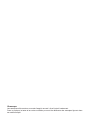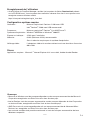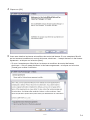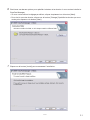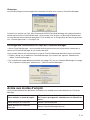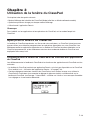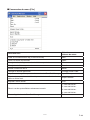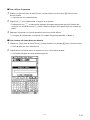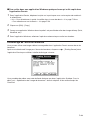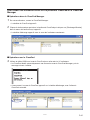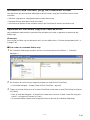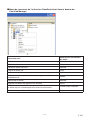Remarque
Les exemples d’écran dans ce mode d’emploi servent à titre illustratif seulement.
Dans la pratique, le texte et les valeurs affichés pourront être différents des exemples figurant dans
ce mode d’emploi.

Types de ClassPad Manager Version 3.0
Type Caractéristiques
ClassPad Manager de
base Version 3.0
• Fenêtre de taille fixe
ClassPad Manager
Professionnel Version 3.0
• Version de luxe
• Fenêtre redimensionnable facilitant la saisie de texte et le
visionnage des expressions mathématiques longues sans
défilement
• Copie et collage de eActivity dans un éditeur de texte en vue de
l’édition
• Copie d’une sous-fenêtre ou d’une expression mathématique sous
forme de contenu MathML
• Importations d’images pouvant être utilisées comme arrière-plan ou
dans l’application Dessin, exportation d’expressions dans un fichier
MathML
Important !
• Toutes les informations contenues dans ce manuel sont valides pour la version de base et la
version professionnelle, sauf mention contraire.
• La fonctionnalité de la fenêtre d’échange est identique pour la version de base et la version
professionnelle.
F-1
20060301

Informations préliminaires
• Vous pouvez utiliser votre ClassPad Manager pour développer des programmes et eActivity
en utilisant les mêmes commandes que celles du ClassPad. Les programmes et les eActivity
peuvent être enregistrés sur votre ordinateur et les fonctions de communication du ClassPad
Manager permettent de transférer ces données sur le ClassPad lorsque vous en avez besoin.
• Après avoir établi une connexion avec l’ordinateur par le câble USB fourni avec le ClassPad,
vous pouvez transférer des données (programmes, variables et eActivity) de l’un à l’autre aussi
facilement que dans l’explorateur de Windows.
• Pour transférer des données il suffit de mettre le ClassPad en attente de communication et
d’effectuer les opérations nécessaires sur l’ordinateur raccordé.
• Le ClassPad Manager présente les fonctionnalités suivantes.
· Emulation du ClassPad, permettant d’effectuer des opérations du ClassPad sur votre
ordinateur
· Capture d’écran d’émulation du ClassPad (dans le presse-papiers) et impression d’écran
· Copie et collage de données (texte, valeurs, expressions, images, etc.) entre le ClassPad
Manager et d’autres applications Windows
· Transfert de données entre votre ClassPad et votre ordinateur.
Plusieurs ClassPad peuvent être reliés à un seul ordinateur. Ceci permet de copier des
fichiers de l’ordinateur sur plusieurs ClassPad et d’utiliser l’ordinateur pour copier des
fichiers d’un ClassPad à l’autre.
· Sauvegarde des données de ClassPad
· Installation d’applications optionnelles sur des ClassPad
· Mise à jour de la Version 2.0 ou 2.2 du ClassPad Manager (Licence unique ou Licence
scolaire) à la Version 3.0
Important !
• Veillez à installer le ClassPad Manager avant de relier le ClassPad à votre ordinateur. Un
problème peut apparaître si vous le raccordez avant d’installer le ClassPad Manager.
Remarque
• Utilisez seulement le câble USB fourni avec le ClassPad pour relier le ClassPad à votre
ordinateur pour échanger des données. L’échange de données avec le ClassPad Manager ne
sera pas possible si vous utilisez un câble USB du commerce.
• Reportez-vous au mode d’emploi du ClassPad pour le détail sur le fonctionnement de l’émulateur
du ClassPad.
• Les résultats de calculs obtenus sur le ClassPad Manager peuvent être légèrement différents de
ceux que vous obtenez sur le ClassPad. Ceci est dû à la façon dont les calculs à virgule flottante
sont effectués sur l’ordinateur. Par ailleurs, le ClassPad Manager ne peut pas traiter les valeurs
supérieures à ±1E+309 en mode décimal ou à ±1E+611 en mode normal.
F-2
20060301

Enregistrement de l’utilisateur
• Avant d’utiliser le ClassPad Manager, veuillez lire le contenu du fichier Readme.html présent
sur le CD-ROM fourni. Vous trouverez dans ce fichier l’adresse d’un site où vous pouvez vous
enregistrer comme utilisateur officiel.
https://classpad.net/register/regist_form.html
Configuration système requise
Ordinateur : Minimum requis Intel
®
Pentium
®
II
200 avec USB
Intel
®
Pentium
®
II
300 avec USB recommandé
Processeur : Minimum requis Intel
®
Pentium
®
II
ou AMD Duron™
Systèmes d’exploitation : Windows
®
98SE/Me ou Windows
®
2000/XP
Espace sur le disque : 25 Mo pour l’installation
Mémoire : 64 Mo (Minimum 32 Mo) recommandés
Sans la mémoire requise pour le système d’exploitation.
Affichage vidéo : L’adaptateur vidéo et le moniteur doivent avoir une résolution d’au moins
800 × 600.
Divers
Applications requises : Microsoft
®
Internet Explorer 4.01 ou au-delà, Adobe Acrobat Reader
Remarque
• Microsoft et Windows sont des marques déposées ou des marques commerciales de Microsoft
Corporation enregistrées aux Etats-Unis et/ou dans d’autres pays.
• Intel et Pentium sont des marques commerciales ou des marques déposées de Intel Corporation
ou de leurs filiales, enregistrées aux Etats-Unis et dans d’autres pays.
• AMD Duron est soit une marque déposée soit une marque commerciale de Advanced Micro
Devices, Inc. enregistrée aux Etats-Unis et/ou dans d’autres pays.
• Les noms de sociétés et de produits mentionnés ici sont des marques commerciales de leurs
détenteurs respectifs.
F-3
20060301

Sommaire
Chapitre 1 Installation ou mise à jour du logiciel .......................................F-5
Accès aux modes d’emploi .............................................................................F-14
Chapitre 2 Aperçu du ClassPad Manager .................................................F-15
Fenêtre du ClassPad et fenêtre d’échange .....................................................F-15
Données du ClassPad Manager ......................................................................F-17
Chapitre 3 Utilisation de la fenêtre du ClassPad ......................................F-18
Aperçu de la fenêtre du ClassPad ...................................................................F-18
Opérations sur la fenêtre du ClassPad ............................................................F-20
Utilisation de la fenêtre du ClassPad en mode taille fixe .................................F-29
Commandes du menu en mode taille fixe ........................................................F-30
Utilisation de la fenêtre du ClassPad en mode redimensionnable ...................F-31
Commandes du menu en mode redimensionnable .........................................F-39
Utilisation de l’application Dessin .....................................................................F-44
Chapitre 4 Utilisation de la fenêtre d’échange ..........................................F-61
Aperçu de la fenêtre d’échange .......................................................................F-61
Dossier de document actif et dossier personnel ..............................................F-64
Etablissement d’une connexion entre votre ClassPad et
le ClassPad Manager .......................................................................................F-66
Transfert de fichiers entre le ClassPad et votre ordinateur ..............................F-72
Utilisation de l’assistant de poche ....................................................................F-82
Sauvegarde et restauration de données ..........................................................F-91
Installation d’une application ou langue optionnelle sur un ClassPad .............F-93
Utilisation des fichiers (vcp) du ClassPad virtuel .............................................F-94
Manipulation de fichiers (xcp) individuels de données .....................................F-98
Boutons de la barre d’outils ............................................................................F-100
Commandes des menus de la barre de menus .............................................F-101
Commandes des menus de raccourcis ..........................................................F-103
Appendice ..................................................................................................F-110
Raccourcis-clavier de la fenêtre du ClassPad ...............................................F-110
F-4
20060301

Chapitre 1
Installation ou mise à jour du logiciel
Ce chapitre traite des points suivants :
• Installation du ClassPad Manager Version 3.0
• Raccordement d’un ClassPad à un ordinateur
• Ouverture et fermeture du ClassPad Manager
Installation
Remarque
Les opérations suivantes couvrent l’installation de la version professionnelle et de la version de
base du ClassPad Manager. Elles s’appliquent aussi si vous possédez une version antérieure du
ClassPad Manager sur votre ordinateur.
k
Pour installer le ClassPad Manager Version 3.0
1. Posez le CD-ROM fourni sur le lecteur de CD-ROM de votre ordinateur.
2. Sur le menu qui apparaît, cliquez sur « ClassPad Manager ver. 3.0 », puis cliquez sur
« INSTALL ».
3. Choisissez la langue souhaitée pour les manuels des ClassPad et ClassPad Manager installés
avec le ClassPad Manager.
F-5
20060301

4. Cliquez sur [OK].
5. Lisez avec attention les termes et conditions du contrat de licence. Si vous acceptez d’être lié
par les termes et conditions du contrat de licence, choisissez « I accept the terms in the license
agreement » et cliquez sur le bouton [Next].
• Si vous n’acceptez pas d’être lié par les termes et conditions du contrat de licence,
choisissez « I do not accept the terms in the license agreement » et cliquez sur le bouton
[Cancel] pour arrêter l’installation.
F-6
20060301

6. Choisissez une de ces options pour spécifier le lecteur et le dossier où vous voulez installer le
ClassPad Manager.
• Si vous voulez utiliser le réglage par défaut, cliquez simplement sur le bouton [Next].
• Pour choisir un autre dossier, cliquez sur le bouton [Change]. Spécifiez le dossier que vous
voulez puis cliquez sur le bouton [Next].
7. Cliquez sur le bouton [Install] pour commencer l’installation.
F-7
20060301

8. Sur l’écran qui apparaît lorsque l’installation est terminée, cliquez sur le bouton [Finish].
• L’installation du logiciel sur votre ordinateur est terminé.
F-8
20060301

Désinstallation
Effectuez les opérations suivantes pour désinstaller le programme ClassPad Manager (PROGRAM-
LINK™) de votre ordinateur.
k
Pour désinstaller
1. Affichez le panneau de configuration de Windows.
2. Cliquez sur [Ajout/Suppression de programmes].
3. Dans la liste d’applications qui apparaît dans la boîte de dialogue, sélectionnez « ClassPad
Manager v3 Basic » ou « ClassPad Manager v3 Professional » selon la version actuellement
installée.
4. Cliquez sur le bouton [Ajouter/Supprimer] pour lancer l’assistant.
5. Cliquez sur le bouton [Oui].
• La désinstallation est terminée.
F-9
20060301

Raccordement d’un ClassPad à un ordinateur
k
Pour raccorder votre ClassPad à un ordinateur
Important !
• Veillez à installer le ClassPad Manager avant de relier le ClassPad à votre ordinateur. Un
problème peut apparaître si vous le raccordez avant d’installer le ClassPad Manager.
1. Eteignez le ClassPad.
2. Raccordez le câble USB fourni avec le ClassPad à l’ordinateur.
3. Raccordez le câble USB au ClassPad.
• Le ClassPad s’allume automatiquement et se met en attente de communication de données.
• S’il ne se met pas en attente de communication à ce moment, effectuez les opérations
mentionnées dans « En cas de mauvaise connexion » à la page F-68.
Pour les utilisateurs de Windows XP (Après l’installation de la version limitée du
ClassPad Manager)
• Voir page F-11 après avoir effectué les trois opérations précédentes.
F-10
20060301

u
Utilisateurs de Windows XP
Après avoir installé la version limitée du ClassPad Manager, effectuez les opérations suivantes pour
installer le pilote USB sur l’ordinateur.
1. Lorsque vous raccordez le ClassPad à un ordinateur fonctionnant sous Windows XP, l’écran
suivant apparaît sur l’afficheur de l’ordinateur.
Sélectionnez « No,
not this time. »
(Windows XP SP2 seulement)
2. Sélectionnez « Install the software automatically (Recommended) » puis cliquez sur [Next].
F-11
20060301

3. Bien qu’un message apparaisse pour vous avertir que le logiciel n’a pas effectué le « Windows
Logo Test », il n’y a pas lieu de s’inquiéter. Cliquez simplement sur [Continue Anyway] et
continuez l’installation.
4. Cliquez sur [Finish].
k
Pour débrancher votre ClassPad de l’ordinateur
1. Débranchez le câble USB du ClassPad.
F-12
20060301

Ouverture et fermeture du ClassPad Manager
k
Pour ouvrir et fermer le ClassPad Manager
1. Sur votre ordinateur, double-cliquez sur « ClassPad Manager ».
• Le ClassPad Manager s’ouvre.
• La première fois que vous double-cliquez sur l’icône du « ClassPad Manager » un message
vous demande de saisir la clé d’installation fournie avec le logiciel.
2. Sur le ClassPad Manager, échangez les données ou effectuez les tâches souhaitées.
3. Pour sortir du ClassPad Manager, amenez le curseur sur la fenêtre du ClassPad Manager,
cliquez à droite avec la souris, et sélectionnez [Exit] sur le menu de raccourcis qui apparaît.
Vous pouvez aussi cliquer sur o pour quitter le ClassPad Manager.
• Le ClassPad Manager se ferme.
• Le mode redimensionnable n’est disponible que dans la version professionnelle.
F-13
20060301

Remarque
La boîte de dialogue suivante apparaît la première fois que vous ouvrez le ClassPad Manager.
Lorsque vous cliquez sur [OK], Mes Documents\CASIO\ClassPad Manager est configuré comme
dossier personnel du ClassPad Manager. Vous pouvez aussi cliquer sur [Browse] et sélectionner
un autre dossier comme dossier personnel. Pour le détail sur la configuration du dossier personnel,
voir « Dossier personnel » à la page F-28.
Affichage des informations au sujet du ClassPad Manager
« About ClassPad Manager » est une boîte de dialogue montrant les informations concernant la
version du ClassPad Manager et son numéro de série.
Vous pouvez afficher les informations au sujet du ClassPad Manager des deux façons suivantes.
• Cliquez à droite sur la fenêtre du ClassPad Manager. Sur le menu qui apparaît, sélectionnez
« About ClassPad Manager ».
• Sur la fenêtre du mode redimensionnable (voir page F-31) ou sur la fenêtre d’échange (voir page
F-61), cliquez sur [Help] puis sélectionnez « About ClassPad Manager ».
Accès aux modes d’emploi
Vous pouvez effectuer les opérations suivantes pour accéder aux modes d’emploi du ClassPad
Manager.
Pour accéder au mode d’emploi :
Cliquez à droite sur la fenêtre du ClassPad Manager.
Sur le menu qui apparaît, sélectionnez cet élément du
menu :
Mode d’emploi du ClassPad Search ClassPad Manual
Mode d’emploi du ClassPad
Manager
Search ClassPad Manager Manual
F-14
20060301

Chapitre 2
Aperçu du ClassPad Manager
Ce chapitre traite des points suivants.
• Fonctionnement des deux fenêtres du ClassPad Manager (fenêtre du ClassPad et fenêtre
d’échange) et contenu de chacune d’elles
• Données du ClassPad Manager
Fenêtre du ClassPad et fenêtre d’échange
Le ClassPad Manager a deux fenêtres nommées fenêtre du ClassPad et fenêtre d’échange, et
chacune de ces fenêtres joue un rôle particulier.
Pour faire ceci :
Utilisez cette fenêtre :
• Utiliser l’application du ClassPad de la même manière que le ClassPad
• Créer ou éditer une eActivity
• Transférer automatiquement des données d’un ClassPad raccordé et
les montrer en démonstration
• Copier un écran dans le presse-papiers de Windows
• Copier une eActivity ou des données MathML dans le presse-papiers
de Windows
• Importer des données bitmap enregistrées sur votre ordinateur sous
forme de données ClassPad
• Imprimer un écran de l’application du ClassPad
Fenêtre du ClassPad
• Transférer des données entre votre ClassPad et le ClassPad Manager
• Sauvegarder les données du ClassPad sur votre ordinateur et
restaurer les données sauvegardées sur votre ClassPad
• Gérer les données du ClassPad Manager
• Convertir un fichier créé avec une version antérieure en données de
Version 3.0
• Installer des applications optionnelles
• Joindre des fichiers et d’autres données à un e-mail
• Utiliser l’assistant de poche pour effectuer les opérations suivantes sur
plusieurs ClassPad
- Copier des données
- Restaurer des données sauvegardées
- Installer des applications optionnelles
Fenêtre d’échange
F-15
20060301

Affichage de la fenêtre du ClassPad
La fenêtre du ClassPad apparaît en premier lorsque vous ouvrez le ClassPad Manager.
Fenêtre du ClassPad (Mode taille fixe)
• Le mode d’affichage (taille fixe ou redimensionnable) de la fenêtre du ClassPad qui apparaît
lorsque vous ouvrez le ClassPad Manager est le même que celui qui était valide lorsque vous
avez fermé le ClassPad Manager. Pour le détail sur les modes d’affichage, voir page F-19.
• Si la fenêtre d’échange est affichée, vous pouvez afficher la fenêtre du ClassPad en cliquant sur
[File] - [Close].
Remarque
Pour le détail sur la fenêtre du ClassPad, voir le Chapitre 3.
F-16
20060301

Affichage de la fenêtre d’échange
Pour afficher la fenêtre d’échange, cliquez à droite quelque part dans la fenêtre du ClassPad puis
cliquez sur [Exchange Window] dans le menu de raccourcis qui apparaît.
Remarque
Pour le détail sur la fenêtre d’échange, voir le Chapitre 4.
Données du ClassPad Manager
Les données eActivity du ClassPad sont enregistrées dans une zone de la mémoire et toutes les
autres données (programmes, présentations, variables, etc.) sont enregistrées dans une autre
zone de la mémoire. Les données eActivity se trouvent dans la « mémoire Flash » tandis que les
autres données se trouvent dans la « mémoire MCS ».
Le ClassPad Manager 3.0 enregistre les deux types de données sur le disque dur de l’ordinateur
dans des fichiers de format « ClassPad virtuel » (.vcp). Par défaut, le fichier nommé « default.vcp »
utilisé comme « document actif » du ClassPad Manager est créé automatiquement.
Les versions antérieures du ClassPad Manager enregistraient les différents types de données dans
des fichiers indépendants (fichier fls et fichier mcs). Les fichiers fls et mcs peuvent être convertis en
format vcp compatibles avec le ClassPad Manager 3.0.
Conseil
Vous pouvez convertir un fichier ancien en fichier vcp en double-cliquant dessus, ou en cliquant à
droite et sélectionnant [File], puis [Open] dans le menu de raccourcis.
F-17
20060301

Chapitre 3
Utilisation de la fenêtre du ClassPad
Ce chapitre traite des points suivants.
• Mode d’affichage de la fenêtre du ClassPad (Mode taille fixe ou Mode redimensionnable)
• Opérations prises en charge par chaque mode d’affichage
• Utilisation de l’application Dessin
Remarque
Pour le détail sur les applications et les opérations du ClassPad, voir le mode d’emploi du
ClassPad.
Aperçu de la fenêtre du ClassPad
La fenêtre du ClassPad représente, sur l’écran de votre ordinateur, un ClassPad virtuel que vous
pouvez utiliser pour effectuer presque toutes les opérations disponibles sur votre ClassPad. Les
différences entre les opérations effectuées sur la fenêtre du ClassPad et celles effectuées sur le
ClassPad proprement dit, et les différences entre les deux modes de fenêtre du ClassPad sont
expliquées dans ce qui suit.
Différences entre la fenêtre du ClassPad et les fonctions des applications
du ClassPad
Les différences entre la fenêtre du ClassPad et les fonctions des applications du ClassPad sont les
suivantes.
• La fenêtre du ClassPad contient une application Dessin, qui n’est pas disponible sur le ClassPad.
Pour le détail, voir « Utilisation de l’application Dessin » à la page F-44.
• Certains réglages et certaines fonctions du ClassPad qui sont inutiles lorsque vous utilisez le
ClassPad sur l’ordinateur (par exemple le réglage du panneau tactile) sont désactivés sur le
fenêtre du ClassPad. Le message « Unavailable » s’affiche sur l’écran si vous essayez d’accéder
à un réglage ou à une fonction désactivé.
F-18
20060301
La page charge ...
La page charge ...
La page charge ...
La page charge ...
La page charge ...
La page charge ...
La page charge ...
La page charge ...
La page charge ...
La page charge ...
La page charge ...
La page charge ...
La page charge ...
La page charge ...
La page charge ...
La page charge ...
La page charge ...
La page charge ...
La page charge ...
La page charge ...
La page charge ...
La page charge ...
La page charge ...
La page charge ...
La page charge ...
La page charge ...
La page charge ...
La page charge ...
La page charge ...
La page charge ...
La page charge ...
La page charge ...
La page charge ...
La page charge ...
La page charge ...
La page charge ...
La page charge ...
La page charge ...
La page charge ...
La page charge ...
La page charge ...
La page charge ...
La page charge ...
La page charge ...
La page charge ...
La page charge ...
La page charge ...
La page charge ...
La page charge ...
La page charge ...
La page charge ...
La page charge ...
La page charge ...
La page charge ...
La page charge ...
La page charge ...
La page charge ...
La page charge ...
La page charge ...
La page charge ...
La page charge ...
La page charge ...
La page charge ...
La page charge ...
La page charge ...
La page charge ...
La page charge ...
La page charge ...
La page charge ...
La page charge ...
La page charge ...
La page charge ...
La page charge ...
La page charge ...
La page charge ...
La page charge ...
La page charge ...
La page charge ...
La page charge ...
La page charge ...
La page charge ...
La page charge ...
La page charge ...
La page charge ...
La page charge ...
La page charge ...
La page charge ...
La page charge ...
La page charge ...
La page charge ...
La page charge ...
La page charge ...
La page charge ...
-
 1
1
-
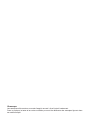 2
2
-
 3
3
-
 4
4
-
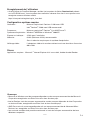 5
5
-
 6
6
-
 7
7
-
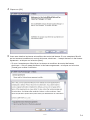 8
8
-
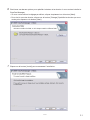 9
9
-
 10
10
-
 11
11
-
 12
12
-
 13
13
-
 14
14
-
 15
15
-
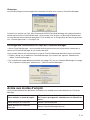 16
16
-
 17
17
-
 18
18
-
 19
19
-
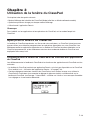 20
20
-
 21
21
-
 22
22
-
 23
23
-
 24
24
-
 25
25
-
 26
26
-
 27
27
-
 28
28
-
 29
29
-
 30
30
-
 31
31
-
 32
32
-
 33
33
-
 34
34
-
 35
35
-
 36
36
-
 37
37
-
 38
38
-
 39
39
-
 40
40
-
 41
41
-
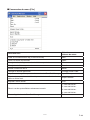 42
42
-
 43
43
-
 44
44
-
 45
45
-
 46
46
-
 47
47
-
 48
48
-
 49
49
-
 50
50
-
 51
51
-
 52
52
-
 53
53
-
 54
54
-
 55
55
-
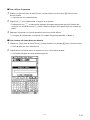 56
56
-
 57
57
-
 58
58
-
 59
59
-
 60
60
-
 61
61
-
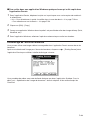 62
62
-
 63
63
-
 64
64
-
 65
65
-
 66
66
-
 67
67
-
 68
68
-
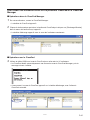 69
69
-
 70
70
-
 71
71
-
 72
72
-
 73
73
-
 74
74
-
 75
75
-
 76
76
-
 77
77
-
 78
78
-
 79
79
-
 80
80
-
 81
81
-
 82
82
-
 83
83
-
 84
84
-
 85
85
-
 86
86
-
 87
87
-
 88
88
-
 89
89
-
 90
90
-
 91
91
-
 92
92
-
 93
93
-
 94
94
-
 95
95
-
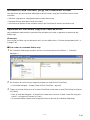 96
96
-
 97
97
-
 98
98
-
 99
99
-
 100
100
-
 101
101
-
 102
102
-
 103
103
-
 104
104
-
 105
105
-
 106
106
-
 107
107
-
 108
108
-
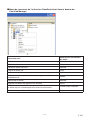 109
109
-
 110
110
-
 111
111
-
 112
112
-
 113
113
Documents connexes
-
Casio ClassPad Manager Version 2.2
-
Casio ClassPad Manager Subscription Mode d'emploi
-
Casio ClassPad 330 PLUS Mode d'emploi
-
Casio CLASSPAD 330 Mode d'emploi
-
Casio CLASSPAD 330 Mode d'emploi
-
Casio ClassPad App Manuel utilisateur
-
Casio CLASSPAD 330 Mode d'emploi
-
Casio CLASSPAD 330 Mode d'emploi
-
Casio fx-991ES PLUS Le manuel du propriétaire
-
Casio fx-991ES PLUS Le manuel du propriétaire