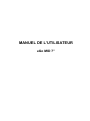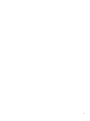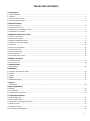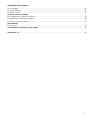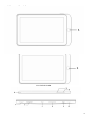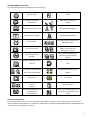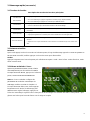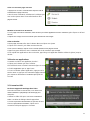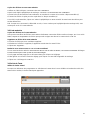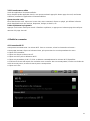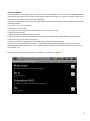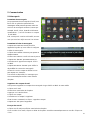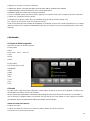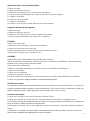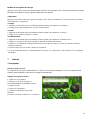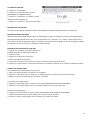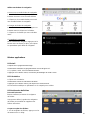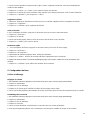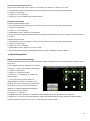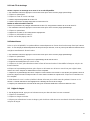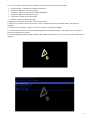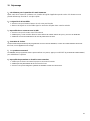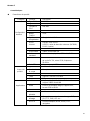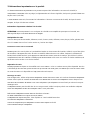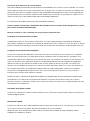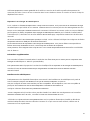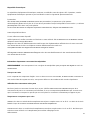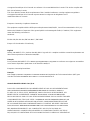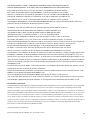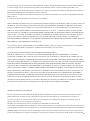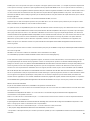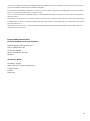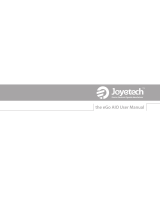EGO MID 7 Le manuel du propriétaire
- Catégorie
- Comprimés
- Taper
- Le manuel du propriétaire

MANUEL DE L’UTILISATEUR
eGo MID 7’’

2

3
TABLES DES MATIERES
1 Avant-propos
1.1 Remerciements ......................................................................................................................................................... 5
1.2 Notices ............ ......................................................................................................................................................... 5
1.3 Conseils de sécurité .................................................................................................................................................. 5
1.4 Acronymes/description .............................................................................................................................................. 6
2 Brève description
2.1 Schéma du eGo ........................................................................................................................................................ 6
2.2 Accessoires du eGo .................................................................................................................................................. 7
2.3 Utilisation et préparation du eGo .............................................................................................................................. 7
2.4 Informations sur l’eGo ............................................................................................................................................... 8
3 Démarrage rapide (raccourcis)
3.1 Touche de fonction ................................................................................................................................................... 9
3.2 Démarrer et arrêter ................................................................................................................................................... 9
3.3 Allumer et éteindre l’écran ........................................................................................................................................ 9
3.4 Utilisation de l’écran tactile ....................................................................................................................................... 10
3.5 Interface .................................................................................................................................................................... 10
3.6 Accès au programme ................................................................................................................................................ 11
3.7 Connexion USB......................................................................................................................................................... 11
3.8 Carte de stockage ..................................................................................................................................................... 12
3.9 Saisie de texte........................................................................................................................................................... 12
3.10 Connaissances utiles .............................................................................................................................................. 13
4 Etablir la connexion
4.1 Connexion Wifi .......................................................................................................................................................... 13
4.2 Connexion 3G ........................................................................................................................................................... 14
5 Communication
5.1 Messagerie ...... ......................................................................................................................................................... 15
6 MultiMedia
6.1 Support du format de fichier ...................................................................................................................................... 16
6.2 Audio ......................................................................................................................................................................... 16
6.3 Vidéo ......................................................................................................................................................................... 17
6.4 HDMI ......................................................................................................................................................................... 17
6.5 Galerie d’images ....................................................................................................................................................... 17
7 Internet
7.1 Navigateur ................................................................................................................................................................. 18
8 Autres applications
8.1 Réveil ........................................................................................................................................................................ 20
8.2 Calculatrice ............................................................................................................................................................... 20
8.3 Gestionnaire de fichiers ............................................................................................................................................ 20
9 Configuration de base
9.1 Son et affichage ........................................................................................................................................................ 21
9.2 Sécurité et position ................................................................................................................................................... 22
9.3 Carte SD et stockage de données ............................................................................................................................ 22
9.4 Date et Heure ............................................................................................................................................................ 23
9.5 Régler la langue ........................................................................................................................................................ 23
9.6 A propos de l’équipement ......................................................................................................................................... 23

4
10 Installation du programme
10.1 Installation ............................................................................................................................................................... 25
10.2 Désinstallation ......................................................................................................................................................... 25
10.3 Mise à niveau .......................................................................................................................................................... 25
11 Mise à niveau du système
11.1 Préparation du système à améliorer ....................................................................................................................... 26
11.2 Rétablir les paramètres par défaut.......................................................................................................................... 26
11.3 Mise à niveau du système ...................................................................................................................................... 26
12 Dépannage
12.1 Annexe 1 ................................................................................................................................................................. 28
13 Informations importantes sur le produit ............................................................................................................... 30
Certification CE ... ......................................................................................................................................................... 40

5
1 Avant-propos
1.1 Remerciements
Nous vous remercions d’avoir choisi nos produits. Les eGo sont des appareils internet mobiles minis et raffinés,
faciles à transporter. L’eGo est doté d’un écran tactile LCD de résolution de 800x480 px. Avec ce type d’appareil, il
est possible de voir les vidéos et images en HD. L’appareil prend également en charge l’installation de plusieurs
bureaux, jeux et autres applications. Son interface éblouissante vous permet de vivre de nouvelles expériences.
Ce manuel présente les différentes fonctionnalités du eGo, les connaissances et avis utiles. Veuillez lire
attentivement le manuel avant l’utilisation du eGo.
1.2 Recommandations
Prière de garder l’eGo dans un endroit sec.
Ne laissez pas l’appareil et le chargeur à l’humidité et à la vapeur. Evitez d’avoir les mains humides pour faire
fonctionner l'équipement ou le chargeur. L’humidité peut provoquer un court-circuit ainsi que la corrosion qui
causera la défaillance de l'équipement.
Ne mettez pas le matériel, la batterie et le chargeur face à de fortes vibrations. Cela peut causer un incendie ou
une explosion de batterie et de chargeur.
Ne placez pas cet appareil, batterie et chargeur dans une région à très haute ou très basse température sinon
vous risquez de brûler ou de faire exploser l’appareil, la batterie et le chargeur par défaut.
Ne pas frapper ou lancer l’eGo.
Evitez chute, extrusion et pliage du eGo.
D’autres équipements et accessoires ne sont pas autorisés,sinon le matériel et ses accessoires ne seront pas
garantis par la société.
1.3 Conseils de sécurité
Avant d’utiliser l’eGo, merci de lire les informations contenues dans cette rubrique et faites-les connaître à vos
enfants. Prière de se référer aux conseils de sécurité et note pour obtenir des informations supplémentaires
Ne pas utiliser l’eGo pendant que vous conduisez pour éviter les accidents de route.
A l’intérieur des hôpitaux et autres lieux sanitaires, veuillez respecter les dispositions et règlements d’une extrême
importance.
Eteignez l’eGo lorsque vous vous trouvez à proximité d’appareils médicaux.
Eteignez l’eGo ou basculez en mode avion si vous êtes dans une zone d’embarquement pour éviter les signaux
sans fil et signaux de brouillage des avions.
Prière d’éteindre l’eGo s’il se trouve à côté d’appareils électroniques de haute précision pour ne pas gêner le
fonctionnement de ces appareils électroniques.
Il est interdit de démonter l’eGo et ses accessoires. Seuls les établissements agréés peuvent réparer l’eGo.
Eloignez l’eGo des matériels magnétiques. Les radiations émises par l’eGo sont capables d’effacer les données
d’un périphérique de stockage magnétique.
Ne pas utiliser l’eGo dans un endroit à haute température ainsi que dans des zones inflammables (à proximité des
stations d’essence par exemple).
Ne pas laisser l’eGo et ses accessoires à la portée des enfants. Ne les laissez pas utiliser l’appareil sans
assistance.
Veuillez respecter les lois et réglementations ainsi que toute loi sur le respect de la vie privée et des droits légales
quand vous utilisez l’eGo.
Veuillez svp suivre rigoureusement les spécifications de ce manuel correspondant à l’utilisation d’un câble USB
pour éviter que votre ordinateur personnel ou l’eGo soit endommagé.
Ne pas utiliser l’eGo dans un environnement humide tel que la salle de bain etc... et évitez de mouiller ou de
nettoyer l’eGo avec de l’eau.

6
1.4 Acronyme/Description
Acronyme/mots
Nom Complet
Description
eGo
Mobile Internet Device
Terminal Internet Mobile
WIFI
Wireless Fidelity
Se base sur la norme LAN sans
fil IEEE 802.11B
TF
TransFlash
Aussi appelé :Micro SD
HDMI
Multimedia HD Interface
Interface multimédia de Haute
résolution
2 Brève description du eGo
2.1 Schéma du eGo
Vue de face eGo
Vues latérales du eGo

7
Vue du bas eGo
2.2 Présentation des accessoires du eGo
Adaptateur secteur
Adaptateur USB mini / normal pour clé USB
Câble USB
Ecouteurs
Carte Micro SD 4GB
Manuel de l’utilisateur
Etui en cuir (option)
2.3 Utilisation et préparation du eGo
Avant d’utiliser l’eGo, veuillez recharger la batterie.
Utilisez l’adaptateur sur une prise secteur pour recharger l’eGo
Vérifier la puissance indiquée. La lumière rouge signifie que l’appareil est entrain de se charger, le vert veut dire que
la charge est complète.
1
Menu
2
Stylet
3
Baisser le volume
4
Monter le volume
5
Mini USB
6
HDMI
7
Prise casque (mini jack)
8
Carte Micro SD
9
Prise d’alimentation
10
Bouton allumer/éteindre
11
Reset
12
Haut parleur

8
2.4 Informations sur l’eGo
Les icônes illustrant la barre d’état se lisent comme suit :
Panneau d’information
L’icône d’information affiche : nouveau message, réveil réglé, calendrier, et carte SD insérée etc. Vous pouvez
ouvrir le panneau d’information pour vérifier des informations spécifiques (faites glisser la barre d’information avec
votre doigt ou en cliquant avec le stylet).
Nouveau mail
Silence
Nouveau message
instantanée
GPS active et désactivé
(option)
Nouveau messagerie vocal
Transfert/Téléchargement
Evènement en attente
Téléchargement terminé
Réveil activé
GSM information, itinéraire, pas
de signal (option)
Lire de la musique
Connexion au service GPRS
établi, les données sont
échangées. (option)
Synchronisation des
données
Connexion 3G établie, les
données sont échangées
(option)
Espace insuffisant pour la
carte SD
Plus
La Connexion WIFI est déjà
établi, réseau disponible
Changement de signe de la
batterie
Mode avion
En charge
Bluetooth activé, connexion
au service
(option)
carte SD absent
Avertissement général (tel
que: erreur de
synchronisation)
Utiliser un support USB pour se
connecter à un ordinateur avec
l’eGo

9
3 Démarrage rapide (raccourcis)
3.1 Touches de fonction
Description des touches de fonctions principales
Touche Power
(Marche/Arrêt)
Appuyez longuement sur ce bouton pour démarrer
En cas de démarrage, appuyez longuement ce bouton pop-up d’options d’arrêt.
En cas de démarrage, appuyez sur ce bouton pour éteindre l’écran.
Touche Menu
Appuyez cette touche pour ouvrir l’interface du menu
Pressez cette touche pour déverrouiller l’écran en cas de verrouillage
Touche retour
Pressez cette touche pour revenir à la précédente opération ou à l’opération de l’interface
précédente.
Touche principal
Appuyez sur ce bouton pour revenir à l’interface de fonction de l’interface paramétrée.
Appuyez longuement sur ce bouton pour ouvrir la fenêtre de la récente application.
Touche de direction
Il est possible de choisir les applications selon le déplacement du focus via la touche de
direction.
Déplacer le focus pour sélectionner ou faire des liens sur internet lorsque vous surfez sur le
web.
3.2 Démarrer et arrêter
Démarrer
Après avoir appuyé environ 2 secondes sur le bouton power, le logo de démarrage apparaît. L’accès du système se
fait via l’écran verrouillé, veuillez appuyez sur la touche menu pour déverrouiller.
Arrêter
Appuyez longuement sur la touche power puis sélectionnez l’option « arrêt » dans la liste : mode silencieux, mode
aérien et mode arrêt.
3.3 Allumer et éteindre l’écran
Après une période d’inactivité, l’écran s’éteint
automatiquement pour économiser la batterie.
Lorsque l’écran est allumé, appuyez sur le bouton
power, l’écran s’éteindra immédiatement.
Astuce : si vous souhaitez configurer les
paramètres de l’extinction automatique de
l’affichage, veuillez consulter le chapitre 9.1.
Lorsque l’écran est éteint, vous devez appuyer
longuement sur la touche de démarrage pour
allumer l’écran. Après l'allumage, appuyez sur
l'icône de "verrouillage" et glissez vers le haut pour le déverrouillage et la sélection de l’icône « haut parleur » puis
glissez vers le bas pour le mode silence avec le doigt ou le stylet.

10
3.4 Utilisation de l’écran tactile
Mode de fonctionnement du eGo
Il y a plusieurs manières d'utiliser le tactile de l'écran pour le menu les applications etc., sur l’eGo.
Appui court
Lorsque vous souhaitez utiliser le clavier visuel pour entrer du texte ou choisir de lancer une application, il suffit de
cliquez à l'endroit désiré.
Appui long
Si vous voulez ouvrir les options disponibles (telles que la zone de texte ou un lien) ou déplacer le raccourci d'une
application du menu principal sur la page d’accueil, faites un appui long.
Glisser/Déplacer rapide ou Glisser/déplacer
Glisser/déplacer suppose à faire une action rapide glisser/déplacer verticale ou horizontale avec ses doigts ou le
stylet.
Glisser
Avant de commencer à faire le glissé, vous devez utiliser le doigt ou le stylet pour appuyer et mettre la pression
jusqu’à ce que vous obteniez la position souhaitée, le doigt/stylet peut être ensuite lâché.
Rotation
Pour la majorité des images, vous pouvez seulement tourner l’eGo pour que l’écran ait une direction latérale droite
que vous entriez du texte, ou regardiez des films etc...
3.5 Interface
Le menu principal affiche tous les applications
disponibles. Vous pouvez utiliser applications et
raccourcis et personnaliser la page d’accueil de
votre interface ou votre fond d’écran etc.…
Astuce: pour toute application, pour revenir à la page
d’accueil, appuyez sur l’icône de la page d’accueil.
Extension de l’interface de la page d’accueil
L’interface de la page d’accueil peut s’agrandir à la
largeur de l’écran, dans le but d’avoir plus d’espace,
vous permettant de mettre un nouveau raccourci,
des petits outils etc. Appuyez sur l’espace vide de la
page d’accueil, puis utilisez le stylet ou votre doigt
pour un glissement rapide vertical vers la droite ou la
gauche. La page d’accueil a plus de 2 extensions.

11
Créer une nouvelle page d’accueil
appuyez sur le menu contextuel de l’espace vide de
l’interface de la page d’accueil
dans le menu contextuel, sélectionnez la rubrique que
vous voulez ajouter dans la nouvelle interface de la
page d’accueil.
Modifier le fond d’écran du bureau
Sur la page d’accueil de l’interface, aller au Menu pour faire apparaitre le menu contextuel, puis cliquez sur le fond
d’écran.
Cliquez sur l’image ou le fond d’écran pour sélectionner les images
Créer un dossier
Sur la page d’accueil, aller dans le bouton Menu et cliquez sur ajouter
Cliquez sur le dossier, puis faites nouveau dossier.
Pour ouvrir le dossier, cliquez sur le nouveau dossier sur la page d’accueil
Appui long pour afficher le menu contextuel afin de le renommer par exemple.
Pour ajouter des applications dans un dossier, appui long sur l'application désirée et faites la glisser jusqu'au
dossier.
3.6 Accès aux applications
Comment accéder à une application du eGo ?
Cliquez sur le bouton gris avec la flèche.
Et s'affiche le menu comme le montre la figure ci-contre.
Choisir l’application par un appui court.
Si vous souhaitez quitter l'application, appuyez sur la
touche retour ou appuyez sur l’icône de la page d’accueil
pour retourner directement à l’interface principale de
l'accueil.
3.7 Connexion USB
Accès au support de stockage dans l'eGo.
Avant de transférer les documents, vous devez tout
d’abord installer le périphérique de stockage pour
votre eGo.
Utilisez le câble USB pour connecter l’ordinateur à
l’eGo. Une boite de dialogue devrait apparaître.
Ouvrez le panneau d’information en glissant du haut.
Dans le panneau d’information, cliquez sur la
connexion USB puis appuyez sur monter.

12
Copier des fichiers sur une carte mémoire
Utiliser un câble USB pour connecter l’eGo avec l’ordinateur.
Après avoir réglé le périphérique de stockage, connectez- le correctement avec l’ordinateur.
Ouvrez le Poste de travail de votre ordinateur, et consultez le contenu de la section «disque amovible (x)"
Trouvez les fichiers à copier pour les copier dans le "disque amovible (x)".
Une fois la copie terminée, cliquez sur "retirer le périphérique en toute sécurité" de votre barre des tâches pour
ensuite débrancher.
N.B : lorsque vous connectez le câble USB au eGo, si vous n'activez pas le périphérique de stockage USB, vous
n’aurez pas accès à la carte mémoire.
3.8 Carte mémoire
Copier des fichiers sur la carte mémoire
Vous pouvez transférer des fichiers entre l’eGo et l'ordinateur comme des fichiers audio ou images, etc. Pour voir le
fichier, cliquez sur l’explorateur de fichiers pour pouvoir naviguer ensuite sur le contenu de la carte SD.
Supprimer un fichier de la carte mémoire
Chercher le fichier que vous souhaitez supprimer.
Sélectionnez le fichier à supprimer, il apparaîtra ensuite dans le menu Fichier.
Cliquez sur ―supprimer‖
Retirer la carte mémoire dans le cas où l’eGo est allumé
Si vous avez besoin de retirer la carte mémoire dans le cas où l’eGo est allumé, vous devez tout d’abord décharger
la carte mémoire pour éviter qu’elle ne soit endommagée.
Sur la page d’accueil, appuyez sur le bouton Menu puis cliquez sur Réglages
Faites glisser vers le bas le menu de réglage, puis cliquez sur carte SD et appareils de stockage.
Cliquez sur « Décharger la carte SD »
3.9 Saisie de Texte
Utiliser le clavier virtuel
Lorsque vous démarrez des programmes ou sélectionnez le texte dans la zone d'édition nécessitant la saisie d'un
texte ou d'un nombre, le clavier virtuel peut apparaître.

13
3.10 Connaissances utiles
Ouvrir les applications récemment utilisées
Dans n'importe quelle application lancée, vous pouvez maintenir appuyé le bouton page d'accueil, une fenetre
s'affichera, montrant les applications récemment utilisées.
Ajouter des mini outils
Dans l'interface d'accueil, cliquez sur la zone vide, menu contextuel, cliquez sur plugin, qui affichera la liste de
plugin d'applications tel que musique, diaporama, horloge, recherche, etc.
Fermer rapidement le programme
Appuyez sur le bouton retour pour revenir à l'interface supérieure, ou appuyez sur le bouton page d'accueil pour
retourner à la page d'accueil.
4 Etablir la connexion
4.1 Connexion Wi-Fi
Vous pouvez connecter l’eGo à un réseau Wi-fi. Pour se connecter, suivez les instructions suivantes :
Sur la page d’accueil, cliquer sur le bouton Menu, puis passer dans la zone de paramètres du menu.
Cliquez sur Paramètres.
Cliquez sur réseau et réseau sans fil.
Cliquez sur Wi-Fi puis sur Démarrer Wi-Fi.
Cliquez sur paramètres du Wi - Fi, EGO va détecter automatiquement les réseaux Wi-Fi disponibles.
Choisissez le réseau wifi auquel vous souhaitez vous connecter. S’il a un mot de passe, il ouvrira une fenêtre de
saisie de mot de passe, et entrez le mot de passe correspondant.
Cliquez sur le lien.

14
4.2 Connexion 3G
L’eGo peut prendre en charge la clef 3G via l'entrée USB et est compatible avec des formats CDMA2000 WCDMA.
(Veuillez éteindre svp les autres réseaux sans fil comme le WiFi et bluetooth, etc. avant de connecter le réseau 3G.)
Utilisez une clef usb 3G sans fil pour connecter l’eGo..
Attendez 10 secondes ou plus, voyez si le signal SIM dans la barre d'information change de figure, puis effectuez
l'opération suivante.
Puis cliquez sur " Réseau mobile ».
Cliquez sur le nom d’accès.
Puis appuyez sur le bouton Menu, puis basculez vers les options du menu.
Cliquez sur Nouvel APN.
Cliquez sur Nom et renommez votre réseau 3G.
Cliquez sur APN et saisissez le nom du point d’accès ( voir information de configuration de votre fournisseur
d’accès) dans la zone de texte et sécurisez-la.
L'icône du réseau 3G apparaît via le signal SIM après quelques secondes d'attente.
Après le succès de la première connexion, ces paramètres peuvent être enregistrés, et il peut se connecter
automatiquement la prochaine fois. Si vous souhaitez arrêter le réseau 3G, il suffit de supprimer le crochet de la
barre d'option "3G".
N.B: Entrez des données différentes pour les APN pour chaque pays et opérateur.

15
5 Communication
5.1 Messagerie
Paramètres de messagerie
Les programmes de messageries (E-mail) sont
livrés avec un guide des paramètres de
messagerie. Cela permet l’ajout d’e-mails des
services de messagerie existants (comme par
exemple, Gmail, Yahoo, Hotmail et 163 autres
constructeurs …) en POP 3 externe ou compte
E-mail IMAP.
N.B : avant que le courrier soit installé, assurez-
vous que vous êtes déjà connecté à un réseau.
Paramétrer la boite de messagerie
Cliquez sur l'icône de l’e-mail pour faire
apparaître le guide qui vous aidera à configurer
la boîte de messagerie.
Cliquez sur le bouton ―Suivant‖ pour passer à
l’étape suivante.
Entrez votre adresse e-mail et le mot de passe.
Cliquez sur ―Suivant‖ puis sélectionnez, et
sélectionnez le type de messagerie : POP3
ou IMAP.
Cliquez ensuite sur ―Suivant‖ pour vérifier la
disponibilité du serveur de messagerie.
Entrez le nom du compte et afficher le nom
puis cliquez sur ―Terminer‖
Si l’e-mail est disponible, les messages pas-
seront automatiquement dans votre boite de
réception.
Supprimer des comptes E-mail
Vous pouvez supprimer les comptes de messagerie du type POP3 ou IMAP de votre mobile
Cliquez sur E-mail
Entrez dans votre boite de réception
Appuyez sur la touche Menu
Cliquez sur compte
Sélectionnez le compte à supprimer.
liste du menu contextuel, et cliquer ‖ supprimer compte‖
Cliquez sur ―OK‖ pour le supprimer.
Envoyez des e-mail
Cliquez sur l’E-mail pour afficher votre boite de réception.
Pour accéder à vos mails, cliquez sur boite de réception. Actualisez automatiquement vos e-mails. Cliquez sur
« lire ».

16
Appuyer sur le menu, et le menu contextuel.
Cliquez sur ―Ecrire‖. Vous pouvez saisir votre nouveau mail sur l’interface qui s’affiche
Tapez l’adresse e-mail du destinataire dans la partie destinataire
Saisissez l’objet et le contenu de l’e-mail sur l’interface.
Si vous souhaitez ajouter des pièces jointes, appuyez sur la touche menu, puis sur options du menu contextuel.
Cliquez sur "Joindre des Pièces Jointes"
Sélectionnez les pièces jointes que vous souhaitez envoyer (tels que vidéo, images, etc.)
10. Cliquez dur "Envoyer E-mail" et le mail sera envoyé.
N.B: si vous avez plus d’un compte de messagerie, et souhaitez envoyer des e-mails uniquement sur un compte,
cliquez à l’avance sur le compte correspondant avant que vous cliquez sur la touche principale puis écrivez votre
message.
6 Multimedia
6.1 Types de fichier supportés
Votre eGo peut lire les formats suivants :
Fichiers audio
MP3
AAC (AAC、AAC+、AAC-LC)
OGG
EGOI
WAV
Fichiers vidéo
AVI(H.264, DivX, XviD)
RM/RMVB
MKV
WMV
MP4
DAT
VOB
FLV
3GP
6.2 Audio
La partie audio se divise en quatre catégories : artiste, album, toutes les chansons et les playlists. Choisissez une
classification pour obtenir une liste de contenus.
Si vous entrez une classification, choisissez toujours jusqu’à ce que vous arriviez à la chanson. Par exemple, si
vous choisissez la catégorie artiste, vous pourrez voir une liste de A à Z des artistes. Si vous choisissez un artiste
en particulier, la liste va présenter les albums de l’artiste et ses chansons.
Visiter et écouter une chanson
Cliquez sur Audio
Cliquez sur toutes les chansons ou cliquez sur artiste, album ou liste des chansons.
Choisissez une chanson pour écouter.

17
Ajouter une chanson aux nouvelles playlists
Cliquez sur audio.
Cliquez sur toutes les chansons.
Sélectionnez la chanson que vous voulez ajouter aux playlists.
4. Ouvrez le menu paramétrage audio, cliquez sur ajouter la chanson à la playlist.
5. Cliquez sur Nouveau.
6. Entrez le nom de la playlist.
7. Cliquez sur enregistrer.
8. Cliquez sur une chanson, ajouter cette chanson comme sonnerie.
Supprimer une chanson de la playlist
Cliquez sur audio.
Cliquez sur toutes les chansons.
Sélectionnez la chanson que vous voulez supprimer de la playlist.
Ouvrez le menu paramétrage audio, Cliquez sur « supprimer ».
6.3 Vidéo
Cliquez sur lecteur vidéo.
Entrez dans la liste des fichiers vidéo de la carte mémoire.
Cliquez sur le fichier que vous voulez voir.
(Comme d’autres lecteurs) Croissez le lecteur correspondant pour le lire.
Entrez dans les images vidéo, commencez à lire.
6.4 HDMI
HDMI Interface vidéo haute définition (high-definition video interface)
Utiliser un câble HDMI standard pour connecter l’eGo avec une télévision haute définition. Cette interface peut
supporter la plus haute qualité de résolution 1080P.
eGo est en cours de démarrage.
Utiliser un câble HDMI standard pour connecter l’eGo avec une télévision haute définition.
Cliquez sur paramètres.
Cliquez sur son et affichage.
Cliquez sur la sélection de sortie.
Choisissez HDMI, puis la vidéo du eGo sera simultanée avec les images hautes définitions de la télévision.
Cliquez sur paramètres HDMI pour définir la résolution d’affichage HDTV.
6.5 Galerie d’images
Les applications Photo peuvent automatiquement rechercher des photos et des fichiers vidéo dans la carte SD. Et
la galerie d’images classera ces photos et ces documents vidéo. Vous pouvez utiliser les applications galerie pour
afficher et éditer des photos, mettre des photos comme fond d’écran et voir de la vidéo.
Rechercher des images
Cliquez sur le dossier où vous voulez rechercher les photos inclues.
Cliquez sur les photos que vous voulez voir, le système effectuera la recherche en mode plein écran.
Ecran tactile, des flèches apparaîtront autour de l’image, s’il vous plaît, cliquez sur les flèches pour visualiser une
image de meilleure qualité ou passer à l’image suivante.
Ecran tactile, une boîte à outils de zoom apparaitra en dessous des images, vous pouvez agrandir et réduire les
images.
Compétences : la navigation d’images supporte automatiquement la fonction de rotation. Lorsque vous tournez
l’eGo, l’image s’adaptera automatiquement au sens de la rotation.

18
Modifier et sauvegarder des images
Appuyez sur le bouton menu pour afficher l’option de menu en mode plein écran, vous pouvez sélectionner l’option
permettant de modifier ou de sauvegarder l’image selon vos besoins.
Diaporama
Appuyez sur le bouton menu pour afficher les options. Puis, cliquer sur diaporama. Toutes les photos du dossier
seront affichées en diaporama.
Partage
1. Appuyez sur le bouton menu pour afficher l’option de menu, puis cliquer sur « partager ».
2. L’image pourra être partagée avec vos amis en pièce jointe.
Pivoter
1. Appuyez sur le bouton menu pour afficher l’option de menu, puis cliquer sur « pivoter ».
2. Cliquez sur la rotation à gauche ou à droite.
Redimensionner
1. Appuyez sur le bouton menu pour afficher l’option de menu, puis cliquer sur redimensionner ».
2. Cliquez sur la région à glisser pour ajuster le dispositif de redimensionnement.
3. Cliquez sur le dispositif de redimensionnement pour faire glisser à partir du centre, pour ajuster la taille de
redimensionnement.
4. Ajuster la taille que vous voulez, cliquez sur enregistrer.
5. Si vous voulez abandonner le redimensionnement, cliquez sur « abandonner » pour retourner à la consultation
des images.
7 Internet
7.1 Navigateur
Entrez en page d’accueil
Le navigateur ouvre toujours habituellement les derniers sites web que l’utilisateur a ouverts, la page d’accueil
s’affiche quand l’utilisateur entre dans le navigateur au démarrage.
Changer votre page d’accueil
1. Cliquez sur le navigateur.
2. Appuyez sur le menu principal, le
menu paramétrages du navigateur s’ouvre.
3. Cliquez sur plus.
4. Cliquez sur Paramètres.
5. Cliquez sur paramètres de la page
d’accueil.
6. Entrer le site web, et cliquez sur « Confirmer »

19
Consulter un site web
1. Cliquez sur le navigateur.
2. Cliquez sur le menu principal, le menu
paramétrage du navigateur s’ouvre.
3. Cliquez sur « Démarrer », la fenêtre du barre
d’adresse s’ouvre, entrez l’url.
4. Cliquez sur « Démarrer » dans le clavier virtuel.
Naviguer dans un site web
Vous pouvez faire glisser le doigt sur l’écran pour naviguer et visualiser d’autres parties de la page web.
Agrandir ou rétrécir les pages
Après l’ouverture de la page web lorsque vous faites glisser la page, le navigateur ci-dessous fera apparaître les
boutons d’agrandissement et de zoom. Vous pouvez cliquez sur « agrandir » ou « réduire » pour naviguer de la
page web. Vous pouvez également utiliser vos doigts en posant deux de vos doigts sur l’écran. Ecartez vos doigts
provoquera le zoom sur la page, les rapprocher réduira la page.
Rechercher des mots dans la page web
1 Lorsque vous naviguez sur le web, appuyez sur
le bouton de menu, le menu options s’ouvre.
2. Cliquez sur plus.
3. Cliquez sur la page pour rechercher.
4. Entrez vos projets de recherche.
5. Lorsque les caractères et les mots sont entrés, ils peuvent changer du blanc au vert.
6. Cliquez sur la flèche dans la colonne de recherche pour déplacer le dernier ou le suivant pour définir la priorité.
Gestion des marque-pages
Paramétrage des marque-pages de page web
1. Allez à une page web dans une interface de navigation.
2. Appuyez sur le bouton menu et cliquez sur le marque-pages, puis cliquez sur marquer cette page.
3. Entrer le nom pour le marque-pages et cliquez sur valider.
Ouverture des marque-pages
1. Appuyez sur le bouton menu et cliquez sur les marque-pages dans l’interface du navigateur.
2. Cliquez sur les marque-pages que vous souhaitez utiliser pour ouvrir une page web.
Entrer des marque-pages
1. Cliquez sur le bouton menu et cliquez sur les marque-pages dans l’interface du navigateur.
2. Cliquez et sélectionnez les marque-pages pour ouvrir les options de menu.
3. Cliquez sur entrer marque-pages pour la modifier, puis cliquez sur valider.

20
Utiliser une fenêtre de navigation
Ouvrez une nouvelle fenêtre de navigation
1. Ouvrir la fenêtre de navigation, cliquez sur
le bouton de menu et une nouvelle fenêtre.
2. Cliquez sur la nouvelle fenêtre pour ouvrir
une nouvelle fenêtre de navigation.
Changer de fenêtre de navigation
1 Dans la fenêtre de navigation, appuyez sur
le bouton menu et cliquez sur la fenêtre.
2. Cliquez sur la fenêtre que vous souhaitez
ouvrir.
Paramétrer le navigateur
Dans l’interface de navigation, appuyez sur le
bouton menu et cliquez sur plus, puis cliquez
sur paramètres pour définir le navigateur.
8 Autres applications
8.1 Réveil
Cliquez sur le programme d’horloge.
Entrez dans l’interface de programmation comme la figure 8-1.
Il y a photos, audio, réveil et d’autres boutons.
Appuyez sur le bouton menu, le menu de paramétrage du réveil s’ouvre.
8.2 Calculatrice
Cliquez sur calculatrice.
Entrez dans l’écran de calculatrice de base.
Appuyez sur le bouton menu, puis cliquez sur l’écran avancé.
Ecran tactile numérique ou opérateurs sur le comptoir pour calculer.
8.3 Gestionnaire de fichiers
Parcourir le dossier
Bureau coulissant, et trouver le navigateur
de fichiers.
Vous pouvez utiliser la gestion de navigateur
de fichiers pour modifier et supprimer des
fichiers et dossiers.
Couper et copier des fichiers
1. Sur le navigateur de fichiers, appuyez sur les
documents avec un doigt.
La page est en cours de chargement...
La page est en cours de chargement...
La page est en cours de chargement...
La page est en cours de chargement...
La page est en cours de chargement...
La page est en cours de chargement...
La page est en cours de chargement...
La page est en cours de chargement...
La page est en cours de chargement...
La page est en cours de chargement...
La page est en cours de chargement...
La page est en cours de chargement...
La page est en cours de chargement...
La page est en cours de chargement...
La page est en cours de chargement...
La page est en cours de chargement...
La page est en cours de chargement...
La page est en cours de chargement...
La page est en cours de chargement...
La page est en cours de chargement...
La page est en cours de chargement...
-
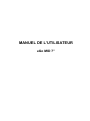 1
1
-
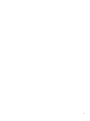 2
2
-
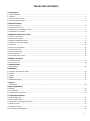 3
3
-
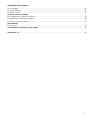 4
4
-
 5
5
-
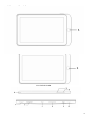 6
6
-
 7
7
-
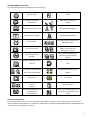 8
8
-
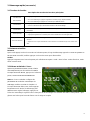 9
9
-
 10
10
-
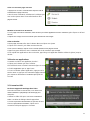 11
11
-
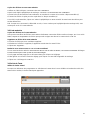 12
12
-
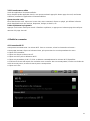 13
13
-
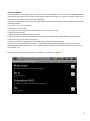 14
14
-
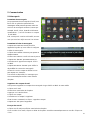 15
15
-
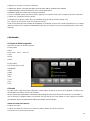 16
16
-
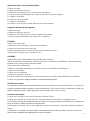 17
17
-
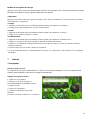 18
18
-
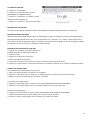 19
19
-
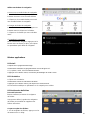 20
20
-
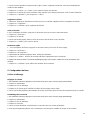 21
21
-
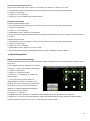 22
22
-
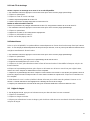 23
23
-
 24
24
-
 25
25
-
 26
26
-
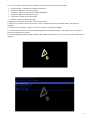 27
27
-
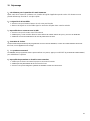 28
28
-
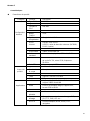 29
29
-
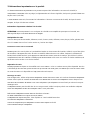 30
30
-
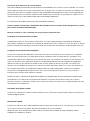 31
31
-
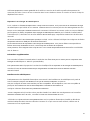 32
32
-
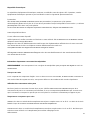 33
33
-
 34
34
-
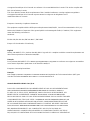 35
35
-
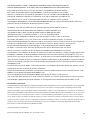 36
36
-
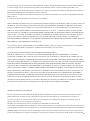 37
37
-
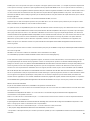 38
38
-
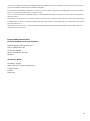 39
39
-
 40
40
-
 41
41
EGO MID 7 Le manuel du propriétaire
- Catégorie
- Comprimés
- Taper
- Le manuel du propriétaire
Documents connexes
Autres documents
-
Martin Ego X4 Manuel utilisateur
-
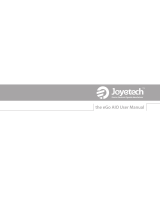 Joyetech eGo AIO Manuel utilisateur
Joyetech eGo AIO Manuel utilisateur
-
 PLANET ECLIPSE ETEK EGO Le manuel du propriétaire
PLANET ECLIPSE ETEK EGO Le manuel du propriétaire
-
Pocketbook A10 Mode d'emploi
-
LG KC910.AUAETN Manuel utilisateur
-
LG LG KC910 Manuel utilisateur
-
LG KC910.AUAETN Manuel utilisateur
-
LG Série KC910I Manuel utilisateur
-
QTek Touch Le manuel du propriétaire