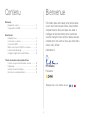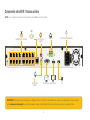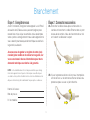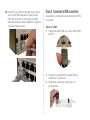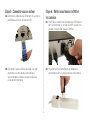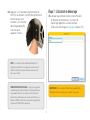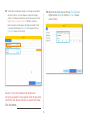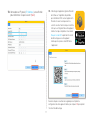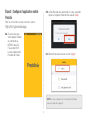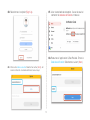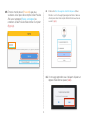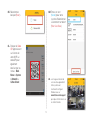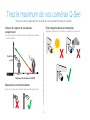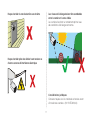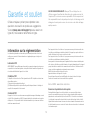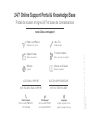Q-See Presidio Series IP HD NVR Guide de démarrage rapide
- Taper
- Guide de démarrage rapide

GUIDE DE DÉMARRAGE RAPIDE
Ensemble de caméras IP et NVR
FRANÇAIS

2
BienvenueContenu
Félicitations pour votre nouvel achat et bienvenue
au sein de la communauté Q-See. Cet ensemble
comprend tout le nécessaire pour vous aider à
configurer et faire fonctionner votre système de
sécurité intelligent. Nous sommes heureux de vous
compter parmi nos clients et nous vous remercions
d’avoir choisi Q-See!
Cordialement,
Priti Sharma
Présidente
Rejoignez-nous sur les médias sociaux.
Bienvenue
Équipement compris .....................................................3
Comprendre votre NVR .................................................4
Branchement
Enregistrez-vous ............................................................ 5
Connectez vos caméras ...............................................5
Connectez le NVR .........................................................6
Mettez sous tension le NVR et les caméras ..................8
L’Assistant de démarrage .............................................9
Configurez l’application mobile Presidio .....................12
Tirez le maximum de votre système Q-See
Conseils sur le positionnement des caméras .............16
Dépannage .................................................................18
Garantie et soutien technique .....................................19
Information sur la réglementation ................................ 19

3
A B
Équipement compris
NVR
Souris
Votre système inclura une des options suivantes
Compris uniquement
avec certains systèmes
Le nombre de caméras inclues varie
selon le système
Le NVR varie selon le système
Les produits présentés dans cette section peuvent varier selon le système
Un câble réseau de 30m pour chaque
caméra IP
Câble HDMI Câble de réseau
(Ethernet)
Câble SATA
Câbles NVR
Adaptateur d’alimentationCaméras Câbles de réseau pour caméra

4
MONITEUR VGA
VGA 48cm
+
RÉSEAU
USB
ALIMENTATION POE CAMÉRA
ADAPTATEUR D’ALIMENTATION
MONITEUR HD
HDTV
MICROPHONE
EXTERNE
HAUT-PARLEUR
EXTERNE
ALARM
Comprendre votre NVR : Panneau arrière
NOTE : Les connexions au dos de votre système peuvent différer selon le modèle.
IMPORTANT : Exécutez toutes les étapes pour configurer et tester votre système avant de fixer les caméras ou la quincaillerie. Assurez-vous de
visiter www.q-see.com/support pour obtenir les guides les plus récents et des fiches de soutien mises à jour pour vos produits Q-See.

5
Branchement
Étape 2 : Connectez vos caméras
2A. Branchez le câble réseau pour caméra dans la
caméra en branchant le câble Ethernet dans le port
réseau de la caméra. Vous devriez entendre un clic
en insérant le câble dans le port.
2B. Vissez le protecteur blanc résistant aux intempéries
afin de le fixer sur le connecteur. Serrez la base du
protecteur pour assurer un joint étanche.
Étape 1 : Enregistrez-vous
Avant l’installation, enregistrer votre appareil sur le Portail
de soutien de Q-See au www.q-see.com/register pour
recevoir des mises à jour essentielles et du soutien pour
votre système. L’enregistrement nous aidera également à
vous soutenir pour toute question technique ou relative à
la garantie, au besoin.
Assurez-vous de garder un registre de votre (vos)
numéro(s) de modèle et de conserver ce guide, car
vous aurez besoin de ces informations pour toute
demande technique ou relative à la garantie.
NOTE : Le nom d’utilisateur et le mot de passe utilisés pour enreg-
istrer votre appareil ne sont pas les mêmes que ceux utilisés pour
accéder à votre système. Veuillez inscrire votre nom d’utilisateur, mot
de passe et numéro(s) de modèle dans l’espace prévu ci-dessous :
Nom d’utilisateur :
Mot de passe :
N de modèle :

6
2C. Branchez l’autre extrémité du câble de la caméra
dans un port PoE disponible à l’arrière de votre
NVR. Vous entendrez un clic lorsque les câbles
seront correctement insérés. Répétez les étapes 2A
à 2C pour chaque caméra.
Étape 3 : Connectez le NVR au moniteur
Deux options sont possibles pour connecter le NVR à
un moniteur.
Option A : HDMI
1. Branchez le câble HDMI inclus dans le port HDMI
du NVR.
2. Connectez l’autre extrémité du câble HDMI au
moniteur ou à un téléviseur.
3. Branchez le moniteur ou le téléviseur à un
parasurtenseur.

7
Option B : Moniteur VGA
1. Branchez un câble VGA (non inclus) dans le
port VGA du NVR. Le VGA pourrait ne pas être
compatible avec la sortie haute définition intégrale.
2. Connectez l’autre extrémité du câble VGA
au moniteur. Un moniteur de 48 cm ou plus
avec résolution de 1280 x 1024 est fortement
recommandé.
3. Branchez le moniteur à un parasurtenseur.
Étape 4 : Connectez la souris
Branchez la souris incluse dans le port USB à l’arrière
du DVR. Si votre modèle dispose de deux ports USB à
l’arrière, l’un ou l’autre conviendra.
Moniteur de
48 cm ou
plus

8
5B. Connectez l’autre extrémité du câble à un port
disponible sur votre routeur (non compris).
Vous entendrez un déclic lorsque le câble est
correctement connecté.
Étape 5 : Connectez-vous au routeur
5A. Branchez le câble réseau (Ethernet) inclus dans le
port Réseau (LAN) à l’arrière du DVR.
Étape 6 : Mettez sous tension le DVR et
les caméras
6A. Branchez le cordon d’alimentation du NVR dans le
port d’alimentation à l’arrière du NVR. Le port et le
cordon d’alimentation peuvent différer.
6B. Branchez la fiche d’alimentation ou l’adaptateur
d’alimentation dans un parasurtenseur (non compris).

9
6C. Appuyez sur l’interrupteur d’alimentation du
NVR (le cas échéant). Le NVR peut émettre une
tonalité lorsqu’il sera
alimenté. L’Assistant de
démarrage apparaîtra
à l’écran après
quelques minutes.
NOTE : La caméra émettra un faible bruit de déclic lor-
squ’elle sera alimentée. Les images des caméras seront
visibles au moniteur une minute environ après avoir été
mises sous tension.
COMPATIBILITÉ D’AFFICHAGE : Le logo Q-See apparaît
au démarrage du système. Ensuite, l’écran peut demeurer
noir pendant au plus 15 secondes. Si votre moniteur ne
présente aucun affichage, votre écran pourrait être incom-
patible. Ce NVR nécessite un écran pouvant supporter une
résolution de 1780 x 720 ou supérieure.
Étape 7 : L’Assistant de démarrage
7A. Lorsque vous démarrez votre système Presidio
Q-See pour la première fois, l’Assistant de
démarrage apparaîtra sur votre moniteur.
Choisissez votre langue (Language). Cliquez (OK).
IMPORTANT : Une connexion Internet et un appareil mobile
(Android ou iOS) sont requis pour compléter le procédé.

10
7B. Q-See recommande de changer le mot de passe par défaut
de votre système (si le mot de passe a déjà été changé,
entrez le mot de passe Admin courant et poursuivez). Entrez
le Mot de passe par défaut admin 123456 et cochez la
boîte changer le mot de passe (Change Password). Entrez
le nouveau mot de passe (Password) et cliquez confirmer
(Confirm). Cliquez suivant (Next).
7C. Sélectionnez votre fuseau horaire (Time Zone) et
réglez la date (Date) et le temps (Time). Cliquez
suivant (Next).
Veuillez inscrire votre nouveau mot de passe et
conserver ce guide. Si vous oubliez le mot de passe de
votre NVR, vous devrez contacter le soutien technique:
Mot de passe :

11
7D. Votre adresse IP locale (IP Address) sera affichée
pour référence. Cliquez suivant (Next).
7E. Téléchargez l’application gratuite Presidio
de Q-See sur l’App Store, disponible
pour Android et iOS. Lancez l’application
Presidio et suivez les étapes dans la
section suivante. Ne fermez pas la fenêtre
tant que la configuration de votre appareil
mobile n’est pas complétée. Vous devrez
Balayer le code QR à partir de l’Assistant
de démarrage avec votre appareil
mobile pour l’ajouter à votre NVR dans
l’application.
Suivez les étapes suivantes de ce guide pour compléter la
configuration de votre appareil mobile, puis cliquez OK pour quitter
l’Assistant de démarrage.

12
NOTE : Si vous avez déjà créé un compte Q-See Presidio,
passez à l’étape 8I en page 14.
8B. Q-See Presidio vous demandera si vous souhaitez
ajouter un appareil. Sélectionnez ajouter (Add).
8C. Sélectionnez ouverture de session (Login).
Étape 8 : Congurez l’application mobile
Presidio
8A. Assurez-vous que
votre appareil mobile
est connecté au
MÊME réseau Wi-
Fi que votre NVR.
Lancez l’application
Presidio de Q-See.
Pour les instructions les plus récentes, allez à :
http://bit.ly/presidioapp

13
8D. Sélectionnez inscription (Sign Up).
8E. Entrez votre Adresse courriel. Sélectionnez vérifier (Verify). Un
courriel contenant un code de vérification sera envoyé.
8F. Allez à votre boîte de réception. Ouvrez le courriel
contenant le code de vérification et notez-le.
8G. Retournez à l’application Q-See Presidio. Entrez le
Code de vérification. Sélectionnez suivant (Next).

14
8I. Entrez votre Nom d’usager et votre Mot de passe Q-See
Presidio. Le nom d’usager figure également dans l’adresse
utilisée pour créer votre compte. Sélectionnez ouverture de
session (Login)
8H. Entrez le mot de passe (Password) que vous
souhaitez utiliser pour votre compte Q-See Presidio.
Révisez et acceptez (Review, and Agree) les
conditions Q-See Presidio. Sélectionnez inscription
(Sign Up).
8J. Un message apparaîtra vous indiquant d’ajouter un
appareil. Sélectionnez ajouter (Add).

15
8K. Sélectionnez
balayez (Scan).
8L. Balayez le Code
QR apparaissant
sur l’écran de
votre NVR. Le
code QR peut
également
localiser par les
menus : Main
Menu > System
> Network >
Q-See Cloud
8M. Entrez un nom
(Name) pour votre
système. Sélectionnez
visionnement en direct
(Start Live View).
8N. Les images en direct de
vos caméras apparaîtront.
Votre système est
maintenant configuré.
Rendez-vous sur
www.Q-See.com/support
pour plus d’informations sur
les fonctionnalités.

16
Tirez le maximum de vos caméras Q-See
Distance de l’appareil de visualisation/
enregistrement
Les murs et planchers affecteront la force du signal, spécialement
ceux faits de béton.
Épaisseur de la surface d’installation
Fixez votre caméra à un mur d’une épaisseur minimale de 2,5 po.
Éviter l’exposition directe aux intempéries
Si possible, installez votre caméra sous un avant-toit ou un auvent.
Suivez ces conseils pour optimiser la durée de vie et la performance de vos caméras.
Distance entre la caméra et le NVR
Qualité du
signal
30m 30m

17
Considérations juridiques
Consultez toujours les lois nationales et locales avant
d’installer des caméras. (2011 NEC 820,44)
Les niveaux d’éclairage doivent être semblables
entre la caméra et la zone ciblée
Les caméras fourniront un rendement optimal sous
des conditions d’éclairage constantes.
Ne pas installer près des câbles haute tension ou
d’autres sources d’interférence électrique
Ne pas installer la caméra derrière une fenêtre

18
2. Gardez l’objectif couvert pendant 10 secondes. Vous
devriez voir une faible lueur rouge provenant des
DEL infrarouges. Ceci indique que votre caméra est
sous tension et fonctionne correctement.
Si vous ne recevez toujours pas un signal vidéo de la
caméra, assurez-vous que le câble de réseau pour
caméra est correctement connecté à la caméra et au
NVR, tel qu’indiqué à l’étape 2 en page 5.
Autres tests :
• Connectez la caméra à un câble qui alimente déjà
une caméra fonctionnelle. Si la caméra fonctionne,
le câble devra être remplacé. Veuillez contacter
le soutien technique ou visiter www.q-see.com/
support pour plus d’info.
• Branchez le câble à un autre canal sur le NVR. Si
vous voyez la vidéo, le problème est causé par
un canal d’entrée défaillant et le NVR devra être
remplacé.
Dépannage
Tester l’alimentation et la vision nocturne
Après avoir connecté votre caméra au NVR et à la
source d’alimentation, si vous ne voyez pas d’image
vidéo à l’écran et que votre NVR n’affiche pas le
message « perte vidéo », testez votre caméra pour
vous assurer qu’elle est correctement connectée.
1. Avec votre ou vos caméras toujours branchées
à la source d’alimentation, recouvrez
complètement l’objectif de votre caméra de la
main ou avec un objet.
Des procédures de dépannage avancées et
de l’information sont disponibles sur notre site
Web au : www.q-see.com/support

19
Information sur la réglementation
Les informations réglementaires contenues dans le présent document peuvent varier en fonction du
modèle que vous avez acheté. Certaines informations ne s’appliquent qu’au pays ou à la région où le
produit est vendu.
Information FCC
AVERTISSEMENT : Toute modification apportée au produit, non expressément approuvée par la personne
responsable de la conformité aux règlements, est susceptible d’entraîner l’annulation de la garantie ou la
révocation du droit d’utilisation de l’appareil, le cas échéant.
Conditions FCC
Ce dispositif est conforme à la section 15 des réglementations de la FCC. L’exploitation est autorisée aux
deux conditions suivantes :
(1) l’appareil ne doit pas produire de brouillage, et
(2) l’utilisateur de l’appareil doit accepter tout brouillage radioélectrique subi, même si le brouillage est
susceptible d’en compromettre le fonctionnement.
Conformité FCC
Cet appareil a été testé et reconnu conforme aux normes applicables aux appareils informatiques, en vertu
de l’article 15 des réglementations de la FCC. Cet appareil produit, utilise et peut irradier une énergie de ra-
diofréquence et, s’il n’est pas installé et utilisé conformément aux directives, peut causer une interférence
nuisible aux communications radio.
Pour les appareils de classe A, ces limites sont conçues pour assurer une protection raisonnable contre
les interférences nuisibles dans une installation résidentielle. Si cet appareil provoque des interférences
nuisibles, l’utilisateur est invité à corriger ce problème à ses frais.
Pour les appareils de classe B, ces limites sont conçues pour assurer une protection raisonnable contre
les interférences nuisibles dans une installation résidentielle.
Aucune garantie n’est néanmoins fournie quant à l’apparition d’interférences dans une installation partic-
ulière ; la présence d’interférences peut être déterminée en éteignant et rallumant l’appareil. Si cet appareil
provoque des interférences nuisibles à des communications radio ou télévision, l’utilisateur est invité à
corriger ce problème en appliquant une ou plusieurs des mesures suivantes :
Modifiez l’orientation ou déplacez l’antenne de réception.
Augmentez la distance entre l’appareil et le récepteur.
Raccordez l’appareil à une prise d’un circuit différent de celui sur lequel est branché le récepteur.
Consultez votre revendeur ou un technicien radio/télévision expérimenté.
Énoncé SDOC : www.Q-See.com/notices
Énoncé sur la protection de la vie privée
En tant qu’utilisateur de l’appareil ou contrôleur de données, vous pouvez recueillir des données
personnelles provenant d’autres personnes telles que les visages, empreintes digitales, numéros de
plaque, adresses courriel, numéros de téléphone, données GPS, etc. Vous devez vous conformer aux
lois et règlements locaux en matière de protection de la vie privée afin de protéger les droits et intérêts
légitimes d’autrui en mettant en œuvre les mesures nécessaires, notamment en fournissant un avis clair
et visible informant les personnes concernées de l’existence d’une zone de surveillance et en fournissant
les informations requises.
Garantie et soutien
Q-See est toujours présent pour répondre à vos
questions et accueillir vos précieuses suggestions.
Visitez www.q-see.com/support pour du soutien en
ligne 24/7 et accéder à notre Portail en ligne.
AVIS DE NON-RESPONSABILITÉ : Bien que Q-See ait déployé tous les
efforts pour assurer l’exactitude des informations de ce guide au moment de
l’impression, Q-See n’assume aucune responsabilité et décline expressément
toute responsabilité envers toute partie pour toute perte, tout dommage ou tout
dérangement causés par des erreurs, des omissions ou des fautes de frappe
ayant pu survenir.

24/7 Online Support Portal & Knowledge Base
www.Q-See.com/support
Rev. 9/27/18, Presidio Series NVR’s: H16CN1.1, K8CN1.1
Firmware Updates
How–To’s
Manuals and Guides
Repairs and Returns
Software
Support Videos
GPRI-F-V1
ADDITIONAL SUPPORT
24/7 ONLINE & EMAIL SUPPORT
Phone Support
Mon-Fri : 6AM–7:00PM PST
1-877-998-3440
Chat Support
Mon-Fri: 6AM–7PM PST
Sat-Sun 9AM–5PM PST
Languages
English, Spanish, French
anglais, espagnol, français
Portail de soutien en ligne 24/7 et base de connaissances
Mises à jour du micrologiciel
Mode d’emploi
Manuels et guides
Réparations et retours
Logiciel
Vidéos d’assistance
SOUTIEN SUPPLÉMENTAIRE
24/7 SOUTIEN EN LIGNE
-
 1
1
-
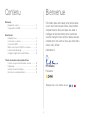 2
2
-
 3
3
-
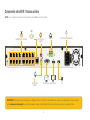 4
4
-
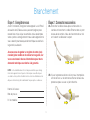 5
5
-
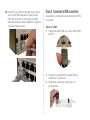 6
6
-
 7
7
-
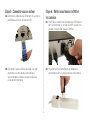 8
8
-
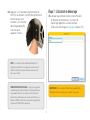 9
9
-
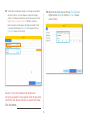 10
10
-
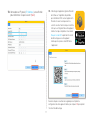 11
11
-
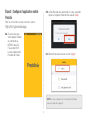 12
12
-
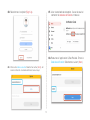 13
13
-
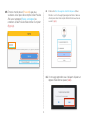 14
14
-
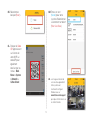 15
15
-
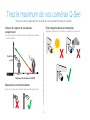 16
16
-
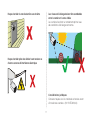 17
17
-
 18
18
-
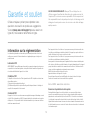 19
19
-
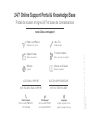 20
20