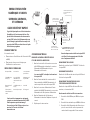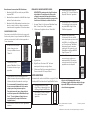ENREGISTREUR VIDÉO
NUMÉRIQUE D’UNIDEN
UDVR45X4, UDVR85X4,
ET UDVR85X8
GUIDE DE DÉPART RAPIDE
Ce guide de départ rapide vous offre des instructions
d’installation et de fonctionnement de base. Pour
plus de détails relativement au fonctionnement du
système UDVR, visitez le site Web www.uniden.com
pour télécharger le guide d’utilisation complet et la
page du produit UDVR pour obtenir la version la plus
récente du microprogramme.
COMMENT DÉBUTER
Vous aurez besoin de :
• D’un moniteur ou d’un téléviseur doté d’une entrée VGA
et HDMI ;
• D’un tournevis et/ou perceuse électrique pour
l’installation des caméras au mur.
INCLUS DANS L’EMBALLAGE
Récepteur UDVR 4 ou 8 caméras 1 ou 2 adaptateurs
pour la caméra
Câble HDMI de 1,8
mètre (6 pi.)
4 ou 9 câbles BNC/
alimentation de la
caméra 30 mètres (100
pi.)
Adaptateur pour le
récepteur DVR
Disque dur d’un To
(installé)
1 câble Ethernet de 1,8
m (6 pi.)
Souris USB
Câble séparateur
d’alimentation de la
caméra
Guide de départ rapide Clé hexagonale
Si un des articles est manquant ou endommagé,
contactez-nous immédiatement au 800-658-8063.
N’utilisez jamais un produit endommagé!
Vous avez besoin d’aide? Obtenez réponse à vos
questions 24/7 sur notre site Web au :
www.uniden.com.
CONNEXION MATÉRIELLE
BRANCHEZ LA CAMÉRA AU RÉCEPTEUR UDVR
ET À UNE SOURCE D’ALIMENTATION
1. Branchez la sortie vidéo de la caméra au connecteur
vidéo BNC/alimentation et branchez le connecteur
d’alimentation BNC/alimentation à la prise
d’alimentation de la caméra.
Les connecteurs BNC sont indiqués sur la caméra et
le récepteur DVR.
2. Branchez l’autre extrémité du connecteur vidéo à
l’autre extrémité du câble BNC/alimentation de la
caméra au port de la caméra du récepteur DVR.
3. Branchez le connecteur d’alimentation de l’autre
extrémité du câble BNC/alimentation à un connecteur
d’alimentation du câble séparateur d’alimentation.
4. Branchez l’adaptateur du câble séparateur
d’alimentation et branchez l’adaptateur à la prise de
courant.
5. Répétez pour les autres caméras.
Branchez chaque caméra et câble au récepteur DVR
et vérifiez le fonctionnement avant de l’installer
dans L’emplacement définitif.
BRANCHEMENT DE LA SOURIS
Branchez la souris dans la prise “USB MOUSE” à l’arrière du
récepteur DVR.
BRACHEMENT DU ROUTEUR
Branchez le câble Ethernet du routeur à la prise RJ45 située
à l’arrière du récepteur DVR.
BRANCHEMENT DU MONITEUR VGA OU DU
TÉLÉVISEUR HD AU RÉCEPTEUR DVR
Branchez le récepteur DVR à un téléviseur HD ou à un
moniteur, ou à un moniteur VGA.
Branchement à un téléviseur HD ou à un moniteur
1. Branchez le câble HDMI au port HDMI du récepteur
DVR.
2. Branchez l’autre extrémité au port HDMI du téléviseur.
3. Branchez le câble d’alimentation du téléviseur à une
prise de courant. La vidéo en direct provenant des
caméras branchées apparaîtra à l’écran moniteur.
Câble VGA (NON inclus) entre le
moniteur d’ordinateur et le
récepteur
Câble HDMI - an de
brancher à un téléviseur
HD ou un moniteur HD.
Câble de sortie vidéo
jaune à votre téléviseur
(non recommandé)
RS485 pour l’option
de panoramique/
inclinaison de la caméra
(optionnel)
Le modèle UDVR45x4 illustré. Le modèle
UDVR85x8 est doté du nombre d’entrée
vidéo respectif.
Routeur
(non inclus)

Branchemnent à un moniteur VGA d’ordinateur
1. Branchez le câble VGS (non inclus) au port VGA du
récepteur DVR.
2. Branchez l’autre extrémité du câble VGA dans le port
similaire à l’arrière du moniteur.
3. Branchez le câble d’alimentation du moniteur à une
prise de courant. La vidéo en direct provenant des
caméras branchées apparaîtra à l’écran du moniteur.
OUVERTURE DE SESSION
Ouvrez une session afin d’accéder à tous les menus et les
fonctions du système. Lorsque le matériel du UDVR et des
caméras sont connectés, la vidéo en direct apparaîtra à
l’écran du moniteur.
1. À l’aide de la souris, cliquez
à droite n’importe où sur
l’écran pour afficher le menu
“
Menu List”
.
2. Sélectionnez le menu
principal “
Main Menu”
. L’écran
d’ouverture de session
Login
apparaîtra.
3. L’écran affichera le nom de l’utilisateur par défaut
(Admin) et aucun mot de passe par défaut ne sera réglé.
Sélectionnez l’option d’ouverture de session
Login
.
Il est recommandé fortement d’ajouter un mot
de passe au compte Admin et à tous les autres
comptes que vous ajouterez au système.
Pour ajouter un mot de passe, cliquez à droite
sur la souris pour accéder à “Main Menu/Setup/
Users”. (Ceci est également l’endroit où vous
pourrez ajouter des comptes d’utilisateurs
supplémentaires.)
4. L’écran de vidéo en direct “
Live Video”
apparaîtra à
nouveau.
RÉGLAGE DE L’HEURE DU RÉCEPTEUR DVR
IMPORTANT! Ne sautez pas cette étape! Vous devez
régler la date et l’heure afin que les fichiers vidéo
enregistrés comportent la bonne date et la bonne
heure. S’ils ne sont pas horodatés, ils ne pourront être
localisés avec la fonction de recherche des fichiers.
1. Au menu “
Menu List”
, sélectionnez “
Main Menu/Setup/
Basic”
. L’écran de base “
Basic”
apparaîtra.
2. Sélectionnez l’onglet date et heure “
Date & Time
”.
3. Réglez la date.
4. Réglez l’heure. Sélectionnez “
OK”
du clavier
numérique déroulant pour régler l’heure.
5. Sélectionnez “
Apply
” pour sauvegarder la date et
l’heure et retourner à l’écran précédent.
ACCÈS À DISTANCE
Visionnez la vidéo en direct et les fichiers enregistrés à l’aide
d’un dispositif iOS ou Android et de l’appli ProHD d’Uniden.
1. Au magasin App Store d’Apple,
Google Play, ou Amazon App Store,
téléchargez l’appli ProHD d’Uniden.
2. Lancez l’appli. L’écran d’ouverture
d’un compte “
Create Account”
apparaîtra.
3. Complétez les champs requis et
rapez sur “
OK”
. L’écran de la liste des
dispositifs “
Device List”
apparaîtra.
4. Sélectionnez l’icône “+” située dans
le coin supérieur droit pour ajouter
un système DVR à l’appli. L’écran
“
Add Device”
apparaîtra.
5. Nommez votre système DVR.
Sélectionnez l’icône du code QR
située dans la partie supérieure de la
boîte DVR ou le code QR approprié
ou à l’écran du menu “
Main Menu/
Information/System”
du moniteur
et balayez-le. Ceci ajoutera le code
d’identification du dispositif DVR à
l’appli. Tapez sur “
OK”
.
6. L’écran “
Device List”
apparaîtra à
nouveau et votre système sera
maintenant affiché. Sélectionnez
votre système et la vidéo en direct
apparaîtra sur votre dispositif.
Visitez le site Web www.uniden.com pour
télécharger le guide d’utilisation complet et la page
du produit UDVR pour obtenir la version la plus
récente du microprogramme.
© 2015 Uniden America Corporation Parution 1, juin 2015
Irving, Texas
L’information contenue dans ce document peut changer sans préavis.
-
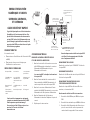 1
1
-
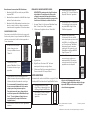 2
2
Uniden UDVR45X4 Guide de référence
- Taper
- Guide de référence
Documents connexes
Autres documents
-
Lorex MPX422DW Manuel utilisateur
-
Digimerge DH230 Series Guide de démarrage rapide
-
Q-See Presidio Series IP HD NVR Guide de démarrage rapide
-
Interlogix TruVision DVR 41 (French) Manuel utilisateur
-
FLIR M832K44 Manuel utilisateur
-
Interlogix TruVision DVR 11 (French) Manuel utilisateur
-
Digimerge M3200 - M3200P Series Manuel utilisateur