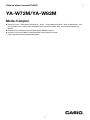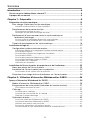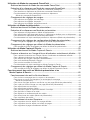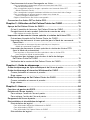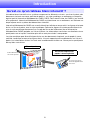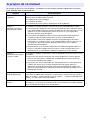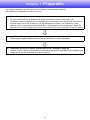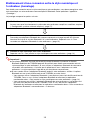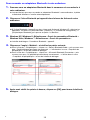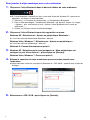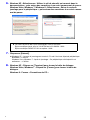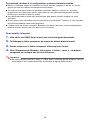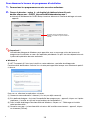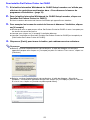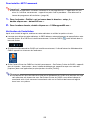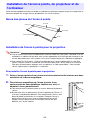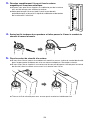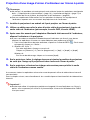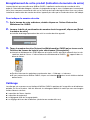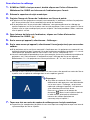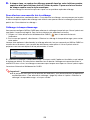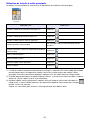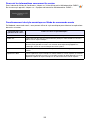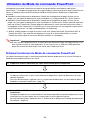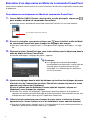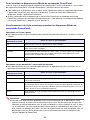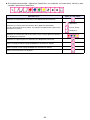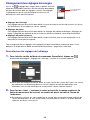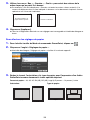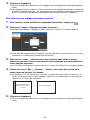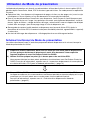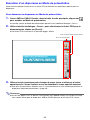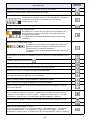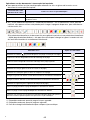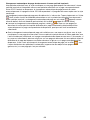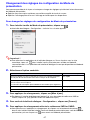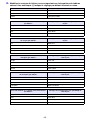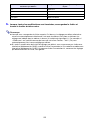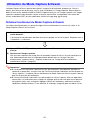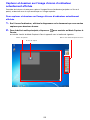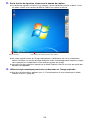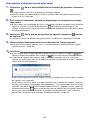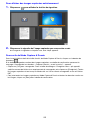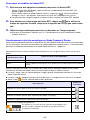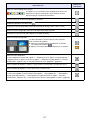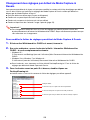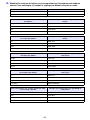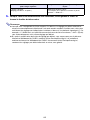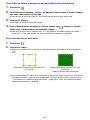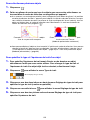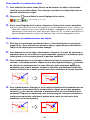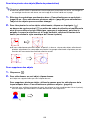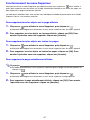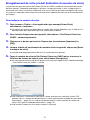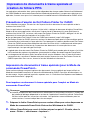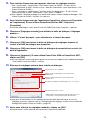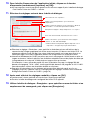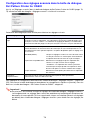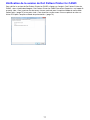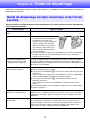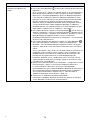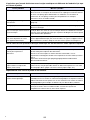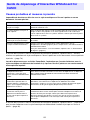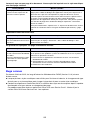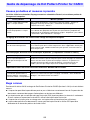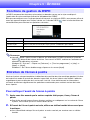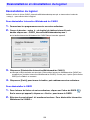1
Tableau blanc interactif CASIO
YA-W72M/YA-W82M
Mode d’emploi
z Veillez à lire les « Consignes de sécurité » et les « Précautions d’emploi » dans le document « Lire
tout d’abord ceci » fourni avec le tableau blanc interactif CASIO pour utiliser correctement ce
produit.
z Conservez ce manuel en lieu sûr pour toute référence future.
z Visitez le site suivant pour la toute dernière version de ce manuel.
http://world.casio.com/manual/projector/
F

2
Introduction......................................................................................................6
Qu’est-ce qu’un tableau blanc interactif ? ................................................................ 6
A propos de ce manuel .............................................................................................. 8
Chapitre 1 : Préparatifs ...................................................................................9
Préparation du stylo numérique............................................................................... 10
Pour charger la pile dans le stylo numérique....................................................... 10
Activation ou désactivation du stylo numérique ............................................................... 10
Remplacement de la pointe du stylo ................................................................... 11
Pour remplacer la pointe du stylo .................................................................................... 11
Recharges de stylo-bille et recharges de stylet................................................................ 11
Etablissement d’une connexion entre le stylo numérique et
l’ordinateur (Jumelage) ..................................................................................... 12
Pour raccorder un adaptateur Bluetooth à votre ordinateur ............................................. 13
Pour jumeler le stylo numérique avec votre ordinateur..................................................... 14
Témoin de fonctionnement du stylo numérique .................................................. 16
Installation du logiciel............................................................................................... 17
Configuration système minimale requise............................................................. 17
Précautions relatives à la configuration système minimale requise ................................... 18
Pour installer le logiciel .................................................................................................... 18
Pour démarrer le lanceur du programme d’installation..................................................... 19
Pour installer le DSPD ..................................................................................................... 20
Pour installer Interactive Whiteboard for CASIO............................................................... 20
Pour installer Dot Pattern Printer for CASIO..................................................................... 21
Pour installer .NET Framework ........................................................................................ 22
Vérification de l’installation .............................................................................................. 22
Installation de l’écran à points, du projecteur et de l’ordinateur ........................... 23
Noms des pièces de l’écran à points................................................................... 23
Installation de l’écran à points pour la projection................................................ 23
Pour installer l’écran à points pour la projection .............................................................. 23
Projection d’une image d’écran d’ordinateur sur l’écran à points....................... 25
Chapitre 2 : Utilisation d’Interactive Whiteboard for CASIO .....................26
Aperçu d’Interactive Whiteboard for CASIO ........................................................... 26
Modes d’Interactive Whiteboard for CASIO ........................................................ 26
Enregistrement de votre produit (Indication du numéro de série)........................ 27
Pour indiquer le numéro de série..................................................................................... 27
Calibrage.............................................................................................................. 27
Pour effectuer le calibrage............................................................................................... 28
Pour effectuer une nouvelle fois le calibrage .................................................................... 29
Calibrage à chaque démarrage ....................................................................................... 29
Opérations de base.............................................................................................. 30
Pour ouvrir Interactive Whiteboard for CASIO.................................................................. 30
Pour fermer Interactive Whiteboard for CASIO ................................................................ 30
Utilisation de la boîte à outils principale ........................................................................... 31
Pour voir les informations concernant la version .............................................................. 32
Fonctionnement du stylo numérique en Mode de commande souris ............................... 32
Sommaire

3
Utilisation du Mode de commande PowerPoint ..................................................... 33
Schéma fonctionnel du Mode de commande PowerPoint.................................. 33
Exécution d’un diaporama en Mode de commande PowerPoint........................ 34
Pour démarrer un diaporama en Mode de commande PowerPoint ................................. 34
Pour terminer un diaporama en Mode de commande PowerPoint................................... 35
Fonctionnement du stylo numérique pendant un diaporama
(Mode de commande PowerPoint) .............................................................................. 35
Changement des réglages de marges................................................................. 38
Pour effectuer les réglages de l’affichage ........................................................................ 38
Pour effectuer les réglages de papier .............................................................................. 39
Pour effectuer les réglages de papier avancés................................................................. 40
Utilisation du Mode de présentation ....................................................................... 41
Schéma fonctionnel du Mode de présentation.................................................... 41
Exécution d’un diaporama en Mode de présentation.......................................... 42
Pour démarrer un diaporama en Mode de présentation .................................................. 42
Pour sélectionner l’affichage plein écran ou l’affichage en fenêtre pour un diaporama ..... 43
Pour terminer un diaporama en Mode de présentation .................................................... 43
Fonctionnement du stylo numérique pendant un diaporama (Mode de présentation) ...... 43
Changement des réglages de configuration du Mode de présentation .............. 47
Pour changer les réglages de configuration du Mode de présentation............................. 47
Changement des réglages par défaut du Mode de présentation........................ 48
Pour modifier le fichier de réglages par défaut du Mode de présentation ......................... 48
Utilisation du Mode Capture & Dessin..................................................................... 51
Schéma fonctionnel du Mode Capture & Dessin................................................. 51
Capturer et dessiner sur l’image d’écran d’ordinateur actuellement affichée..... 52
Pour capturer et dessiner sur l’image d’écran d’ordinateur actuellement affichée ............ 52
Pour capturer et dessiner sur une autre image ................................................................ 54
Pour afficher des images capturées antérieurement ........................................................ 55
Pour sortir du Mode Capture & Dessin ............................................................................ 55
Pour ouvrir et modifier un fichier DST .............................................................................. 56
Fonctionnement du stylo numérique en Mode Capture & Dessin..................................... 56
Changement des réglages par défaut du Mode Capture & Dessin..................... 58
Pour modifier le fichier de réglages par défaut du Mode Capture & Dessin ...................... 58
Fonctionnement des outils en Mode de présentation et en
Mode Capture & Dessin........................................................................................ 61
Fonctionnement des outils d’écriture/dessin....................................................... 61
Pour écrire sur une page avec le crayon ou le marqueur ................................................. 61
Pour tracer un cercle, un triangle ou un rectangle sur une page
(Mode de présentation) ............................................................................................... 61
Pour tracer une ligne droite ou une flèche sur une page (Mode de présentation) ............. 62
Pour coller un fichier d’image sur une page (Mode de présentation) ................................ 63
Pour sélectionner un seul objet........................................................................................ 63
Pour sélectionner plusieurs objets ................................................................................... 64
Pour spécifier le type et l’épaisseur de trait d’un objet ..................................................... 64
Pour spécifier la couleur d’un objet.................................................................................. 65
Pour déplacer ou redimensionner des objets................................................................... 65
Pour faire pivoter des objets (Mode de présentation) ....................................................... 66
Pour supprimer des objets .............................................................................................. 66
Fonctionnement du menu Supprimer .................................................................. 67
Pour supprimer tous les objets sur la page affichée......................................................... 67
Pour supprimer tous les objets sur toutes les pages........................................................ 67
Pour supprimer la page actuellement affichée ................................................................. 67

4
Fonctionnement du menu Sauvegarder un fichier............................................... 68
Pour sauvegarder le diaporama actuel sous forme de fichier PPG
(Mode de présentation) ............................................................................................... 68
Pour sauvegarder toutes les images capturées sous forme de fichier DST
(Mode Capture & Dessin) ............................................................................................ 68
Pour sauvegarder la page actuellement affichée sous forme de fichier d’image ............... 68
Pour sauvegarder en groupe toutes les pages sous forme de
fichiers d’images indépendants ................................................................................... 69
Règles d’identification des fichiers sauvegardés .............................................................. 69
Conversion d’un fichier DST en fichier PPG............................................................ 69
Chapitre 3 : Utilisation de Dot Pattern Printer for CASIO.......................... 70
Aperçu de Dot Pattern Printer for CASIO................................................................ 70
Qu’est-il possible de faire avec Dot Pattern Printer for CASIO ........................... 70
Enregistrement de votre produit (Indication du numéro de série) ....................... 71
Pour indiquer le numéro de série ..................................................................................... 71
Impression de documents à trame spéciale et création de fichiers PPG.............. 72
Précautions d’emploi de Dot Pattern Printer for CASIO...................................... 72
Impression de documents à trame spéciale (pour le Mode de commande
PowerPoint » .................................................................................................... 72
Pour imprimer un document à trame spéciale pour l’emploi en
Mode de commande PowerPoint ................................................................................ 72
Impression de documents à trame spéciale et création de fichiers PPG
(pour le Mode de présentation) ........................................................................ 74
Pour imprimer un document à trame spéciale et créer un fichier PPG
pour l’emploi en Mode de présentation ....................................................................... 74
Configuration des réglages avancés dans la boîte de dialogue
Dot Pattern Printer for CASIO .......................................................................... 76
Vérification de la version de Dot Pattern Printer for CASIO................................. 77
Chapitre 4 : Guide de dépannage ................................................................ 78
Guide de dépannage du stylo numérique et de l’écran à points ........................... 78
Guide de dépannage d’Interactive Whiteboard for CASIO .................................... 81
Causes probables et mesures à prendre............................................................. 81
Bugs connus........................................................................................................ 82
Guide de dépannage de Dot Pattern Printer for CASIO ......................................... 83
Causes probables et mesures à prendre............................................................. 83
Bugs connus........................................................................................................ 83
Chapitre 5 : Annexe....................................................................................... 84
Fonctions de gestion du DSPD................................................................................ 84
Entretien de l’écran à points .................................................................................... 84
Pour nettoyer l’avant de l’écran à points............................................................. 84
Pour nettoyer l’arrière de l’écran à points............................................................ 85
Rangement de l’écran à points................................................................................ 85
Désinstallation et réinstallation du logiciel.............................................................. 86
Désinstallation du logiciel .................................................................................... 86
Pour désinstaller Interactive Whiteboard for CASIO ......................................................... 86
Pour désinstaller le DSPD................................................................................................ 86
Pour désinstaller Dot Pattern Printer for CASIO ............................................................... 87
Réinstallation du logiciel ...................................................................................... 87

5
Spécifications ........................................................................................................... 88
Spécifications du stylo numérique....................................................................... 88
Spécifications de l’écran à points........................................................................ 88
z Anoto et le logo Anoto sont des marques commerciales d’Anoto Group AB (Suède).
z Microsoft, Windows, Windows Vista et PowerPoint sont des marques commerciales de Microsoft
Corporation aux États-Unis et dans d’autres pays.
z « Bluetooth » est une marque commerciale de Bluetooth SIG, Inc.
z Intel est une marque commerciale ou une marque déposée d’Intel Corporation aux États-Unis et
dans d’autres pays.
z Les autres noms de sociétés et de produits peuvent être soit des marques déposées soit des
marques commerciales de leurs détenteurs respectifs.
z Le contenu de ce manuel peut être changé sans avis préalable.
z La copie, partielle ou complète, de ce manuel est formellement interdite. Vous pouvez utiliser ce
manuel dans un but personnel. Tout autre emploi est soumis à l’autorisation de CASIO COMPUTER
CO., LTD.
z CASIO COMPUTER CO., LTD. ne peut être tenu pour responsable des préjudices commerciaux ou
réclamations de tiers résultant de l’emploi de ce produit ou de ce manuel.
z CASIO COMPUTER CO., LTD. ne peut être tenu pour responsable des pertes ou préjudices
commerciaux dus à l’effacement de données à la suite d’un dysfonctionnement ou de la réparation
de ce produit, ou dus à tout autre problème.
z Les écrans représentés dans ce manuel sont des illustrations servant à titre explicatif et peuvent être
légèrement différents des écrans s’affichant sur le produit proprement dit.

6
Introduction
Un tableau blanc interactif est un système comprenant les éléments suivants : un écran à points, des
documents incluant une trame spéciale de points*
1
, un stylo numérique, un ordinateur sur lequel le
logiciel spécial (Interactive Whiteboard for CASIO, DSPD, Dot Pattern Printer for CASIO*
2
) est installé
et un projecteur. Interactive Whiteboard for CASIO, qui fonctionne sur un ordinateur, est l’élément sur
lequel repose tout le système du tableau blanc interactif.
Interactive Whiteboard for CASIO est un outil éducatif qui affiche en temps réel*
3
les figures et le texte
écrits sur l’écran à points avec le stylo numérique. Comme les figures et le texte peuvent être écrits
avec le stylo numérique directement sur l’image de l’écran de l’ordinateur (écran d’Interactive
Whiteboard for CASIO) projetée sur l’écran à points, les informations transmises aux étudiants et aux
participants ont un impact visuel bien plus fort et sont plus aisées à comprendre.
Le stylo numérique peut être utilisé pour écrire sur des documents imprimés sur du papier à trame
spéciale, tandis que le texte et les figures écrits à la main apparaissent immédiatement sur l’écran à
points. Les informations écrites à la main sont immédiatement visibles sur l’écran par les participants
dès qu’elles sont écrites.
Qu’est-ce qu’un tableau blanc interactif ?
Ecrivez directement
sur l’écran à points.
Ce qui est écrit sur un
document apparaît aussi
sur l’écran.
Ecran à points
Document imprimé sur
papier à trame spéciale

7
’
*1 Documents imprimés avec Dot Pattern Printer for CASIO. Si Dot Pattern Printer for CASIO a été
utilisé pour imprimer des versions papier du même contenu (par exemple des fichiers PowerPoint)
que les diapos projetées sur l’écran à points pendant une présentation, la présentation pourra être
contrôlée (changement de pages, écriture sur les pages, etc.) en effectuant ces opérations sur les
pages imprimées avec le stylo numérique.
Une imprimante homologuée Anoto ou une imprimante testée Anoto est indispensable pour
imprimer des documents à trame spéciale. L’emploi de tout autre type d’imprimante pour imprimer
des documents à trame spéciale peut produire une mauvaise impression de la trame et des
couleurs anormales.
Visitez le site suivant pour les toutes dernières informations sur les imprimantes homologuées
Anoto et les imprimantes testées Anoto (en février 2013).
http://www.anoto.com/lng/en/pageTag/page:products/mode/sublist/documentId/1001/#Print
*2 Interactive Whiteboard for CASIO, DSPD et Dot Pattern Printer for CASIO s’appuient sur la
technologie du stylo et du papier numériques Anoto. La technologie du stylo et du papier
numériques Anoto est protégée par plus de 200 brevets internationaux, dont les suivants, qui sont
la propriété d’Anoto AB.
US6663008, US7172131, US7248250, US7281668, JP3872498, JP3842283, CN1595440,
SE517445, RU2256225, AU773011
Pour plus d’informations sur la technologie du stylo et du papier numériques Anoto, visitez le site
d’Anoto (http://www.anoto.com/).
*3 Selon l’environnement, les spécifications de l’ordinateur et d’autres spécifications, le contenu peut
mettre un certain temps à s’afficher sur l’écran. Une altération des données saisies est possible si
la communication avec le stylo numérique est perturbée par un dispositif numérique proche, un
dispositif sans fil, etc.

8
Ce manuel se divise en cinq chapitres. Le tableau suivant contient une description des principaux
sujets abordés dans chaque chapitre.
A propos de ce manuel
Chapitre Sujets principaux
Chapitre 1 :
Préparatifs
Le Chapitre 1 explique les trois points suivants qui devront être effectués pour
pouvoir utiliser le tableau blanc interactif.
1 Préparation du stylo numérique
2 Installation du logiciel
3 Installation de l’écran à points, du projecteur et de l’ordinateur
Chapitre 2 :
Utilisation d’Interactive
Whiteboard for CASIO
Le Chapitre 2 traite des fonctions suivantes d’Interactive Whiteboard for CASIO.
1 Présentation d’un diaporama avec PowerPoint (Mode de commande PowerPoint)
Cette partie explique comment changer de page et écrire des informations sur les
pages avec le stylo numérique pour écrire sur l’écran ou sur une page d’un
document à trame spéciale imprimé.
2 Présentation d’un diaporama dans un format spécial (fichier PPG) autorisant
l’emploi d’un grand nombre d’outils pour l’écriture sur page (Mode de
présentation). Cette partie explique comment changer de page et écrire des
informations sur les pages avec le stylo numérique pour écrire sur l’écran ou sur
une page d’un document à trame spéciale imprimé (entre autre la palette
fonctionnelle pour étudiants).
3 Ecriture directe sur un cliché de capture d’écran d’ordinateur (Mode Capture &
Dessin). Cette partie explique comment utiliser le stylo numérique pour écrire
directement sur un cliché d’écran d’ordinateur projeté sur l’écran à points.
Chapitre 3 :
Utilisation de Dot Pattern
Printer for CASIO
Le Chapitre 3 explique les opérations suivantes disponibles avec Dot Pattern Printer
for CASIO.
1 Impression d’un fichier PowerPoint sous forme de document à trame spéciale,
pouvant être utilisé pour les diaporamas en Mode de commande PowerPoint
d’Interactive Whiteboard for CASIO.
2 Impression d’un fichier imprimable sous forme de document à trame spéciale et
création d’un fichier PPG. Le fichier PPG peut être utilisé pour réaliser un
diaporama en Mode de présentation d’Interactive Whiteboard for CASIO, et le
document imprimé peut être utilisé pour exécuter les fonctions du diaporama en
Mode de présentation.
Chapitre 4 :
Guide de dépannage
Le Chapitre 4 indique les mesures à prendre si un problème survient pendant
l’utilisation du tableau blanc interactif. Les informations se divisent en trois sections
dans ce chapitre : « Stylo numérique et Ecran à points », « Interactive Whiteboard for
CASIO » et « Dot Pattern Printer for CASIO ».
Chapitre 5 :
Annexe
Ce chapitre comprend des informations complémentaires sur le DSPD (pilote du stylo
numérique), sur l’entretien et le rangement de l’écran à points et sur la désinstallation
et la réinstallation du logiciel, et les spécifications.

9
Chapitre 1 : Préparatifs
Ce chapitre indique ce qu’il faut faire avant d’utiliser le tableau blanc interactif.
Les préparatifs comportent les points suivants.
(1) Préparation du stylo numérique (page 10)
Un stylo numérique est un dispositif de saisie, fonctionnant comme une souris avec
l’ordinateur, dont l’image d’écran est projetée par un projecteur, mais qui permet aussi d’écrire
et de dessiner sur l’écran à points ou sur des documents imprimés sur du papier à trame
spéciale. Suivez la procédure mentionnée dans « Préparation du stylo numérique » (page 10)
pour utiliser le stylo numérique fourni avec ce système ou le stylo numérique DP-301 en option.
(2) Installation du logiciel (page 18)
Téléchargez le logiciel requis du site CASIO et installez-le sur votre ordinateur.
(3) Installation de l’écran à points, du projecteur et de l’ordinateur (page 23)
Installez l’écran à points, le projecteur et l’ordinateur aux endroits appropriés, puis projetez une
image de l’écran de l’ordinateur sur l’écran à points.

10
Suivez la procédure mentionnée ici pour utiliser le stylo numérique fourni avec ce système ou un stylo
numérique en option.
Pour charger la pile dans le stylo numérique
1.
Recouvrez la pointe du stylo numérique du capuchon.
2.
Poussez le verrou vers le bas (à
l’opposé de la pointe du stylo) et
ouvrez le couvercle du logement de la
pile.
3.
Si la pile du stylo est usée, enlevez-la.
4.
En veillant à bien orienter les
extrémités positive (+) et négative (–),
insérez la pile avec précaution dans le
stylo.
5.
Fermez le couvercle du
logement de la pile et
repoussez le verrou
vers le haut (vers la
pointe du stylo.
Activation ou désactivation du stylo numérique
Le stylo numérique s’active et se désactive en enlevant et reposant le capuchon sur la pointe. Veillez à
toujours remettre le capuchon sur le stylo numérique lorsque vous n’utilisez plus le stylo. Si vous ne
remettez pas le capuchon, le stylo numérique se désactivera automatiquement si vous n’effectuez
aucune opération durant environ 7 minutes et demi. Pour le réactiver, remettez le capuchon puis
enlevez-le.
Préparation du stylo numérique
Verrou

11
Remplacement de la pointe du stylo
Une pointe de stylet a été insérée dans le stylo numérique en usine. Vous n’avez donc pas besoin
d’insérer la pointe de stylet avant d’utiliser le stylo numérique. Remplacez la pointe dans les cas
suivants.
z Pour installer une recharge de stylo-bille et écrire sur des documents imprimés sur du papier à
trame spéciale
z Pour remplacer une pointe usée ou endommagée par une pointe de rechange
Pour remplacer la pointe du stylo
1.
Saisissez doucement la pointe actuellement insérée dans le stylo numérique et
sortez-la avec précaution.
z Si vous ne parvenez pas à la sortir, essayez avec une pince à bec effilé. Saisissez doucement
la pointe et tirez-la avec précaution.
2.
En veillant à ne pas endommager la pointe de rechange, insérez-la dans le stylo.
3.
Appuyez doucement la pointe sur un morceau de papier
pour vous assurer qu’elle est complètement enfoncée.
Recharges de stylo-bille et recharges de stylet
Utilisez les recharges de stylo-bille suivantes.
z LAMY M21
z Cross 8518-4
Utilisez les recharges de stylet suivantes.
z PLUS 423-063

12
Etablissement d’une connexion entre le stylo numérique et
l’ordinateur (Jumelage)
Pour établir une connexion entre le stylo numérique et votre ordinateur, vous devez enregistrer votre
stylo numérique sur votre ordinateur comme dispositif Bluetooth. Cette opération s’appelle le
« jumelage ».
Le jumelage comporte les points suivants.
Important !
z Les pilotes Bluetooth stack de Microsoft (Microsoft Bluetooth Enumerator et Generic
Bluetooth Radio) ou de TOSHIBA peuvent être utilisés pour établir une connexion entre le
stylo numérique et votre ordinateur. Si vous utilisez un adaptateur Bluetooth du commerce
raccordé à votre ordinateur, n’installez pas le pilote fourni avec l’adaptateur sur votre
ordinateur. Le stylo numérique risque de ne pas fonctionner correctement.
z Si vous voulez utiliser l’adaptateur Bluetooth intégré à votre ordinateur, vérifiez si le pilote
Bluetooth est une stack de Microsoft ou de TOSHIBA, ou autre chose.
– Vous pourrez utiliser l’adaptateur Bluetooth si son pilote est une stack de Microsoft ou de
TOSHIBA. Dans ce cas, activez l’adaptateur Bluetooth et effectuez les opérations
mentionnées dans « Pour jumeler le stylo numérique avec votre ordinateur » (page 14).
– Vous ne pourrez pas utiliser l’adaptateur Bluetooth de votre ordinateur si son pilote n’est
pas une stack de Microsoft ou de TOSHIBA. Dans ce cas, désactivez l’adaptateur
Bluetooth de l’ordinateur et effectuez les opérations mentionnées dans « Pour raccorder un
adaptateur Bluetooth à votre ordinateur » ci-dessous.
(1) Vérifiez l’environnement système de votre ordinateur.
Assurez-vous que l’environnement système de votre ordinateur remplit les conditions requises
(« Configuration système minimale requise »), page 17).
(2) Raccordez un adaptateur Bluetooth à votre ordinateur.
Raccordez un adaptateur Bluetooth du commerce prenant en charge le profil HID (Human
Interface Device) de la version Bluetooth 2.0 à votre ordinateur. Reportez-vous à « Pour
raccorder un adaptateur Bluetooth à votre ordinateur » (page 13).
(3) Jumelez le stylo numérique avec votre ordinateur.
Reportez-vous à « Pour jumeler le stylo numérique avec votre ordinateur » (page 14).

13
Pour raccorder un adaptateur Bluetooth à votre ordinateur
1.
Procurez-vous un adaptateur Bluetooth dans le commerce et raccordez-le à
votre ordinateur.
z La première fois que vous raccordez un adaptateur Bluetooth à votre ordinateur, le pilote
standard de Windows s’installe automatiquement.
2.
Cliquez sur l’icône Bluetooth qui apparaît dans la barre de tâches de votre
ordinateur.
z Si l’icône Bluetooth n’apparaît pas dans la barre de tâches de Windows XP, effectuez les
opérations suivantes sur votre ordinateur. [Démarrer] 3 [Panneau de configuration] 3
[Périphériques Bluetooth], puis passez au point 4 ci-dessous.
3.
Windows XP, Windows 8 : Sélectionnez « Ouvrir les paramètres Bluetooth ».
Windows Vista, Windows 7 : Sélectionnez « Ouvrir les paramètres ».
z La boîte de dialogue « Paramètres Bluetooth » apparaît.
4.
Cliquez sur l’onglet « Matériel » et vérifiez les points suivants.
z Dans la liste des « Périphériques », cliquez sur « Generic Bluetooth Radio », puis assurez-vous
que « Ce périphérique fonctionne correctement. » s’affiche dans la case « Propriétés du
périphérique » au bas de la boîte de dialogue.
z Dans la liste des « Périphériques », cliquez sur « Microsoft Bluetooth Enumerator », puis
assurez-vous que « Ce périphérique fonctionne correctement. » s’affiche dans la case
« Propriétés du périphérique » au bas de la boîte de dialogue.
5.
Après avoir vérifié les points ci-dessus, cliquez sur [OK] pour fermer la boîte de
dialogue.
B

14
Pour jumeler le stylo numérique avec votre ordinateur
1.
Cliquez sur l’icône Bluetooth dans la barre de tâches de votre ordinateur.
z Si l’icône Bluetooth n’apparaît pas dans la barre de tâches de Windows XP, effectuez les
opérations suivantes sur votre ordinateur.
2.
Cliquez sur l’icône Bluetooth pour faire apparaître un menu.
Windows XP : Sélectionnez « Ajouter un périphérique Bluetooth ».
z « Assistant Ajout de périphérique Bluetooth » démarre.
Windows Vista, Windows 7 : Sélectionnez « Ajouter un périphérique ».
z « Assistant Ajout de périphérique » démarre.
Windows 8 : Passez directement au point 4.
3.
Windows XP : Sélectionnez la case juxtaposée à « Mon périphérique est
configuré et prêt à être détecté », puis cliquez sur [Suivant].
Windows Vista, Windows 7 : Passez au point 4.
4.
Enlevez le capuchon du stylo numérique que vous voulez jumeler avec
l’ordinateur.
z Votre ordinateur recherche un dispositif Bluetooth et « ADP-301B » apparaît dans la boîte de
dialogue.
5.
Sélectionnez « ADP-301B » puis cliquez sur [Suivant].
1 [Démarrer] 3 [Panneau de configuration] 3 [Périphériques Bluetooth]
2 Dans la boîte de dialogue « Périphériques Bluetooth » qui apparaît, cliquez sur l’onglet
« Options », puis sélectionnez la case « Afficher l’icône Bluetooth dans la zone de
notification. ».
3 Cliquez sur [OK] pour fermer la boîte de dialogue.
Windows XP
Windows Vista, Windows 7
B

15
6.
Windows XP : Sélectionnez « Utiliser la clé de sécurité se trouvant dans la
documentation », puis entrez des caractères à un octet comme mot de passe.
Windows Vista, Windows 7, Windows 8 : Sélectionnez « Entrer le code de
jumelage pour le périphérique », puis entrez des caractères à un octet comme
mot de passe.
7.
Cliquez sur [Suivant].
z Windows XP : Lorsque le jumelage est terminé « Fin de l’Assistant Ajout de périphérique
Bluetooth » s’affiche.
Windows Vista, Windows 7 : Après le jumelage, « Ce périphérique a été ajouté à cet
ordinateur. » s’affiche.
8.
Windows XP : Cliquez sur [Terminer] pour fermer la boîte de dialogue.
Windows Vista, Windows 7 : Cliquez sur [Fermer] pour fermer la boîte de
dialogue.
Windows 8 : Fermez « Paramètres du PC ».
Windows XP
Windows Vista, Windows 7
z Les mots de passe des stylos numériques sont les suivants.
Stylo numérique fourni avec le YA-W72M ou le YA-W82M : 0000
Stylo numérique CASIO DP-301 en option : 0000
B

16
Témoin de fonctionnement du stylo numérique
L’état fonctionnel du stylo numérique est indiqué par une LED.
z La LED du stylo numérique est éteinte lorsque le capuchon est posé (stylo désactivé) et
immédiatement après la dépose du capuchon (immédiatement après l’activation du stylo).
z Le tableau suivant donne la signification de chaque état de la LED du stylo lorsque le capuchon est
déposé.
Etat de la LED : Signification :
Eteinte Repos
Eclairage et extinction toutes les trois secondes En attente de jumelage Bluetooth
Eteinte En attente de connexion Bluetooth
Eclairée trois secondes Connexion Bluetooth réussie
Eteinte Connexion Bluetooth établie
Clignotement pendant huit secondes puis extinction Avertissement de pile très faible
Eteinte Hors service

17
Le logiciel décrit dans le tableau suivant doit être installé sur l’ordinateur jumelé avec le stylo
numérique pour que le tableau blanc interactif puisse être utilisé.
Configuration système minimale requise
Le tableau suivant décrit la configuration système minimale requise pour exécuter le logiciel
mentionné ci-dessus.
Installation du logiciel
Nom du logiciel Description
DSPD DSPD est l’abréviation de « digital pen streaming product driver » (Pilote de stylo
numérique pour écriture en temps réel). Le DSPD est un logiciel qui permet d’envoyer
les données prises par un stylo numérique à Interactive Whiteboard for CASIO.
Interactive Whiteboard for
CASIO
Interactive Whiteboard for CASIO est un logiciel qui permet de projeter une image de
l’ordinateur où il est installé sur un écran à points, sur lequel les opérations de la
souris peuvent être effectuées avec un stylo numérique. Il permet aussi d’agir sur les
pages d’une présentation PowerPoint en tapant sur l’écran de projection avec un
stylo numérique et d’écrire dans des fichiers avec le stylo numérique. En outre, le
stylo numérique peut être utilisé pour les opérations qui lui sont propres et pour écrire
sur un papier spécial à trame, imprimé avec une Dot Pattern Printer for CASIO.
Dot Pattern Printer for
CASIO
Dot Pattern Printer for CASIO est une imprimante virtuelle qui peut être utilisée pour
imprimer des documents incluant une trame spéciale dans PowerPoint, Word et
d’autres types de documents utilisables dans une présentation Interactive
Whiteboard for CASIO, et pour les sauvegarder sous forme de fichiers PPG*
1
.
*1 Format de fichier spécial pouvant être ouvert en Mode de présentation (page 41) d’Interactive
Whiteboard for CASIO.
Systèmes d’exploitation : Microsoft Windows
®
8
Microsoft Windows
®
7 SP1
Microsoft Windows Vista
®
SP2
Microsoft Windows
®
XP SP3 (32 bits)
Processeur : Intel
®
Core 2 Duo minimum 2,0 GHz
Mémoire : Au moins 1 Go plus la taille de mémoire recommandée pour le système
d’exploitation utilisé
Affichage : 1024 × 768 (couleur 32 bits) minimum
Disque dur : Au moins 350 Mo d’espace disponible
Stylo numérique : CASIO DP-301 (Fabriqué par Anoto AB)
Bluetooth : Bluetooth Version 2.0 Classe 2
Un adaptateur Bluetooth supportant le profil HID (Human Interface Device)
est nécessaire.
Stack Bluetooth : Stack Bluetooth Microsoft, stack Bluetooth TOSHIBA
Application : PowerPoint
®
2003/2007/2010
(Exigé pour l’utilisation du Mode de commande PowerPoint d’Interactive
Whiteboard for CASIO.)
B

18
Précautions relatives à la configuration système minimale requise
z Même si l’ordinateur remplit les conditions minimales requises indiquées ci-dessus, il n’est pas
garanti que tous les matériels fonctionneront normalement.
z Un système ne remplissant pas les conditions minimales requises ci-dessus ou l’exécution
d’applications en même temps que les applications de ce système peuvent produire d’autres
résultats que ceux décrits dans ce manuel.
z Vous devez posséder les droits de l’administrateur pour pouvoir installer le logiciel sur votre
ordinateur.
z En tout quatre stylos numériques peuvent être utilisés simultanément. Toutefois, un seul stylo peut
être utilisé en Mode de commande PowerPoint.
z L’emploi simultané d’autres dispositifs Bluetooth et/ou de plus de quatre stylos numériques peut
produire d’autres résultats que ceux décrits dans ce manuel.
Pour installer le logiciel
1.
Allez sur le site CASIO (http://www.casio-intl.com/support/download/).
2.
Téléchargez le fichier compressé du logiciel du tableau blanc interactif.
3.
Double-cliquez sur le fichier compressé téléchargé pour l’ouvrir.
4.
Dans l’Explorateur de Windows, faites glisser le fichier « setup_fr » du dossier
compressé sur le disque dur de votre ordinateur.
Important !
z Ne supprimez pas le dossier « setup_fr » même après l’installation de tout le logiciel. Vous en
aurez besoin si vous voulez désinstaller ou réinstaller le logiciel ultérieurement.

19
Pour démarrer le lanceur du programme d’installation
1.
Fermez tous les programmes ouverts sur votre ordinateur.
2.
Ouvrez le dossier « setup_fr » du logiciel du tableau interactif, puis
double-cliquez sur « CASIO_InteractiveWhiteboardsetup.exe ».
z Interactive Whiteboard for CASIO Setup Launcher démarre et la boîte de dialogue suivante
apparaît.
Important !
Une boîte de dialogue de Windows peut apparaître avec un message au lieu du lanceur du
programme d’installation au cours de l’opération précédente. Ce qu’il faut faire dépend alors du
système d’exploitation de votre ordinateur.
z Windows 8
Si .NET Framework 3.5 n’est pas installé sur votre ordinateur, une boîte de dialogue des
Fonctionnalités de Windows similaire à la suivante peut apparaître lorsque vous effectuez le point 2
ci-dessus.
Dans ce cas, effectuez les opérations suivantes.
(1) Connectez votre ordinateur à Internet (s’il n’est pas déjà connecté).
(2) Si la boîte de dialogue « Assistant Compatibilité des programmes » apparaît, cliquez sur l’option
supérieure (« Installer en utilisant les paramètres de compatibilité »).
(3) Dans la boîte de dialogue Fonctionnalités de Windows, cliquez sur « Télécharger et installer
cette fonctionnalité ».
(4) Quand le message « La fonctionnalité suivante a été installée correctement: » apparaît, cliquez
sur le bouton [Fermer].
[Installez Interactive Whiteboard for
CASIO] est validé lorsque le DSPD est
installé.
B

20
z Windows XP
Si .NET Framework 2.0 Service Pack 2 ou plus n’est pas installé sur votre ordinateur, le message
d’erreur suivant apparaît sur l'écran à ce moment : « L’application n’a pas réussi à s’initialiser
correctement ». Dans ce cas, effectuez les opérations mentionnées dans « Pour installer .NET
Framework » (page 22) pour activer le lanceur.
Pour installer le DSPD
1.
Effectuez les opérations mentionnées dans « Pour démarrer le lanceur du
programme d’installation » (page 19).
2.
Dans la fenêtre Interactive Whiteboard for CASIO Setup Launcher, cliquez sur
[Installez DSPD].
z Lorsque l’installation est terminée, [Installez DSPD] est remplacé par [Désinstallez DSPD].
3.
Cliquez sur [Sortir] pour fermer la fenêtre, puis redémarrez votre ordinateur.
Pour installer Interactive Whiteboard for CASIO
1.
Si la fenêtre Interactive Whiteboard for CASIO Setup Launcher ne s’affiche pas,
effectuez les opérations mentionnées dans « Pour démarrer le lanceur du
programme d’installation » (page 19).
2.
Dans la fenêtre Interactive Whiteboard for CASIO Setup Launcher, cliquez sur
[Installez Interactive Whiteboard for CASIO].
z Lisez le contenu du contrat de licence d’utilisation qui apparaît avec attention.
3.
Pour accepter les termes du contrat de licence et démarrer l’intallation, cliquez
sur [J’accepte].
z Sachez que vous ne pourrez pas utiliser Interactive Whiteboard for CASIO si vous n’acceptez
pas les termes du contrat de licence.
z Lorsque vous cliquez sur [J’accepte] l’installation démarre.
z Lorsque l’installation est terminée, [Installez Interactive Whiteboard for CASIO] est remplacé
par [Désinstallez Interactive Whiteboard for CASIO]. D’autre part, l’option [Désinstallez DSPD]
est invalidée à ce moment.
4.
Cliquez sur [Sortir] pour fermer la fenêtre, puis redémarrez votre ordinateur.
B
La page est en cours de chargement...
La page est en cours de chargement...
La page est en cours de chargement...
La page est en cours de chargement...
La page est en cours de chargement...
La page est en cours de chargement...
La page est en cours de chargement...
La page est en cours de chargement...
La page est en cours de chargement...
La page est en cours de chargement...
La page est en cours de chargement...
La page est en cours de chargement...
La page est en cours de chargement...
La page est en cours de chargement...
La page est en cours de chargement...
La page est en cours de chargement...
La page est en cours de chargement...
La page est en cours de chargement...
La page est en cours de chargement...
La page est en cours de chargement...
La page est en cours de chargement...
La page est en cours de chargement...
La page est en cours de chargement...
La page est en cours de chargement...
La page est en cours de chargement...
La page est en cours de chargement...
La page est en cours de chargement...
La page est en cours de chargement...
La page est en cours de chargement...
La page est en cours de chargement...
La page est en cours de chargement...
La page est en cours de chargement...
La page est en cours de chargement...
La page est en cours de chargement...
La page est en cours de chargement...
La page est en cours de chargement...
La page est en cours de chargement...
La page est en cours de chargement...
La page est en cours de chargement...
La page est en cours de chargement...
La page est en cours de chargement...
La page est en cours de chargement...
La page est en cours de chargement...
La page est en cours de chargement...
La page est en cours de chargement...
La page est en cours de chargement...
La page est en cours de chargement...
La page est en cours de chargement...
La page est en cours de chargement...
La page est en cours de chargement...
La page est en cours de chargement...
La page est en cours de chargement...
La page est en cours de chargement...
La page est en cours de chargement...
La page est en cours de chargement...
La page est en cours de chargement...
La page est en cours de chargement...
La page est en cours de chargement...
La page est en cours de chargement...
La page est en cours de chargement...
La page est en cours de chargement...
La page est en cours de chargement...
La page est en cours de chargement...
La page est en cours de chargement...
La page est en cours de chargement...
La page est en cours de chargement...
La page est en cours de chargement...
La page est en cours de chargement...
La page est en cours de chargement...
-
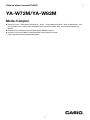 1
1
-
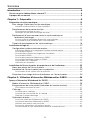 2
2
-
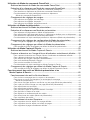 3
3
-
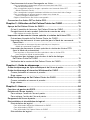 4
4
-
 5
5
-
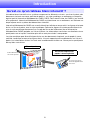 6
6
-
 7
7
-
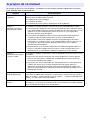 8
8
-
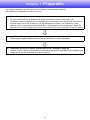 9
9
-
 10
10
-
 11
11
-
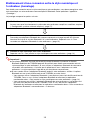 12
12
-
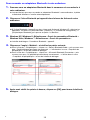 13
13
-
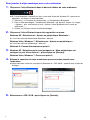 14
14
-
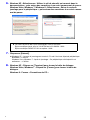 15
15
-
 16
16
-
 17
17
-
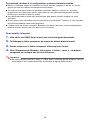 18
18
-
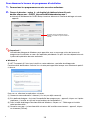 19
19
-
 20
20
-
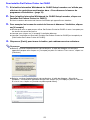 21
21
-
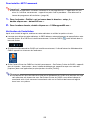 22
22
-
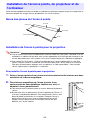 23
23
-
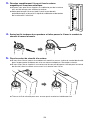 24
24
-
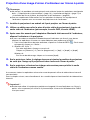 25
25
-
 26
26
-
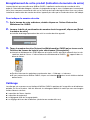 27
27
-
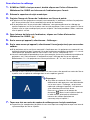 28
28
-
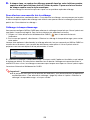 29
29
-
 30
30
-
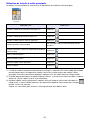 31
31
-
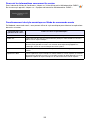 32
32
-
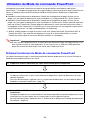 33
33
-
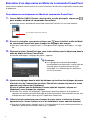 34
34
-
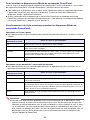 35
35
-
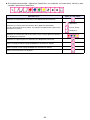 36
36
-
 37
37
-
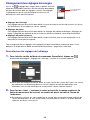 38
38
-
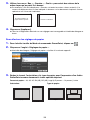 39
39
-
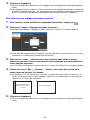 40
40
-
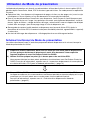 41
41
-
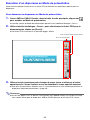 42
42
-
 43
43
-
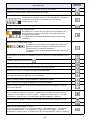 44
44
-
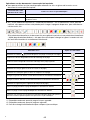 45
45
-
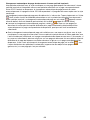 46
46
-
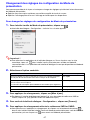 47
47
-
 48
48
-
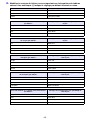 49
49
-
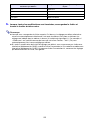 50
50
-
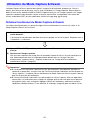 51
51
-
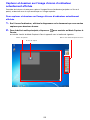 52
52
-
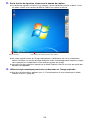 53
53
-
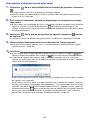 54
54
-
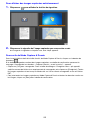 55
55
-
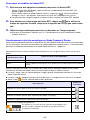 56
56
-
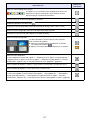 57
57
-
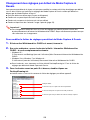 58
58
-
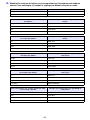 59
59
-
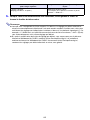 60
60
-
 61
61
-
 62
62
-
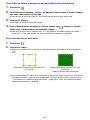 63
63
-
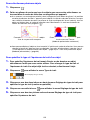 64
64
-
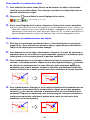 65
65
-
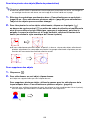 66
66
-
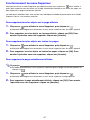 67
67
-
 68
68
-
 69
69
-
 70
70
-
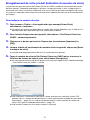 71
71
-
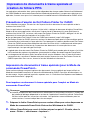 72
72
-
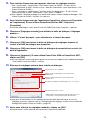 73
73
-
 74
74
-
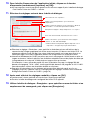 75
75
-
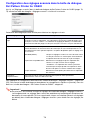 76
76
-
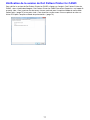 77
77
-
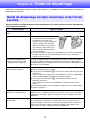 78
78
-
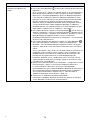 79
79
-
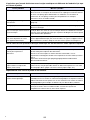 80
80
-
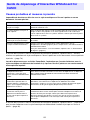 81
81
-
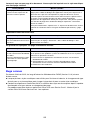 82
82
-
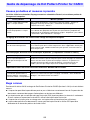 83
83
-
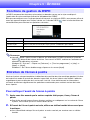 84
84
-
 85
85
-
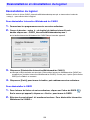 86
86
-
 87
87
-
 88
88
-
 89
89
Documents connexes
-
Casio YA-W72M, YA-W82M Lire tout d'abord ceci !
-
Casio XJ-H2600, XJ-H2650 Mode d'emploi
-
Casio XJ-M140, XJ-M145, XJ-M150, XJ-M155, XJ-M240, XJ-M245, XJ-M250, XJ-M255 (SerialNumber: B9***B) Mode d'emploi
-
Casio XJ-A141, XJ-A146, XJ-A241, XJ-A246, XJ-A251, XJ-A256 (Serial Number: D****B) Mode d'emploi
-
Casio XJ-M140, XJ-M145, XJ-M150, XJ-M155, XJ-M240, XJ-M245, XJ-M250, XJ-M255 (Serial Number: A9****) Mode d'emploi
-
Casio XJ-H1600, XJ-H1650, XJ-H1700, XJ-H1750, XJ-ST145, XJ-ST155 Mode d'emploi
-
Casio XJ-A130V, XJ-A135V, XJ-A140V, XJ-A145V, XJ-A150V, XJ-A155V, XJ-A230V, XJ-A235V, XJ-A240V, XJ-A245V, XJ-A250V, XJ-A255V Mode d'emploi
-
Casio XJ-A130, XJ-A135, XJ-A140, XJ-A145, XJ-A230, XJ-A235, XJ-A240, XJ-A245 Mode d'emploi
-
Casio XJ-S30, XJ-S35 Mode d'emploi
-
Casio YP-100 Mode d'emploi