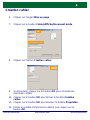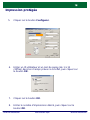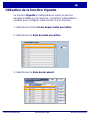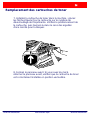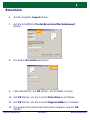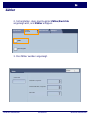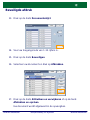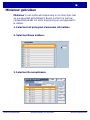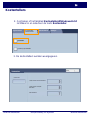Guide d'utilisation rapide
WorkCentre 7228/7235/7245
701P44879

REMARQUE : Les titres en BLEU sont destinés au personnel informatique, les titres
en VERT aux utilisateurs finals et les titres en ROUGE indiquent qu'une intervention
sur la machine est nécessaire. Certains écrans de l'interface utilisateur peuvent varier
en fonction de la configuration de la machine.
Microsoft, MS-DOS, Windows, Windows NT, Microsoft Network et Windows Server
des sont marques de commerce ou des marques déposées de Microsoft Corporation
aux États-Unis et/ou dans les autres pays.
Novell, NetWare, IntranetWare et NDS sont des marques déposées de Novell, Inc. aux
États-Unis et dans les autres pays.
Adobe, Acrobat, PostScript, PostScript3 et PostScript Logo sont des marques de
commerce d'Adobe Systems Incorporated.
Apple, AppleTalk, EtherTalk, LocalTalk, Macintosh, MacOS et TrueType sont des
marques de commerce d'Apple Computer, Inc., déposées aux États-Unis et dans les
autres pays.
HP, HPGL, HPGL/2 et HP-UX sont des marques déposées de Hewlett-Packard
Corporation.
Tous les autres noms de produits sont des marques ou des marques déposées de leurs
propriétaires respectifs.
Les données sauvegardées sur le disque dur de la machine peuvent être perdues en
cas d'incident sur le disque dur. Xerox ne peut être tenue pour responsable de tout
dommage indirect ou consécutif à toute perte de données. Xerox ne peut être tenue
pour responsable de toute panne des machines consécutive à une infection par un virus
ou un piratage informatique.
Important (1) Ce manuel est soumis à droits d'auteur avec tous droits réservés.
Conformément aux lois sur les droits d'auteur, il est interdit de copier ou de modifier
une partie ou la totalité du contenu de ce manuel sans le consentement écrit de
l'éditeur.(2) Des parties du contenu de ce manuel sont susceptibles d'être modifiées
sans préavis.(3) N'hésitez pas à nous faire part de vos commentaires sur les
ambiguïtés, erreurs, omissions ou pages manquantes éventuelles. Une opération non
autorisée peut avoir pour conséquences des problèmes ou des accidents.
Xerox ne peut être tenue pour responsable de tous problèmes consécutifs à une
utilisation non autorisée de l'appareil.
L'exportation de ce produit est strictement contrôlée en conformité avec les dispositions
relatives au marché des changes et au commerce extérieur du Japon et/ou les
règlements de contrôle des exportations des États-Unis.
Xerox et Ethernet sont des marques déposées.

WorkCentre 7228/7235/7245
WorkCentre 7228/7235/7245
Guide d'utilisation rapide
Table des matières
Panneau de commande
Impression d'un relevé de configuration
3
17
Pages de garde
23
5
Remplacement des cartouches de toner
25
Paramètres de support
7
Création cahier
9
Impression protégée
13
Réglage Auditron 19
Télécopie LAN simple
Utilisation de la fonction Vignette
Compteurs de facturation
15
27

WorkCentre 7228/7235/7245
WorkCentre 7228/7235/7245
Guide d'utilisation rapide
Panneau de commande
1.
2.
3.
Écran tactile
Il permet de programmer les fonctions requises. Il indique également les
instructions de résolution des incidents et les informations générales concernant
la machine.
Touche Services
Cette touche permet d'afficher les fonctions disponibles.
État travail
Cette touche permet d'afficher les informations relatives au déroulement des
travaux.
4.
État machine
Cette touche permet d'afficher l'état actuel de la machine.
Général
Papier
Copie recto verso
Couleur
Détection
auto
Noir
Suite...
Copie
Assemblage
documents
Qualité
image
Mise en
page
Présentation
spéciale
Réception
tirages
Couleur
R / A
Suite...
100%
Papier auto
1 > 1
1 > 2
Recto verso
Recto verso
Tête-bêche
Assemblé
1 agrafe
2 agrafes
Pliage...
Hole Punch &
More...
Standard
Standard
Papier auto
Standard
Standard

WorkCentre 7228/7235/7245
WorkCentre 7228/7235/7245
Guide d'utilisation rapide
Panneau de commande
5.
6.
10.
13.
12.
11.
9.
8.
7.
Pause composition
Cette touche permet d'entrer une pause lors de la composition d'un numéro de
télécopieur.
Langue
Cette touche permet d'afficher le texte dans une autre langue (si plusieurs
sont disponibles).
# (dièse)
Cette touche permet d'entrer un caractère ou un groupe de composition.
Interruption
Cette touche permet d'interrompre momentanément le travail de copie en cours
pour en effectuer un autre plus urgent.
Annuler (C)
Cette touche permet de supprimer les valeurs numériques ou le dernier chiffre
entré.
Connexion/Déconnexion
Cette touche permet d'entrer le mot de passe requis pour accéder aux outils
utilisés pour définir le paramétrage par défaut de la machine.
Marche
Cette touche permet d'exécuter un travail.
Arrêt
Cette touche permet d'interrompre momentanément le travail en cours. Suivez
les instructions affichées pour annuler ou poursuivre le travail.
Annuler tout (AC)
Une seule pression sur cette touche permet de rétablir les valeurs par défaut et
d'afficher l'écran initial du mode en cours. Deux pressions successives permettent
de rétablir les valeurs par défaut pour toutes les fonctions de la machine.
14.
Mode Économie d'énergie
Indique si la machine est en mode économie d'énergie. Permet également
d'annuler le paramétrage actuel du mode économie d'énergie.

WorkCentre 7228/7235/7245
WorkCentre 7228/7235/7245
Guide d'utilisation rapide
Paramètres des supports
Suivre la procédure ci-après pour définir le type et le format de
papier :
Appuyer sur le bouton Modifier les paramètres.
1.
Sélectionner le type de papier approprié dans la liste
affichée sur l'écran tactile.
2.
ATTENTION : il est important de définir correctement les
paramètres de type et de format de papier pour les supports
chargés dans les magasins. Une définition incorrecte du
type et du format de
s supports peut provoquer des dommages
au niveau du module four.
Lorsqu'un support est chargé dans un magasin, l'écran
Configuration des magasins apparaît sur l'écran tactile.
Modifier les paramètres
Annuler
Confirmer
Magasin 1
A4
Annuler Sauver
Magasin 1
Épais
Supports pour transparents
Support pour séparateurs
Standard
Vari able
Détection auto
Papier auto
Couleur
Couleur
Noir
Type support Format support

WorkCentre 7228/7235/7245
WorkCentre 7228/7235/7245
Guide d'utilisation rapide
Paramètres des supports
Sélectionner le format de papier approprié dans la liste
affichée sur l'écran tactile.
3.
Appuyer sur le bouton
Enregistrer.
4.
Appuyer sur le bouton
Enregistrer.
5.
Appuyez sur
Confirmer.
6.
Modifier les paramètres
Annuler
Confirmer
Magasin 1
A4
Annuler Sauver
Magasin 1

WorkCentre 7228/7235/7245
WorkCentre 7228/7235/7245
Guide d'utilisation rapide
Création cahier
REMARQUE : dans l'exemple illustré ci-dessous, le pilote
d'imprimante PCL
utilisé est un pilote.
Cliquer sur le bouton Propriétés.
1.
Cliquer sur l'onglet Papier/Réception.
2.
Cliquer sur le bouton Sélection du papier.
3.
Cliquer sur le bouton OK.
5.
Cliquer sur la zone déroulante Format papier, puis
sélectionner le format de support approprié.
4.
A partir duposte de travail, sélectionner l'option Imprimer de
l'application utilisée.
Sélection du papier
Filigrane/Fonds de Papier/Récepti Options Mise Paramètres Fax
Aide
OK Annuler
Valeurs par
Type de travail :
Récapitulatif papier
Mode tirage
Agrafage
Réception
Réception :
Mode couleur Quantité :
Sauver Modifier...
Agrafes
Paramètres
Assemblé
Mode tirage
Sans agrafe
Aucun
Aucun
Auto
Adapter à la page
A3
Standard

WorkCentre 7228/7235/7245
WorkCentre 7228/7235/7245
Guide d'utilisation rapide
Création cahier
Cliquer sur l'onglet Mise en page.
6.
Cliquer sur le bouton Cahier/Affiche/Document mixte.
7.
Cliquer sur l'option Création cahier.
8.
Cliquer sur le bouton OK pour fermer la fenêtre Création
cahier.
10.
Cliquer sur le bouton OK pour efermer la fenêtre Propriétés.
11.
Entrer le nombre d'impressions désiré, puis cliquer sur le
bouton OK.
12.
Si nécessaire, cliquer sur le bouton OK pour résoudre les
éventuels conflits.
9.
Préréglages de décalage image
Filigrane/Fonds de Papier/Récepti Options Mise Paramètres Fax
Cahier/Affiche/Document mixte
Aide
OK
Annuler
Valeurs par
Ajuster au nouveau format papier
N en 1
Orientation de l'image
11 x 17
Portrait
Les deux pages
Création cahier
Rotation image
Désactivé(e) Affiche
Aucun
Valeurs par
Aide
OK
Annuler

WorkCentre 7228/7235/7245
WorkCentre 7228/7235/7245
Guide d'utilisation rapide
Impression protégée
A partir poste de travail, sélectionner l'option Imprimer de
l'application utilisée.
Cliquer sur le bouton Propriétés.
1.
Cliquer sur l'onglet Papier/Réception.
2.
Cliquer sur le champ Type travail.
3.
Cliquer sur l'option Impression protégée.
4.
REMARQUE : dans l'exemple illustré ci-dessous,
le pilote
d'imprimante PCL
utilisé est un pilote.
Sélection du papier
Filigrane/Fonds de Papier/Récepti Options Mise Paramètres Fax
Aide
OK Annuler
Valeurs par
Type de travail :
Mode tirage
Agrafage
Réception
Réception :
Mode couleur Quantité :
Sauver Modifier...
Agrafes
Assemblé
Mode tirage
Sans agrafe
Aucun
Aucun
Auto
Adapter à la page
Standard
Impression protégée
Standard
Jeu épreuve
Départ différé
Numéro de boîte aux lettres :
Fax

WorkCentre 7228/7235/7245
WorkCentre 7228/7235/7245
Guide d'utilisation rapide
Impression protégée
Entrer le nombre d'impressions désiré, puis cliquer sur le
bouton OK.
8.
Sélection du papier
Filigrane/Fonds de Papier/Récepti Options Mise Paramètres Fax
Aide
OK Annuler
Valeurs par
Type de travail :
Récapitulatif papier
Mode tirage
Agrafage
Réception
Réception :
Mode couleur Quantité :
Sauver Modifier...
Agrafes
Setup
Assemblé
Mode tirage
Sans agrafe
Aucun
Aucun
Auto
Adapter à la page
A3
Impression protégée
Cliquer sur le bouton Configurer.
5.
Entrer un ID utilisateur et un mot de passe (de 1 à 12
chiffres) dans les champs prévus à cet effet, puis cliquer sur
le bouton OK.
6.
Cliquer sur le bouton OK.
7.
Aide
Mot de passe :
Entrer le mot de passe (de 1 à 12
chiffres).
Impression protégée
Code utilisateur :
AnnulerOK

WorkCentre 7228/7235/7245
WorkCentre 7228/7235/7245
Guide d'utilisation rapide
Impression protégée
Appuyer sur le bouton État des travaux, sur le panneau de
commande du système.
Appuyer sur l'onglet Documents mémorisés.
9.
Appuyer sur le bouton Impression protégée.
11.
10.
Sélectionner un ID utilisateur.
12.
Général
Papier
Copie recto verso
Couleur
Détection
auto
Noir
Suite...
Copie
Assemblage
documents
Qualité
image
Mise en
page
Présentation
spéciale
Réception
tirages
Couleur
R / A
Suite...
100%
Papier auto
1 > 1
1 > 2
Recto verso
Recto verso
Tête-bêche
Assemblé
1 agrafe
2 agrafes
Pliage...
Hole Punch &
More...
Standard
Standard
Papier auto
Standard
Standard
Impression différéeImpression protégée
Boîte aux lettres
Impression différée
Tous les travaux
terminés
Documents mémorisés
Jeu épreuve

WorkCentre 7228/7235/7245
WorkCentre 7228/7235/7245
Guide d'utilisation rapide
Impression protégée
Appuyer sur le bouton
Liste des documents.
13.
Entrer le mot de passe (de 1 à 12 chiffres).
14.
Appuyer sur le bouton
Confirmer.
15.
Sélectionner le document voulu et appuyer sur le bouton
Imprimer.
16.
Appuyer sur le bouton
Imprimer et supprimer ou
Imprimer et enregistrer.
17.
Le document est envoyé dans le bac de réception.
Actualiser
Fermer
Impression protégée
Liste des documents
Actualiser
Fermer
Impression
Vignette
Supprimer
Informations
Paramètres de
Sélectionner tout
Liste

WorkCentre 7228/7235/7245
WorkCentre 7228/7235/7245
Guide d'utilisation rapide
Télécopie LAN simple
Ouvrir le pilote d'imprimante
1.
Sélectionner Fax en tant que Type de travail
2.
Entrer les informations relatives au destinataire
3.
Sélection du papier
Filigrane/Fonds de Papier/Récepti Options Mise Paramètres Fax
Aide
OK Annuler
Valeurs par
Type de travail :
Mode tirage
Agrafage
Réception
Réception :
Mode couleur Quantité :
Sauver Modifier...
Agrafes
Assemblé
Mode tirage
Sans agrafe
Aucun
Aucun
Auto
Adapter à la page
Standard
Impression protégée
Standard
Jeu épreuve
Départ différé
Numéro de boîte aux lettres :
Fax
Aid eOK Annuler
Filigrane/Fonds Papier/Récepti
Options
Mise
Paramètres Fax
Résolution
Relevé de transmission
Standard
Fine
Très élevée (400 ppp)
Très élevée (600 ppp)
Imprimer relevés
Erreurs seulement
Aucun(e)
En-tête de transmission
Valeurs par défaut
Sélection à partir

WorkCentre 7228/7235/7245
WorkCentre 7228/7235/7245
Guide d'utilisation rapide
Télécopie LAN simple
4.
Définir les options de fax
Spécifier l'option d'en-tête requise
5.
Lorsque toutes les options requises ont été sélectionnées,
cliquer sur OK. Sélectionner OK dans l'écran du pilote
d'imprimante et OK dans la boîte de dialogue d'impression. Un
écran de confirmation s'affiche, avec la liste des destinataires que
vous avez sélectionnés. Pour effectuer des
modifications, sélectionner Modifier. Si les informations sont
correctes, sélectionner OK et le fax sera soumis à la file de
télécopie de la machine pour être transmis.
Envoyer le fax
6.
Aid eOK
Annuler
Filigrane/Fonds Papier/Récepti Options
Mise
Paramètres Fax
Résolution
Relevé de transmission
Standard
Fine
Très élevée (400 ppp)
Très élevée (600 ppp)
Imprimer relevés
Erreurs seulement
Aucun(e)
En-tête de transmission
Valeurs par défaut
Sélection à partir

WorkCentre 7228/7235/7245
WorkCentre 7228/7235/7245
Guide d'utilisation rapide
Utilisation de la fonction Vignette
Actualiser
Fermer
Vignette
Supprimer
Informations
Paramètres de
Sélectionner tout
Liste
Nom de boîte aux lettres
La fonction Vignette est disponible en option et peut ne
pas être installée sur la machine. Contacte
r l' administateur
système pour configurer cette fonction sur
la machine.
2. Sélectionne
r le Nom de boîte aux lettres.
3. Sélectionne
r le Nom du document.
1. Sélectionne
r l'icône Envoi depuis boîte aux lettres.
Impression
Impression
par lot

WorkCentre 7228/7235/7245
WorkCentre 7228/7235/7245
Guide d'utilisation rapide
Utilisation de la fonction Vignette
4. Sélectionner Vignette.
5. Sélectionne
r Imprimer.
6. Sélectionne
r les options Papier, Réception et Impression
recto verso.
7. Sélectionne
r Imprimer.
Actualiser
Fermer
Impression
Vignette
Supprimer
Informations
Paramètres de
Sélectionner tout
Liste
Impression
Papier Mode tirage
Options réception
Paramètres du mode Impression
Fermer
Informations
document

WorkCentre 7228/7235/7245
WorkCentre 7228/7235/7245
Guide d'utilisation rapide
Impression d'un relevé de configuration
Pour imprimer un relevé de configuration, appuyer sur la
touche État machine.
Sélectionne
r Imprimer un relevé et/ou une liste sur
l'onglet Compteur fact./Imprimer relevé.
1.
2.
Général
Papier
Copie recto verso
Couleur
Détection
auto
Noir
Suite...
Copie
Assemblage
documents
Qualité
image
Mise en
page
Présentation
spéciale
Réception
tirages
Couleur
R / A
Suite...
100%
Papier auto
1 > 1
1 > 2
Recto verso
Recto verso
Tête-bêche
Assemblé
1 agrafe
2 agrafes
Pliage...
Hole Punch &
More...
Standard
Standard
Papier auto
Standard
Standard
Compteurs de facturation
Imprimer un relevé et/ou une
liste
État machine
Compteur
fact./Imprimer relevé
Modules
remplaçables
Incidents

WorkCentre 7228/7235/7245
WorkCentre 7228/7235/7245
Guide d'utilisation rapide
Impression d'un relevé de configuration
Sélectionner Paramètres du mode Impression, puis Liste
des paramètres - Éléments courants.
Un message confirme que l'impression du relevé est en cours.
Le relevé est envoyé dans le bac récepteur.
3.
4.
Appuyer sur la touche Marche.
5.
Général
Papier
Copie recto verso
Couleur
Détection
auto
Noir
Suite...
Copie
Assemblage
documents
Qualité
image
Mise en
page
Présentation
spéciale
Réception
tirages
Couleur
R / A
Suite...
100%
Papier auto
1 > 1
1 > 2
Recto verso
Recto verso
Tête-bêche
Assemblé
1 agrafe
2 agrafes
Pliage...
Hole Punch &
More...
Standard
Standard
Papier auto
Standard
Standard
Fermer
Paramètres du mode Impression
Liste des paramètres- Éléments courants

WorkCentre 7228/7235/7245
WorkCentre 7228/7235/7245
Guide d'utilisation rapide
Réglage Auditron
Pour configurer l'Auditron, il faut tout d'abord créer
des comptes utilisateur puis activer l'Auditron. Les
utilisateurs devront alors entrer le code d'accès associé à
leur compte pour utiliser certaines fonctions de la machine.
Il est possible de créer jusqu'à 1 000 comptes.
Les paramètres suivants doivent être définis pour tous les
comptes utilisateur :
• Code d'accès
• Nom de compte
• Accès couleur
• Limite de crédit
Une fois que
les comptes ont été définis et créés,
activer les comptes voulus pour démarrer l'utilisation de l'Auditron.
Le nom de compte et le code d'accès doivent être uniques
pour chaque compte.
La page est en cours de chargement...
La page est en cours de chargement...
La page est en cours de chargement...
La page est en cours de chargement...
La page est en cours de chargement...
La page est en cours de chargement...
La page est en cours de chargement...
La page est en cours de chargement...
La page est en cours de chargement...
La page est en cours de chargement...
La page est en cours de chargement...
La page est en cours de chargement...
La page est en cours de chargement...
La page est en cours de chargement...
La page est en cours de chargement...
La page est en cours de chargement...
La page est en cours de chargement...
La page est en cours de chargement...
La page est en cours de chargement...
La page est en cours de chargement...
La page est en cours de chargement...
La page est en cours de chargement...
La page est en cours de chargement...
La page est en cours de chargement...
La page est en cours de chargement...
La page est en cours de chargement...
La page est en cours de chargement...
La page est en cours de chargement...
La page est en cours de chargement...
La page est en cours de chargement...
La page est en cours de chargement...
La page est en cours de chargement...
La page est en cours de chargement...
La page est en cours de chargement...
La page est en cours de chargement...
La page est en cours de chargement...
La page est en cours de chargement...
La page est en cours de chargement...
La page est en cours de chargement...
La page est en cours de chargement...
La page est en cours de chargement...
La page est en cours de chargement...
La page est en cours de chargement...
La page est en cours de chargement...
La page est en cours de chargement...
La page est en cours de chargement...
La page est en cours de chargement...
La page est en cours de chargement...
La page est en cours de chargement...
La page est en cours de chargement...
La page est en cours de chargement...
La page est en cours de chargement...
La page est en cours de chargement...
La page est en cours de chargement...
La page est en cours de chargement...
La page est en cours de chargement...
La page est en cours de chargement...
La page est en cours de chargement...
La page est en cours de chargement...
La page est en cours de chargement...
La page est en cours de chargement...
La page est en cours de chargement...
La page est en cours de chargement...
La page est en cours de chargement...
La page est en cours de chargement...
La page est en cours de chargement...
La page est en cours de chargement...
La page est en cours de chargement...
La page est en cours de chargement...
La page est en cours de chargement...
La page est en cours de chargement...
La page est en cours de chargement...
La page est en cours de chargement...
La page est en cours de chargement...
La page est en cours de chargement...
La page est en cours de chargement...
La page est en cours de chargement...
La page est en cours de chargement...
La page est en cours de chargement...
La page est en cours de chargement...
La page est en cours de chargement...
La page est en cours de chargement...
La page est en cours de chargement...
La page est en cours de chargement...
La page est en cours de chargement...
La page est en cours de chargement...
La page est en cours de chargement...
La page est en cours de chargement...
La page est en cours de chargement...
La page est en cours de chargement...
La page est en cours de chargement...
La page est en cours de chargement...
La page est en cours de chargement...
La page est en cours de chargement...
La page est en cours de chargement...
La page est en cours de chargement...
La page est en cours de chargement...
La page est en cours de chargement...
La page est en cours de chargement...
La page est en cours de chargement...
La page est en cours de chargement...
La page est en cours de chargement...
La page est en cours de chargement...
La page est en cours de chargement...
La page est en cours de chargement...
La page est en cours de chargement...
La page est en cours de chargement...
La page est en cours de chargement...
-
 1
1
-
 2
2
-
 3
3
-
 4
4
-
 5
5
-
 6
6
-
 7
7
-
 8
8
-
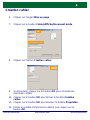 9
9
-
 10
10
-
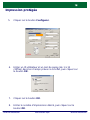 11
11
-
 12
12
-
 13
13
-
 14
14
-
 15
15
-
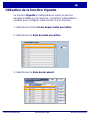 16
16
-
 17
17
-
 18
18
-
 19
19
-
 20
20
-
 21
21
-
 22
22
-
 23
23
-
 24
24
-
 25
25
-
 26
26
-
 27
27
-
 28
28
-
 29
29
-
 30
30
-
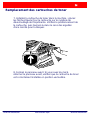 31
31
-
 32
32
-
 33
33
-
 34
34
-
 35
35
-
 36
36
-
 37
37
-
 38
38
-
 39
39
-
 40
40
-
 41
41
-
 42
42
-
 43
43
-
 44
44
-
 45
45
-
 46
46
-
 47
47
-
 48
48
-
 49
49
-
 50
50
-
 51
51
-
 52
52
-
 53
53
-
 54
54
-
 55
55
-
 56
56
-
 57
57
-
 58
58
-
 59
59
-
 60
60
-
 61
61
-
 62
62
-
 63
63
-
 64
64
-
 65
65
-
 66
66
-
 67
67
-
 68
68
-
 69
69
-
 70
70
-
 71
71
-
 72
72
-
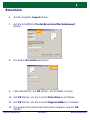 73
73
-
 74
74
-
 75
75
-
 76
76
-
 77
77
-
 78
78
-
 79
79
-
 80
80
-
 81
81
-
 82
82
-
 83
83
-
 84
84
-
 85
85
-
 86
86
-
 87
87
-
 88
88
-
 89
89
-
 90
90
-
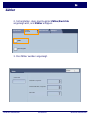 91
91
-
 92
92
-
 93
93
-
 94
94
-
 95
95
-
 96
96
-
 97
97
-
 98
98
-
 99
99
-
 100
100
-
 101
101
-
 102
102
-
 103
103
-
 104
104
-
 105
105
-
 106
106
-
 107
107
-
 108
108
-
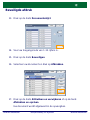 109
109
-
 110
110
-
 111
111
-
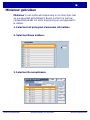 112
112
-
 113
113
-
 114
114
-
 115
115
-
 116
116
-
 117
117
-
 118
118
-
 119
119
-
 120
120
-
 121
121
-
 122
122
-
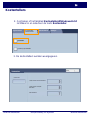 123
123
-
 124
124
-
 125
125
-
 126
126
-
 127
127
-
 128
128
Xerox WorkCentre 7235 Le manuel du propriétaire
- Taper
- Le manuel du propriétaire
- Ce manuel convient également à
dans d''autres langues
- italiano: Xerox WorkCentre 7235 Manuale del proprietario
- Deutsch: Xerox WorkCentre 7235 Bedienungsanleitung
- Nederlands: Xerox WorkCentre 7235 de handleiding
Documents connexes
-
Xerox 7228/7235/7245 Mode d'emploi
-
Xerox 7228/7235/7245 Le manuel du propriétaire
-
Xerox 7228/7235/7245 Le manuel du propriétaire
-
Xerox 7228/7235/7245 Le manuel du propriétaire
-
Xerox 7328/7335/7345/7346 Mode d'emploi
-
Xerox 7228/7235/7245 Le manuel du propriétaire
-
Xerox 4150 Le manuel du propriétaire
-
Xerox WORKCENTRE 7132 Le manuel du propriétaire
-
Xerox COPYCENTRE C128 Le manuel du propriétaire