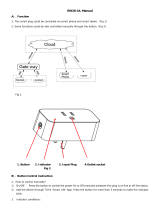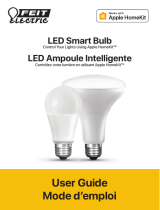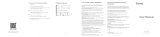La page est en cours de chargement...

FLOWERBUD SMART DIFFUSER
Ultrasonic Essential Oil Diffuser and Air Humidifier

Description
This ultrasonic essential oil diffuser is an amazingly smart multifunction device.
Besides it is a top-quality essential oil diffuser that also functions as an air purifier and humidifier, you
can control it wirelessly with your voice or the LinkWise app/Home app in multiple ways through 2.4GHz
Wi-Fi technology.
It is the world’s first diffuser that simultaneously works with Apple Homekit, Alexa, and the Google Assistant.
It features a rainbow-spectrum mood light that allows you to choose the right color for your to best fit your
mood, atmosphere or activity. You can set schedules to turn it on/off just the way you want it.
Use it to improve your health and sleep by getting better air and atmosphere quality. Its large capacity is
ideal for small rooms and offices, and very easy to clean.
Light Button
Mist Button
Quick press to turn on/off mood light
Long press to change color
Quick press to select mist speed level
Long press to set mist timer (2H/4H/6H)
1
2



Factory Reset
Simultaneously press and hold the LIGHT & MIST buttons for 5 seconds until the mood light starts to
blink and then light up. The device is now in pairing mode. Follow the instructions to add this device to
your 2.4GHz Wi-Fi network and the LinkWise/Home app.
What’s in the box?
- FLOWERBUD Smart Diffuser
- AC/DC Adapter
- Measuring Cup
- Quick Start Guide
Specifications
Dimensions
Weight
Input
Output
Rated Power
Water Tank Capacity
Button Control
Wireless Network
Applicable Area
Mist Speed Level
Mood Light
Firmware update
167mm × 249mm
578g (with adaptor)
AC 100-240V 50/60Hz
DC 24V 0.6A
15W Max
300ML
LIGHT & MIST
Wi-Fi 2.4GHz 802.11 b/g/n
Best up to 400 sq.ft.
2 - speed adjustable (physical)
5 - speed adjustable (LinkWise app)
RGB Rainbow Spectrum
OTA (LinkWise app)

Unboxing FLOWERBUD
1. Carefully lift the cover.
2. Plug the power adapter to the wall socket and then connect it to power input connector located at the
bottom of the device.
3. While the device is in OFF mode, use the measuring cup to add COOL water and WATER-SOLUBLE
essential oil to the water tank. The amount of water should not maximum level indicated within the
water tank.
4. Put the cover back on and then adjust to the right direction (the VOCOlinc logo is aligned with the two
functional buttons).
You may now start setting up the device to your 2.4GHz Wi-Fi network.
The LinkWise App
For iOS user
1. Download and open the free VOCOlinc LinkWise app from the Apple App Store.
2. Factory Reset the device.
3. Make sure your iPhone or iPad (version 10.3 or later) is connected to a 2.4GHz Wi-Fi network. If you
are connected to a 5GHz network, PLEASE make sure you switch to a 2.4GHz network on your phone.
4. Open the app, sign up and login your VOCOlinc account (mandatory for linking the device to the
VOCOlinc Cloud and 3rd Party Platforms in the future).
5. Tap “+” on the top left corner and follow the on-screen directions to complete setup your device and network.
6. You will be asked to scan the setup code or manually enter the setup code.
7. Select the device from the accessory list. Each accessory has a unique identification code, e.g.,
VOCOlinc-XXX-XXXXXX. Make sure the last 6 characters of the identification code is consistent with the
last 6 characters of MAC at the backside of your device.
8. If the screen shows “Couldn’t add VOCOlinc-XXX-XXXXXX”, please refer to the first FAQ. DO NOT
lose your setup code.
9. You can name both the diffuser and the light, and refer to these names when speaking to Siri. For example,
if you name your diffuser “FLOWERBUD”, you may wake up Siri and say “Turn on FLOWERBUD”.

Enabling Alexa
1. Open the LinkWise app > go to settings in the device menu > Link the device to the VOCOlinc Cloud.
2. Tap "User" on the navigation bar and look for "3rd Party Connection" and tap "Enabling Alexa" > follow
the instructions to complete setup.
Tips: Login the Alexa app with your AMAZON account. When enabling the VOCOlinc skill, make sure to
enter your LinkWise account infomation.
3rd Party Connection
Please login to your VOCOlinc account before setting up 3rd Party Connections. To Enable Amazon
Alexa or Google Assistant, refer to the following instruction.
For Android user
The Android version of LinkWise is a Cloud-based app, which requires an active internet connection.
1. Download and open the free VOCOlinc LinkWise app from the Google Play Store.
2. Factory Reset the device.
3. Make sure your Android device (version 4.3 or later) is connected to a 2.4GHz Wi-Fi network. If you
are connected to a 5GHz network, PLEASE make sure you switch to a 2.4GHz network on your phone.
4. Open the app, sign up and login your VOCOlinc account (mandatory for linking the device to the
VOCOlinc Cloud and 3rd Party Platforms in the future).
5. Tap “+” on the top left corner and follow the on-screen directions to complete setup your device
and network.
6. Name both the diffuser and the light, and refer to these names when speaking to Alexa/Google Assistant.
10. Create scenes to control multiple devices with a single command. For example, if you name the scene
that turns off all the lights and turn on the diffuser “I’m going to bed”, when you wake up Siri and say
“I’m going to bed”, it will do the job.
The use of a HomeKit-enabled accessory needs the follow permissions:
Settings > iCloud > iCloud Drive > Turn On
Settings > iCloud > Keychain > Turn On
Settings > Privacy > HomeKit > LinkWise > Turn On

Enabling the Google Assistant
1. Open the LinkWise app > go to settings in the device menu > Link the device to the VOCOlinc Cloud.
2. Tap "User" on the navigation bar and look for "3rd Party Connection" and tap "Enabling Google
Assistant" > follow the instructions to complete setup.
Tips: Login the Google Assistant/Home app with your GMAIL account. When enabling the VOCOlinc skill,
make sure to enter your LinkWise account information.

Exclusive Features
Home Screen
• After adding the device successfully, the exclusive icon for the device shows up on the Home screen.
• Long press the device icon access the overview page.
• You may set mist level, timer, and brightness of mood light.
• You may check and start firmware update .

Scheduling
• You may schedule to turn on/off the device in specific time(s) on a day and repeat the action(s) during
the week.
• Tap “Schedule” on the navigation bar and then press the “+” button to set timer(s) and actions.

Mood Light
• Tap “Light” on the navigation bar
• You can choose from different colors or the temperature range, create an effect, and more

Settings
• Tap “Light” on the navigation bar.
• You can rename the device and the mood light, link the device to the VOCOlinc Cloud, set the target
humidify leveland view the device information.

Firmware Update
To gain better experience with VOCOlinc products, we strongly recommend that you update the firmware
whenever updates with all the latest improvement and fixes are available:
1. Open the LinkWise app.
2. Long press device icon to enter the main page.
3. Look for “Firmware update” and then tap “Update” when you see a prompt.
*Only the devices that are currently reachable and have an available update will prompt firmware
update notice.
*It is important to leave the LinkWise app running while it finishes updating the device.
DO NOT to minimize the app, close the app, or interrupt the update until the updates are successful to
prevent problems.
Warnings
• Max. work time: 8 hours
• The amount and intensity of mist produced varies according to water type, the amount of water, humidity,
temperature, air currents. Therefore, it should not be considered as a fault.
• Use 100% natural water-soluble essential oils ONLY. Other oils that contain chemical ingredients,
flavors or impurities may cause damage to the device.
• Before replacing with another essential oil, clean the water tank first.
Accidental Leakage
In the event of the unit being knocked over or tipped during use, please follow the steps below to avoid
damage to the device:
1. Unplug the device and remove cover.
2. Pour out any remaining water from the water tank.
3. Gently shake out the water and then dry it in open space for at least 24 hours.
Maintenance
After continuously running a cycle (8hours), or 3-5 days, clean the device following the steps below:
1. Unplug the device and remove the cover.
2. Pour out any remaining water from tank.
3. Clean the device with warm water (add a few drips of dish washing detergent). and then wipe it gently
with dry cloth.

4. Do not use acids or enzymes detergents, as this may give off hazardous gas or cause malfunction.
Be sure to use a mild detergent.
5. If diffuser is not used for an extended period, drain water from the tank.
(1) Make sure your accessory is powered on and nearby.
(2) If you use a dual 2.4G/5G network router, connect your phone with 2.4G network and add the device again.
(3) Make sure that the router setting meets the relevant requirements. The device only supports the mode
of WPA/WPA2-PSK.
(4) Make sure device is in factory reset (pairing) mode.
(5) Make sure the setup code is entered correctly. Select the accessory shown on screen, then scan the
setup code (XXX-XX-XXX), which can be found on the device, instruction manual or inner packaging.
Q1. Why did I fail to add device to the LinkWise App?
If the app prompts “Couldn’t find the accessory” after you scanning the setup code:
(1) Close the app
(2) Reboot the phone
(3) Restore to factory settings
(4) Add the device again
If the app prompts “Couldn’t add VOCOlinc-XXX -XXXXXX” after you scanning the setup code:
(1) Double check whether the setup code input is right or not; or try manually entering the setup code.
(2) If the last 6 characters of the identification code is not consistent with the last 6 characters of MAC
located on the packaging of your device, please report this issue by sending a message to
support@VOCOlinc.com along with the last 6 characters of the identification code.
If the app prompts “The setup code is incorrect”, please
(1) Modification of the router configuration/settings will cause non-resumable disconnection of the device.
Delete and add the devices again after factory reset following steps in Q1.
If the app prompts “This accessory isn’t compatible with your Wi-Fi router.”, It means the router
is currently working under the 5GHz network, please refer to step 2.
FAQ

(1) Make sure the number of Wi-Fi connected devices is within the wireless network capacity of your router.
Otherwise, please replace with another router
(2) Make sure the network environment is good and the less interference (walls, metal surroundings)
between the device and the router is better.
(3) Make sure you have download and install the latest version of App and Firmware.
(4) Reconnect your iOS devices to Wi-Fi and make sure your Wi-Fi signal is strong enough.
(5) Wait until the network is fixed if your router performs poorly in wireless networks that might result from
network congestion. Send us the Wi-Fi setting screenshot and the router model details if you need
assistance.
(6) Check the router setting and see if there is any limit to the number of simultaneous client connections.
(7) Restart your HomeKit accessory or restore your HomeKit accessory to factory settings, and add your
HomeKit accessory to the VOCOlinc LinkWise app.
(8) Update LinkWise App and product firmware to the latest version.
Q2. The device works normally after restoring factory settings or unplugging/plugging,
but it occasionally gets disconnected from the network and cannot be recognized.
Username and password are case sensitive in VOCOlinc account system. Pay attention to the upper/
lower-case of the username and password when your login/sign up to the LinkWise app.
Q3. Why am I not able to login to my VOCOlinc account?
1. Ensure the iPhone / iPad / Android device is close to the device.
2. Modification of the router configuration/settings will cause non-resumable disconnection of the device.
Delete and add the devices again after factory reset following steps in Q1.
3. Unstable network signal could cause disconnection of the device. Wait for about 2 minutes for automatic
re-connection. If the connection does not resume after awhile, power off the device and then put it
back on. It shall re-connect automatically.
4. If the above is not effective, delete and add the devices again after factory reset following steps in Q1.
If you have more questions, please feel free to contact us: support@vocolinc.com.
Q4. How can I recover connection of the device?
(2) Unstable network signal could cause disconnection of the device. Wait for about 2 minutes for
automatic re-connection. If the connection does not resume after awhile, power off the device and
then put it back on. It shall re-connect automatically.
(3) If the above is not effective, delete and add the devices again after factory reset following steps in Q1.
If you have more questions, please feel free to contact us: support@vocolinc.com.

On Max. water level, the device can work up to 8 hours.
Q5. How long can my device work when it is fully filled?
Legal Informationt
FCC Declaration
Caution:
Apple, iPad, iPad Air, iPhone, and iPod touch are trademarks of Apple Inc., registered in the U.S. and
other countries. HomeKit is a trademark of Apple Inc.
Use of the Works with Apple HomeKit logo means that an electronic accessory has been designed to
connect specifically to iPod, iPhone, or iPad, respectively, and has been certified by the developer to meet
Apple performance standards. Apple is not responsible for the operation of this device or its compliance
with safety and regulatory standards.
Controlling this HomeKit-enabled accessory automatically and away from home requires an Apple TV with
tvOS 10.3 or later or an iPad with iOS10.3 or later set up as a home hub.
To control this HomeKit-enabled accessory, iOS 10.3 or later is recommended.
1. Use 100% natural water-soluble essential oils ONLY. Other oils that contain chemical ingredients,
flavors or impurities may cause damage to the device.
2. Before replacing with another essential oil, clean the water tank first.
Q6. Are there any requirements to choose essential oils?
This device complies with Part 15 of the FCC Rules / Industry Canada licence-exempt RSS standard(s).
Operation is subject to the following two conditions: (1) this device may not cause harmful interference,
and (2) this device must accept any interference received, including interference that may cause undesired
operation.
Le présent appareil est conforme aux CNR d'Industrie Canada applicables aux appareils radio exempts
de licence. L'exploitation est autorisée aux deux conditions suivantes: (1) l'appareil ne doit pas produire
de brouillage, et (2) l'utilisateur de l'appareil doit accepter tout brouillage radioélectrique subi, même si le
brouillage est susceptible d'en compromettre le fonctionnement.
Any changes or modifications not expressly approved by the party responsible for compliance could void
the user's authority to operate the equipment.

This equipment has been tested and found to comply with the limits for a Class B digital device, pursuant
to part 15 of the FCC Rules. These limits are designed to provide reasonable protection against harmful
interference in a residential installation. This equipment generates uses and can radiate radio frequency
energy and, if not installed and used in accordance with the instructions, may cause harmful interference
to radio communications. However, there is no guarantee that interference will not occur in a particular
installation. If this equipment does cause harmful interference to radio or television reception, which can be
determined by turning the equipment off and on, the user is encouraged to try to correct the interference
by one or more of the following measures:
– Reorient or relocate the receiving antenna.
– Increase the separation between the equipment and receiver.
– Connect the equipment into an outlet on a circuit different from that to which the receiver is connected.
– Consult the dealer or an experienced radio/TV technician for help.
To satisfy FCC / IC RF exposure requirements, a separation distance of 20 cm or more should be
maintained between the antenna of this device and persons during device operation.
To ensure compliance, operations at closer than this distance is not recommended.
Les antennes installées doivent être situées de facon à ce que la population ne puisse y être exposée à
une distance de moin de 20 cm. Installer les antennes de facon à ce que le personnel ne puisseapprocher
à 20 cm oumoins de la position centrale de l’ antenne.
La FCC des éltats-unis stipule que cet appareil doit être en tout temps éloigné d’au moins 20 cm des
personnes pendant son functionnement.
MPE Requirements

Setup code
1/18