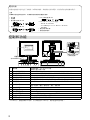English Deutsch Français 中文
Setup Manual
Important: PleasereadthisSetupManualandtheUser’sManualstoredontheCD-
ROMcarefullytofamiliarizeyourselfwithsafeandeffectiveusage.Please
retainthismanualforfuturereference.
Installationshandbuch
Wichtig: LesenSiediesesInstallationshandbuchunddasBenutzerhandbuch(aufder
CD-ROM)aufmerksamdurch,umsichmitdersicherenundefzienten
Bedienungvertrautzumachen.BewahrenSiediesesHandbuchzum
späterenNachschlagenauf.
Manuel d’installation
Important : Veuillezlireattentivementcemanueld’installation,ainsiquelemanuel
d’utilisationinclussurleCD-ROM,pourvousfamiliariseravecuneutilisation
efcaceetentoutesécurité.Veuillezconservercemanuelpourréférence
ultérieure.
设定手册
重要事项: 请仔细阅读储存在光盘片中的设定手册和用户手册,以便熟悉安全有效使用本
显示器的信息。请保留本手册,以便今后参考。

Compatible Resolutions/Frequencies
Kompatible Auflösungen/Bildwiederholfrequenzen
Résolutions/Fréquences compatibles
兼容的分辨率/频率
The monitor supports the following resolutions.
Der Monitor unterstützt die nachfolgend aufgeführten Auflösungen.
Le moniteur est compatible avec les résolutions suivantes.
本显示器支持下列分辨率。
Analog Input
Resolution Applicable signal Frequency Dot Clock
640 × 400 PC-9801 56 Hz
135 MHz
(Max.)
640 × 400 PC-9821 AP2 70 Hz
640 × 480 Apple Macintosh 67 Hz
640 × 480 VGA, VESA ~75 Hz
720 × 400 VGA TEXT 70 Hz
800 × 600 VESA ~75 Hz
832 × 624 Apple Macintosh 75 Hz
1024 × 768 VESA ~75 Hz
1152 × 864 VESA 75 Hz
1152 × 870 Apple Macintosh 75 Hz
1280 × 960 Apple Macintosh 75 Hz
1280 × 960 VESA 60 Hz
1280 × 1024 *1 VESA ~75 Hz
Digital Input
Resolution Applicable signal Frequency Dot Clock
640 × 480 VGA 60 Hz
108 MHz
(Max.)
720 × 400 VGA TEXT 70 Hz
800 × 600 VESA 60 Hz
1024 × 768 VESA 60 Hz
1280 × 1024 *1 VESA 60 Hz
*1 Recommended resolusion (Set this resolution)
*1 Empfohlene Auflösung (diese Auflösung festlegen)
*1 Résolution recommandée (Réglez votre appareil sur cette résolution)
*1 推荐的分辨率( 设定此分辨率 )

SAFETY SYMBOLS
This manual uses the safety symbols below. They denote critical information. Please read them carefully.
WARNING
Failure to abide by the information in a WARNING
may result in serious injury and can be life
threatening.
CAUTION
Failure to abide by the information in a CAUTION
may result in moderate injury and/or property or
product damage.
Indicates a prohibited action.
Indicates a mandatory action that must be followed.
PRECAUTIONS
WARNING
If the unit begins to emit smoke, smells like
something is burning, or makes strange noises,
disconnect all power connections immediately
and contact your dealer for advice.
Attempting to use a malfunctioning unit may result in
fire, electric shock, or equipment damage.
Use the enclosed power cord and connect to
the standard power outlet of your country.
Be sure to remain within the rated voltage of the
power cord. Not doing so may result in fire or
electric shock.
"Power Supply: 100-120/200-240 Vac 50/60Hz"
Keep small objects or liquids away from the unit.
Small objects accidentally falling through the
ventilation slots into the cabinet or spillage into the
cabinet may result in fire, electric shock, or equipment
damage. If an object or liquid falls/spills into the
cabinet, unplug the unit immediately. Have the unit
checked by a qualified service engineer before using it
again.
Use the unit in an appropriate location.
Not doing so may result in fire, electric shock, or
equipment damage.
• Do not place outdoors.
• Do not place in the transportation system (ship,
aircraft, trains, automobiles, etc.).
• Do not place in a dusty or humid environment.
• Do not place in a location where water is splashed
on the screen (bathroom, kitchen, etc.)
• Do not place in a location where the steam comes
directly on the screen.
• Do not place near heat generating devices or a
humidifier.
• Do not place in an inflammable gas environment.
The equipment must be connected to a
grounded main outlet.
Not doing so may result in fire or electric shock.
Fluorescent backlight lamps contain mercury
(the products that have LED backlight lamps
contain no mercury), dispose according to
local, state or federal laws.
CAUTION
Do not block the ventilation slots on the cabinet.
• Do not place any objects on the ventilation slots.
• Do not install the unit in a closed space.
• Do not use the unit laid down or upside down.
Blocking the ventilation slots prevents proper airflow
and may result in fire, electric shock, or equipment
damage.
Use an easily accessible power outlet.
This will ensure that you can disconnect the power
quickly in case of a problem.
1
English

Package Contents
Check that all the following items are included in the packaging box. If any items are missing or damaged,
contact your local dealer.
NOTE
Please keep the packaging box and materials for future movement or transport of the monitor.
• Monitor
• Power cord
• Digital signal cable : FD-C39
• Analog signal cable : MD-C87
• EIZO USB cable : MD-C93
• EIZO LCD Utility Disk (CD-ROM)
- RadiCS LE (for Windows)
- ScreenManager Pro for Medical (for Windows)
- User’s Manual
• Setup Manual (this manual)
• Limited warranty
• Recycling Information
Controls and Functions
10 11 12
9
12
4
5 6 7 83
13
14
1 Sensor Detects ambient brightness. Auto EcoView function.
Refer to the User’s Manual on the CD-ROM.
2 Input Signal Selection button Switches input signals for display when two PCs are connected to the monitor.
3 Mode button Displays the CAL Switch menu (page 5).
4 Auto button Performs the function to adjust the screen automatically. (analog input only)
5 Control buttons
(Left, Right) Chooses an adjustment item or increases/decreases adjusted values for
advanced adjustments using the Adjustment menu.
6 Enter button Displays the Adjustment menu, determines an item on the menu screen, and
saves values adjusted.
7 Power button Turns the power on or off.
8 Power indicator Indicates monitor’s operation status.
Blue: Operating Orange: Power saving Off: Power off
9 Security lock slot Complies with Kensington’s MicroSaver security system.
10 Power connector Connects the power cord.
11 Input signal connectors Left: DVI-D connector / Right: D-sub mini 15-pin connector.
12 USB port (Up) Connects the USB cable to use the software that needs USB connection.
13 Stand Used to adjust the height and angle of the monitor screen.
14 Cable holder Covers the monitor cables.
* ScreenManager ® is an EIZO’s nickname of the Adjustment menu. (For how to use ScreenManager, refer to the User’s Manual on the CD-ROM.)
Adjustment menu
(ScreenManager ® *)
Hold the projection
to open/close the
holder.
2

Connecting Cables
Note
• Check that the monitor and the PC are powered off.
• When replacing the current monitor with a MS170 monitor, be sure to change the PC settings
for resolution and vertical frequency to those which are available for the MS170 monitor referring to
the resolution table (back of cover page) before connecting the PC.
Tips
• When connecting two PCs to the monitor, refer to the User’ s Manual on the CD-ROM.
1
Connect the monitor to the PC with a signal cable that matches the connectors.
After connecting the cable connectors, tighten the screws of the connectors to secure the coupling.
Digital Input
Connectors on the monitor cable Connectors on the PC
Signal cable FD-C39
Analog Input
Connectors on the monitor cable Connectors on the PC
Signal cable MD-C87
2
Connect the USB cable when using RadiCS LE or ScreenManager Pro for
Medical.
3
Plug the power cord into a power outlet and the power connector on the monitor.
4
Press to turn on the monitor.
The monitor’s power indicator lights up blue.
5
Turn on the PC.
The screen image appears.
When turning on the monitor and PC for the first time with the analog signal, the AutoAdjustment
function works to adjust the clock, phase, and display position automatically.
If an image does not appear, refer to "No-Picture Problem" (page.6) for additional advice.
Connecting to the Monitor Connecting to a Computer
Digital/Analog signal cable
USB cable
Power cord
3
English

Note
• Turn off the monitor and PC after using them.
• For the maximum power saving, it is recommended that the Power button be turned off. Unplugging
the power cord completely shuts off power supply to the monitor.
Adjusting the Screen Height and Angle
Hold left and right edge of the monitor with both hands, and adjust the screen height, tilt and swivel of
the screen to the best condition for working.
Note
• Be sure that the cables are correctly connected.
Installing RadiCS LE
The quality control software "RadiCS LE" (for Windows) is included with this monitor.
To use RadiCS LE, install it with reference to the RadiCS LE User's Manual on the CD-ROM.
Note
• Connect the monitor to the PC with a USB cable when using RadiCS LE.
Adjusting Brightness
1
Press or .
The brightness adjustment screen appears.
2
Adjust the brightness with or .
Press to increase screen brightness or press to decrease.
Tips
• Screen will be adjusted automatically to the appropriate brightness that accepted environment as the
sensor on the lower side of the monitor detects the surrounding brightness with the Auto EcoView
function. For details, refer to the User’s Manual on the EIZO LCD Utility Disk (CD-ROM).
4

Selecting Display Mode
CAL Switch function allows you to select the best display mode easily according to monitor’s
application.
For details of CAL Switch function, refer to the User’s Manual on the CD-ROM.
CAL Switch Mode
Custom Available for making desired setting.
sRGB Suitable for color matching with sRGB compatible peripherals.
Text Suitable for displaying texts for word processing or spreadsheets.
DICOM Used to display images in the DICOM mode
1
Press .
The CAL Switch menu appears.
2
Press again while the CAL Switch menu
is displayed.
Each time the button is pressed, the mode on the
screen switches. (Refer to the CAL Switch Mode
table.)
3
Press at the desired mode.
The selected mode is set.
The basic settings and adjustments are completed. For advanced settings/adjustments,
refer to the User’s Manual on the CD-ROM.
CAL Switch menu
Displaysthe
currentmode.
5
English

No-Picture Problem
If no picture is displayed on the monitor even after the following remedial action is taken, contact your
local dealer.
1. Check the Power indicator.
Symptom Status Possible cause and remedy
No picture Power indicator does not
light up. •
Check whether the power cord is connected correctly.
If the problem persists, turn off the monitor, and then
turn it on again a few minutes later.
•
Press .
Power indicator lights blue. •
Set each adjusting value in [Brightness], [Contrast]
and [Gain] to higher level.
Power indicator lights
orange. •
Switch the input signal with .
•
Press a key on the keyboard or click the mouse.
•
Turn on the PC.
2. Check the error message that remains on the screen.
These messages appear when the input signal is incorrect even if the monitor is functioning.
Symptom Status Possible cause and remedy
The input signal is not
received. •
Check whether the PC is turned on.
•
Check whether the signal cable is properly connected
to the PC.
•
Switch the input signal with .
The signal frequency is
outside the specification.
Incorrect signal frequency is
shown in red.
•
Reboot the PC.
•
Select an appropriate display mode using the
graphics board’s utility. Refer to the manual of the
graphics board for details.
fD : Dot Clock
(Displayed only when the digital signal inputs)
fH : Horizontal Frequency
fV : Vertical Frequency
6

SICHERHEITSSYMBOLE
In diesem Handbuch werden die unten dargestellten Sicherheitssymbole verwendet. Sie geben Hinweise auf äußerst wichtige
Informationen. Bitte lesen Sie diese Informationen sorgfältig durch.
VORSICHT
Die Nichtbefolgung von unter VORSICHT
angegebenen Anweisungen kann schwere
Verletzungen oder sogar lebensbedrohende
Situationen zur Folge haben.
ACHTUNG
Die Nichbeachtung unter ACHTUNG angegebener
Informationen kann mittelschwere Verletzungen und/
oder Schäden oder Veränderungen des Produkts zur
Folge haben.
Weist auf eine unerlaubte Vorgehensweise hin.
Weist auf eine zwingend zu befolgende Vorgehensweise hin.
VORSICHTSMASSNAHMEN
VORSICHT
IWenn das Gerät Rauch entwickelt, verbrannt
riecht oder merkwürdige Geräusche produziert,
ziehen Sie sofort alle Netzkabel ab, und bitten
Sie Ihren Fachhändler um Rat.
Der Versuch, mit einem fehlerhaften Gerät zu
arbeiten, kann Feuer, einen elektrischen Schlag oder
eine Beschädigung des Geräts verursachen.
Verwenden Sie zum Anschließen an die
landesspezifische Standard-Netzspannung das
beiliegende Netzkabel.
Stellen Sie sicher, dass die Nennspannung des
Netzkabels nicht überschritten wird. Andernfalls
besteht Brand- und Stromschlaggefahr.
„Stromversorgung: 100-120/200-240 Vac 50/60Hz“
Halten Sie Flüssigkeiten und kleine
Gegenstände vom Gerät fern.
Flüssigkeiten oder kleine Gegenstände können aus
Versehen durch die Lüftungsschlitze in das Gehäuse
gelangen und somit Feuer, einen elektrischen Schlag
oder eine Beschädigung des Geräts verursachen.
Sollte ein Gegenstand oder eine Flüssigkeit in das
Gehäuse gelangt sein, ist sofort das Netzkabel des
Geräts abzuziehen. Lassen Sie das Gerät in diesem
Fall von einem qualifizierten Servicetechniker
überprüfen, bevor Sie wieder damit arbeiten.
Verwenden Sie das Gerät an einem geeigneten
Platz.
Andernfalls könnte das Gerät beschädigt werden, und
es besteht Brand- und Stromschlaggefahr.
• Verwenden Sie das Gerät nicht im Freien.
• Geben Sie das Gerät nicht als Transportgut auf
(Schiff, Flugzeug, Zug, Auto etc.)
• Installieren Sie es nicht in staubiger oder feuchter
Umgebung.
• Stellen Sie das Gerät nicht an einem Ort ab, an dem
Wasser auf den Bildschirm spritzen könnte (Bad,
Küche usw.).
• Stellen Sie es nicht an einen Platz, wo das Licht direkt
auf den Bildschirm scheint.
• Stellen Sie es nicht in die Nähe eines
wärmeerzeugenden Gerätes oder eines
Luftbefeuchters.
• Vermeiden Sie Standorte, an denen das Gerät
entflammbaren Gasen ausgesetzt ist.
Das Gerät muss an eine ordnungsgemäß
geerdete Steckdose angeschlossen werden.
Andernfalls besteht Brand- und Stromschlaggefahr.
Fluoreszierende Hintergrundlichtlampen
enthalten Quecksilber (die Produkte mit
LEDHintergrundlampen enthalten kein
Quecksilber). Entsorgen Sie sie gemäß regionalen
oder bundesweiten Verordnungen.
ACHTUNG
Blockieren Sie die Lüftungsschlitze am
Gehäuse nicht.
• Legen Sie keine Objekte auf die Lüftungsschlitze.
• Installieren Sie das Gerät nicht in einem engen
Raum.
•
Setzen Sie das Gerät nur in der korrekten Orientierung
ein.
Das Blockieren der Lüftungsschlitze führt dazu, dass
die Luft nicht mehr zirkulieren und somit Feuer,
ein elektrischer Schlag oder eine Beschädigung des
Geräts verursacht werden kann.
Schließen Sie das Netzkabel an eine leicht
zugängliche Steckdose an.
Damit stellen Sie sicher, dass Sie das Netzkabel im
Notfall schnell abziehen können.
1
Deutsch

Lieferumfang
Prüfen Sie, ob sich alle der folgenden Gegenstände in der Verpackung befinden. Sollte einer der Gegenstände
fehlen oder beschädigt sein, wenden Sie sich an Ihren Fachhändler.
Hinweis
Heben Sie die Verpackung sowie die Verpackungsmaterialien für evtl. Transporte des Monitors gut auf.
• Monitor
• Netzkabel
• Digitales Signalkabel : FD-C39
• Analoges Signalkabel : MD-C87
• EIZO USB-Kabel : MD-C93
• CD-ROM mit EIZOs LCD Utility Disk
- RadiCS LE (Für Windows)
- ScreenManager Pro for Medical (Für Windows)
- Benutzerhandbuch
• Installationshandbuch (das vorliegende Handbuch)
• Beschränkte Garantie
• Informationen zum Thema Recycling
Bedienelemente und Funktionen
10 11 12
9
12
4
5 6 7 83
13
14
Justierungsmenü
(*ScreenManager®)
Halten Sie beim Öffnen/Schließen
der Abdeckung den Projektor fest.
1 Sensor Erkennt die Umgebungshelligkeit. Funktion zur Auto EcoView.
Sie dem Benutzerhandbuch auf der CD-ROM.
2Taste zur Auswahl des
Eingangssignals Schaltet zwischen den Signalen zweier angeschlossener Computer um.
3 Taste zur Modusauswahl Zeigt das Menü „CAL Switch“ an (Seite 5).
4Taste zur automatischen
Einstellung
Führt eine automatische Justierung des Bildschirms durch.
(nur Analogeingang)
5Steuertasten
(Links, Rechts)
Wählt ein Einstellungselement oder erhöht/reduziert justierte Werte
erweiterter Einstellungen mithilfe des Justierungsmenüs.
6 Eingabetaste Zeigt das Justierungsmenü an, wählt ein Element im Menübildschirm und
speichert geänderte Werte.
7 Netzschalter Zum Ein- und Ausschalten.
8 Betriebsanzeige Zeigt den Betriebsstatus des Monitors an.
Blau: In Betrieb Orange: Energiesparmodus
Aus: Hauptstromversorgung getrennt
9Öffnung für
Diebstahlsicherung
Kompatibel mit dem Kensington MicroSaver-Sicherheitssystem.
10 Netzstecker Zum Anschließen an eine Netzsteckdose.
11 Signaleingänge Links: DVI-D-Verbinder / Rechts: 15-poliger Mini-D-Sub-Verbinder.
12 USB-Anschluss (hinten) Zum Anschließen des USB-Kabel, um die Software zu verwenden, für die
die USB-Verbindung erforderlich ist.
13 Fuß Zum Einstellen der Höhe und Neigung des Bildschirms.
14 Kabelabdeckung Verdeckt die Anschlusskabel.
* ScreenManager ® ist der Name des Justierungsmenüs von EIZO. (Informationen zur Verwendung von ScreenManager entnehmen Sie dem
Benutzerhandbuch auf der CD-ROM.)
2

Kabel anschließen
Hinweis
• Stellen Sie sicher, dass Computer und Monitor ausgeschaltet sind.
• Um einen bereits vorhandenen Monitor durch einen Monitor des Typs MS170 zu ersetzen, stellen Sie
die PC-Einstellungen für Auflösung und vertikale Bildwiederholfrequenz auf die für MS170-Monitore
verfügbaren Werte ein. Diese entnehmen Sie bitte der Auflösungstabelle (Rückseite der ersten Seite),
bevor Sie den Monitor anschließen.
Hinweis
• Lesen Sie im Benutzerhandbuch auf der CD-ROM nach, wenn Sie zwei PCs an den Monitor
anschließen möchten.
Netzkabel USB-Kabel
Digitales/Analoges Signalkabel
1
Verbinden Sie Monitor und Computer mithilfe eines passenden Signalkabels.
Ziehen Sie nach dem Anschließen der Kabel die Schrauben der Verbinder an, um ein
versehentliches Ausstecken zu verhindern.
Digitaler Eingang
Anschlüsse am Monitor kabel Anschlüsse am PC
Signalkabel FD-C39
Analoger Eingang
Anschlüsse am Monitor kabel Anschlüsse am PC
Signalkabel MD-C87
2
Bei Verwendung der Software RadiCS LE oder ScreenManager Pro for Medical
schließen Sie das USB-Kabel an.
Anschließen an den Monitor Anschließen an einen Computer
3
Verbinden sie mithilfe des Netzkabels den Netzanschluss des Monitors mit
einerSteckdose.
4
Drücken Sie , um den Monitor einzuschalten.
Die Betriebsanzeige des Monitors leuchtet auf (blau).
5
Schalten Sie den Computer ein.
Das Bild wird angezeigt.
Beim ersten Einschalten des Monitors und des PCs mit dem analogen Signal werden Uhr, Phase
und Bildlage von der automatischen Einstellung automatisch angepasst. Wenn kein Bild erscheint,
ermitteln Sie mit Hilfe des Kapitels „Problem: Kein Bild” die Ursache dieses Problems.
3
Deutsch

Hinweis
• Schalten Sie Computer und Monitor aus, wenn Sie sie nicht mehr benötigen.
• Um möglichst viel Energie zu sparen, empfiehlt es sich, auch den Netzschalter auszuschalten. Wenn Sie
das Netzkabel abziehen, wird die Stromzufuhr zum Monitor vollständig unterbrochen.
Höhe und Neigung des Bildschirms einstellen
Halten Sie den Monitor mit beiden Händen am linken und rechten Rand fest, und stellen Sie die für
Ihren Arbeitsplatz optimale Höhe, Neigung und Drehung des Bildschirms ein.
Hinweis
• Vergewissern Sie sich, dass die Kabel richtig angeschlossen sind.
Installation von RadiCS LE
Die Qualitätssicherungssoftware „RadiCS LE“ (für Windows) gehört zum Lieferumfang dieses Monitors.
Installieren Sie RadiCS LE. Einzelheiten hierzu finden Sie im Benutzerhandbuch von RadiCS LE auf der
CD-ROM.
Hinweis
• Bei Verwendung der Software RadiCS LE verbinden Sie den Monitor über ein USB-Kabel mit dem PC.
Bildschirmhelligkeit einstellen
1
Drücken Sie oder .
Das Fenster zur Helligkeitseinstellung wird eingeblendet.
2
Stellen Sie die Helligkeit mit der Taste oder .
Drücken Sie zum Aufhellen des Bildschirms die Taste , zum Abdunkeln drücken Sie die Taste
Hinweis
• DieBildschirmhelligkeitwirdmithilfedesuntenamBildschirmangebrachtenSensors,derdie
UmgebungshelligkeitmitderFunktionzurAutoEcoViewerkennt,automatischandieUmgebung
angepasst.WeitereEinzelheitenentnehmenSiedemBenutzerhandbuchaufderCD-ROM.
4

Anzeigemodus auswählen
Mithilfe der CAL Switch-Funktion können Sie den optimalen Anzeigemodus schnell und einfach wählen.
Weitere Einzelheiten zur CAL Switch-Funktion entnehmen Sie der Benutzerhandbuch auf der CD-ROM.
Modus CAL Switch
Custom Verfügbar für die auf Röntgenfi lm zugeschnittene Einstellung (weißer Hintergrund).
sRGB Einstellung für Farbabgleich mit Peripheriegeräten, die sRGB unterstützen.
Text Einstellung für Textverarbeitungen und Tabellenkalkulationen.
DICOM Zum Anzeigen von Bildern im DICOM-Modus.
1
Drücken Sie .
Der Name des CAL Switch-Menü wird angezeigt.
2
Drücken Sie erneut die Taste , während der
Name des CAL Switch-Menü angezeigt wird.
Wenn Sie die Taste drücken, wird zwischen den
Anzeigemodi gewechselt. (siehe Tabelle Modus CAL
Switch)
3
Ist der gewünschte Modus eingestellt, drücken Sie .
Dadurch wird die Einstellung gespeichert.
Die grundlegenden Einstellungen und Justierungen sind damit beendet. Weitere Einzelheiten zu
erweiterten Einstellungen/Justierungen entnehmen Sie dem Benutzerhandbuch auf der CD-ROM.
CAL Switch-Menü
Zeigt den aktuellen
Modus an.
5
Deutsch

Problem: Kein Bild
Wird auch nach dem Durchführen der nachfolgend vorgeschlagenen Lösungen kein Bild angezeigt,
wenden Sie sich an Ihren Fachhändler.
1. Prüfen Sie den Status der Betriebsanzeige.
Symptom Status Mögl. Ursache und Lösung
Kein Bild Anzeigenstatus: Aus •
Prüfen Sie, ob das Netzkabel richtig eingesteckt ist.
Besteht das Problem weiterhin, schalten Sie den
Monitor aus und nach wenigen Minuten wieder ein.
•
Drücken Sie .
Anzeigenstatus: Blau •
Setzen Sie alle anzupassenden Werte unter
[Helligkeit], [Kontrast] und [Gain-Einstellung] auf
einen höheren Wert.
Betriebsanzeigenstatus:
Orange •
Wechseln Sie durch Drücken der Taste den
Signaleingang.
•
Drücken Sie eine Taste auf der Tastatur, oder
klicken Sie mit der Maus.
•
Schalten Sie den Computer ein.
2. Überprüfen Sie die Fehlermeldung auf dem Bildschirm.
Diese Meldungen werden angezeigt, wenn das Eingangssignal nicht ordnungsgemäß übertragen wird, der
Monitor jedoch korrekt funktioniert.
Symptom Status Mögl. Ursache und Lösung
Das Eingangsignal wird
nicht empfangen. •
Prüfen Sie, ob der Computer eingeschaltet ist.
•
Prüfen Sie, ob das Signalkabel ordnungsgemäß
am Computer angeschlossen ist.
•
Wechseln Sie durch Drücken der Taste den
Signaleingang.
Die Signalfrequenz liegt
nicht im zulässigen Bereich.
Die falsche Signalfrequenz
wir rot angezeigt.
•
Starten Sie den PC neu.
•
Wechseln Sie mithilfe des zur Grafikkarte
gehörenden Dienstprogramms in einen
kompatiblen Modus. Weitere Informationen hierzu
entnehmen Sie dem Handbuch der Grafikkarte.
fD : Punktfrequenz
(Wird nur bei digitalem Eingangssignal angezeigt)
fH : Horizontale Frequenz
fV : Vertikale Frequenz
6

SYMBOLES DE SECURITE
Ce manuel utilise les symboles de sécurité présentés ci-dessous. Ils signalent des informations critiques. Veuillez les lire
attentivement.
AVERTISSEMENT
Le non respect des consignes données dans un
message AVERTISSEMENT peut entraîner des
blessures sérieuses ou même la mort.
ATTENTION
Le non respect des consignes données dans un
message ATTENTION peut entraîner des blessures
et/ou des dommages au matériel ou au produit.
Indique une action interdite.
Indique une action obligatoireà suivre.
PRECAUTIONS
AVERTISSEMENT
Si le moniteur fume, sent le brûlé ou émet des
bruits anormaux, débranchez immédiatement
tous les cordons secteur et prenez contact
avec votre revendeur.
Il peut être dangereux d’utiliser un moniteur au
fonctionnement défectueux.
Utilisez le cordon secteur fourni pour le
branchement sur la prise secteur standard
dans votre pays.
Vérifiez la tension d’épreuve du cordon secteur.
Tout autre branchement peut présenter des risques
d’incendie ou de choc électrique.
« Alimentation : 100-120/200-240 Vca 50/60 Hz »
Eloignez les petits objets ou les liquides de
l’appareil.
L’introduction accidentelle de petits objets ou de
liquide dans les fentes de ventilation de la carrosserie
peut entraîner un choc électrique, un incendie ou
des dégâts à l’appareil. Si un objet tombe dans la
carrosserie ou si du liquide se répand sur ou à l’
intérieur de l’appareil, débranchez immédiatement
le cordon secteur. Faites contrôler l’appareil par un
technicien qualifié avant de l’utiliser à nouveau.
Utilisez l’appareil dans un endroit approprié.
Il y a des risques de dégâts à l’appareil, d’incendie
ou de choc électrique.
• Ne pas utiliser à l’extérieur.
• Ne pas utiliser dans des moyens de transport
(bateau, avion, trains, automobiles, etc).
• Ne pas installer l’appareil dans un environnement
poussiéreux ou humide.
• Ne pas placer dans un lieu où de l'eau peut être
projetée sur l'écran (salle de bains, cuisine, etc.).
• Ne pas installer l’appareil à un endroit exposé
directement à la vapeur d’eau.
• Ne pas placer l’appareil prés des appareils de
chauffage ou d’humidification.
• Ne pas placer l’appareil à un endroit pouvant
contenir des gaz inflammables.
L’appareil doit être relié à une prise avec terre.
Tout autre branchement peut présenter des risques d’
incendie ou de choc électrique.
Les voyants de rétroéclairage fluorescent
contiennent du mercure (les produits équipés
de voyants de rétroéclairage avec DEL
ne contiennent pas de mercure). Jetezles
conformément aux réglementations locales ou
nationales en vigueur.
ATTENTION
N’obstruez pas les fentes de ventilation de la
carrosserie.
• Ne placez jamais d’objets sur les fentes de
ventilation.
• N’installez pas le moniteur dans un espace
confiné.
• N’utilisez pas le moniteur couché sur le côté ni à
l’envers.
Toutes ces utilisations risquent d’obstruer les fentes
de ventilation et d’empêcher une circulation d’
air normale, et d’entraîner un incendie ou d’autres
dégâts.
Utilisez une prise électrique facilement
accessible.
Ceci vous permettra de débrancher rapidement
l’appareil en cas de problème.
1
Français

Contenu de l’emballage
Vérifiez que tous les éléments indiqués ci-dessous sont inclus dans le carton d’emballage. Contactez votre
revendeur local si l’un des éléments est manquant ou abîmé.
Note
Veuillez conserver le carton et les matériaux d’emballage pour les réutiliser lors d’un déplacement ultérieur du
moniteur.
• Moniteur
• Cordon d’alimentation
• Câble de signal numérique : FD-C39
• Câble de signal analogique : MD-C87
• Câble EIZO USB : MD-C93
• EIZO LCD Utility Disk (CD-ROM)
- RadiCS LE (pour Windows)
- ScreenManager Pro for Medical (pour Windows)
- Manuel d’utilisation
• Manuel d’installation (ce manuel)
• Garantie limitée
• Informations sur le recyclage
Commandes et fonctions
10 11 12
9
12
4
5 6 7 83
13
14
Menu Ajustage
(ScreenManager ® *)
Maintenez les parties en saillie lors
de l’ouverture ou de la fermeture
de l’enveloppe de câbles.
1 Capteur Détecte la luminosité ambiante. Fonction Auto EcoView.
Consultez le manuel d’utilisation inclus sur le CD-ROM.
2Touche de sélection du
signal d’entrée
Pour commuter les signaux d’entrée de l’affichage lors de la connexion de 2
PC au moniteur.
3 Touche Mode Permet d’afficher le menu CAL Switch (page 5).
4 Touche de réglage Auto Pour ajuster automatiquement l’écran. (entrée analogique uniquement)
5Touches de commande
(Gauche, Droite)
Pour sélectionner un élément d’ajustage ou augmenter/diminuer les valeurs
ajustées pour des ajustages avancés à l’aide du menu Ajustage.
6 Touche de validation Pour afficher le menu Ajustage, pour sélectionner un élément de l’écran de
menu et sauvegarder les valeurs ajustées.
7 Touche d’alimentation Pour mettre sous/hors tension.
8 Voyant d’alimentation Pour indiquer l’état de fonctionnement du moniteur.
Bleu : En fonctionnement Orange : Economie d’énergie
Eteint : Hors tension
9Fente pour le verrouillage
de sécurité Compatible avec le système de sécurité MicroSaver de Kensington.
10 Connecteur d’alimentation Permet de raccorder le connecteur d’alimentation.
11 Connecteurs de signal
d’entrée Gauche : Connecteur DVI-D / Droite : Connecteur à 15 tiges D-sub mini.
12 Port USB (amont) Permet de raccorder un câble USB lors de l'utilisation du logiciel nécessitant
une connexion USB.
13 Pied Utilisé pour ajuster la hauteur et l’angle de l’écran du moniteur.
14 Enveloppe de câbles Protège les câbles du moniteur.
* ScreenManager ® est un alias choisi par EIZO pour le menu Ajustage. (Consultez le manuel d’utilisation sur le CD-ROM si vous
désirez de plus amples détails sur l’utilisation de ScreenManager.)
2

Connexion des câbles
Note
• Vérifiez que le moniteur et le PC sont hors tension.
• Lors du remplacement du moniteur actuel par un moniteur MS170, veillez à modifier la résolution et
la fréquence verticale du PC conformément aux réglages du MS170 indiqués dans le tableau des
résolutions (verso de la couverture) avant de connecter le PC.
Remarque
• Pour connecter deux PC au moniteur, consultez le Manuel d’utilisateur inclus sur le CD-ROM.
Power cord USB cable
Digital/Analog signal cable
1
Connectez le moniteur au PC à l’aide d’un câble de signal correspondant aux connecteurs.
Une fois que les connecteurs de câble sont connectés, serrez les vis des connecteurs pour assurer le
couplage.
Entrée numérique
Connecteurs du moniteur Câble Connecteurs de l’ordinateur
Câble de signal FD-C39
Entrée analogique
Connecteurs du moniteur Câble Connecteurs de l’ordinateur
Câble de signal MD-C87
2
Connectez le câble USB lorsque RadiCS LE ou ScreenManager Pro for Medical
est utilisé.
Connexion au moniteur Connexion à un ordinateur
3
Branchez le cordon d’alimentation dans une prise secteur et dans le connecteur
d’alimentation du moniteur.
4
Appuyez sur pour mettre le moniteur sous tension.
Le voyant d’alimentation du moniteur s’éclaire en bleu.
5
Mettez le PC sous tension.
L’image affichée à l’écran apparaît.
Lorsque vous mettez le moniteur et l’ordinateur sous tension pour la première fois avec le signal
analogique, la fonction de réglage automatique règle l’horloge, la phase et la position d’affichage
automatiquement.
Si une image n’apparaît pas, consultez la sectio « Problème de non-affichage d’images » fpour
savoir commentprocéder.
3
Français

Note
• Mettez le moniteur et le PC hors tension lorsque vous ne les utilisez plus.
• Pour une économie d’énergie maximale, il est recommandé que le voyant d’alimentation soit éteint.
L’alimentation du moniteur est coupée en débranchant le cordon d’alimentation.
Ajustage de la hauteur et de l’angle de l’écran
Placez vos mains des deux côtés du moniteur et réglez la hauteur, l’inclinaison et l’orientation de l’écran
dans une position agréable et confortable pour travailler.
Note
• Vérifiez que les câbles sont correctement branchés.
Installer RadiCS LE
Le logiciel de contrôle de qualité « RadiCS LE » (pour Windows) est inclus avec ce moniteur.
Pour utiliser le logiciel RadiCS LE, installez-le en vous reportant au Manuel d'utilisation RadiCS LE sur
le CD-ROM.
Note
• Connectez le moniteur à l’ordinateur à l’aide d’un câble USB lorsque RadiCS LE est utilisé.
Réglage de la luminosité
1
Appuyez sur ou .
L’écran de réglage de la luminosité apparaît.
2
Réglez la luminosité à l’aide de la touche ou .
Appuyez sur pour augmenter la luminosité de l’écran ou sur pour la diminuer.
Remarque
• Laluminositédel’écranestrégléeautomatiquementàl’aideducapteursituéaubasdumoniteurqui
détectelaluminositéambiantegrâceàlafonctionAutoEcoView.Pourdeplusamplesdétails,
consultezlemanueld’utilisationinclussurleCD-ROM.
4

Sélection du mode d’écran
La fonction CAL Switch vous aide à sélectionner facilement le meilleur mode d’affichage en fonction de
l’application du moniteur.
Consultez le manuel d’utilisation inclus sur le CD-ROM pour plus d’informations sur la fonction CAL
Switch.
Modes CAL Switch
Custom Pour ajuster les réglages selon vos préférences.
sRGB Adapté à la comparaison des couleurs des périphériques compatibles sRGB.
Text Adapté à l’affi chage de textes sur traitement de texte ou feuille de calcul.
DICOM Pour afficher des images en mode DICOM.
1
Appuyez sur .
Le nom du Menu CAL Switch apparaît.
2
Alors que le nom du menu CAL Switch est
affiché, appuyez de nouveau sur .
A chaque pression sur le bouton, le mode passe au mode
suivant. (Consultez le tableau des modes CAL Switch.)
3
Appuyez sur le bouton une fois le mode souhaité ajusté.
Le mode sélectionné est défini.
Les réglages et ajustages de base sont terminés. Consultez le manuel d’utilisation sur le
CD-ROM si vous désirez de plus amples détails sur les Réglages/Ajustages avancés.
Menu CAL Switch
Affiche le
mode courant.
5
Français

Problème de non-affichage d’images
Si aucune image ne s’affiche sur le moniteur même après avoir utilisé les solutions suivantes, contactez
votre revendeur local.
1. Vérifiez le voyant d’alimentation.
Symptôme Etat Cause possible et solution
Aucune image Le voyant ne s’allume pas. •
Vérifiez que le cordon d’alimentation est
correctement branché. Si le problème persiste,
mettez le moniteur hors tension pendant
quelques minutes, puis remettez-le sous tension.
•
Appuyez sur .
Le voyant s’allume en bleu. •
Augmentez chaque valeur de réglage dans
[Luminosité], [Contraste] et [Gain].
Le voyant d’alimentation s’
allume en orange. •
Changez le signal d’entrée en appuyant sur .
•
Appuyez sur une touche du clavier ou cliquez
avec la souris.
•
Mettez le PC sous tension.
2. Vérifiez le message d’erreur qui apparaît à l’écran.
Ces messages s’affichent lorsque le signal d’entrée est incorrect même si le moniteur fonctionne correctement.
Symptôme Etat Cause possible et solution
Le signal d’entrée n’est pas
reçu. •
Vérifiez si le PC est sous tension.
•
Vérifiez si le câble de signal est correctement
connecté au PC.
•
Changez le signal d’entrée en appuyant sur .
La fréquence du signal est en
dehors de la spécification. La
fréquence de signal incorrecte
est indiquée en rouge.
•
Redémarrez l’ordinateur.
•
Passez en un mode approprié à l’aide du
logiciel utilitaire de la carte vidéo. Consultez le
manuel de la carte vidéo pour de plus amples
détails.
fD : Fréquence de point
(Affiché uniquement à l’entrée des signaux
numériques)
fH : Fréquence horizontale
fV : Fréquence verticale
6
La page charge ...
La page charge ...
La page charge ...
La page charge ...
La page charge ...
La page charge ...
La page charge ...
La page charge ...
-
 1
1
-
 2
2
-
 3
3
-
 4
4
-
 5
5
-
 6
6
-
 7
7
-
 8
8
-
 9
9
-
 10
10
-
 11
11
-
 12
12
-
 13
13
-
 14
14
-
 15
15
-
 16
16
-
 17
17
-
 18
18
-
 19
19
-
 20
20
-
 21
21
-
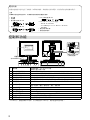 22
22
-
 23
23
-
 24
24
-
 25
25
-
 26
26
-
 27
27
-
 28
28
dans d''autres langues
- English: Eizo MS170 Owner's manual
- Deutsch: Eizo MS170 Bedienungsanleitung
- 日本語: Eizo MS170 取扱説明書
Documents connexes
-
Eizo MX191 Le manuel du propriétaire
-
Eizo MX210 Le manuel du propriétaire
-
Eizo MX220W Le manuel du propriétaire
-
Eizo MX240W Le manuel du propriétaire
-
Eizo MX215 Le manuel du propriétaire
-
Eizo RadiForce MX270W Le manuel du propriétaire
-
Eizo GX540 Le manuel du propriétaire
-
 Radiforce RX440 Le manuel du propriétaire
Radiforce RX440 Le manuel du propriétaire
-
Eizo RadiForce RX340 Manuel utilisateur