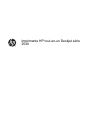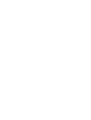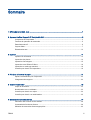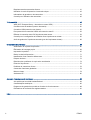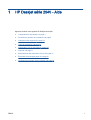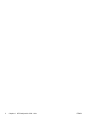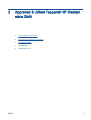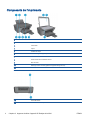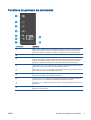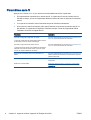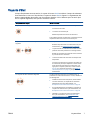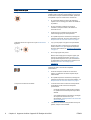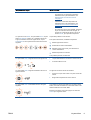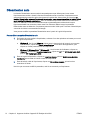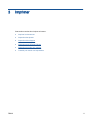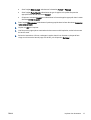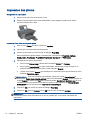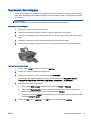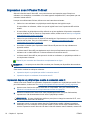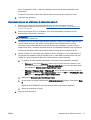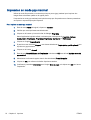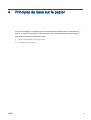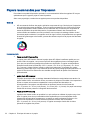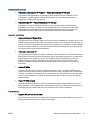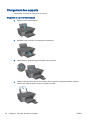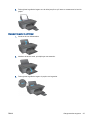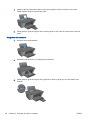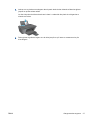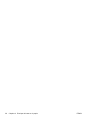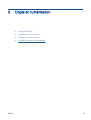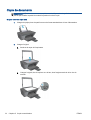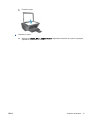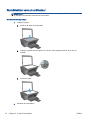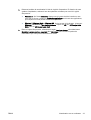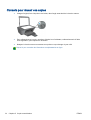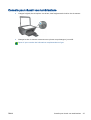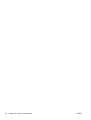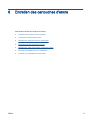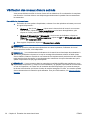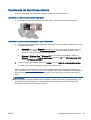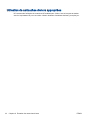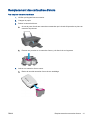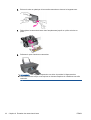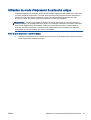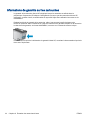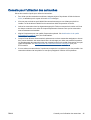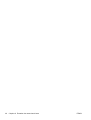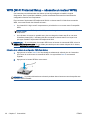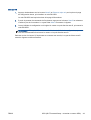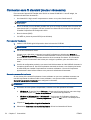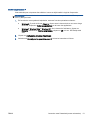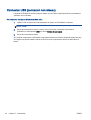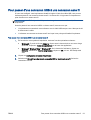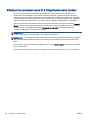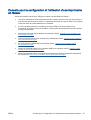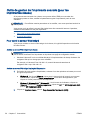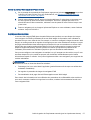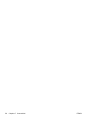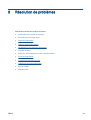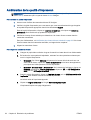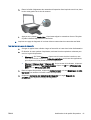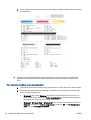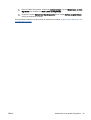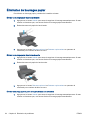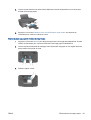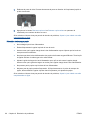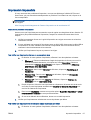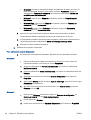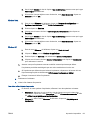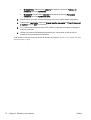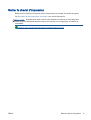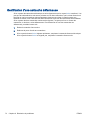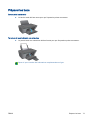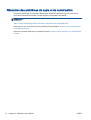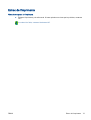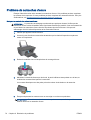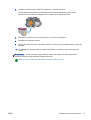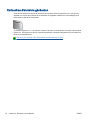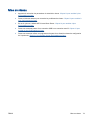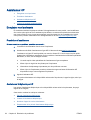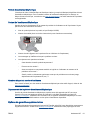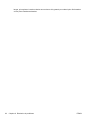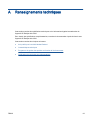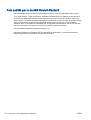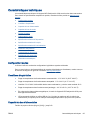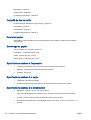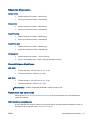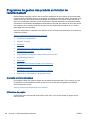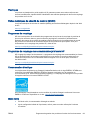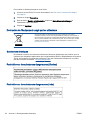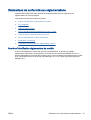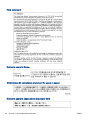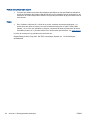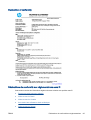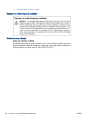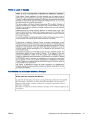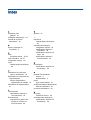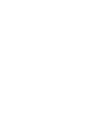HP Deskjet 2540 All-in-One Printer series Le manuel du propriétaire
- Catégorie
- Imprimer
- Taper
- Le manuel du propriétaire

Imprimante HP tout-en-un Deskjet série
2540


Sommaire
1 HP Deskjet série 2540 - Aide ............................................................................................................................ 1
2 Apprenez à utiliser l'appareil HP Deskjet série 2540 ........................................................................................ 3
Composants de l'imprimante ................................................................................................................ 4
Fonctions du panneau de commande .................................................................................................. 5
Paramètres sans fil ............................................................................................................................... 6
Voyants d'état ....................................................................................................................................... 7
Désactivation auto .............................................................................................................................. 10
3 Imprimer .......................................................................................................................................................... 11
Imprimer les documents ..................................................................................................................... 12
Impression des photos ....................................................................................................................... 14
Impression d'enveloppes .................................................................................................................... 15
Impression avec HPsans fil direct ...................................................................................................... 16
Impression en mode ppp maximal ..................................................................................................... 18
Conseils pour réussir vos impressions ............................................................................................... 19
4 Principes de base sur le papier ....................................................................................................................... 21
Papiers recommandés pour l'impression ........................................................................................... 22
Chargement des supports .................................................................................................................. 24
5 Copie et numérisation ..................................................................................................................................... 29
Copie de documents .......................................................................................................................... 30
Numérisation vers un ordinateur ........................................................................................................ 32
Conseils pour réussir vos copies ........................................................................................................ 34
Conseils pour réussir vos numérisations ............................................................................................ 35
6 Entretien des cartouches d'encre ................................................................................................................... 37
Vérification des niveaux d'encre estimés ........................................................................................... 38
Commande de fournitures d'encre ..................................................................................................... 39
Utilisation de cartouches d'encre appropriées ................................................................................... 40
FRWW iii

Remplacement des cartouches d'encre ............................................................................................. 41
Utilisation du mode d'impression à cartouche unique ........................................................................ 43
Informations de garantie sur les cartouches ...................................................................................... 44
Conseils pour l'utilisation des cartouches .......................................................................................... 45
7 Connectivité .................................................................................................................................................... 47
WPS (Wi-Fi Protected Setup – nécessite un routeur WPS) ............................................................... 48
Connexion sans fil standard (routeur nécessaire) .............................................................................. 50
Connexion USB (connexion non réseau) ........................................................................................... 52
Pour passer d'une connexion USB à une connexion sans fil ............................................................. 53
Effectuer la connexion sans fil à l'imprimante sans routeur ............................................................... 54
Conseils pour la configuration et l'utilisation d'une imprimante en réseau ......................................... 55
Outils de gestion de l'imprimante avancée (pour les imprimantes réseau) ........................................ 56
8 Résolution de problèmes ................................................................................................................................ 59
Amélioration de la qualité d'impression .............................................................................................. 60
Élimination de bourrages papier ......................................................................................................... 64
Impression impossible ........................................................................................................................ 67
Retirer le chariot d'impression ............................................................................................................ 71
Identification d'une cartouche défectueuse ........................................................................................ 72
Préparer les bacs ............................................................................................................................... 73
Résolution des problèmes de copie et de numérisation ..................................................................... 74
Echec de l'imprimante ........................................................................................................................ 75
Problème de cartouches d'encre ........................................................................................................ 76
Cartouches d'ancienne génération ..................................................................................................... 78
Mise en réseau ................................................................................................................................... 79
Assistance HP .................................................................................................................................... 80
Annexe A Renseignements techniques ............................................................................................................. 83
Avis publiés par la société Hewlett-Packard ...................................................................................... 84
Caractéristiques techniques ............................................................................................................... 85
Programme de gestion des produits en fonction de l'environnement ................................................ 88
Déclarations de conformité aux réglementations ............................................................................... 91
Index ................................................................................................................................................................... 99
iv FRWW

1 HP Deskjet série 2540 - Aide
Apprenez à utiliser votre appareil HP Deskjet série 2540
●
Composants de l'imprimante à la page 4
●
Fonctions du panneau de commande à la page 5
●
Chargement des supports à la page 24
●
Copie de documents à la page 30
●
Numérisation vers un ordinateur à la page 32
●
Imprimer à la page 11
●
Remplacement des cartouches d'encre à la page 41
●
Élimination de bourrages papier à la page 64
●
Vérification des niveaux d'encre estimés à la page 38
FRWW 1

2 Chapitre 1 HP Deskjet série 2540 - Aide FRWW

Composants de l'imprimante
1 Bac d'alimentation
2 Protection du bac d'entrée
3 Cartouches
4 Capot
5 Intérieur du capot
6 Guide de largeur du papier pour le bac d'entrée
7 Panneau de commande
8 Porte d'accès aux cartouches d'encre
9 Bac de sortie
10 Rallonge du bac de sortie (également appelée rallonge du bac)
11 Vitre du scanner
12 Port USB arrière
13 Raccordement électrique.
4 Chapitre 2 Apprenez à utiliser l'appareil HP Deskjet série 2540 FRWW

Fonctions du panneau de commande
Fonctionnalité Description
1 Bouton Activé : Permet d'allumer ou d'éteindre l'imprimante. Lorsque l'imprimante est hors
tension, elle continue à recevoir une quantité minimale de courant. Pour supprimer toute
alimentation, mettez l'imprimante hors tension, puis débranchez le cordon d'alimentation.
2 Bouton Annuler : Interrompt l'opération en cours.
3 Bouton et voyant d'état Sans fil : Le voyant bleu indique une connexion sans fil. Appuyez sur
le bouton pour activer ou désactiver les fonctionnalités sans fil de l'imprimante. Appuyez sur
le bouton et maintenez-le enfoncé pendant plus de 3 secondes jusqu'à ce que le voyant
clignote pour démarrer le mode Bouton de commande WPS (Wi-Fi Protected Setup).
4 Voyant d'état Sans fil direct et le bouton : Le voyant blanc indique l'état de HP sans fil direct.
Appuyez sur le bouton pour activer ou désactiver HP sans fil direct.
5 Bouton Démarrer copie noir : permet de lancer une copie en noir et blanc. Sert de bouton de
reprise après la résolution des problèmes d'impression.
6 Bouton Démarrer copie couleur : permet de lancer une copie en couleur. Sert de bouton de
reprise après la résolution des problèmes d'impression.
7 Voyant Avertissement : indique qu'un bourrage papier s'est produit, que l'imprimante est à
court de papier ou qu'un événement nécessitant votre attention est survenu.
8 Voyants Cartouche : indique un faible niveau d'encre ou un incident affectant une cartouche
d'impression.
9 Écran du panneau de commande : indique le nombre de copies, une erreur de support et
l'état de la connexion sans fil.
FRWW Fonctions du panneau de commande 5

Paramètres sans fil
Appuyez sur le bouton Sans fil pour activer les fonctionnalités sans fil de l'imprimante.
●
Si l'imprimante est connectée à un réseau sans fil, le voyant sans fil sera de couleur bleu uni.
Pendant ce temps, l'écran de l'imprimante affichera l'icône et la barre de signal de la connexion
sans fil.
●
Le voyant de la connexion sans fil est éteint lorsque la fonction est désactivée.
●
Si la connexion sans fil est activée (radio sans fil allumée) et qu'aucune connexion sans fil n'a
été détectée, le voyant sans fil clignotera. Pendant ce temps, l'écran de l'imprimante affiche
l'indicateur de la force du signal sans fil.
Procédures Instructions
Imprimez une page de configuration du réseau.
La page de configuration du réseau affiche l'état du réseau,
le nom d'hôte, le nom du réseau et davantage.
Appuyez simultanément sur les boutons Sans fil et Démarrer
copie noir à partir du panneau de commande.
Imprimez le rapport de test du réseau sans fil.
Le rapport de test du réseau sans fil affiche les résultats du
diagnostic pour l'état du réseau sans fil, la force du signal
sans fil, les réseaux détectés et davantage.
Appuyez simultanément sur les boutons Sans fil et Démarrer
copie noir à partir du panneau de commande.
Restaurez les paramètres réseaux aux paramètres par
défaut.
Appuyez simultanément sur les boutons Sans fil et Annuler à
partir du panneau de commande, et maintenez-les enfoncés
pendant 5 secondes.
Activez ou désactivez le paramètre Sans fil. Appuyez sur le bouton Sans fil du panneau de commande de
l'imprimante.
Établir une connexion WPS.
WPS (Wi-Fi Protected Setup – nécessite un routeur WPS)
à la page 48
6 Chapitre 2 Apprenez à utiliser l'appareil HP Deskjet série 2540 FRWW

Voyants d'état
Lorsque l'imprimante est sous tension, le voyant du bouton Activé est allumé. Lorsque le traitement
d'une tâche est en cours sur l'imprimante, le voyant du bouton Activé clignote. Le clignotement des
autres voyants signale des erreurs que vous pouvez résoudre. Voir ci-dessous pour en savoir plus
sur les voyants clignotants, ainsi que sur la marche à suivre.
Comportement du voyant Cause et solution
Voyant Avertissement clignote.
●
Bac de sortie fermé lors de la tentative d'impression.
Ouvrez le bac de sortie.
●
Le scanner ne fonctionne pas.
Mettez l'imprimante hors tension et rallumez-la.
Si le problème persiste, contactez HP. L'imprimante poursuit
l'impression même si le scanner ne fonctionne pas.
Voyant Avertissement et les deux voyants des cartouches
clignotent.
●
La porte d'accès aux cartouches est ouverte.
Refermez la porte d’accès aux cartouches. Pour plus
d'informations, voir
Préparer les bacs à la page 73.
●
La porte d'accès aux cartouches est ouverte et une ou
plusieurs cartouches présentent un message d'erreur.
Retirez puis réinsérez les cartouches d'encre et fermez
la porte d'accès aux cartouches.
●
Le chariot contenant les cartouches s'est bloqué dans
l'imprimante.
Ouvrez la porte d'accès aux cartouches et vérifiez que
le chariot n'est pas bloqué. Déplacez le chariot vers la
droite, fermez la porte d'accès aux cartouches, puis
appuyez sur n'importe quel bouton, hormis le bouton
Annuler, pour reprendre l'impression. Voir
Retirer le
chariot d'impression à la page 71 pour plus
d'informations.
Les voyants des deux cartouches clignotent.
Les deux cartouches manquent, sont défectueuses, ou
présentent un niveau d'encre très bas. Ou bien, l'adhésif n'a
pas été supprimé.
●
Installez les cartouches manquantes, retirez l'adhésif
rose des cartouches, ou remplacez les cartouches
défectueuses. Pour plus d'informations, voir
Remplacement des cartouches d'encre à la page 41.
●
Si la qualité d'impression est médiocre, envisagez de
remplacer la cartouche. Pour plus d'informations, voir
Remplacement des cartouches d'encre à la page 41.
●
Identifiez si une cartouche d'encre est défectueuse.
Pour plus d'informations, voir
Identification d'une
cartouche défectueuse à la page 72.
FRWW Voyants d'état 7

Comportement du voyant Cause et solution
Un voyant de cartouche clignote.
Un voyant de cartouche clignotant indique qu'il y a un
problème avec la cartouche correspondante. Il se peut que
la cartouche ne soit pas correctement installée, qu'elle soit
incompatible ou que son niveau d'encre soit très bas.
●
Si un message s'affiche sur l'écran de l'ordinateur,
reportez-vous au message pour obtenir des détails sur
le problème.
●
Si aucun message ne s'affiche sur l'écran de
l'ordinateur, essayez de retirer et de réinsérer la
cartouche d'encre.
●
Confirmez que vous utilisez le type de cartouche
d'encre HP approprié pour votre imprimante.
●
Si la qualité d'impression est médiocre, envisagez de
remplacer la cartouche. Pour plus d'informations, voir
Remplacement des cartouches d'encre à la page 41.
L'indicateur d'erreur de support et le Voyant Avertissement
clignotent.
●
Il n'y a pas de papier ou le papier n'est pas alimenté.
Chargez du papier, puis appuyez sur n'importe quel
bouton, hormis Annuler, pour reprendre l'impression.
Pour plus d'informations, voir
Chargement des supports
à la page 24.
●
Un bourrage papier s'est produit.
Éliminez le bourrage papier. Chargez du papier, puis
appuyez sur n'importe quel bouton, hormis Annuler,
pour reprendre l'impression. Pour plus d'informations
sur l'élimination d'un bourrage papier, reportez-vous à
la section
Élimination de bourrages papier
à la page 64.
Les voyants des deux cartouches sont allumés.
Le niveau d'encre dans les deux cartouches d'encre est
insuffisant et celles-ci devront être remplacées
prochainement.
●
Continuez d'imprimer à l'aide de ces cartouches
d'encre. La qualité des documents imprimés risque
d'être affectée.
●
Si la qualité d'impression est médiocre, envisagez de
remplacer les cartouches. Pour plus d'informations, voir
Remplacement des cartouches d'encre à la page 41.
Le voyant d'une cartouche est allumé.
●
Le niveau d'encre dans la cartouche correspondante
est insuffisant et celle-ci devra être remplacée
prochainement.
◦
Continuez d'imprimer à l'aide de cette cartouche.
La qualité des documents imprimés risque d'être
affectée.
◦
Si la qualité d'impression est médiocre, envisagez
de remplacer la cartouche. Pour plus
d'informations, voir
Remplacement des cartouches
d'encre à la page 41.
●
L'adhésif sur la cartouche correspondante est toujours
présent, manque ou est contrefait.
8 Chapitre 2 Apprenez à utiliser l'appareil HP Deskjet série 2540 FRWW

Comportement du voyant Cause et solution
◦
Installez la cartouche d'encre, retirez l'adhésif rose
de la cartouche, ou remplacez la cartouche
défectueuse. Pour plus d'informations, voir
Remplacement des cartouches d'encre
à la page 41.
◦
Identifiez si la cartouche d'impression est
défectueuse. Pour plus d'informations, voir
Identification d'une cartouche défectueuse
à la page 72.
◦
Si la cartouche d'encre est contrefaite, remplacez-
la par une cartouche d'encre HP d'origine, ou
appuyez sur n'importe quel bouton, sauf sur le
bouton Annuler, pour reprendre l'impression.
Le voyant du bouton Activé, le voyant d'état Sans fil, Voyant
d'état Sans fil direct, la lettre « E », l'indicateur d'erreur de
support, l'indicateur de force du signal sans fil, Voyant
Avertissement et les voyants des deux cartouches d'encre
clignotent.
L'imprimante présente un état d'erreur.
Pour quitter l'état d'erreur, réinitialisez l'imprimante.
1. Mettez l’appareil hors tension.
2. Débranchez le cordon d'alimentation.
3. Patientez environ une minute, puis rebranchez le
cordon d'alimentation.
4. Mettez l'imprimante sous tension.
Si le problème persiste, contactez HP.
Le voyant d'état Sans fil clignote et la barre de signal varie.
●
L'imprimante établit une connexion au réseau sans fil.
●
Connexion WPS en cours.
Le voyant d'état Sans fil clignote et l'indicateur de force du
signal est allumé.
Le signal de connexion sans fil est inexistant.
●
Assurez-vous que votre routeur ou le point d'accès est
allumé.
●
Rapprochez l'imprimante du routeur sans fil.
Le voyant d'état Sans fil et l'indicateur de force du signal
clignotent.
L'imprimante ne parvient pas établir une connexion réseau
sans fil, une erreur est survenue ou une autre session a été
détecté à l'aide de la connexion WPS.
Éteignez la connexion sans fil en appuyant sur le bouton
Sans fil pour supprimer l'erreur.
FRWW Voyants d'état 9

Désactivation auto
La fonction Désactivation auto est activée automatiquement par défaut quand vous mettez
l'imprimante sous tension. Quand la fonction Désactivation auto est activée, l'imprimante se met
automatiquement hors tension après deux heures d'inactivité afin d'économiser de l'énergie. La
fonction Désactivation auto met l'imprimante hors tension ; vous devez donc utiliser le bouton Activé
pour remettre l'imprimante sous tension. Pour les modèles d'imprimante dotés d'une connectivité
sans fil ou Ethernet, la fonction Désactivation auto est automatiquement désactivée lorsque
l'imprimante établit une connexion réseau sans fil ou Ethernet. Même lorsque le paramètre
Désactivation auto est désactivé, l'imprimante passe en mode Veille après 5 minutes d'inactivité pour
vous aider à réduire la consommation d'énergie.
Vous pouvez modifier le paramètre Désactivation auto à partir du Logiciel d'impression.
Pour modifier le paramètre Désactivation auto
1. En fonction de votre système d’exploitation, exécutez l’une des opérations suivantes pour ouvrir
le Logiciel d'impression :
●
Windows 8 : Sur l'écran Démarrer, cliquez avec le bouton droit de la souris sur une zone
vide de l'écran, cliquez sur Toutes les applications sur la barre des applications, puis
cliquez sur l'icône portant le nom de l'imprimante.
●
Windows 7, Windows Vista et Windows XP : Sur le bureau de l'ordinateur, cliquez sur
Démarrer, sélectionnez Tous les programmes, cliquez sur HP, sur HP Deskjet série 2540,
puis sur HP Deskjet série 2540.
2. Dans le Logiciel d'impression, cliquez sur Imprimer et scan, puis sur Maintenance de votre
imprimante pour accéder à la boîte à outils de l'imprimante.
3. Dans la boîte à outils de l'imprimante, cliquez sur Paramètres avancés, puis suivez les
instructions à l'écran.
Une fois que vous avez modifié le paramètre, celui-ci est conservé par l'imprimante.
10 Chapitre 2 Apprenez à utiliser l'appareil HP Deskjet série 2540 FRWW

Imprimer les documents
Chargement du papier
1. Assurez-vous que le bac de sortie est ouvert.
2. Assurez-vous que le bac d'alimentation contient du papier.
Pour imprimer un document
1. Depuis votre programme, cliquez sur le bouton Imprimer.
2. Vérifiez que votre imprimante est sélectionnée.
3. Cliquez sur le bouton qui ouvre la boîte de dialogue Propriétés.
Selon l'application logicielle utilisée, ce bouton peut correspondre à Propriétés, Options,
Configuration d'imprimante, Propriétés d'imprimante, Imprimante ou Préférences.
4. Sélectionnez les options appropriées.
●
Sous l'onglet Mise en page, sélectionnez l'orientation Portrait ou Paysage.
●
Sous l'onglet Papier/Qualité du pilote d'imprimante, sélectionnez le type de papier et la
qualité d'impression appropriés dans le menu déroulant Support.
●
Cliquez sur le bouton Avancé pour sélectionner le format de papier approprié dans le menu
déroulant Format de papier.
5. Cliquez sur OK pour fermer la boîte de dialogue Propriétés.
6. Cliquez sur Imprimer ou sur OK pour commencer l'impression.
Impression recto verso
1. Dans le programme, cliquez sur le bouton Imprimer.
2. Vérifiez que votre imprimante est sélectionnée.
3. Cliquez sur le bouton qui ouvre la boîte de dialogue Propriétés.
Selon l'application logicielle utilisée, ce bouton peut s'appeler Propriétés, Options, Configuration
de l'imprimante, Propriétés de l'imprimante, Imprimante ou Préférences.
4. Sélectionnez les options appropriées.
12 Chapitre 3 Imprimer FRWW

●
Sous l'onglet Mise en page, sélectionnez l'orientation Portrait ou Paysage.
●
Sous l'onglet Papier/Qualité, sélectionnez le type de papier et la qualité d'impression
appropriés dans la liste déroulante Support.
●
Cliquez sur le bouton Avancé pour sélectionner le format de papier approprié dans le menu
déroulant Format de papier.
5. Dans l'onglet Mise en page, sélectionnez l'option appropriée dans la liste déroulante Impression
recto verso manuelle.
6. Cliquez sur OK pour imprimer.
7. Une fois que les pages paires numérotées du document ont été imprimées, retirez le document
du bac de sortie.
8. Suivez les instructions à l'écran, rechargez le papier dans le bac d'entrée en plaçant la face
vierge vers le haut et le haut de page vers le bas, puis cliquez sur Continuer.
FRWW Imprimer les documents 13

Impression des photos
Chargement du papier photo
1. Assurez-vous que le bac de sortie est ouvert.
2. Retirez le papier présent dans le bac d'alimentation, puis chargez le papier photo, face à
imprimer orientée vers le haut.
Impression d'une photo sur du papier photo
1. Dans le menu Fichier du logiciel, cliquez sur Imprimer.
2. Vérifiez que votre imprimante est sélectionnée.
3. Cliquez sur le bouton qui ouvre la boîte de dialogue Propriétés.
Selon l'application logicielle utilisée, ce bouton peut correspondre à Propriétés, Options,
Configuration d'imprimante, Propriétés d'imprimante, Imprimante ou Préférences.
4. Sélectionnez les options appropriées.
●
Sous l'onglet Mise en page, sélectionnez l'orientation Portrait ou Paysage.
●
Sous l'onglet Papier/Qualité du pilote d'imprimante, sélectionnez le type de papier et la
qualité d'impression appropriés dans le menu déroulant Support.
●
Cliquez sur le bouton Avancé pour sélectionner le format de papier approprié dans le menu
déroulant Format de papier.
REMARQUE : Pour une résolution ppp maximale, cliquez sur l'onglet Papier/Qualité et
sélectionnez Papier photo, Qualité optimale dans la liste déroulante Support. Cliquez ensuite sur
l'onglet Avancé et sélectionnez Oui dans la liste déroulante Imprimer en résolution max. Si vous
souhaitez imprimer en résolution maximale en niveaux de gris, sélectionnez Niveaux de gris
haute qualité dans la liste déroulante Imprimer en niveaux de gris.
5. Cliquez sur OK pour revenir à la boîte de dialogue Propriétés.
6. Cliquez sur OK, puis sur Imprimer ou sur OK dans la boîte de dialogue Imprimer.
REMARQUE : Une fois l'impression terminée, retirez le papier photo non utilisé du bac de sortie.
Entreposez le papier photo de manière à ce qu'il ne gondole pas, ce qui nuirait à la qualité des
impressions.
14 Chapitre 3 Imprimer FRWW

Impression d'enveloppes
Vous pouvez charger une ou plusieurs enveloppes dans le bac d'entrée de l'imprimante HP Deskjet
série 2540. N'utilisez pas d'enveloppes brillantes avec des motifs en relief, ni d'enveloppes à fermoir
ou à fenêtre.
REMARQUE : Reportez-vous aux fichiers d'aide de votre application de traitement de texte pour
obtenir des détails sur la mise en forme du texte à imprimer sur des enveloppes.
Chargement des enveloppes
1. Assurez-vous que le bac de sortie est ouvert.
2. Faites glisser le guide de largeur du papier le plus loin possible vers la gauche.
3. Chargez les enveloppes dans la partie droite du bac. Le côté à imprimer doit être orienté vers le
haut.
4. Poussez les enveloppes dans l'imprimante jusqu'à ce qu'elles soient calées.
5. Faites glisser le guide de largeur du papier pour le positionner contre le bord des enveloppes.
Pour imprimer une enveloppe
1. Dans le menu Fichier du logiciel, cliquez sur Imprimer.
2. Vérifiez que votre imprimante est sélectionnée.
3. Cliquez sur le bouton qui ouvre la boîte de dialogue Propriétés.
Selon l'application logicielle utilisée, ce bouton peut correspondre à Propriétés, Options,
Configuration d'imprimante, Propriétés d'imprimante, Imprimante ou Préférences.
4. Sélectionnez les options appropriées.
●
Sous l'onglet Mise en page, sélectionnez l'orientation Portrait ou Paysage.
●
Sous l'onglet Papier/Qualité du pilote d'imprimante, sélectionnez le type de papier et la
qualité d'impression appropriés dans le menu déroulant Support.
●
Cliquez sur le bouton Avancé pour sélectionner le format de papier approprié dans le menu
déroulant Format de papier.
5. Cliquez sur OK, puis sur Imprimer ou sur OK dans la boîte de dialogue Imprimer.
FRWW Impression d'enveloppes 15

Impression avec HPsans fil direct
Grâce à la fonction sans fil direct HP, vous pouvez lancer une impression sans fil depuis un
ordinateur, un smartphone, une tablette ou un autre appareil compatible Wi-Fi, sans passer par une
connexion réseau sans fil.
Lorsque vous utilisez sans fil direct, référez-vous aux instructions suivantes :
●
Veillez à ce votre ordinateur ou périphérique mobile dispose des logiciels requis :
Si vous utilisez un ordinateur, veillez à ce que le logiciel fourni avec l'imprimante HP soit bien
installé.
●
Si vous utilisez un périphérique mobile, veillez à ce qu'une application d'impression compatible
soit bien installée. Pour en savoir sur l'impression mobile, rendez-vous sur
www.hp.com/global/
us/en/eprint/mobile_printing_apps.html.
●
Veillez à ce que la liaison sans fil direct HP soit activée sur l'imprimante et, si nécessaire, que la
sécurité soit en place. Pour plus d'informations, voir
Effectuer la connexion sans fil à
l'imprimante sans routeur à la page 54.
●
Une même connexion pour l'impression sans fil direct HP peut servir à cinq ordinateurs et
appareils mobiles.
●
La liaison sans fil direct HP peut également servir alors que l'imprimante est connectée à un
ordinateur via un câble USB ou à un réseau utilisant une connexion sans fil.
●
La liaison sans fil direct HP ne peut pas servir à relier un ordinateur, un périphérique mobile ou
une imprimante à Internet.
Cliquez ici pour consulter des informations complémentaires en ligne.
REMARQUE : Il se peut que ces sites Web ne soient pour l'instant pas disponibles dans certaines
langues.
Cette section contient les rubriques suivantes :
●
Impression depuis un périphérique mobile à connexion sans fil
●
Impression depuis un ordinateur à connexion sans fil
Impression depuis un périphérique mobile à connexion sans fil
Veillez à bien avoir installé une application d'impression compatible sur le périphérique mobile. Pour
plus d'informations, rendez-vous sur
www.hp.com/global/us/en/eprint/mobile_printing_apps.html.
1. Assurez-vous d'avoir activé sans fil direct HP sur l'imprimante. Pour plus d'informations, voir
Effectuer la connexion sans fil à l'imprimante sans routeur à la page 54.
2. Activez la connexion Wi-Fi sans fil sur votre périphérique mobile. Pour plus d'informations,
reportez-vous à la documentation fournie avec le périphérique mobile.
REMARQUE : Si votre périphérique mobile ne prend pas en charge la connexion Wi-Fi, vous
ne pourrez pas utiliser sans fil direct HP.
3. Connectez-vous à un nouveau réseau depuis LE périphérique mobile. Utilisez la procédure
habituelle pour vous connecter à un nouveau réseau ou point d'accès sans fil Sélectionnez le
nom de l'impression sans fil direct de HP dans la liste des réseaux sans fil détectés, comme HP-
16 Chapitre 3 Imprimer FRWW
La page est en cours de chargement...
La page est en cours de chargement...
La page est en cours de chargement...
La page est en cours de chargement...
La page est en cours de chargement...
La page est en cours de chargement...
La page est en cours de chargement...
La page est en cours de chargement...
La page est en cours de chargement...
La page est en cours de chargement...
La page est en cours de chargement...
La page est en cours de chargement...
La page est en cours de chargement...
La page est en cours de chargement...
La page est en cours de chargement...
La page est en cours de chargement...
La page est en cours de chargement...
La page est en cours de chargement...
La page est en cours de chargement...
La page est en cours de chargement...
La page est en cours de chargement...
La page est en cours de chargement...
La page est en cours de chargement...
La page est en cours de chargement...
La page est en cours de chargement...
La page est en cours de chargement...
La page est en cours de chargement...
La page est en cours de chargement...
La page est en cours de chargement...
La page est en cours de chargement...
La page est en cours de chargement...
La page est en cours de chargement...
La page est en cours de chargement...
La page est en cours de chargement...
La page est en cours de chargement...
La page est en cours de chargement...
La page est en cours de chargement...
La page est en cours de chargement...
La page est en cours de chargement...
La page est en cours de chargement...
La page est en cours de chargement...
La page est en cours de chargement...
La page est en cours de chargement...
La page est en cours de chargement...
La page est en cours de chargement...
La page est en cours de chargement...
La page est en cours de chargement...
La page est en cours de chargement...
La page est en cours de chargement...
La page est en cours de chargement...
La page est en cours de chargement...
La page est en cours de chargement...
La page est en cours de chargement...
La page est en cours de chargement...
La page est en cours de chargement...
La page est en cours de chargement...
La page est en cours de chargement...
La page est en cours de chargement...
La page est en cours de chargement...
La page est en cours de chargement...
La page est en cours de chargement...
La page est en cours de chargement...
La page est en cours de chargement...
La page est en cours de chargement...
La page est en cours de chargement...
La page est en cours de chargement...
La page est en cours de chargement...
La page est en cours de chargement...
La page est en cours de chargement...
La page est en cours de chargement...
La page est en cours de chargement...
La page est en cours de chargement...
La page est en cours de chargement...
La page est en cours de chargement...
La page est en cours de chargement...
La page est en cours de chargement...
La page est en cours de chargement...
La page est en cours de chargement...
La page est en cours de chargement...
La page est en cours de chargement...
La page est en cours de chargement...
La page est en cours de chargement...
La page est en cours de chargement...
La page est en cours de chargement...
-
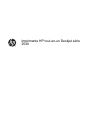 1
1
-
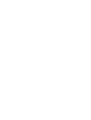 2
2
-
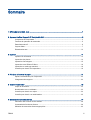 3
3
-
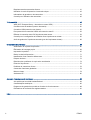 4
4
-
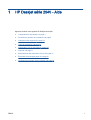 5
5
-
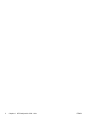 6
6
-
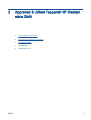 7
7
-
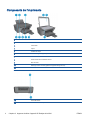 8
8
-
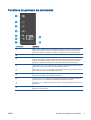 9
9
-
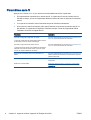 10
10
-
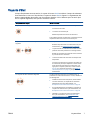 11
11
-
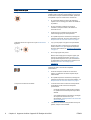 12
12
-
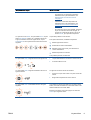 13
13
-
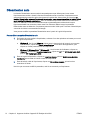 14
14
-
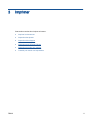 15
15
-
 16
16
-
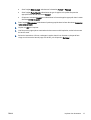 17
17
-
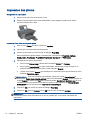 18
18
-
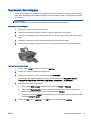 19
19
-
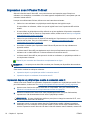 20
20
-
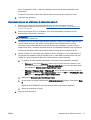 21
21
-
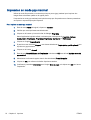 22
22
-
 23
23
-
 24
24
-
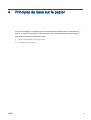 25
25
-
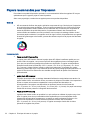 26
26
-
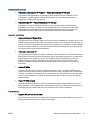 27
27
-
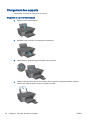 28
28
-
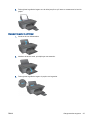 29
29
-
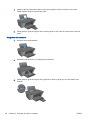 30
30
-
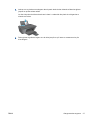 31
31
-
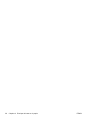 32
32
-
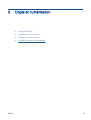 33
33
-
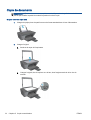 34
34
-
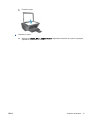 35
35
-
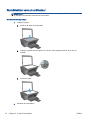 36
36
-
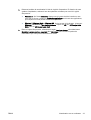 37
37
-
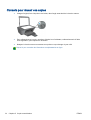 38
38
-
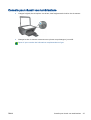 39
39
-
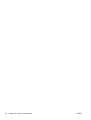 40
40
-
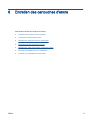 41
41
-
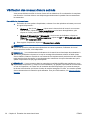 42
42
-
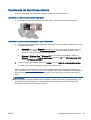 43
43
-
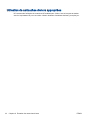 44
44
-
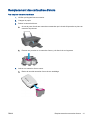 45
45
-
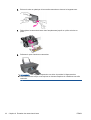 46
46
-
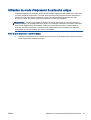 47
47
-
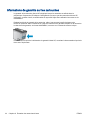 48
48
-
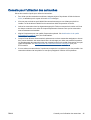 49
49
-
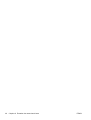 50
50
-
 51
51
-
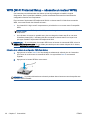 52
52
-
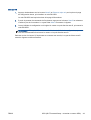 53
53
-
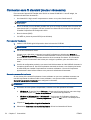 54
54
-
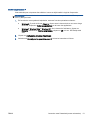 55
55
-
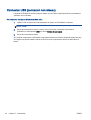 56
56
-
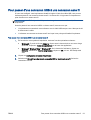 57
57
-
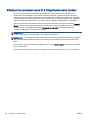 58
58
-
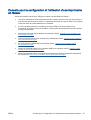 59
59
-
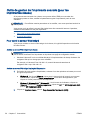 60
60
-
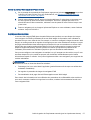 61
61
-
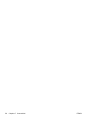 62
62
-
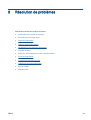 63
63
-
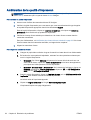 64
64
-
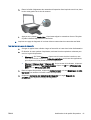 65
65
-
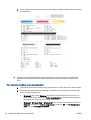 66
66
-
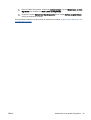 67
67
-
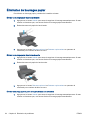 68
68
-
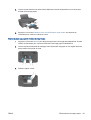 69
69
-
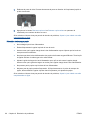 70
70
-
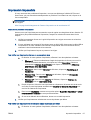 71
71
-
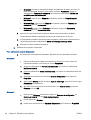 72
72
-
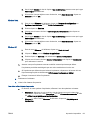 73
73
-
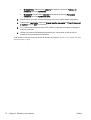 74
74
-
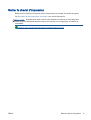 75
75
-
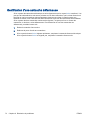 76
76
-
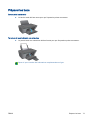 77
77
-
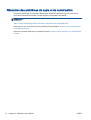 78
78
-
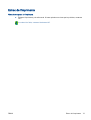 79
79
-
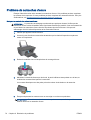 80
80
-
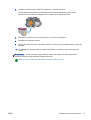 81
81
-
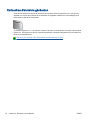 82
82
-
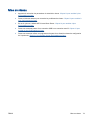 83
83
-
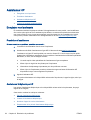 84
84
-
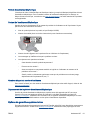 85
85
-
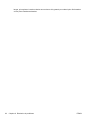 86
86
-
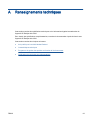 87
87
-
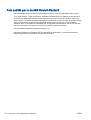 88
88
-
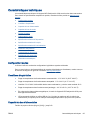 89
89
-
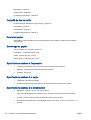 90
90
-
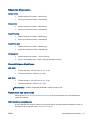 91
91
-
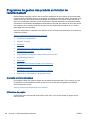 92
92
-
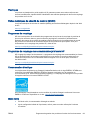 93
93
-
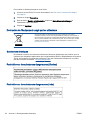 94
94
-
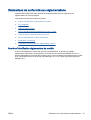 95
95
-
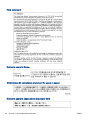 96
96
-
 97
97
-
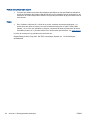 98
98
-
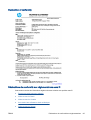 99
99
-
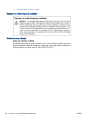 100
100
-
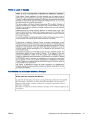 101
101
-
 102
102
-
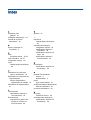 103
103
-
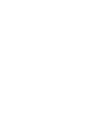 104
104
HP Deskjet 2540 All-in-One Printer series Le manuel du propriétaire
- Catégorie
- Imprimer
- Taper
- Le manuel du propriétaire
Documents connexes
-
HP Deskjet 2050 Le manuel du propriétaire
-
HP DeskJet 1000 J110a Le manuel du propriétaire
-
HP ENVY 4505 e-All-in-One Printer Le manuel du propriétaire
-
HP Deskjet 350c Printer series Mode d'emploi
-
HP ENVY 5535 Le manuel du propriétaire
-
HP Tango X Le manuel du propriétaire
-
HP AMP 100 Printer Mode d'emploi
-
HP LaserJet M207-M212 Printer series Mode d'emploi
-
HP LaserJet M207e-M212e Printer series Mode d'emploi
-
HP Deskjet 3070A Le manuel du propriétaire