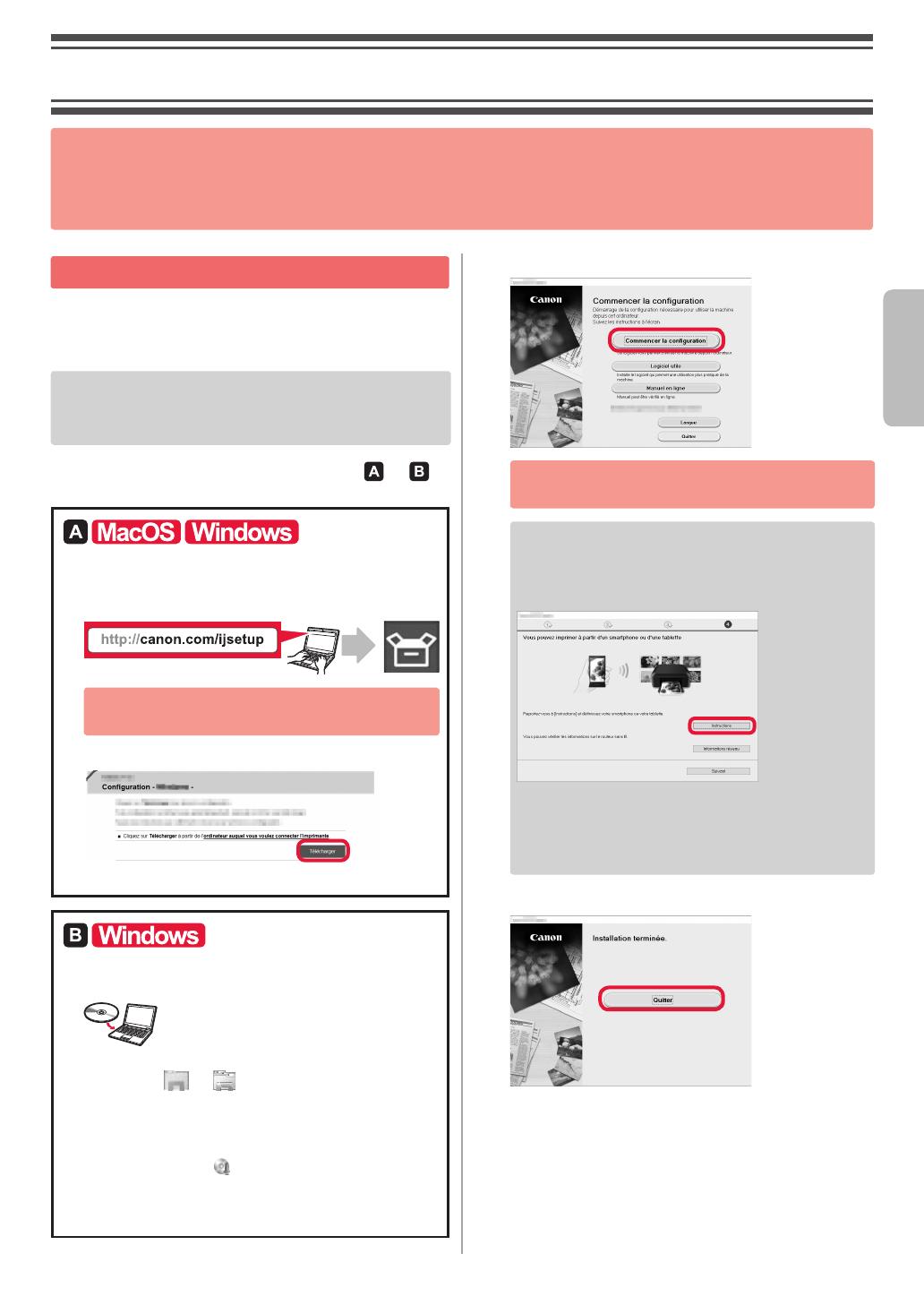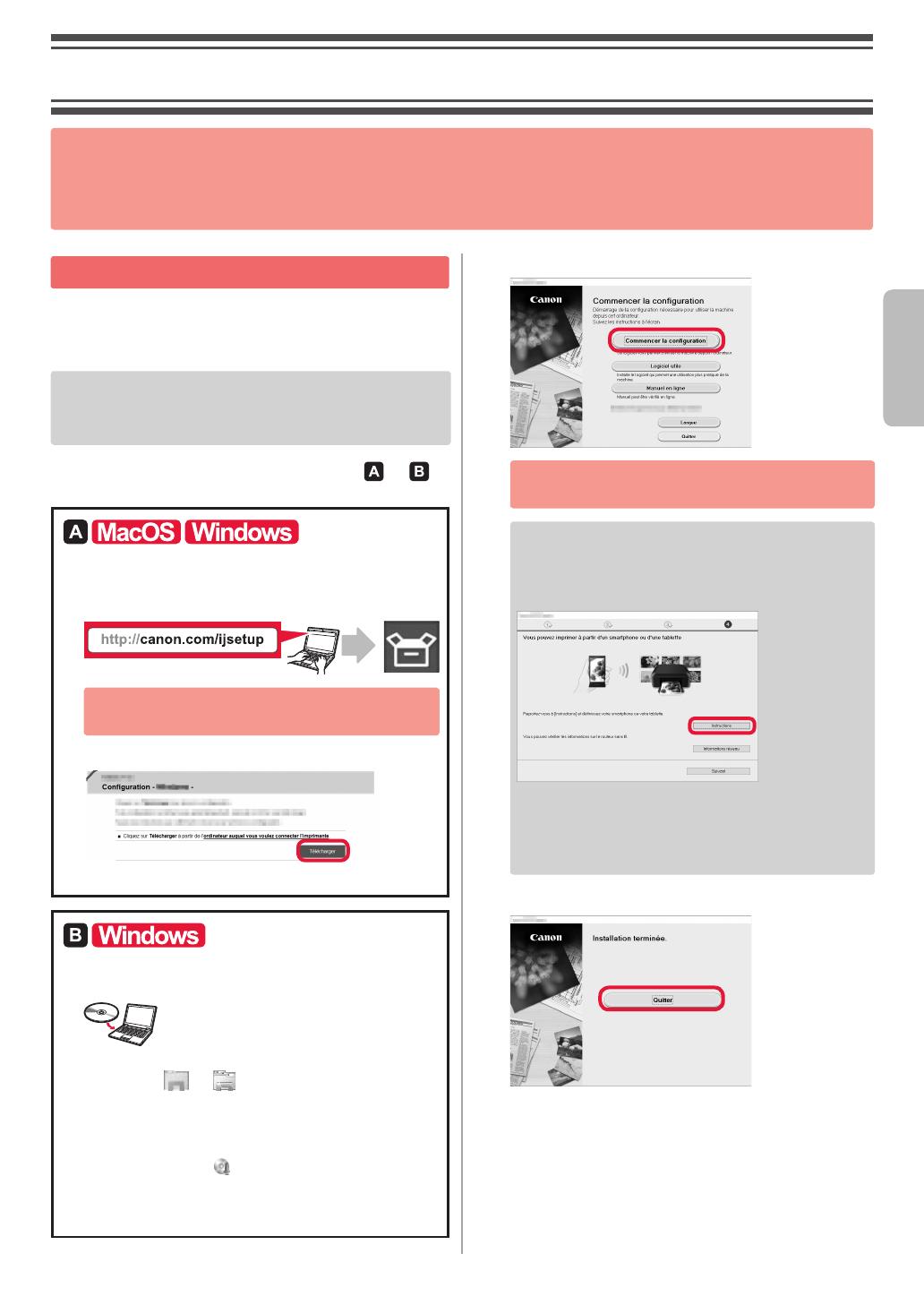
5
FRANÇAIS
Connexion avec un ordinateur
Vous devez congurer la connexion pour chaque ordinateur.
Poursuivez la conguration à partir de l'étape 1 pour chaque ordinateur.
Les procédures suivantes s'appliquent à Windows et à Mac OS.
Si vous utilisez un ordinateur autre que Windows ou Mac
OS, par exemple Chrome OS, accédez à « http://canon.
com/ijsetup » et suivez les instructions fournies sur le site
Web Canon pour congurer votre ordinateur.
1
Sélectionnez une des étapes suivantes ou
pour démarrer le chier de conguration.
Accès au site Web Canon
aAccédez au site Web Canon ci-dessous et cliquez
sur Conguration.
Suivez les instructions à l'écran pour
poursuivre la conguration.
bSi l'écran suivant s'afche, cliquez sur Télécharger.
cDémarrez le chier téléchargé.
Utilisation du CD d'installation
aInsérez le CD d'installation dans l'ordinateur.
Lorsque vous utilisez Windows 10, Windows 8.1 ou Windows 8 :
bCliquez sur ou Explorateur de chiers
dans la barre des tâches.
cSélectionnez Ce PC ou Ordinateur dans la partie
gauche de la fenêtre ouverte.
dDouble-cliquez sur
l'icône CD-ROM dans la
partie droite de la fenêtre.
* Si le contenu du CD-ROM s'afche, double-cliquez
sur MSETUP4.EXE.
2
Cliquez sur Commencer la conguration.
Suivez les instructions à l'écran pour poursuivre
la conguration.
Vous pouvez congurer votre smartphone au
cours des étapes.
Dans l'écran suivant, cliquez sur Instructions pour
poursuivre la conguration de votre smartphone.
* En fonction de vos paramètres, l'écran ci-dessus
peut ne pas s'afcher. Dans ce cas, passez à la
section « Connexion avec un smartphone » à la
page 6 lorsque la connexion avec votre ordinateur
est terminée.
3
Si l'écran suivant s'afche, cliquez sur Quitter.
La connexion avec votre ordinateur
est terminée. Vous pouvez imprimer à
partir de votre ordinateur.
2. Connexion avec un ordinateur et un smartphone ou une tablette
Si vous connectez l'imprimante à votre ordinateur et à votre smartphone, connectez-la
d'abord à l'ordinateur.
Pour connecter l'imprimante uniquement à votre smartphone, reportez-vous à la section
« Connexion avec un smartphone », à la page 6.