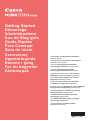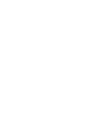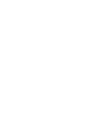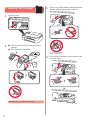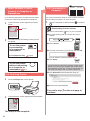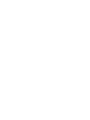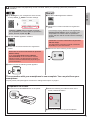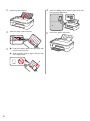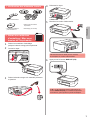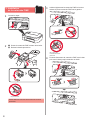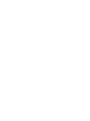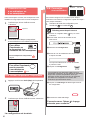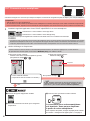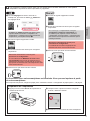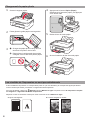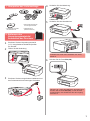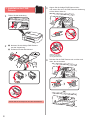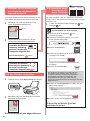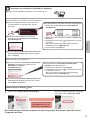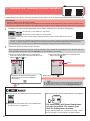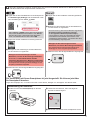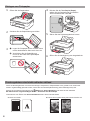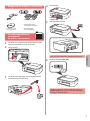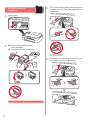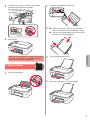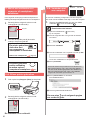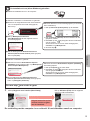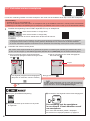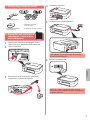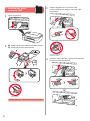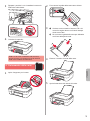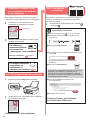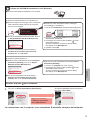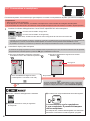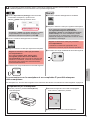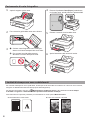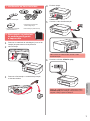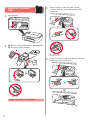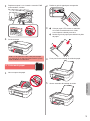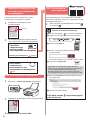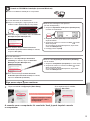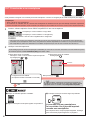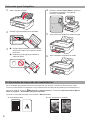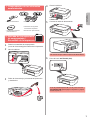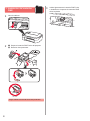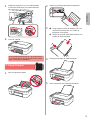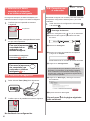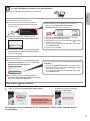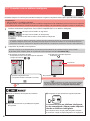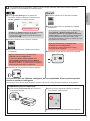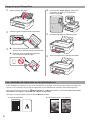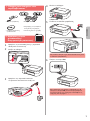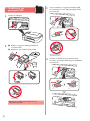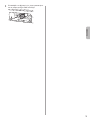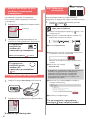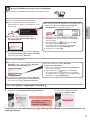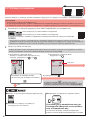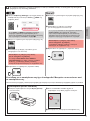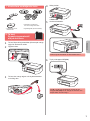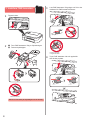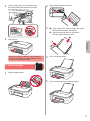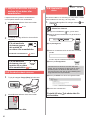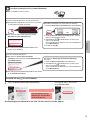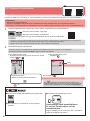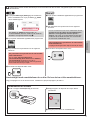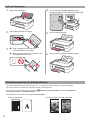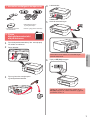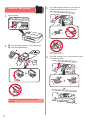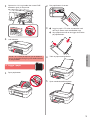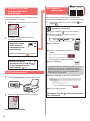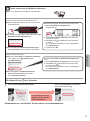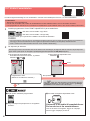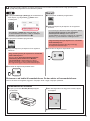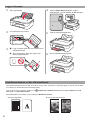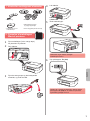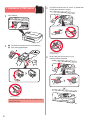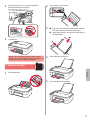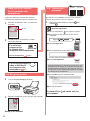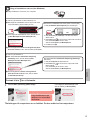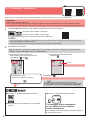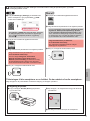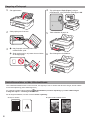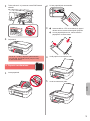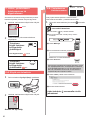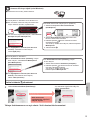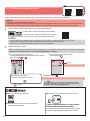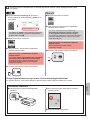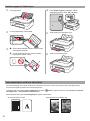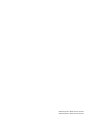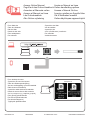Canon PIXMA TS3140 Manuel utilisateur
- Catégorie
- Jouets
- Taper
- Manuel utilisateur
La page charge ...
La page charge ...
La page charge ...
La page charge ...
La page charge ...
La page charge ...
La page charge ...
La page charge ...

1
FRANÇAIS
1. Vérication des éléments fournis
□ Cordon d'alimentation □ Cartouche FINE
□ Sécurité et informations
importantes
□ Démarrage (ce manuel)□ CD-ROM d'installation
pour Windows PC
2. Retrait des matériaux
d'emballage / Mise sous
tension de l'imprimante
1
Retirez les matériaux d'emballage
(telsque la bande orange) de l'imprimante.
2
Ouvrez le capot.
3
Retirez la bande orange et le matériau protecteur
et jetez-les.
4
Refermez le capot.
5
Branchez le cordon d'alimentation.
Ne branchez aucun câble pour le moment,
à l'exception du cordon d'alimentation.
6
Appuyez sur le bouton MARCHE (ON).
Si E > 0 > 9 s'afche à l'écran, appuyez sur le
bouton MARCHE (ON) pour mettre l'imprimante
hors tension, puis reprenez à partir de l'étape 2.

2
3. Installation
de la cartouche FINE
1
Ouvrez le capot.
2
aSortez la cartouche FINE couleur de la boîte.
bRetirez la bande protectrice.
a
Ne pas toucher.
b
Faites attention à l'encre se trouvant sur le ruban
protecteur.
3
Inclinez légèrement la cartouche FINE et insérez-
la dans le porte-cartouche FINE sur la gauche.
Ne cognez pas
la cartouche contre
les bords.
4
Poussez fermement la cartouche FINE vers le bas
puis vers le haut jusqu'à entendre un déclic.
La page charge ...

4
5. Connexion ou non
à un ordinateur ou
à un smartphone
Dans la description suivante, les smartphones et les
tablettes sont regroupés sous le terme smartphone.
1
Conrmez que l'écran s'afche comme
ci-dessous.
Clignotant
2
Poursuivez avec l'étape correspondant
à la manière dont vous utilisez l'imprimante.
Pour utiliser
l'imprimante en
la connectant à un
ordinateur ou à un smartphone
Pour smartphones uniquement
page 6
Pour utiliser l'imprimante
sans la connecter
à un ordinateur ou
à un smartphone
6-A
6-A. Utiliser uniquement l'imprimante
1
Appuyez sur le bouton Arrêt (Stop) de l'imprimante.
2
Conrmez que l'écran s'afche comme ci-dessous.
La conguration est terminée.
6-B. Connexion
à un ordinateur
Windows Mac OS
Vous devez congurer une connexion pour chaque
ordinateur. Poursuivez la conguration à partir de l'étape 1
pour chaque ordinateur.
1
Démarrez le chier de conguration pour
la méthode
ou la méthode .
Téléchargement depuis Internet
aOuvrez un navigateur Web ( etc.) sur votre
ordinateur.
bEntrez l'URL suivante et accédez au site
Web Canon.
cSélectionnez Conguration.
dEntrez le nom de modèle de votre imprimante
et cliquez sur OK.
Vous pouvez sélectionner un nom de modèle
à partir de la liste.
eCliquez sur Conguration.
Les procédures pour Windows et Mac OS sont
présentées ci-dessous. Si vous utilisez un ordinateur
équipé d'un système d'exploitation autre que
Windows ou Mac OS (Chrome OS, par exemple)
procédez à la conguration en fonction des
instructions qui s'afchent à l'écran.
fCliquez sur Télécharger et téléchargez le chier
de conguration.
gExécutez le chier téléchargé.
Poursuivez avec l'étape à la page
suivante pour continuer.

6
6-C. Connexion à un smartphone
iOS Android
Vous devez congurer une connexion pour chaque smartphone. Poursuivez la conguration à partir de l'étape 1 pour chaque smartphone.
Préparation
• Activez Wi-Fi sur votre smartphone.
• Si vous avez un routeur sans l, connectez votre smartphone au routeur sans l que vous voulez connecter à l'imprimante.
* Pour le fonctionnement, reportez-vous aux manuels de votre smartphone et du routeur sans l ou prenez contact avec les fabricants.
1
Installez le logiciel d'application Canon PRINT Inkjet/SELPHY sur votre smartphone.
: Recherchez « Canon PRINT » dans App Store.
: Recherchez « Canon PRINT » dans Google Play.
Vous pouvez également accéder au site Web Canon en numérisant le code QR.
* Il se peut que vous ne parveniez pas à connecter votre smartphone via une connexion sans l à Internet lorsque l'imprimante est connectée
directement au smartphone. Dans ce cas, vous risquez de devoir payer des frais en fonction du contrat avec votre fournisseur de services.
* Jusqu'à 5 périphériques peuvent être connectés directement à l'imprimante via une connexion réseau sans l.
2
Vériez l'afchage sur l'imprimante.
L'écran s'éteint si aucune action n'est effectuée pendant environ 10 minutes. Appuyez sur un des boutons
du panneau de contrôle (sauf sur le bouton MARCHE (ON)) pour afcher l'écran.
■ Si l'écran suivant s'afche :
Vériez l'icône dans la partie supérieure gauche,
puis passez à l'étape
ou .
Si apparaît, l'imprimante ne peut pas communiquer via une
connexion réseau sans l. Pour plus de détails, accédez à « http://
ij.start.canon » pour consulter la section Foire aux questions.
■ Si l'écran suivant s'afche :
Passez à l'étape
.
Non (Passez à l'étape
.)
OUI
aTouchez le logiciel d'application installé.
bSuivez les instructions à l'écran pour enregistrer
l'imprimante.
cAssurez-vous que l'écran suivant s'afche.
La connexion avec votre smartphone
est terminée. Vous pouvez imprimer
à partir de votre smartphone.
Pour imprimer des photos, chargez du papier photo. Passez
à la section « Chargement de papier photo », à la page 8.
L'icône suivante s'afche.
(L'imprimante est connectée à un réseau.)
Clignotant
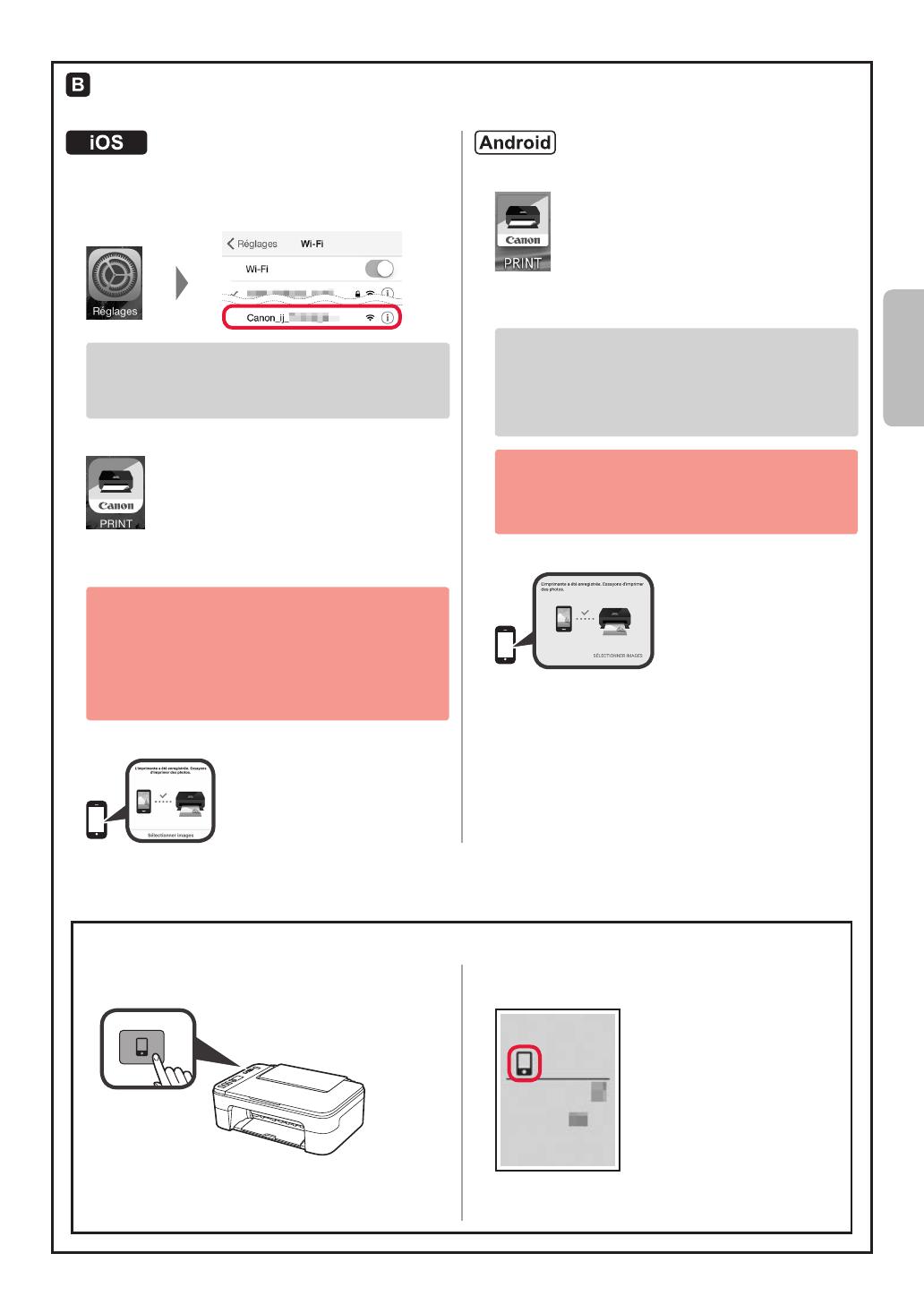
7
FRANÇAIS
Les procédures ci-dessous varient selon que vous utilisez iOS ou Android. Sélectionnez votre système
d'exploitation et poursuivez avec la procédure s'y rapportant.
aTouchez Réglages sur l'écran d'accueil du
smartphone, puis touchez Canon_ij_XXXX dans
les réglages Wi-Fi.
Si Canon_ij_XXXX n'apparaît pas dans la liste,
reportez-vous à la section « Préparation de
l'imprimante » ci-dessous pour faire fonctionner
l'imprimante, puis répétez l'étape a.
bTouchez le logiciel d'application installé.
cSuivez les instructions à l'écran pour enregistrer
l'imprimante.
Suivez les instructions à l'écran pour
poursuivre la conguration.
Si vous sélectionnez Méthode sél. auto conn.
(recommandé) dans l'écran de sélection de la
méthode de connexion, la méthode de connexion
appropriée est sélectionnée automatiquement selon
votre environnement.
dAssurez-vous que l'écran suivant s'afche.
aTouchez le logiciel d'application installé.
bSuivez les instructions à l'écran pour enregistrer
l'imprimante.
Si le message « L'imprimante n'est pas
enregistrée. Congurer l'imprimante ? »
ne s'afche pas, reportez-vous à la section
« Préparation de l'imprimante » ci-dessous pour
faire fonctionner l'imprimante et attendez que le
message s'afche.
Suivez les instructions à l'écran pour
poursuivre la conguration.
La méthode de connexion appropriée est
sélectionnée selon votre environnement.
cAssurez-vous que l'écran suivant s'afche.
La connexion avec votre smartphone est terminée. Vous pouvez imprimer à partir
de votre smartphone.
Pour imprimer des photos, chargez du papier photo. Passez à la section « Chargement de papier photo », à la page 8.
aAppuyez sur le bouton Direct de l'imprimante et
maintenez-le enfoncé.
bLorsque l'icône ci-après commence à clignoter
à l'écran, relâchez le bouton.
cRevenez au fonctionnement de votre smartphone.
Préparation de l'imprimante

8
1
Ouvrez le support papier.
2
Faites glisser le guide papier vers la gauche.
3
aChargez du papier photo le long du bord
droit face à imprimer vers le haut.
bFaites glisser le guide papier de manière
à l'aligner avec le côté de la pile de papier.
a
b
4
Appuyez sur le bouton Papier (Paper),
sélectionnez le format de papier, puis appuyez
sur le bouton OK.
5
Retirez le bac de sortie papier.
6
Ouvrez l'extension du bac de sortie papier.
Chargement de papier photo
Les résultats de l'impression ne sont pas satisfaisants
Si les résultats de l'impression ne correspondent pas à ce que vous attendez, par exemple des lignes pas droites
ou des couleurs pas nettes, procédez à un Alignement tête d'impression.
Pour plus de détails, cliquez sur
Entretien dans le Manuel en ligne et reportez-vous à Si l'impression est pâle
ou irrégulière > Alignement de la tête d'impression.
Reportez-vous à la couverture arrière pour savoir comment ouvrir le Manuel en ligne.
■ Lignes mal alignées
■ Couleurs inégales ou striées
La page charge ...
La page charge ...
La page charge ...
La page charge ...
La page charge ...
La page charge ...
La page charge ...
La page charge ...
La page charge ...
La page charge ...
La page charge ...
La page charge ...
La page charge ...
La page charge ...
La page charge ...
La page charge ...
La page charge ...
La page charge ...
La page charge ...
La page charge ...
La page charge ...
La page charge ...
La page charge ...
La page charge ...
La page charge ...
La page charge ...
La page charge ...
La page charge ...
La page charge ...
La page charge ...
La page charge ...
La page charge ...
La page charge ...
La page charge ...
La page charge ...
La page charge ...
La page charge ...
La page charge ...
La page charge ...
La page charge ...
La page charge ...
La page charge ...
La page charge ...
La page charge ...
La page charge ...
La page charge ...
La page charge ...
La page charge ...
La page charge ...
La page charge ...
La page charge ...
La page charge ...
La page charge ...
La page charge ...
La page charge ...
La page charge ...
La page charge ...
La page charge ...
La page charge ...
La page charge ...
La page charge ...
La page charge ...
La page charge ...
La page charge ...
La page charge ...
La page charge ...
La page charge ...
La page charge ...
La page charge ...
La page charge ...
La page charge ...
La page charge ...
La page charge ...
La page charge ...
La page charge ...
La page charge ...
-
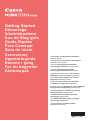 1
1
-
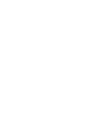 2
2
-
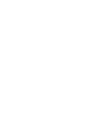 3
3
-
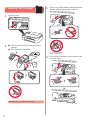 4
4
-
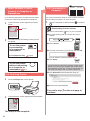 5
5
-
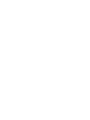 6
6
-
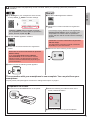 7
7
-
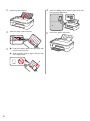 8
8
-
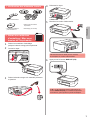 9
9
-
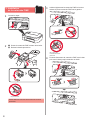 10
10
-
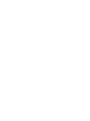 11
11
-
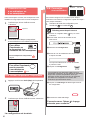 12
12
-
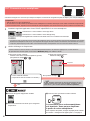 13
13
-
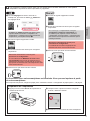 14
14
-
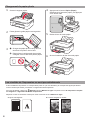 15
15
-
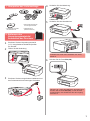 16
16
-
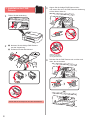 17
17
-
 18
18
-
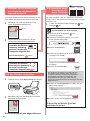 19
19
-
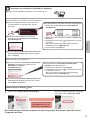 20
20
-
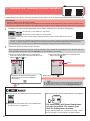 21
21
-
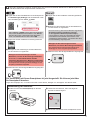 22
22
-
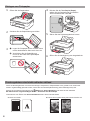 23
23
-
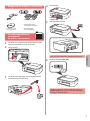 24
24
-
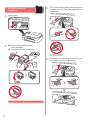 25
25
-
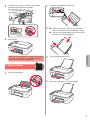 26
26
-
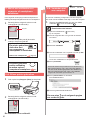 27
27
-
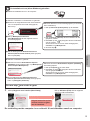 28
28
-
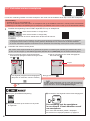 29
29
-
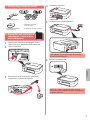 30
30
-
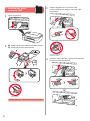 31
31
-
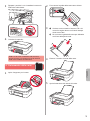 32
32
-
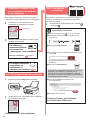 33
33
-
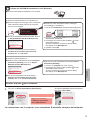 34
34
-
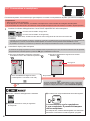 35
35
-
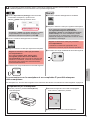 36
36
-
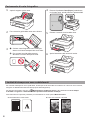 37
37
-
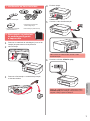 38
38
-
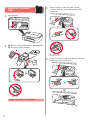 39
39
-
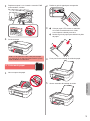 40
40
-
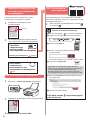 41
41
-
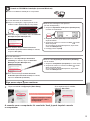 42
42
-
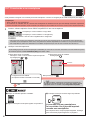 43
43
-
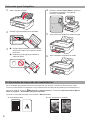 44
44
-
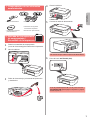 45
45
-
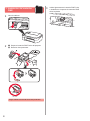 46
46
-
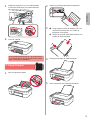 47
47
-
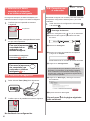 48
48
-
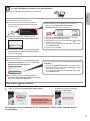 49
49
-
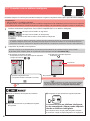 50
50
-
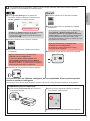 51
51
-
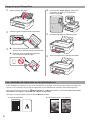 52
52
-
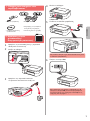 53
53
-
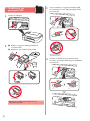 54
54
-
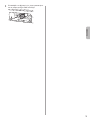 55
55
-
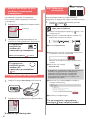 56
56
-
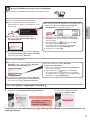 57
57
-
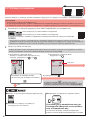 58
58
-
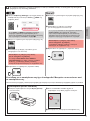 59
59
-
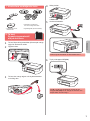 60
60
-
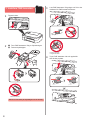 61
61
-
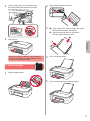 62
62
-
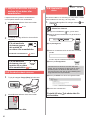 63
63
-
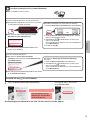 64
64
-
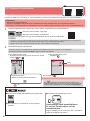 65
65
-
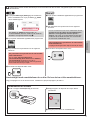 66
66
-
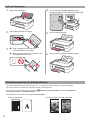 67
67
-
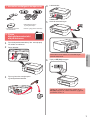 68
68
-
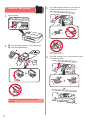 69
69
-
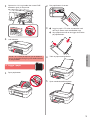 70
70
-
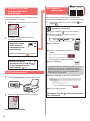 71
71
-
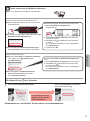 72
72
-
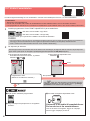 73
73
-
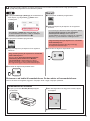 74
74
-
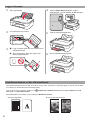 75
75
-
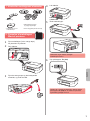 76
76
-
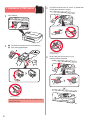 77
77
-
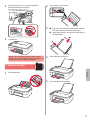 78
78
-
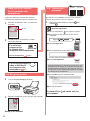 79
79
-
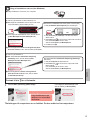 80
80
-
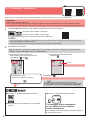 81
81
-
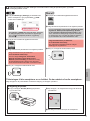 82
82
-
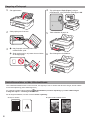 83
83
-
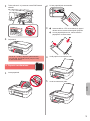 84
84
-
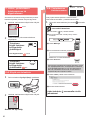 85
85
-
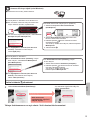 86
86
-
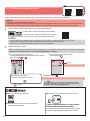 87
87
-
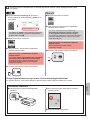 88
88
-
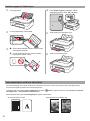 89
89
-
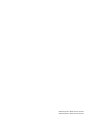 90
90
-
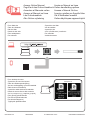 91
91
Canon PIXMA TS3140 Manuel utilisateur
- Catégorie
- Jouets
- Taper
- Manuel utilisateur
dans d''autres langues
- italiano: Canon PIXMA TS3140 Manuale utente
- English: Canon PIXMA TS3140 User manual
- español: Canon PIXMA TS3140 Manual de usuario
- Deutsch: Canon PIXMA TS3140 Benutzerhandbuch
- Nederlands: Canon PIXMA TS3140 Handleiding
- português: Canon PIXMA TS3140 Manual do usuário
- dansk: Canon PIXMA TS3140 Brugermanual
- svenska: Canon PIXMA TS3140 Användarmanual
- suomi: Canon PIXMA TS3140 Ohjekirja
Documents connexes
-
Canon PIXMA TS5150 Le manuel du propriétaire
-
Mode d'Emploi pdf PIXMA TR4550 Manuel utilisateur
-
Canon PIXMA TS6151 Manuel utilisateur
-
Canon PIXMA TS9155 Manuel utilisateur
-
Canon PIXMA TR7550 Manuel utilisateur
-
Canon PIXMA TR8550 Manuel utilisateur
-
Canon Pixma TS8150 - Mac Le manuel du propriétaire
-
Canon PIXMA TS6052 Manuel utilisateur
-
Canon PIXMA TS304 Le manuel du propriétaire
-
Canon TS7450i Mode d'emploi