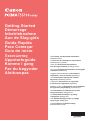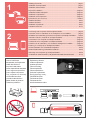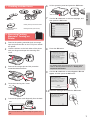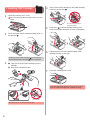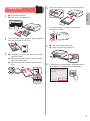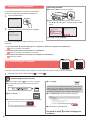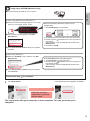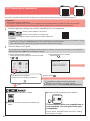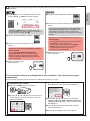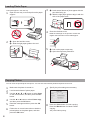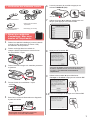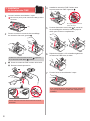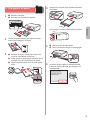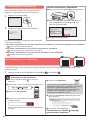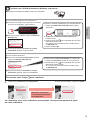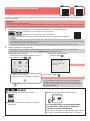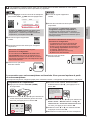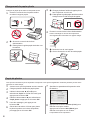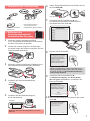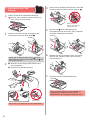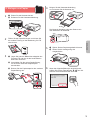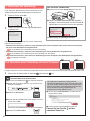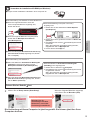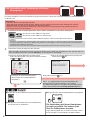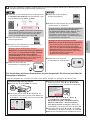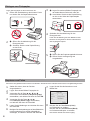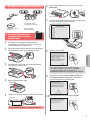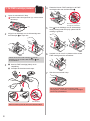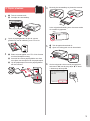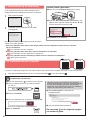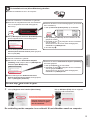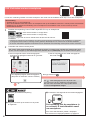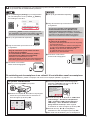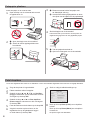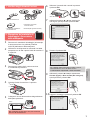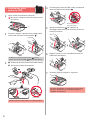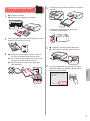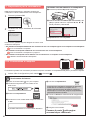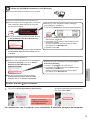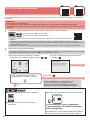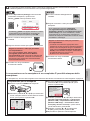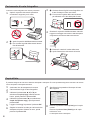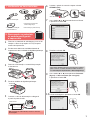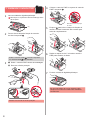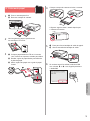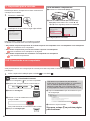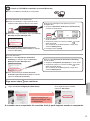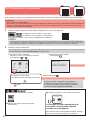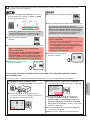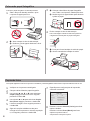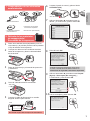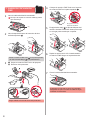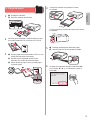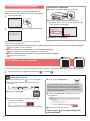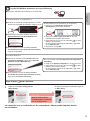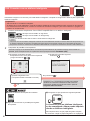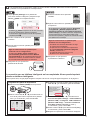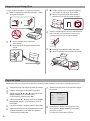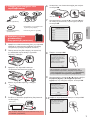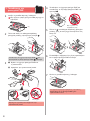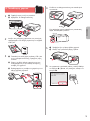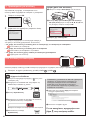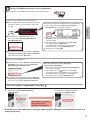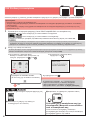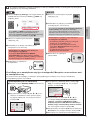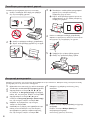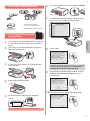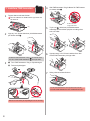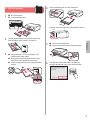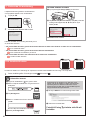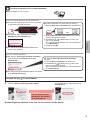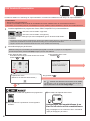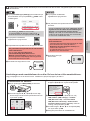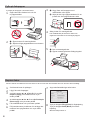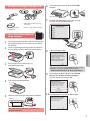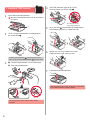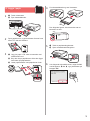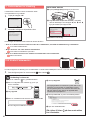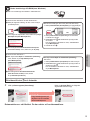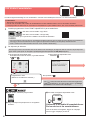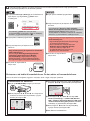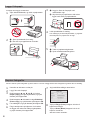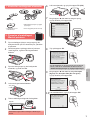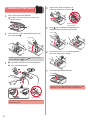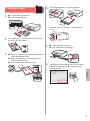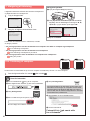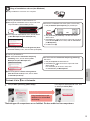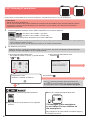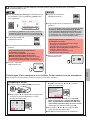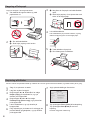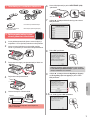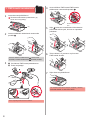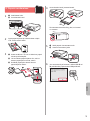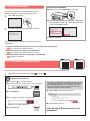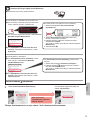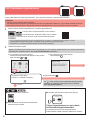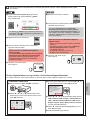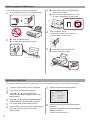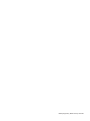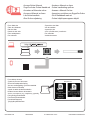Canon PIXMA TS5150 Le manuel du propriétaire
- Catégorie
- Imprimer
- Taper
- Le manuel du propriétaire
La page charge ...

1
2
Tulostimen asennus ......................................................................................... sivu 1
Yhdistäminen tietokoneeseen ja älypuhelimeen/tablet-tietokoneeseen ........... sivu 4
Tulostimen pitäminen
Havainnollistavat videot
Installation af printeren .....................................................................................side 1
Tilslutning med computer og smartphone/tablet ...............................................side 4
Sådan holder du printeren
Forklarende lm
Installere skriveren ...........................................................................................side 1
Koble til datamaskin og smarttelefon/nettbrett .................................................side 4
Hvordan holde skriveren
Forklarende lmer
Installera skrivaren ...........................................................................................sida 1
Ansluta med dator och smarttelefon/surfplatta ................................................. sida 4
Hur du håller skrivaren
Förklarande lmer
Εγκατάσταση του εκτυπωτή .........................................................................σελίδα 1
Σύνδεση με υπολογιστή και Smartphone/Tablet ........................................... σελίδα 4
Πώς να κρατάτε τον εκτυπωτή
Επεξηγηματικές ταινίες
Instalación de la impresora...........................................................................página 1
Conexión con el ordenador y con el teléfono inteligente o la tableta ...........página 4
Cómo sujetar la impresora
Películas explicativas
Instalando a impressora ...............................................................................página 1
Conectando a um computador e smartphone/tablet ....................................página 4
Como segurar a impressora
Filmes explicativos
Installazione della stampante .......................................................................pagina 1
Connessione con computer e smartphone/tablet .........................................pagina 4
Come sospendere la stampante
Filmati esplicativi
De printer installeren ....................................................................................pagina 1
Verbinden met een computer en smartphone/tablet.....................................pagina 4
De printer vasthouden
Films met uitleg
Installation des Druckers ................................................................................ Seite 1
Herstellen einer Verbindung mit einem Computer und Smartphone/Tablet ....... Seite 4
Halten des Druckers
Anleitungsvideos
Installation de l'imprimante ..............................................................................page 1
Connexion avec un ordinateur et un smartphone ou une tablette ...................page 4
Manipulation de l'imprimante
Vidéos explicatives
Installing the Printer .........................................................................................page 1
Connecting with Computer and Smartphone/Tablet ........................................page 4
How to Hold Printer
Explanatory Movies
La page charge ...
La page charge ...
La page charge ...
La page charge ...
La page charge ...
La page charge ...
La page charge ...
La page charge ...

1
FRANÇAIS
1. Vérication des éléments fournis
□ Cordon d'alimentation □ Cartouche FINE
□ Sécurité et informations
importantes
□ Démarrage (ce manuel)□ CD-ROM d'installation
pour Windows PC
2. Retrait des matériaux
d'emballage / Mise sous
tension de l'imprimante
1
Retirez le matériel d'emballage (comme la bande
orange et le lm protecteur sur l'écran LCD)
de l'extérieur de l'imprimante.
2
Placez vos doigts dans les cavités de
chaque côté de l'imprimante et ouvrez l'unité
de numérisation / capot.
3
Retirez la bande orange et le matériau protecteur
et jetez-les.
4
Fermez l'unité de numérisation / capot.
5
Branchez le cordon d'alimentation en diagonale
à partir de l'arrière.
Arrière
Ne branchez aucun câble pour le moment,
à l'exception du cordon d'alimentation.
6
Levez le panneau de contrôle et appuyez sur
le bouton MARCHE (ON).
7
Utilisez le bouton { ou } pour sélectionner une
langue, puis appuyez sur le bouton OK.
8
Appuyez sur le bouton OK.
Pour plus de détails sur les informations envoyées
à Canon, reportez-vous à « Envoi De Données
A Canon » dans Sécurité et informations
importantes.
9
Utilisez le bouton { ou } pour sélectionner
J'accepte ou Je refuse et appuyez sur le bouton OK.
10
Lisez les messages et appuyez sur le bouton OK.

2
3. Installation
de la cartouche FINE
1
Ouvrez l'unité de numérisation / capot.
Ne touchez pas le porte-cartouche FINE (A) avant
son arrêt.
(A)
2
Pincez et ouvrez le couvercle de verrouillage
de cartouche d'encre à gauche
.
Installez la cartouche FINE Couleur à gauche
et la cartouche FINE Noire
à droite.
3
aSortez la cartouche FINE couleur de la boîte.
bRetirez la bande protectrice.
a
b
Ne pas toucher.
Faites attention à l'encre se trouvant sur le ruban
protecteur.
4
Installez la cartouche FINE Couleur dans
le porte-cartouche FINE à gauche
.
Ne cognez pas la cartouche
contre les bords.
5
Poussez fermement vers le bas le couvercle
de verrouillage de cartouche d'encre jusqu'au
déclic pour le fermer complètement.
6
Répétez les étapes 2 à 5 et installez également
la cartouche FINE Noire, à droite.
7
Fermez l'unité de numérisation / capot.
Si un message d'erreur apparaît à l'écran, assurez-
vous que les cartouches FINE sont correctement
installées.

3
FRANÇAIS
4. Chargement du papier
1
aRetirez la cassette.
bRetirez le couvercle de la cassette.
a
b
2
Ouvrez les guides papier, puis alignez le guide
avant avec la marque LTR ou A4.
3
aChargez du papier ordinaire au format LTR
ou A4 face à imprimer vers le bas.
bFaites glisser le guide papier droit de manière
à l'aligner avec le côté de la pile de papier.
cAlignez la pile de papier avec le guide papier
avant.
a
b
c
4
Attachez le couvercle de la cassette et insérez
la cassette.
Dans la gure suivante, la cassette est insérée.
Côté
5
aRetirez le bac de sortie papier.
bOuvrez l'extension du bac de sortie papier.
b
a
6
Si l'écran suivant s'afche, sélectionnez OK
à l'aide du bouton [ ou ], puis appuyez sur
le bouton OK.

4
6-A. Connexion à un ordinateur
Mac OS
Windows
Vous devez congurer une connexion pour chaque ordinateur. Poursuivez la conguration à partir de l'étape 1 pour
chaque ordinateur.
1
Démarrez le chier de conguration pour la méthode ou la méthode .
5. Préparation de la connexion
Dans la description suivante, les smartphones et les
tablettes sont regroupés sous le terme smartphone.
1
Appuyez sur le bouton OK.
2
Assurez-vous que l'écran suivant s'afche.
Poursuivez avec l'étape correspondant à la manière dont
vous utilisez l'imprimante.
Utiliser uniquement l'imprimante
aAppuyez sur le bouton Arrêt (Stop) de l'imprimante.
bSélectionnez Ne pas connecter > Oui dans cet
ordre à l'aide du bouton {, }, [ ou ], puis
appuyez sur le bouton OK.
La conguration est terminée.
aOuvrez un navigateur Web ( etc.) sur votre
ordinateur.
bEntrez l'URL suivante et accédez au site Web Canon.
cSélectionnez Conguration.
dEntrez le nom de modèle de votre imprimante
et cliquez sur OK.
Vous pouvez sélectionner un nom de modèle à partir
de la liste.
eCliquez sur Conguration.
Les procédures pour Windows et Mac OS sont
présentées ci-dessous. Si vous utilisez un ordinateur
équipé d'un système d'exploitation autre que
Windows ou Mac OS (Chrome OS, par exemple)
procédez à la conguration en fonction des
instructions qui s'afchent à l'écran.
fCliquez sur Télécharger et téléchargez le chier
de conguration.
gExécutez le chier téléchargé.
Poursuivez avec l'étape à la page
suivante pour continuer.
Téléchargement depuis Internet
• Pour utiliser l'imprimante en la connectant uniquement à un ordinateur, ou à la fois à un ordinateur et à un smartphone
« 6-A. Connexion à un ordinateur »
• Pour utiliser l'imprimante en la connectant uniquement à un smartphone
« 6-B. Connexion à un smartphone » à la page 6
• Pour utiliser l'imprimante sans la connecter à un ordinateur ou à un smartphone
« Utiliser uniquement l'imprimante »

5
FRANÇAIS
Utilisation du CD-ROM d'installation (Windows uniquement)
aChargez le CD-ROM d'installation dans votre ordinateur.
■ Si vous utilisez Windows 10 ou Windows 8.1 :
bLorsque le message suivant apparaît sur la droite
de l'écran de l'ordinateur, cliquez dessus.
cSi l'écran suivant s'afche, cliquez sur Exécuter
Msetup4.exe.
dSi la boîte de dialogue Contrôle de compte
d'utilisateur apparaît, cliquez sur Oui.
Lorsque ce message n'apparaît pas (ou n'est plus afché)
1. Cliquez sur Explorateur de chiers dans la barre
des tâches.
ou
2. Cliquez sur Ce PC dans la partie gauche de la
fenêtre ouverte.
3. Double-cliquez sur
l'icône CD-ROM dans la partie
droite de la fenêtre.
Si le contenu du CD-ROM s'afche, double-cliquez
sur Msetup4.exe.
4. Passez à l'étape d.
■ Si vous utilisez Windows 7 :
b Lorsque l'écran Lecture automatique apparaît,
cliquez sur Exécuter Msetup4.exe.
c Si la boîte de dialogue Contrôle de compte
d'utilisateur apparaît, cliquez sur Continuer.
Lorsque l'écran Lecture automatique ne s'afche pas
1. Cliquez sur Ordinateur à partir du menu Démarrer.
2. Double-cliquez sur
l'icône CD-ROM dans la partie
droite de la fenêtre ouverte.
Si le contenu du CD-ROM s'afche, double-cliquez
sur Msetup4.exe.
Poursuivez avec l'étape pour continuer.
2
Cliquez sur Commencer la conguration.
La connexion avec votre ordinateur est terminée. Vous pouvez imprimer à partir
de votre ordinateur.
Si l'écran suivant s'afche, cliquez sur Quitter.
Suivez les instructions
à l'écran pour poursuivre
la conguration.

6
6-B. Connexion à un smartphone
Android
iOS
Vous devez congurer une connexion pour chaque smartphone. Poursuivez la conguration à partir de l'étape 1 pour
chaque smartphone.
Préparation
• Activez Wi-Fi sur votre smartphone.
• Si vous avez un routeur sans l, connectez votre smartphone au routeur sans l que vous voulez connecter à l'imprimante.
* Pour le fonctionnement, reportez-vous aux manuels de votre smartphone et du routeur sans l ou prenez contact avec les fabricants.
1
Installez le logiciel d'application Canon PRINT Inkjet/SELPHY sur votre smartphone.
: Recherchez « Canon PRINT » dans App Store.
: Recherchez « Canon PRINT » dans Google Play.
Vous pouvez également accéder au site Web Canon en numérisant le code QR.
* Il se peut que vous ne parveniez pas à connecter votre smartphone via une connexion sans l à Internet lorsque
l'imprimante est connectée directement au smartphone. Dans ce cas, vous risquez de devoir payer des frais en fonction
du contrat avec votre fournisseur de services.
* Jusqu'à 5 périphériques peuvent être connectés directement à l'imprimante via une connexion réseau sans l.
2
Vériez l'afchage sur l'imprimante.
L'écran s'éteint si aucune action n'est effectuée pendant environ 10 minutes. Appuyez sur un des boutons
du panneau de contrôle (sauf sur le bouton MARCHE (ON)) pour afcher l'écran.
■ Si l'écran suivant s'afche :
Vériez l'icône dans la partie inférieure gauche,
puis passez à l'étape
ou .
Si apparaît, l'imprimante ne peut pas communiquer
via une connexion réseau sans l. Pour plus de détails,
accédez à « http://ij.start.canon » pour consulter la section
Foire aux questions.
■ Si l'écran suivant s'afche :
Passez à l'étape
.
Non (Passez à l'étape
.)
OUI
aTouchez le logiciel d'application installé.
bSuivez les instructions à l'écran pour enregistrer
l'imprimante.
cAssurez-vous que l'écran suivant s'afche.
La connexion avec votre smartphone
est terminée. Vous pouvez imprimer
à partir de votre smartphone.
Pour imprimer des photos, chargez du papier photo. Passez
à la section « Chargement de papier photo », à la page 8.
L'icône suivante s'afche.
(L'imprimante est connectée à un réseau.)

7
FRANÇAIS
Les procédures ci-dessous varient selon que vous utilisez iOS ou Android. Sélectionnez votre système
d'exploitation et poursuivez avec la procédure s'y rapportant.
aTouchez Réglages sur l'écran d'accueil du smartphone,
puis touchez Canon_ij_XXXX dans les réglages Wi-Fi.
Si Canon_ij_XXXX n'apparaît pas dans la liste,
reportez-vous à la section « Préparation de
l'imprimante » ci-dessous pour faire fonctionner
l'imprimante, puis répétez l'étape a.
bTouchez le logiciel d'application
installé.
cSuivez les instructions à l'écran pour enregistrer
l'imprimante.
Suivez les instructions à l'écran pour
poursuivre la conguration.
Si vous sélectionnez Méthode sél. auto conn.
(recommandé) dans l'écran de sélection de la
méthode de connexion, la méthode de connexion
appropriée est sélectionnée automatiquement selon
votre environnement.
dAssurez-vous que l'écran
de droite s'afche.
aTouchez le logiciel d'application
installé.
bSuivez les instructions à l'écran pour enregistrer
l'imprimante.
Si le message « L'imprimante n'est pas
enregistrée. Congurer l'imprimante ? »
ne s'afche pas, reportez-vous à la section
« Préparation de l'imprimante » ci-dessous pour
faire fonctionner l'imprimante et attendez que le
message s'afche.
Suivez les instructions à l'écran pour
poursuivre la conguration.
• La méthode de connexion appropriée est
sélectionnée selon votre environnement.
• Si deux noms d'imprimantes apparaissent sur
l'écran Enreg. imprimante comme indiqué
ci-dessous, sélectionnez A.
A) TS5100 series (xxx.xxx.xxx.xxx)
B) Direct-xxxx-TS5100series
cAssurez-vous que l'écran
de droite s'afche.
La connexion avec votre smartphone est terminée. Vous pouvez imprimer à partir
de votre smartphone.
Pour imprimer des photos, chargez du papier photo. Passez à la section « Chargement de papier photo », à la page 8.
aAppuyez sur le bouton ACCUEIL (HOME)
de l'imprimante.
bUtilisez le bouton {, }, [ ou ] pour sélectionner
l'icône dans la partie inférieure gauche de l'écran
d'Accueil, puis appuyez sur le bouton OK.
cSi l'écran suivant s'afche, sélectionnez Non
à l'aide du bouton [ ou ], puis appuyez sur le
bouton OK.
dUtilisez le bouton {, }, [ ou ] pour sélectionner
Param. réseau > Réseau sans l > Cong. du
réseau sans l > Connexion facile sans l dans
cet ordre, puis appuyez sur le bouton OK.
eUtilisez le bouton [ ou ] pour sélectionner Oui
et appuyez sur le bouton OK.
fRevenez au fonctionnement de votre smartphone.
Préparation de l'imprimante

8
Chargez du papier photo dans le réceptacle arrière.
1
Ouvrez le couvercle du réceptacle arrière
et retirez le support papier.
2
aOuvrez le couvercle de la fente
d'alimentation.
bFaites glisser le guide papier de droite vers
l'extrémité.
a
b
1
Assurez-vous que l'imprimante est sous tension.
2
Chargez plusieurs feuilles de papier photo.
3
Utilisez le bouton {, }, [ ou ] pour
sélectionner Copie sur l'écran d'Accueil, puis
appuyez sur le bouton OK.
4
Utilisez le bouton { ou } pour sélectionner
Copie photo et appuyez sur le bouton OK.
5
Lisez les messages, puis appuyez sur
le bouton OK.
6
Suivez les instructions à l'écran pour placer
la photo imprimée sur la vitre d'exposition,
puis appuyez sur le bouton OK.
3
aChargez plusieurs feuilles de papier photo
face à imprimer vers le haut.
bFaites glisser le guide papier droit de manière
à l'aligner avec le côté de la pile de papier.
a
b
4
Fermez le couvercle de la fente d'alimentation.
Lisez le message sur l'écran de l'imprimante
et enregistrez les informations du papier chargé.
5
aRetirez le bac de sortie papier.
bOuvrez l'extension du bac de sortie papier.
b
a
7
Spéciez les paramètres d'impression selon
les besoins.
8
Appuyez sur le bouton Couleur (Color) pour
effectuer une copie couleur.
Appuyez sur le bouton Noir (Black) pour
effectuer une copie en noir et blanc.
L'imprimante lance l'impression.
Chargement de papier photo
Copie de photos
Vous pouvez numériser la photo imprimée et l'imprimer. Vous pouvez également numériser plusieurs photos et les
imprimer en même temps.
La page charge ...
La page charge ...
La page charge ...
La page charge ...
La page charge ...
La page charge ...
La page charge ...
La page charge ...
La page charge ...
La page charge ...
La page charge ...
La page charge ...
La page charge ...
La page charge ...
La page charge ...
La page charge ...
La page charge ...
La page charge ...
La page charge ...
La page charge ...
La page charge ...
La page charge ...
La page charge ...
La page charge ...
La page charge ...
La page charge ...
La page charge ...
La page charge ...
La page charge ...
La page charge ...
La page charge ...
La page charge ...
La page charge ...
La page charge ...
La page charge ...
La page charge ...
La page charge ...
La page charge ...
La page charge ...
La page charge ...
La page charge ...
La page charge ...
La page charge ...
La page charge ...
La page charge ...
La page charge ...
La page charge ...
La page charge ...
La page charge ...
La page charge ...
La page charge ...
La page charge ...
La page charge ...
La page charge ...
La page charge ...
La page charge ...
La page charge ...
La page charge ...
La page charge ...
La page charge ...
La page charge ...
La page charge ...
La page charge ...
La page charge ...
La page charge ...
La page charge ...
La page charge ...
La page charge ...
La page charge ...
La page charge ...
La page charge ...
La page charge ...
La page charge ...
La page charge ...
La page charge ...
La page charge ...
La page charge ...
La page charge ...
La page charge ...
La page charge ...
La page charge ...
La page charge ...
-
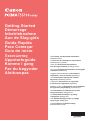 1
1
-
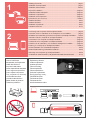 2
2
-
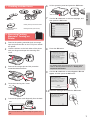 3
3
-
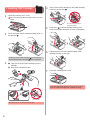 4
4
-
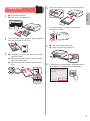 5
5
-
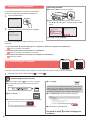 6
6
-
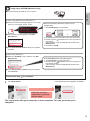 7
7
-
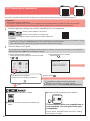 8
8
-
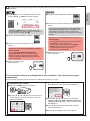 9
9
-
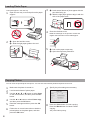 10
10
-
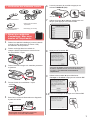 11
11
-
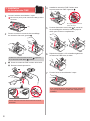 12
12
-
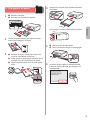 13
13
-
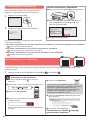 14
14
-
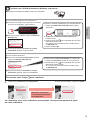 15
15
-
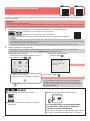 16
16
-
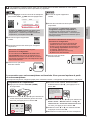 17
17
-
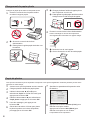 18
18
-
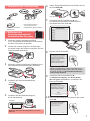 19
19
-
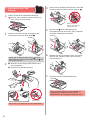 20
20
-
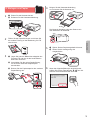 21
21
-
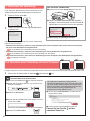 22
22
-
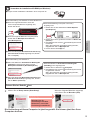 23
23
-
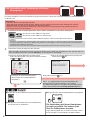 24
24
-
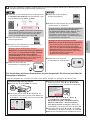 25
25
-
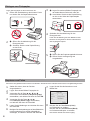 26
26
-
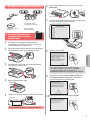 27
27
-
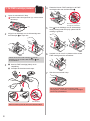 28
28
-
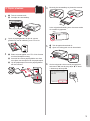 29
29
-
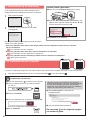 30
30
-
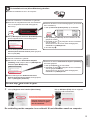 31
31
-
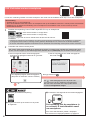 32
32
-
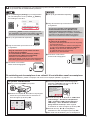 33
33
-
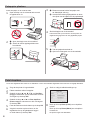 34
34
-
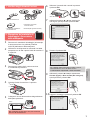 35
35
-
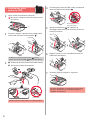 36
36
-
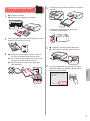 37
37
-
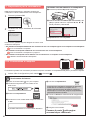 38
38
-
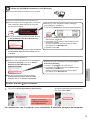 39
39
-
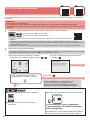 40
40
-
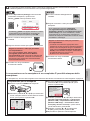 41
41
-
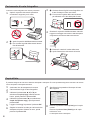 42
42
-
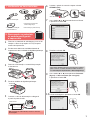 43
43
-
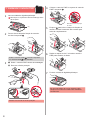 44
44
-
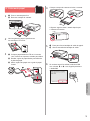 45
45
-
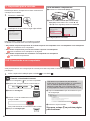 46
46
-
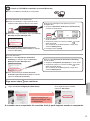 47
47
-
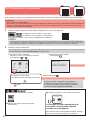 48
48
-
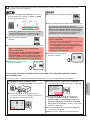 49
49
-
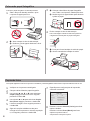 50
50
-
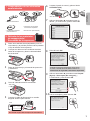 51
51
-
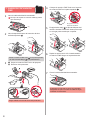 52
52
-
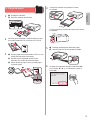 53
53
-
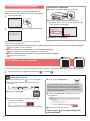 54
54
-
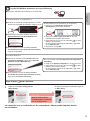 55
55
-
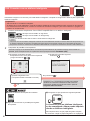 56
56
-
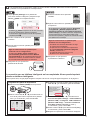 57
57
-
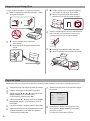 58
58
-
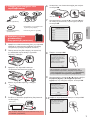 59
59
-
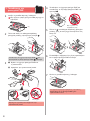 60
60
-
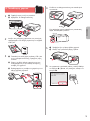 61
61
-
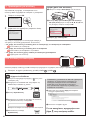 62
62
-
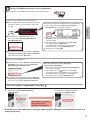 63
63
-
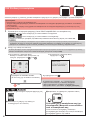 64
64
-
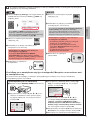 65
65
-
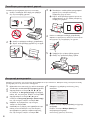 66
66
-
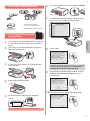 67
67
-
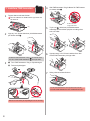 68
68
-
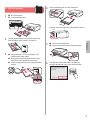 69
69
-
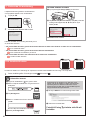 70
70
-
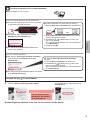 71
71
-
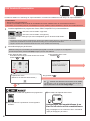 72
72
-
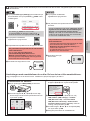 73
73
-
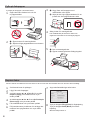 74
74
-
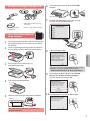 75
75
-
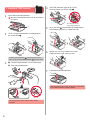 76
76
-
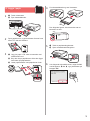 77
77
-
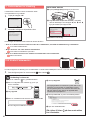 78
78
-
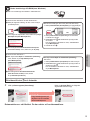 79
79
-
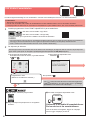 80
80
-
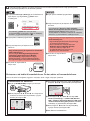 81
81
-
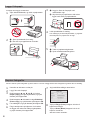 82
82
-
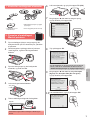 83
83
-
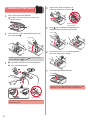 84
84
-
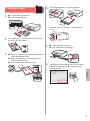 85
85
-
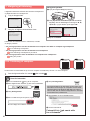 86
86
-
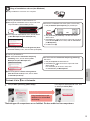 87
87
-
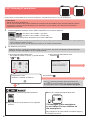 88
88
-
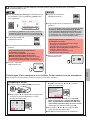 89
89
-
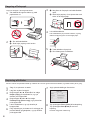 90
90
-
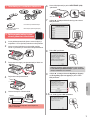 91
91
-
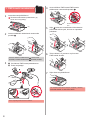 92
92
-
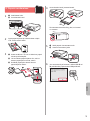 93
93
-
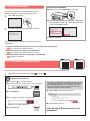 94
94
-
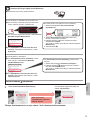 95
95
-
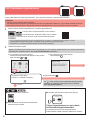 96
96
-
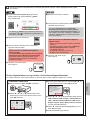 97
97
-
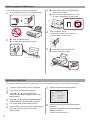 98
98
-
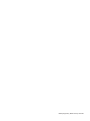 99
99
-
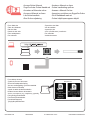 100
100
Canon PIXMA TS5150 Le manuel du propriétaire
- Catégorie
- Imprimer
- Taper
- Le manuel du propriétaire
dans d''autres langues
- italiano: Canon PIXMA TS5150 Manuale del proprietario
- English: Canon PIXMA TS5150 Owner's manual
- Deutsch: Canon PIXMA TS5150 Bedienungsanleitung
- Nederlands: Canon PIXMA TS5150 de handleiding
- português: Canon PIXMA TS5150 Manual do proprietário
- dansk: Canon PIXMA TS5150 Brugervejledning
- svenska: Canon PIXMA TS5150 Bruksanvisning
- suomi: Canon PIXMA TS5150 Omistajan opas
Documents connexes
-
Canon PIXMA TS3140 Manuel utilisateur
-
Canon PIXMA TS3150 Guide de démarrage rapide
-
Canon PIXMA TS6140 Manuel utilisateur
-
Canon PIXMA TR8540 Manuel utilisateur
-
Canon PIXMA G4411 Manuel utilisateur
-
Canon PIXMA TS9140 Manuel utilisateur
-
Canon PIXMA TS6151 Manuel utilisateur
-
Canon PIXMA G4410 Manuel utilisateur
-
Canon TS7450i Mode d'emploi
-
Mode d'Emploi pdf PIXMA TR4550 Manuel utilisateur