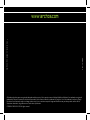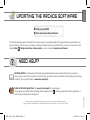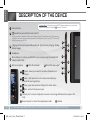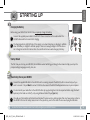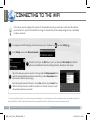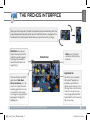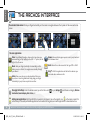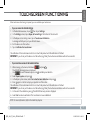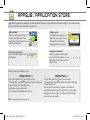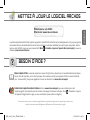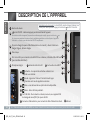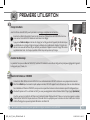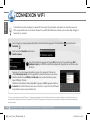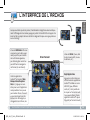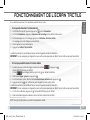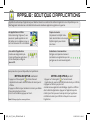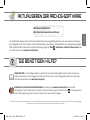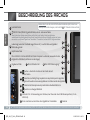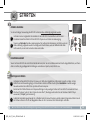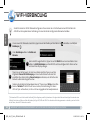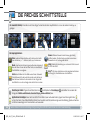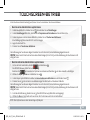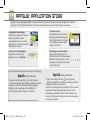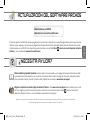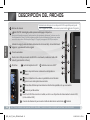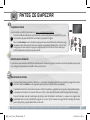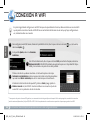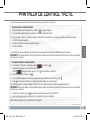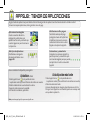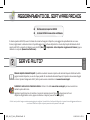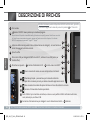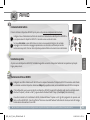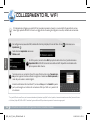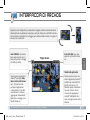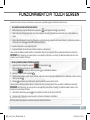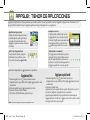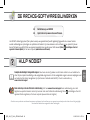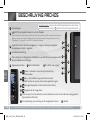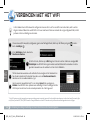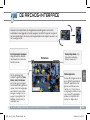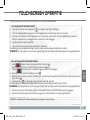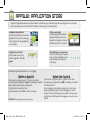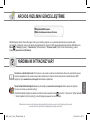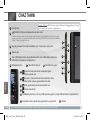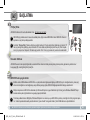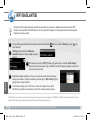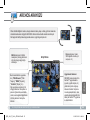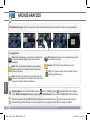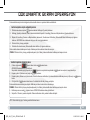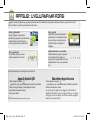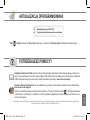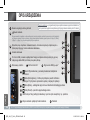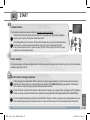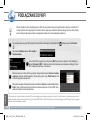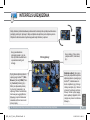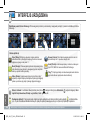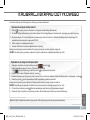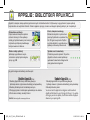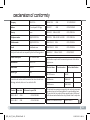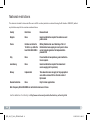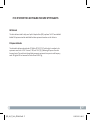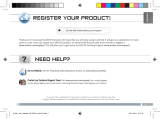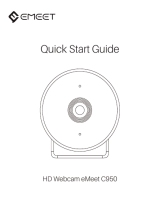Archos 101 Internet Tablet Manuel utilisateur
- Catégorie
- Comprimés
- Taper
- Manuel utilisateur
La page est en cours de chargement...
La page est en cours de chargement...
La page est en cours de chargement...
La page est en cours de chargement...
La page est en cours de chargement...
La page est en cours de chargement...
La page est en cours de chargement...
La page est en cours de chargement...
La page est en cours de chargement...
La page est en cours de chargement...

?
FRANÇAIS
METTEZ À JOUR LE LOGICIEL ARCHOS
Le système d’exploitation ARCHOS (le système qui permet à votre ARCHOS de fonctionner) est périodiquement mis à jour pour apporter
de nouvelles fonctions, des améliorations et des corrections d’erreurs. Il existe deux méthodes pour mettre à jour votre produit : directe-
ment sur votre ARCHOS si vous avez une connexion WiFi (Menu >Paramètres>A propos de l’appareil>Mise à jour du logiciel), ou avec un
ordinateur (www.archos.com/firmware).
ÄDirectement sur votre ARCHOS
ÄSur Internet : www.archos.com/firmware
BESOIN D’AIDE ?
Comme nous mettons à jour et améliorons régulièrement nos produits, le logiciel de votre appareil peut présenter une
interface ou des fonctionnalités légèrement différentes de celles décrites dans ce guide.
Manuel complet et FAQs : Le manuel complet ainsi que les FAQs (Foire Aux Questions) sont accessibles directement depuis
l’écran d’accueil du produit, sur l’un des 5 panneaux. Pour accéder aux FAQs, votre appareil doit être connecté à Internet
(voir : Connexion WiFi). Vous pouvez également trouver ces documents sur www.archos.com/support.
Contactez notre équipe d’assistance technique : Allez sur www.archos.com/support pour une assistance par e-mail.
Veuillez enregistrer votre produit avant de contacter notre équipe d’assistance technique : Menu >Paramètres>A propos
de l’appareil>Enregistrement en ligne, ou avec un ordinateur (www.archos.com/register).
QSG_A10_IT_book_PN109852.indd 9 13/06/2011 16:46:14

10
1
2
3
4
5
6
1
2
3
4
7
5
8
6
13
14
15
9
10
11
12
13
14
9
10
11
12
FRANÇAIS
Boutons de volume
Bouton ON/OFF : maintenez appuyé pour allumer/éteindre l’appareil.
Pour mettre en veille votre appareil (et permettre un redémarrage plus rapide), appuyez sur le bouton une
fois. Lorsque vous maintenez le bouton enfoncé, une fenêtre apparaît avec une liste d’options. Appuyez sur
« Eteindre » > « Eteindre » pour éteindre votre ARCHOS complètement.
Témoin de charge (lorsque le câble d’alimentation est connecté) - allumé : batterie en
charge / clignote : batterie chargée.
Prise casque
Port micro-USB : pour connecter votre ARCHOS à un ordinateur, à l’aide du câble USB fourni
(pour transférer des fichiers).
Microphone intégré
7
Lecteur de carte micro-SD
8
Sortie vidéo mini-HDMI*
DESCRIPTION DE L’APPAREIL
Réinitialisation de votre appareil : Si votre ARCHOS venait à se bloquer totalement, vous
pouvez forcer l’arrêt du produit en appuyant sur le bouton pendant 10 secondes.
► * Câble vidéo (Mini-HDMI vers HDMI) non-fourni.
Consultez le manuel complet pour en savoir plus sur la sortie vidéo.
Recherche - Vous permet de rechercher un élément sur
l’appareil ou sur Internet.
Accueil - Appui court : Retour à l’écran d’accueil. Appui
long : basculer vers l’une des applications récentes.
Menu - vous donne accès aux options de menu disponibles.
Retour - Retour à l’écran précédent.
Port USB Hôte : Pour connecter un clavier, une souris, ou un appareil USB
de stockage de masse (MSC) tel qu’une clé USB.
Connecteur d’alimentation : pour connecter le câble d’alimentation fourni.
15
Webcam
QSG_A10_IT_book_PN109852.indd 10 13/06/2011 16:46:31

11
1
2
2
3
1
EUR
US
UK
FRANÇAIS
PREMIÈRE UTILISATION
►
Consultez le manuel complet pour apprendre à configurer entièrement votre ARCHOS.
Charger la batterie
Avant d’utiliser votre ARCHOS pour la première fois, chargez complètement sa batterie :
Branchez le câble d’alimentation fourni sur le connecteur d’alimentation de l’ARCHOS et sur une
prise secteur. Votre ARCHOS s’allume et commence à se charger.
Appuyez sur Rester en charge. Le témoin de charge (sur le côté gauche de l’appareil) est allumé lorsque
que la batterie est en charge. Il clignote lorsque la batterie est complètement chargée.
Il clignote rapi-
dement si le niveau de batterie n’est pas suffisant pour démarrer l’appareil. Laissez-le charger 30 minutes
supplémentaires. Note : Il est toujours possible d’utiliser le produit pendant qu’il charge.
Assistant de démarrage
La première fois que vous allumez l’ARCHOS, l’assistant d’installation vous aide à configurer les principaux réglages de l’appareil :
la langue, le pays, l’heure, etc.
Transfert de fichiers sur l’ARCHOS
Connectez le câble USB fourni à votre ARCHOS et à un ordinateur allumé. L’ARCHOS s’allume et vous propose de le connecter.
Sélectionnez Monter pour le connecter. Après quelques secondes, l’ARCHOS apparaît sous la forme d’une icône sur votre ordinateur.
Pour transférer vos fichiers sur l’ARCHOS, vous pouvez les copier/coller directement dans les dossiers respectifs de l’appareil (avec
Windows® Explorer sur PC ou le Finder sur Mac®), ou vous pouvez également utiliser Windows Media® Player (onglet Synchroniser).
Une fois que tous les transferts de fichiers sont terminés, fermez Windows Media® Player ou tout autre programme suscep-
tible d’utiliser l’ARCHOS. Cliquez ensuite sur l’icône de retrait du périphérique en toute sécurité dans la barre des tâches, à
côté de l’horloge. Vous pouvez à présent débrancher le câble USB.
QSG_A10_IT_book_PN109852.indd 11 13/06/2011 16:46:35

12
1
2
3
4
www
5
FRANÇAIS
CONNEXION WIFI
Tout d’abord vous devez configurer un réseau WiFi. Pour suivre cette procédure, vous devez vous situer dans une zone
WiFi vous permettant de vous connecter. Chaque fois que l’ARCHOS détectera un réseau que vous avez déjà configuré, il
tentera de s’y connecter.
* Pour vous connecter à un réseau WiFi ouvert, il n’est pas nécessaire de saisir les informations réseau. Pour un réseau protégé, vous devrez soit entrer une
clé (une suite de chiffres et/ou de lettres) du type WEP, WPA ou WPA2. Renseignez-vous auprès de l'administrateur du réseau pour obtenir les paramètres de
connexion exacts.
►
Consultez le manuel complet pour en savoir plus sur la configuration Internet.
Pour configurer un nouveau réseau WiFi, allez sur l’écran d’accueil, appuyez sur l’icône de Menu , puis sélectionnez
Paramètres .
Dans l’écran des Paramètres, sélectionnez
Sans fil et réseaux.
Si le WiFi est désactivé, appuyez sur la ligne Wi-Fi pour l’activer. Puis, sélectionnez Wi-Fi
(configurer et gérer...). L’ARCHOS recherche les réseaux WiFi disponibles et les affiche au bas
de l’écran.
Appuyez sur l’un des réseaux disponibles proposés. Puis, appuyez à l’intérieur du
champ Mot de passe sans fil pour faire apparaître le clavier virtuel. Nous vous recom-
mandons de sélectionner Afficher le mot de passe pour que les caractères que vous
tapez s’affichent à l’écran.
Saisissez les informations réseau demandées*, appuyez sur OK et appuyez ensuite sur
Se conecter. Votre ARCHOS essaie alors de se connecter à ce point d’accès WiFi d’après
les paramètres réseau saisis précédemment.
QSG_A10_IT_book_PN109852.indd 12 13/06/2011 16:46:37

13
▼
FRANÇAIS
L’INTERFACE DE L’ARCHOS
►
Consultez le manuel complet pour plus d’informations sur l’interface.
Lorsque vous faites pivoter le produit, l’accéléromètre intégré bascule automatique-
ment l’affichage entre les modes paysage et portrait. Votre ARCHOS est équipé d’un
écran tactile. La plupart des zones de l’écran réagissent lorsque vous appuyez dessus
avec votre doigt.
Icônes de Statut : (heure, état
de la connexion WiFi, niveau
de batterie, etc.)
Onglet Applications
Appuyez sur cette icône pour
afficher toutes les applications
Android™ installées sur votre
ARCHOS (jeux, différents
outils, etc.). Il est possible de
les copier sur l’écran d’accueil.
Vous pouvez obtenir d’autres
applications Android™ depuis
l’AppsLib (sur l’écran d’accueil).
Ecran d’accueil
Icônes de Notification : Effectuez
un appui long sur la barre supé-
rieure jusqu’à ce que la fenêtre
des notifications apparaisse,
puis faites-la glisser vers le bas
pour afficher les messages de
notification (le cas échéant).
Voici les applications
Android™ principales (Vidéo,
Musique, Galerie, Navigateur
Web, etc.). Appuyez sur une
icône pour ouvrir l’application
correspondante. Vous pouvez
personnaliser l’écran d’accueil
en ajoutant/supprimant des
raccourcis et des widgets, en
changeant le fond d’écran, etc.
QSG_A10_IT_book_PN109852.indd 13 13/06/2011 16:46:38

14
FRANÇAIS
L’INTERFACE DE L’ARCHOS
L’écran d’accueil étendu : Faites glisser votre doigt horizontalement sur l’écran pour naviguer parmi les 5 panneaux de l’écran
d’accueil étendu.
►
Consultez le manuel complet pour apprendre à configurer entièrement votre ARCHOS.
Modification des paramètres : Sur l’écran d’accueil, appuyez sur l’icône de Menu , appuyez sur Paramètres et choisis-
sez une catégorie : Sans fil et réseaux, Sons et affichage, Date et heure, etc.
Ajouter d’autres d’applications : Connectez votre ARCHOS à Internet, puis appuyez sur l’icône AppsLib sur l’écran d’ac-
cueil. Ce portail de téléchargement vous propose plusieurs centaines d’applications gratuites et payantes, telles que des jeux
amusants ou des outils pratiques. Choisissez une application et téléchargez-la. C’est aussi simple que cela !
Vidéo : Reprenez la lecture de votre vidéo à l’endroit où vous
l’aviez stoppée en appuyant simplement sur le petit symbole
“+” à droite du nom du chier.
Musique : Faites glisser votre doigt (verticalement ou horizon-
talement) sur les pochettes d’albums, à gauche, pour naviguer
parmi vos albums de façon plus visuelle.
Galerie : Afchez vos photos sous la forme d’une mosaïque de
miniatures, une par une, ou en diaporama. Faites glisser votre
doigt horizontalement pour passer d’une photo à une autre.
Navigateur Internet: Ouvrez plusieurs pages web simultané-
ment et basculez très facilement de l’une à l’autre.
E-mail : Cette application gère les comptes e-mail de type
POP ou IMAP.
Fring™ : Vous pouvez passer des appels vidéos grâce à cette
application et à la webcam intégrée.
Les applications principales
QSG_A10_IT_book_PN109852.indd 14 13/06/2011 16:46:40

15
FRANÇAIS
FONCTIONNEMENT DE L’ÉCRAN TACTILE
En cas de disfonctionnement, il est possible de recalibrer l’écran tactile.
- S’il est possible d’accéder à l’interface Adnroid
1. Sur l’écran d’accueil de l’appareil, appuyer sur , puis sur Paramètres.
2. Sur l’écran Paramètres, appuyer sur Réparation & Formatage en bas de la liste des menus.
3. Sur l’écran Réparation et Formatage, appuyer sur Calibration de l’écran tactile.
Un message vous invite à déposer votre ARCHOS.
4. Poser l’appareil sur une surface plane.
5. Appuyer sur Calibrer l’écran tactile.
La calibration de l’écran tactile débute. Ne pas toucher l’appareil pendant la calibration.
IMPORTANT: Si vous ne déposez pas l’appareil sur une surface plane (exemple: une Table), l’écran tactile ne sera pas bien calibré.
- S’il n’est pas possible d’accéder à l’interface Android
1. Lors de la mise en marche de l’appareil, maintenir enfoncé et appuyer sur .
L’écran ARCHOS Recovery est afché.
Utiliser pour naviguer entre les options et pour valider la sélection.
2. Sélectionner Repair system et appuyer sur .
3. Sur l’écran Repair system, sélectionner Force touchscreen calibration et appuyer sur .
4. Appuyer encore sur pour conrmer et poser l’appareil sur une surface plane.
La calibration de l’écran tactile débute. Ne pas toucher l’appareil pendant la calibration.
IMPORTANT: Si vous ne déposez pas l’appareil sur une surface plane (exemple: une Table), l’écran tactile ne sera pas bien calibré.
5. A la n de la calibration, appuyer sur . L’écran ARCHOS Recovery est afché.
6. Sélectionner No. L’appareil redémarre. L’écran tactile est maintenant recalibré.
NOTE: Pour plus d’informations, consulter le chapite Besoin d’aide.
QSG_A10_IT_book_PN109852.indd 15 13/06/2011 16:46:41

APPSLIB : BOUTIQUE D’APPLICATIONS
AppsLib est une boutique d’applications pour tablettes Internet sous Android. Des milliers d’applications sont disponibles pour un
téléchargement instantané sur votre tablette. Retrouvez les meilleures applications gratuites et payantes.
Des applications certiées
Grâce à notre logo “Approuvé”, vous
pouvez voir quelles applications ont
été testées par nos ingénieurs pour un
bon fonctionnement sur votre tablette.
Simple et sécurisé
Un paiement via PayPal totale-
ment sécurisé. Relier votre compte
PayPal à AppsLib pour acheter
sans tracas.
Evaluations et commentaires
Partager vos impressions. Evaluer et
commenter vos applications pour les
partager avec la communauté AppsLib.
Une variété d’applications
Il existe une catégorisation pré-
cise et spécique des applications.
A titre d’exemple, la catégorie
Jeux en 3D.
Lorsqu’une mise à jour est disponible, il est possible de:
METTRE A JOUR APPSLIB plus tard
1.Appuyer sur l’icône AppsLib sur l’écran d’accueil.
L’application est ouverte. Une notification de mise à jour s’affiche.
2.Appuyer sur Mettre à jour plus tard.
Accéder ainsi aux applications et télécharger. AppsLib va s’afficher
dans la liste Mes Applications. Appuyer sur l’application pour la
mettre à jour. Tant que vous n’aurez pas mis à jour AppsLib, une
notification de mise à jour s’affiche à chaque fois vous ouvrez
l’application.
METTRE A JOUR APPSLIB maintenant
1.Appuyer sur l’icône AppsLib sur l’écran d’accueil.
L’application est ouverte. Une notification de mise à jour est
affichée.
2.Appuyer sur Mettre à jour maintenant. La mise à jour débute.
3.Suivre les instructions à l’écran.
4.A la fin de l’installation, appuyer sur Ouvrir.
Note: Télécharger AppsLib sur www.appslib.com
QSG_A10_IT_book_PN109852.indd 16 13/06/2011 16:46:42
La page est en cours de chargement...
La page est en cours de chargement...
La page est en cours de chargement...
La page est en cours de chargement...
La page est en cours de chargement...
La page est en cours de chargement...
La page est en cours de chargement...
La page est en cours de chargement...
La page est en cours de chargement...
La page est en cours de chargement...
La page est en cours de chargement...
La page est en cours de chargement...
La page est en cours de chargement...
La page est en cours de chargement...
La page est en cours de chargement...
La page est en cours de chargement...
La page est en cours de chargement...
La page est en cours de chargement...
La page est en cours de chargement...
La page est en cours de chargement...
La page est en cours de chargement...
La page est en cours de chargement...
La page est en cours de chargement...
La page est en cours de chargement...
La page est en cours de chargement...
La page est en cours de chargement...
La page est en cours de chargement...
La page est en cours de chargement...
La page est en cours de chargement...
La page est en cours de chargement...
La page est en cours de chargement...
La page est en cours de chargement...
La page est en cours de chargement...
La page est en cours de chargement...
La page est en cours de chargement...
La page est en cours de chargement...
La page est en cours de chargement...
La page est en cours de chargement...
La page est en cours de chargement...
La page est en cours de chargement...
La page est en cours de chargement...
La page est en cours de chargement...
La page est en cours de chargement...
La page est en cours de chargement...
La page est en cours de chargement...
La page est en cours de chargement...
La page est en cours de chargement...
La page est en cours de chargement...
La page est en cours de chargement...
La page est en cours de chargement...
La page est en cours de chargement...
-
 1
1
-
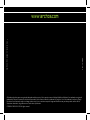 2
2
-
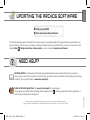 3
3
-
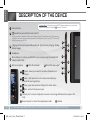 4
4
-
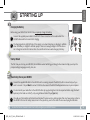 5
5
-
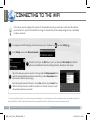 6
6
-
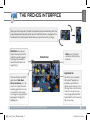 7
7
-
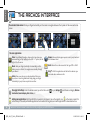 8
8
-
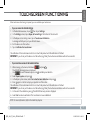 9
9
-
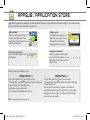 10
10
-
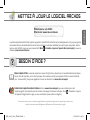 11
11
-
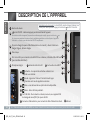 12
12
-
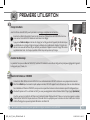 13
13
-
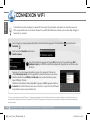 14
14
-
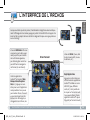 15
15
-
 16
16
-
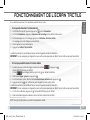 17
17
-
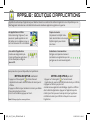 18
18
-
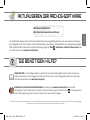 19
19
-
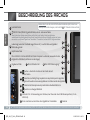 20
20
-
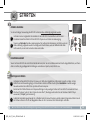 21
21
-
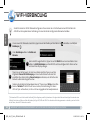 22
22
-
 23
23
-
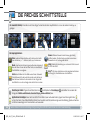 24
24
-
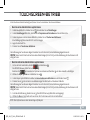 25
25
-
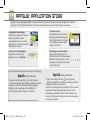 26
26
-
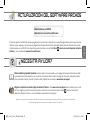 27
27
-
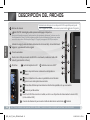 28
28
-
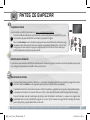 29
29
-
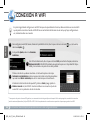 30
30
-
 31
31
-
 32
32
-
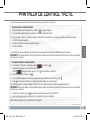 33
33
-
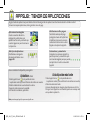 34
34
-
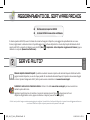 35
35
-
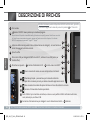 36
36
-
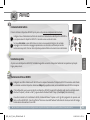 37
37
-
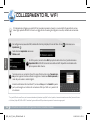 38
38
-
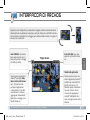 39
39
-
 40
40
-
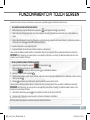 41
41
-
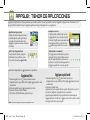 42
42
-
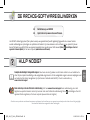 43
43
-
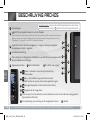 44
44
-
 45
45
-
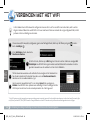 46
46
-
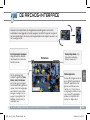 47
47
-
 48
48
-
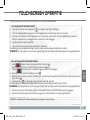 49
49
-
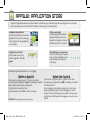 50
50
-
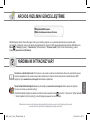 51
51
-
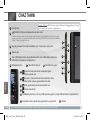 52
52
-
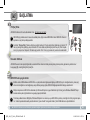 53
53
-
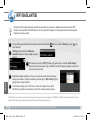 54
54
-
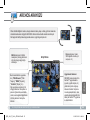 55
55
-
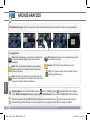 56
56
-
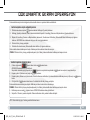 57
57
-
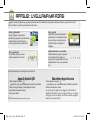 58
58
-
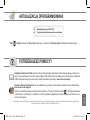 59
59
-
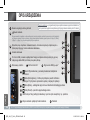 60
60
-
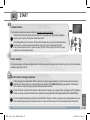 61
61
-
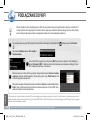 62
62
-
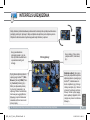 63
63
-
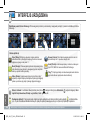 64
64
-
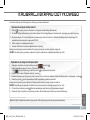 65
65
-
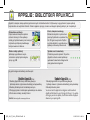 66
66
-
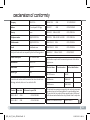 67
67
-
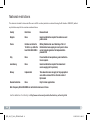 68
68
-
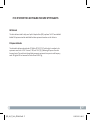 69
69
Archos 101 Internet Tablet Manuel utilisateur
- Catégorie
- Comprimés
- Taper
- Manuel utilisateur
dans d''autres langues
- italiano: Archos 101 Internet Tablet Manuale utente
- English: Archos 101 Internet Tablet User manual
- español: Archos 101 Internet Tablet Manual de usuario
- Deutsch: Archos 101 Internet Tablet Benutzerhandbuch
- Nederlands: Archos 101 Internet Tablet Handleiding
- polski: Archos 101 Internet Tablet Instrukcja obsługi
- Türkçe: Archos 101 Internet Tablet Kullanım kılavuzu
Documents connexes
-
manual 43 Manuel utilisateur
-
Archos 7 version 2.0 Manuel utilisateur
-
Archos 7 Home Tablet Le manuel du propriétaire
-
Archos 7 Home Tablet Manuel utilisateur
-
Archos 35 Manuel utilisateur
-
Mode d'Emploi pdf Archos 101 G9 Manuel utilisateur
-
Archos 9 PC Tablet Manuel utilisateur
-
Archos eReader Series User 70C Manuel utilisateur
-
Archos 9 version 3.0 Le manuel du propriétaire
-
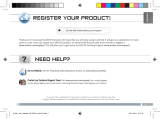 Archos eReader Series User 70B Manuel utilisateur
Archos eReader Series User 70B Manuel utilisateur