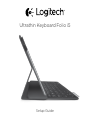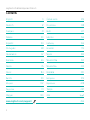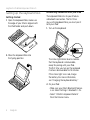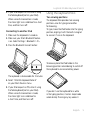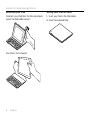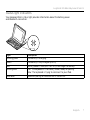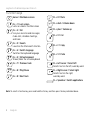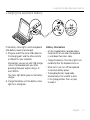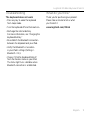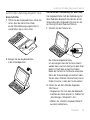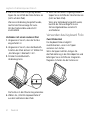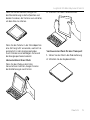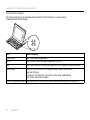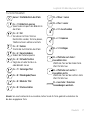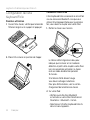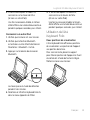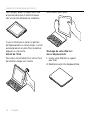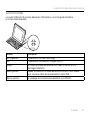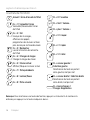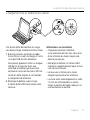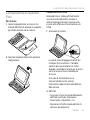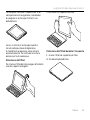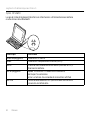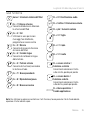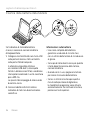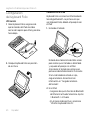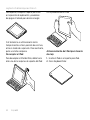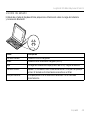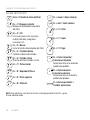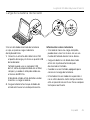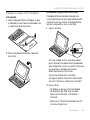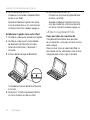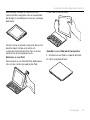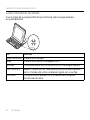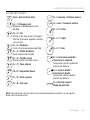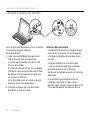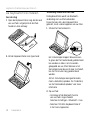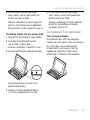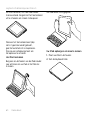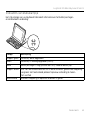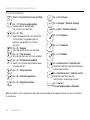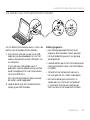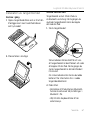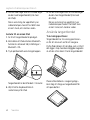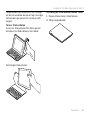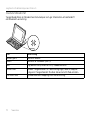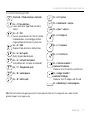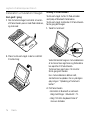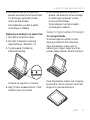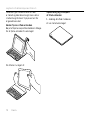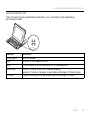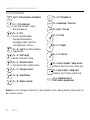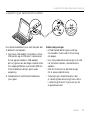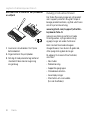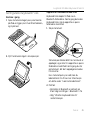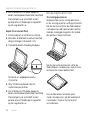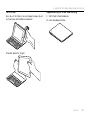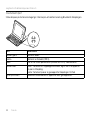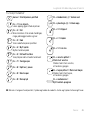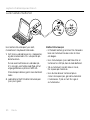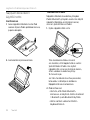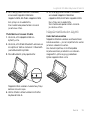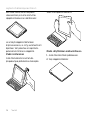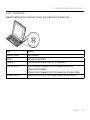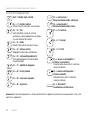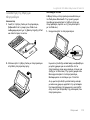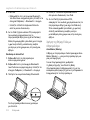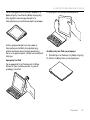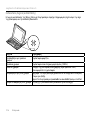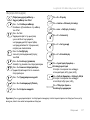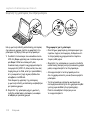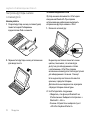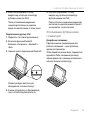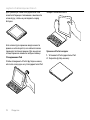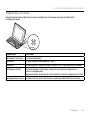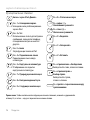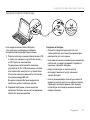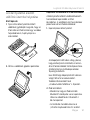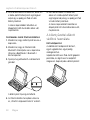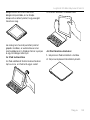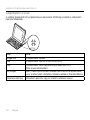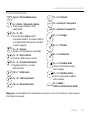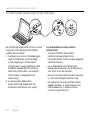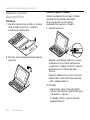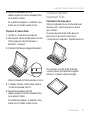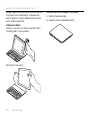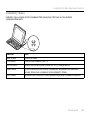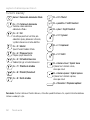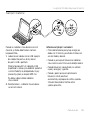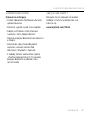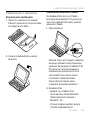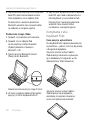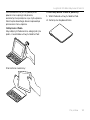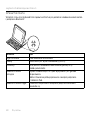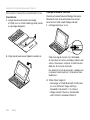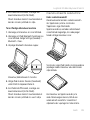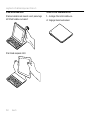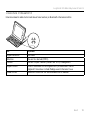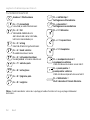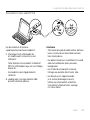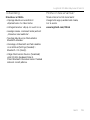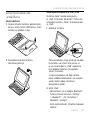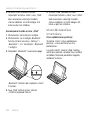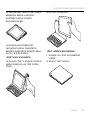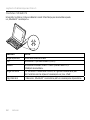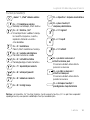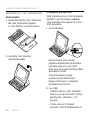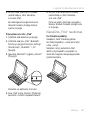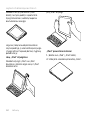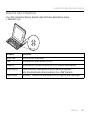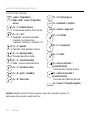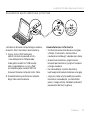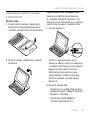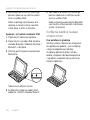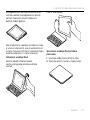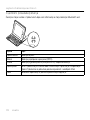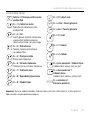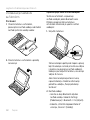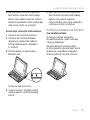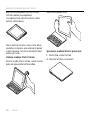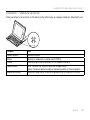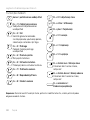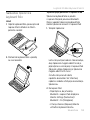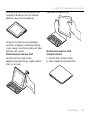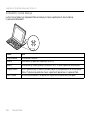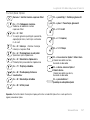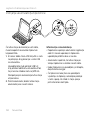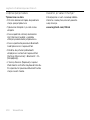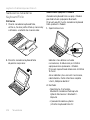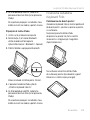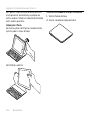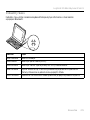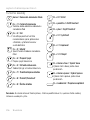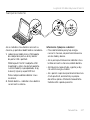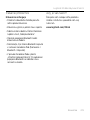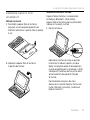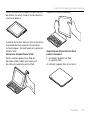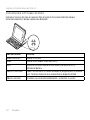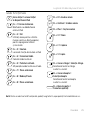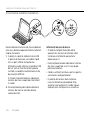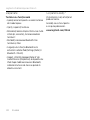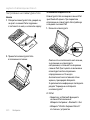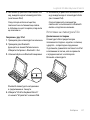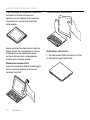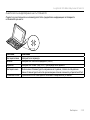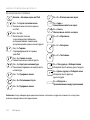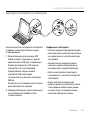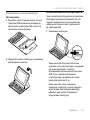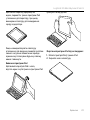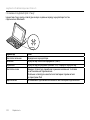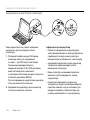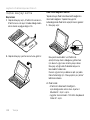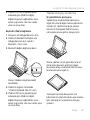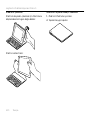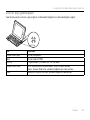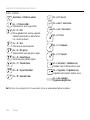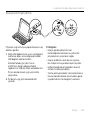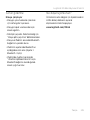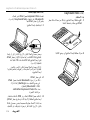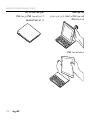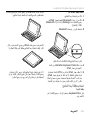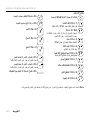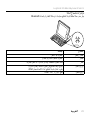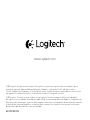Logitech Ultrathin Keyboard Folio Guide d'installation
- Catégorie
- Claviers d'appareils mobiles
- Taper
- Guide d'installation
Ce manuel convient également à
La page charge ...
La page charge ...
La page charge ...
La page charge ...
La page charge ...
La page charge ...
La page charge ...
La page charge ...
La page charge ...
La page charge ...
La page charge ...
La page charge ...
La page charge ...
La page charge ...
La page charge ...
La page charge ...
La page charge ...
La page charge ...
La page charge ...
La page charge ...

Logitech Ultrathin Keyboard Folio i5
Français 21
Présentation du produit
1. Support pour iPad
2. Étui de protection
3. Touches de fonction
4. Clavier
5. Témoin Bluetooth® et de charge
de la batterie
6. Bouton de connexion Bluetooth
7. Commutateur Marche/Arrêt
8. Port de charge micro-USB
9. Câble de charge micro-USB
10. Documentation sur le produit
5
1
2
6
7
8
9
10
4
3
Ultrathin Keyboard Folio i5
1 2
43
PDF
www.logitech.com/support/ultrathin-keyboard-folio-i5

Logitech Ultrathin Keyboard Folio i5
22 Français
Configuration de l'étui
Keyboard Folio
Première utilisation
1. Ouvrez l'étui clavier, vérifiez que le bord de
l'iPad est aligné sur le support et appuyez:
2. Placez l'étui clavier en position de frappe:
Connexion à votre iPad
L'étui Keyboard Folio se connecte à votre iPad
via une connexion Bluetooth. Lorsque vous
utilisez l'étui Keyboard Folio pour la première
fois, vous devez le coupler avec votre iPad:
1. Mettez le clavier sous tension:
Le témoin d'état clignote en bleu pour
indiquer que le clavier est en mode de
détection et prêt à être couplé à votre iPad.
Lors de sa première activation, le clavier
reste en mode de détection pendant
15 minutes.
Si le témoin d'état devient rouge,
vous devez recharger la batterie.
Pour plus d'informations, voir la section
Chargement de la batterie du clavier.
2. Sur votre iPad:
•Vérifiez que la fonction Bluetooth
est activée sur votre iPad. Sélectionnez
Paramètres > Bluetooth > Activé.
•Sélectionnez Ultrathin Keyboard Folio i5
dans le menu Appareils.

Logitech Ultrathin Keyboard Folio i5
Français 23
3. Si votre iPad requiert un code PIN,
saisissez-le sur le clavier de l'étui
(et non sur votre iPad).
Une fois la connexion établie, le témoin
d'état ache une lumière bleue continue
pendant quelques secondes, puis s'éteint.
Connexion à un autre iPad
1. Vérifiez que le clavier est sous tension.
2. Vérifiez que la fonction Bluetooth
est activée sur votre iPad. Sélectionnez
Paramètres > Bluetooth > Activé.
3. Appuyez sur le bouton de connexion
Bluetooth:
Le clavier passe en mode de détection
pendant trois minutes.
4. Sélectionnez Ultrathin Keyboard Folio i5
dans le menu Appareils de l'iPad.
5. Si votre iPad requiert un code PIN,
saisissez-le sur le clavier de l'étui
(et non sur votre iPad).
Une fois la connexion établie, le témoin
d'état ache une lumière bleue continue
pendant quelques secondes, puis s'éteint.
Utilisation de l'étui
KeyboardFolio
Deux positions de visualisation
L'étui Keyboard Folio ore deux positions
de visualisation: une position de frappe et
une position de lecture.
Pour saisir du texte, placez le support
pour iPad en position de frappe en le fixant
correctement à l'aide de l'aimant intégré.
Mettez le clavier sous tension:

Logitech Ultrathin Keyboard Folio i5
24 Français
Pour naviguer, placez le support pour iPad
en position de lecture et mettez le clavier
hors tension afin d'économiser la batterie:
Si vous n'utilisez pas le clavier en position
de frappe pendant un certain temps, il se met
automatiquement en veille. Pour le réactiver,
appuyez sur une touche.
Retrait de l'iPad
Pour retirer votre iPad de l'étui, inclinez l'une
des attaches d'angle vers l'arrière:
Votre iPad est alors libéré:
Stockage de votre iPad lors
de vos déplacements
1. Insérez votre iPad dans le support
pour iPad.
2. Rabattez ensuite l'étui Keyboard Folio:

Logitech Ultrathin Keyboard Folio i5
Français 25
Témoins d'état
Le voyant d'état de l'étui clavier donne des informations sur la charge de la batterie
et la connexion Bluetooth:
Témoin Description
Vert clignotant La batterie est en cours de charge.
Vert La batterie est entièrement chargée (100%).
Rouge Le niveau de charge de la batterie est faible (inférieur à 10%).
Rechargez la batterie.
Bleu clignotant Rapide: le clavier est en mode de détection et prêt à être couplé.
Lent: Le clavier tente de se reconnecter à votre iPad.
Bleu en continu Le couplage ou la reconnexion Bluetooth sont eectifs.

Logitech Ultrathin Keyboard Folio i5
26 Français
Touches de fonction
Accueil = Écran d'accueil de l'iPad
Fn + 1 = Verrouiller l'écran
Verrouiller/Déverrouiller l'écran
de l'iPad
Fn + 2 = Siri
Envoyer des messages,
eectuer des appels,
programmer des réunions et bien
plus encore par commande vocale
Fn + 3 = Rechercher
Lancer la fonction de recherche
de l'iPad
Fn + 4 = Changer de langue
Changer la langue du clavier
Fn + 5 = Clavier virtuel
Acher/Masquer le clavier virtuel
Fn + 7 = Piste précédente
Fn + 8 = Lecture/Pause
Fn + 9 = Piste suivante
Fn + 0 = Sourdine
Fn + tiret = Volume -
Fn + plus = Volume +
Fn + X = Couper
Fn + C = Copier
Fn + V = Coller
Fn + curseur gauche =
Sélection gauche
Sélectionner du texte en partant
de la gauche, mot par mot
Fn + curseur droite = Sélection droite
Sélectionner du texte en partant
de la droite, mot par mot
Fn + barre d'espace =
Changer d'application
Remarque: Pour sélectionner une touche de fonction, appuyez sur la touche Fn et maintenez-la
enfoncée, puis appuyez sur la touche indiquée ci-dessus.

Logitech Ultrathin Keyboard Folio i5
Français 27
Chargement de la batterie du clavier
Si le témoin d’état de la batterie est rouge,
vous devez charger la batterie de l’étui clavier.
1. Branchez l’une des extrémités du câble
micro-USB sur un port de charge, et l’autre
sur le port USB de votre ordinateur.
Vous pouvez également utiliser un chargeur
USB de 5 V, tel que celui fourni avec
votre iPad, à condition que la puissance
nominale en sortie soit d’au moins 500 mA.
Le témoin d’état clignote en vert pendant
le chargement de la batterie.
2. Rechargez la batterie jusqu’à ce que
le témoin d’état ache une lumière verte
continue.
Informations sur la batterie
•Chargée au maximum, la batterie
a une autonomie de trois mois, dans le cas
d'une utilisation du clavier moyenne de
deux heures par jour.
•Rechargez la batterie si le témoin d'état
clignote en rouge brièvement après la mise
sous tension du clavier.
•Lorsque vous n'utilisez pas le clavier,
éteignez-le pour préserver la batterie.
•Le clavier entre automatiquement en veille
s'il n'est pas utilisé pendant un certain
temps en position de frappe. Appuyez sur
une touche pour le réactiver.
USB

Logitech Ultrathin Keyboard Folio i5
28 Français
Recyclage de la batterie à la fin
du cycle de vie du produit
1. Retirez le couvercle du clavier à l'aide
d'un tournevis.
2. Détachez la batterie et retirez-la.
3. Mettez au rebut le produit et sa batterie
conformément à la législation locale.
Pages Produits
Des informations et un support en ligne
supplémentaires sont disponibles pour
votre produit. Prenez le temps de visiter
les pages Produits pour en savoir plus sur
votre nouvel étui Keyboard Folio.
www.logitech.com/support/ultrathin-
keyboard-folio-i5
Parcourez les articles en ligne pour obtenir
de l'aide en matière de configuration,
des conseils d'utilisation et des informations
sur les fonctions supplémentaires.
Connectez-vous avec d'autres utilisateurs sur
nos forums communautaires pour demander
des conseils, poser des questions et partager
des solutions.
Découvrez une large sélection de contenu:
•Didacticiels
•Dépannage
•Communauté d'entraide
•Documentation en ligne
•Informations sur la garantie
•Pièces de rechange (si disponibles)
3
2
1

Logitech Ultrathin Keyboard Folio i5
Français 29
Dépannage
Le clavier ne fonctionne pas
•Appuyez sur une touche du clavier
pour quitter le mode veille.
•Mettez le clavier hors tension puis sous
tension.
•Rechargez la batterie interne.
Pour plus d'informations, voir la section
Chargement de la batterie du clavier.
•Rétablissez la connexion Bluetooth entre
le clavier et votre iPad.
•Vérifiez que le mode Bluetooth est
activé dans les paramètres de votre iPad
(Paramètres > Bluetooth > Activé).
•Choisissez Ultrathin Keyboard Folio i5 dans
le menu Appareils de votre iPad. Le témoin
d'état ache une lumière bleue continue
lorsque la connexion Bluetooth est établie.
Qu'en pensez-vous?
Nous vous remercions d'avoir acheté
notre produit.
Prenez quelques minutes pour nous faire part
de vos commentaires.
www.logitech.com/ithink
La page charge ...
La page charge ...
La page charge ...
La page charge ...
La page charge ...
La page charge ...
La page charge ...
La page charge ...
La page charge ...
La page charge ...
La page charge ...
La page charge ...
La page charge ...
La page charge ...
La page charge ...
La page charge ...
La page charge ...
La page charge ...
La page charge ...
La page charge ...
La page charge ...
La page charge ...
La page charge ...
La page charge ...
La page charge ...
La page charge ...
La page charge ...
La page charge ...
La page charge ...
La page charge ...
La page charge ...
La page charge ...
La page charge ...
La page charge ...
La page charge ...
La page charge ...
La page charge ...
La page charge ...
La page charge ...
La page charge ...
La page charge ...
La page charge ...
La page charge ...
La page charge ...
La page charge ...
La page charge ...
La page charge ...
La page charge ...
La page charge ...
La page charge ...
La page charge ...
La page charge ...
La page charge ...
La page charge ...
La page charge ...
La page charge ...
La page charge ...
La page charge ...
La page charge ...
La page charge ...
La page charge ...
La page charge ...
La page charge ...
La page charge ...
La page charge ...
La page charge ...
La page charge ...
La page charge ...
La page charge ...
La page charge ...
La page charge ...
La page charge ...
La page charge ...
La page charge ...
La page charge ...
La page charge ...
La page charge ...
La page charge ...
La page charge ...
La page charge ...
La page charge ...
La page charge ...
La page charge ...
La page charge ...
La page charge ...
La page charge ...
La page charge ...
La page charge ...
La page charge ...
La page charge ...
La page charge ...
La page charge ...
La page charge ...
La page charge ...
La page charge ...
La page charge ...
La page charge ...
La page charge ...
La page charge ...
La page charge ...
La page charge ...
La page charge ...
La page charge ...
La page charge ...
La page charge ...
La page charge ...
La page charge ...
La page charge ...
La page charge ...
La page charge ...
La page charge ...
La page charge ...
La page charge ...
La page charge ...
La page charge ...
La page charge ...
La page charge ...
La page charge ...
La page charge ...
La page charge ...
La page charge ...
La page charge ...
La page charge ...
La page charge ...
La page charge ...
La page charge ...
La page charge ...
La page charge ...
La page charge ...
La page charge ...
La page charge ...
La page charge ...
La page charge ...
La page charge ...
La page charge ...
La page charge ...
La page charge ...
La page charge ...
La page charge ...
La page charge ...
La page charge ...
La page charge ...
La page charge ...
La page charge ...
La page charge ...
La page charge ...
La page charge ...
La page charge ...
La page charge ...
La page charge ...
La page charge ...
La page charge ...
La page charge ...
La page charge ...
La page charge ...
La page charge ...
La page charge ...
La page charge ...
La page charge ...
La page charge ...
La page charge ...
La page charge ...
La page charge ...
La page charge ...
La page charge ...
La page charge ...
La page charge ...
La page charge ...
La page charge ...
La page charge ...
La page charge ...
La page charge ...
La page charge ...
La page charge ...
La page charge ...
La page charge ...
La page charge ...
La page charge ...
La page charge ...
La page charge ...
La page charge ...
La page charge ...
La page charge ...
La page charge ...
La page charge ...
La page charge ...
La page charge ...
La page charge ...
La page charge ...
La page charge ...
La page charge ...
La page charge ...
La page charge ...
La page charge ...
La page charge ...
La page charge ...
La page charge ...
La page charge ...
La page charge ...
La page charge ...
La page charge ...
La page charge ...
La page charge ...
La page charge ...
La page charge ...
La page charge ...
La page charge ...
La page charge ...
La page charge ...
La page charge ...
La page charge ...
La page charge ...
La page charge ...
La page charge ...
La page charge ...
La page charge ...
La page charge ...
La page charge ...
La page charge ...
La page charge ...
La page charge ...
La page charge ...
La page charge ...
La page charge ...
La page charge ...
La page charge ...

© 2013 Logitech. All rights reserved. Logitech, the Logitech logo, and other Logitech marks are owned by Logitech
andmaybe registered. Apple and iPad are trademarks of Apple Inc., registered in the U.S. and other countries.
Allothertrademarks are the property of their respective owners. Logitech assumes no responsibility for any errors that
may appear in thismanual. Information contained herein is subject to change without notice.
© 2013 Logitech. Tous droits réservés. Logitech, le logo Logitech et les autres marques Logitech sont la propriété
deLogitech et sont susceptibles d’être déposés. Apple et iPad sont des marques déposées d’Apple Inc., enregistrées aux
Etats-Unis et dans d’autres pays. Toutes les autres marques commerciales sont la propriété de leurs détenteurs respectifs.
Logitech décline toute responsabilité en cas d’erreurs dans ce manuel. Les informations énoncées dans ce document
peuvent faire l’objet de modifications sans avis préalable.
621-000192.004
www.logitech.com
-
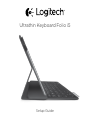 1
1
-
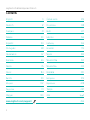 2
2
-
 3
3
-
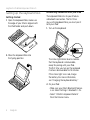 4
4
-
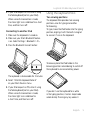 5
5
-
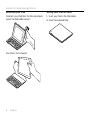 6
6
-
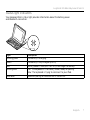 7
7
-
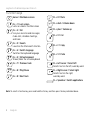 8
8
-
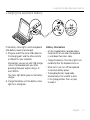 9
9
-
 10
10
-
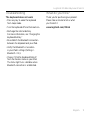 11
11
-
 12
12
-
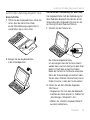 13
13
-
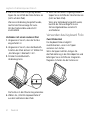 14
14
-
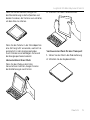 15
15
-
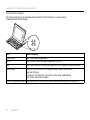 16
16
-
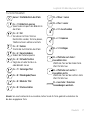 17
17
-
 18
18
-
 19
19
-
 20
20
-
 21
21
-
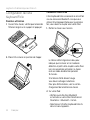 22
22
-
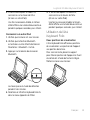 23
23
-
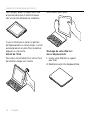 24
24
-
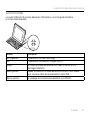 25
25
-
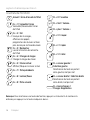 26
26
-
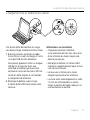 27
27
-
 28
28
-
 29
29
-
 30
30
-
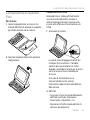 31
31
-
 32
32
-
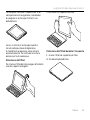 33
33
-
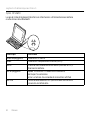 34
34
-
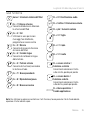 35
35
-
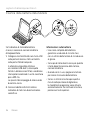 36
36
-
 37
37
-
 38
38
-
 39
39
-
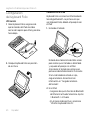 40
40
-
 41
41
-
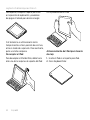 42
42
-
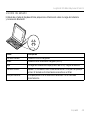 43
43
-
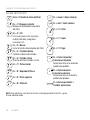 44
44
-
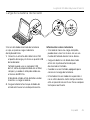 45
45
-
 46
46
-
 47
47
-
 48
48
-
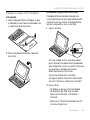 49
49
-
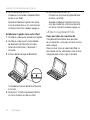 50
50
-
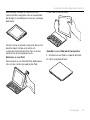 51
51
-
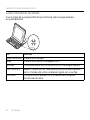 52
52
-
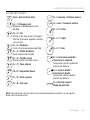 53
53
-
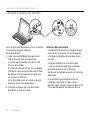 54
54
-
 55
55
-
 56
56
-
 57
57
-
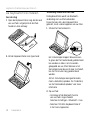 58
58
-
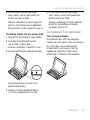 59
59
-
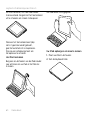 60
60
-
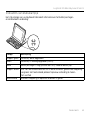 61
61
-
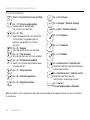 62
62
-
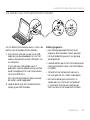 63
63
-
 64
64
-
 65
65
-
 66
66
-
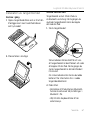 67
67
-
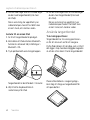 68
68
-
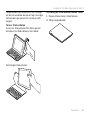 69
69
-
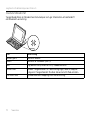 70
70
-
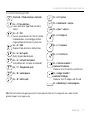 71
71
-
 72
72
-
 73
73
-
 74
74
-
 75
75
-
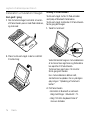 76
76
-
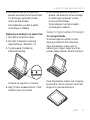 77
77
-
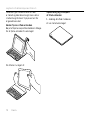 78
78
-
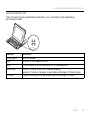 79
79
-
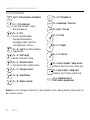 80
80
-
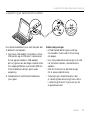 81
81
-
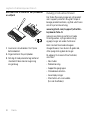 82
82
-
 83
83
-
 84
84
-
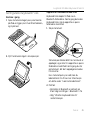 85
85
-
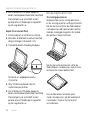 86
86
-
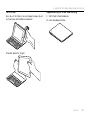 87
87
-
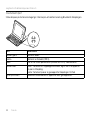 88
88
-
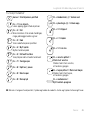 89
89
-
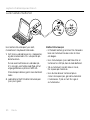 90
90
-
 91
91
-
 92
92
-
 93
93
-
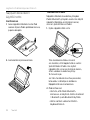 94
94
-
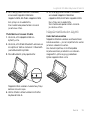 95
95
-
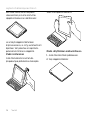 96
96
-
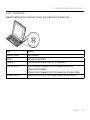 97
97
-
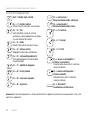 98
98
-
 99
99
-
 100
100
-
 101
101
-
 102
102
-
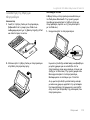 103
103
-
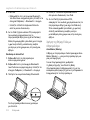 104
104
-
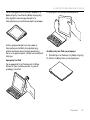 105
105
-
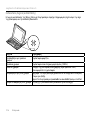 106
106
-
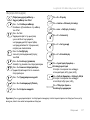 107
107
-
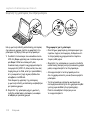 108
108
-
 109
109
-
 110
110
-
 111
111
-
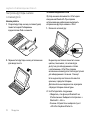 112
112
-
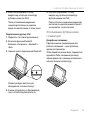 113
113
-
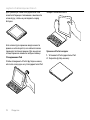 114
114
-
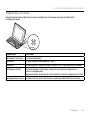 115
115
-
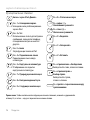 116
116
-
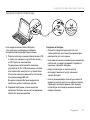 117
117
-
 118
118
-
 119
119
-
 120
120
-
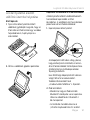 121
121
-
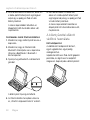 122
122
-
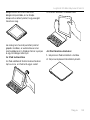 123
123
-
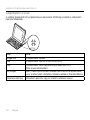 124
124
-
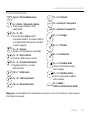 125
125
-
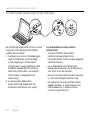 126
126
-
 127
127
-
 128
128
-
 129
129
-
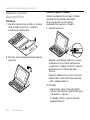 130
130
-
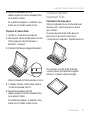 131
131
-
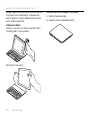 132
132
-
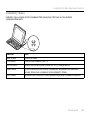 133
133
-
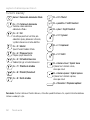 134
134
-
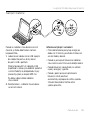 135
135
-
 136
136
-
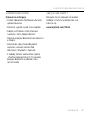 137
137
-
 138
138
-
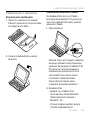 139
139
-
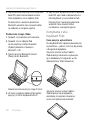 140
140
-
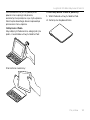 141
141
-
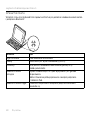 142
142
-
 143
143
-
 144
144
-
 145
145
-
 146
146
-
 147
147
-
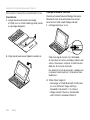 148
148
-
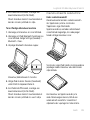 149
149
-
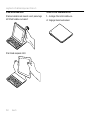 150
150
-
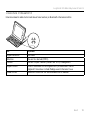 151
151
-
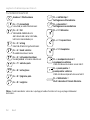 152
152
-
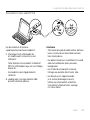 153
153
-
 154
154
-
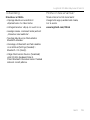 155
155
-
 156
156
-
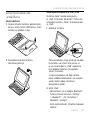 157
157
-
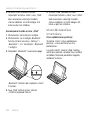 158
158
-
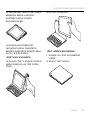 159
159
-
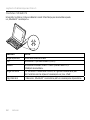 160
160
-
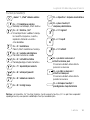 161
161
-
 162
162
-
 163
163
-
 164
164
-
 165
165
-
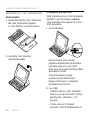 166
166
-
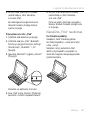 167
167
-
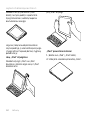 168
168
-
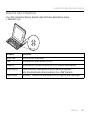 169
169
-
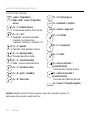 170
170
-
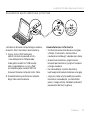 171
171
-
 172
172
-
 173
173
-
 174
174
-
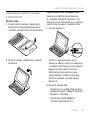 175
175
-
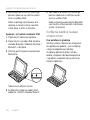 176
176
-
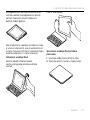 177
177
-
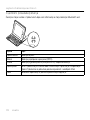 178
178
-
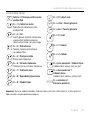 179
179
-
 180
180
-
 181
181
-
 182
182
-
 183
183
-
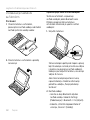 184
184
-
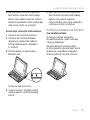 185
185
-
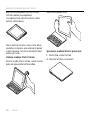 186
186
-
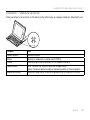 187
187
-
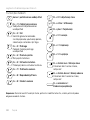 188
188
-
 189
189
-
 190
190
-
 191
191
-
 192
192
-
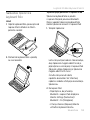 193
193
-
 194
194
-
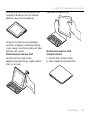 195
195
-
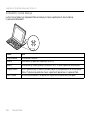 196
196
-
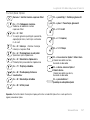 197
197
-
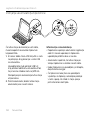 198
198
-
 199
199
-
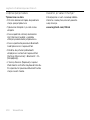 200
200
-
 201
201
-
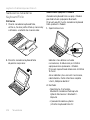 202
202
-
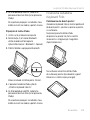 203
203
-
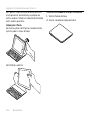 204
204
-
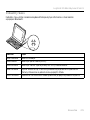 205
205
-
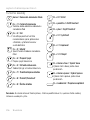 206
206
-
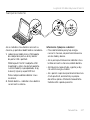 207
207
-
 208
208
-
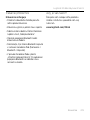 209
209
-
 210
210
-
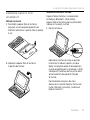 211
211
-
 212
212
-
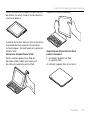 213
213
-
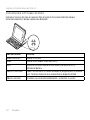 214
214
-
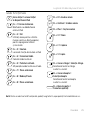 215
215
-
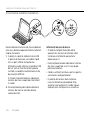 216
216
-
 217
217
-
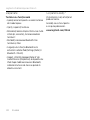 218
218
-
 219
219
-
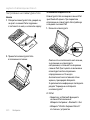 220
220
-
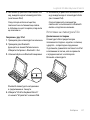 221
221
-
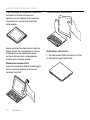 222
222
-
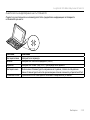 223
223
-
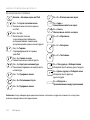 224
224
-
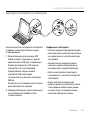 225
225
-
 226
226
-
 227
227
-
 228
228
-
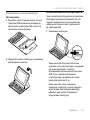 229
229
-
 230
230
-
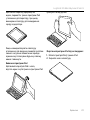 231
231
-
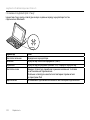 232
232
-
 233
233
-
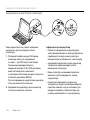 234
234
-
 235
235
-
 236
236
-
 237
237
-
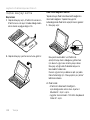 238
238
-
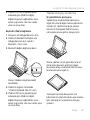 239
239
-
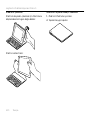 240
240
-
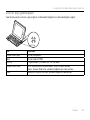 241
241
-
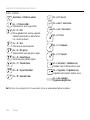 242
242
-
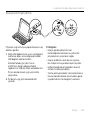 243
243
-
 244
244
-
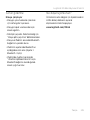 245
245
-
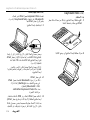 246
246
-
 247
247
-
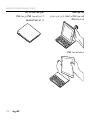 248
248
-
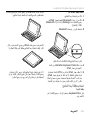 249
249
-
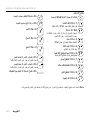 250
250
-
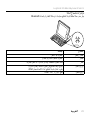 251
251
-
 252
252
-
 253
253
-
 254
254
-
 255
255
-
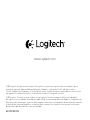 256
256
Logitech Ultrathin Keyboard Folio Guide d'installation
- Catégorie
- Claviers d'appareils mobiles
- Taper
- Guide d'installation
- Ce manuel convient également à
dans d''autres langues
- italiano: Logitech Ultrathin Keyboard Folio Guida d'installazione
- English: Logitech Ultrathin Keyboard Folio Installation guide
- español: Logitech Ultrathin Keyboard Folio Guía de instalación
- Deutsch: Logitech Ultrathin Keyboard Folio Installationsanleitung
- русский: Logitech Ultrathin Keyboard Folio Инструкция по установке
- Nederlands: Logitech Ultrathin Keyboard Folio Installatie gids
- português: Logitech Ultrathin Keyboard Folio Guia de instalação
- slovenčina: Logitech Ultrathin Keyboard Folio Návod na inštaláciu
- dansk: Logitech Ultrathin Keyboard Folio Installationsvejledning
- polski: Logitech Ultrathin Keyboard Folio Instrukcja instalacji
- čeština: Logitech Ultrathin Keyboard Folio instalační příručka
- eesti: Logitech Ultrathin Keyboard Folio paigaldusjuhend
- svenska: Logitech Ultrathin Keyboard Folio Installationsguide
- Türkçe: Logitech Ultrathin Keyboard Folio Yükleme Rehberi
- suomi: Logitech Ultrathin Keyboard Folio Asennusohje
- română: Logitech Ultrathin Keyboard Folio Ghid de instalare
Documents connexes
-
Logitech FabricSkin Keyboard Folio Fiche technique
-
Logitech Keyboard Folio Guide d'installation
-
Logitech Keyboard Folio for iPad 2, iPad (3rd & 4th Generation) Guide de démarrage rapide
-
Logitech Folio Guide d'installation
-
Logitech Keyboard Folio Guide de démarrage rapide
-
Logitech Folio Guide d'installation
-
Logitech Type Protective case Le manuel du propriétaire
-
Logitech 920-004917 Le manuel du propriétaire
-
Logitech Folio Protective Case for iPad Air Guide d'installation
-
Logitech Solar Keyboard Folio for iPad 2, iPad (3rd & 4th Generation) Guide de démarrage rapide
Autres documents
-
 Logitec FabricSkin Keyboard Folio Setup Manual
Logitec FabricSkin Keyboard Folio Setup Manual
-
Trust 18444 Manuel utilisateur
-
Trust 19386 Guide d'installation
-
Targus THZ500FR VersaType Tastatur Le manuel du propriétaire
-
Targus iPad Bluetooth Keyboard, NO spécification
-
Avanca Bluetooth Wireless Keyboard Manuel utilisateur
-
Belkin F5L145bmBLK Manuel utilisateur
-
Trust Folio Manuel utilisateur
-
Sanus VMA301 Guide de démarrage rapide