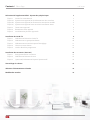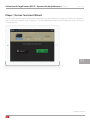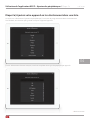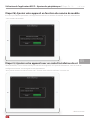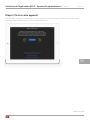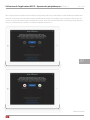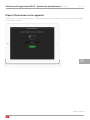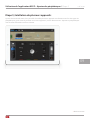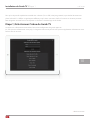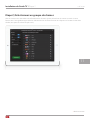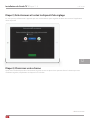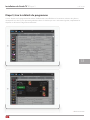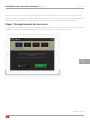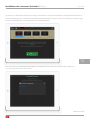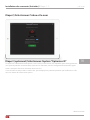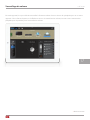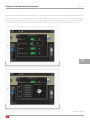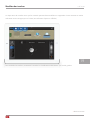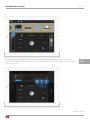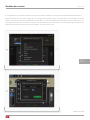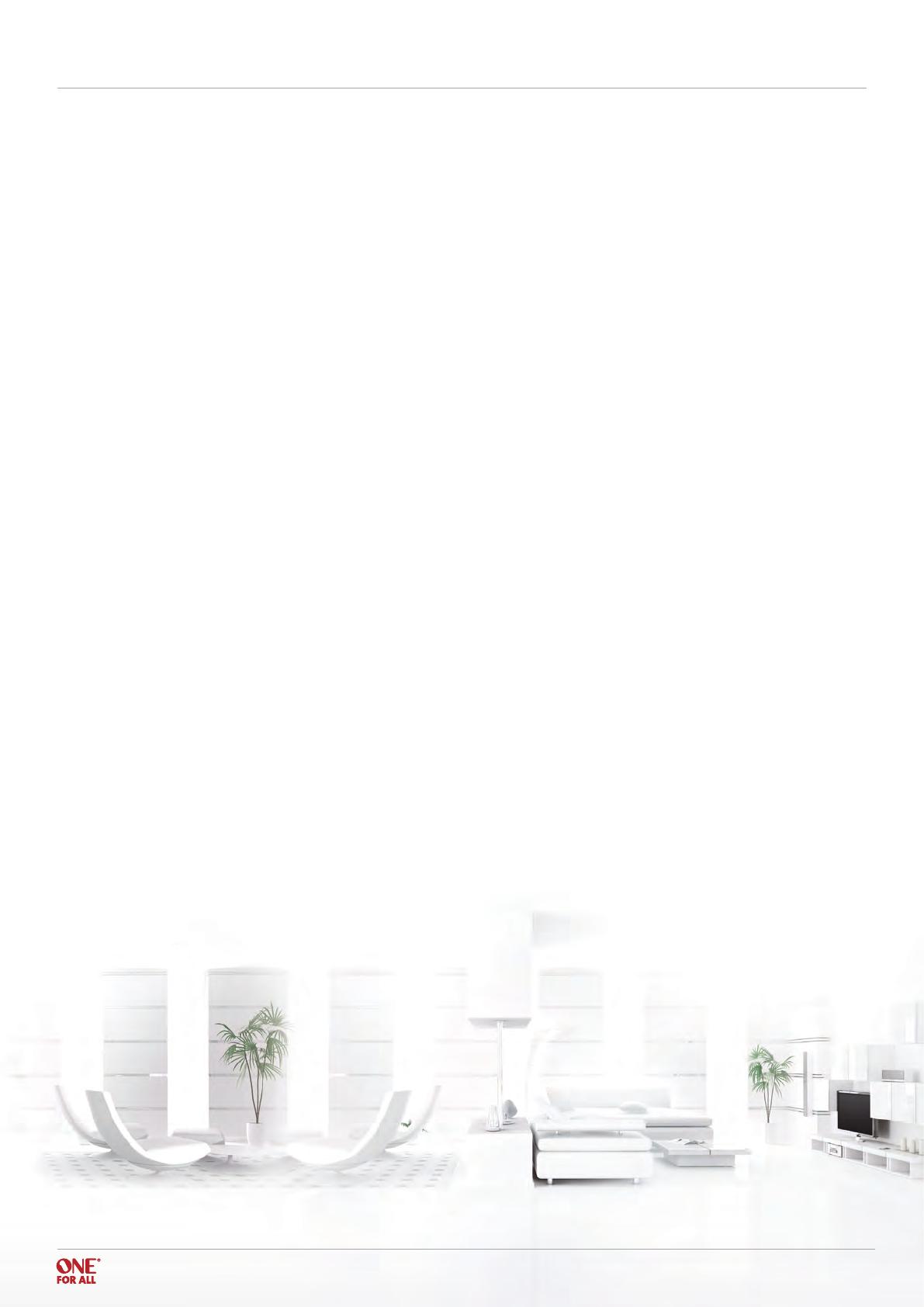
Contents I Nevo App URC 8810
Utilisation de l’application NEVO - Ajoutez des périphériques 3
Étape 1 Suivez l’assistant Wizard 3
Étape 2a Ajoutez votre appareil en le sélectionnant dans une liste 4
Étape 2b Ajoutez votre appareil en fonction du numéro de modèle 5
Étape 2c Ajoutez votre appareil avec un code d’installation direct 5
Étape 3 Testez votre appareil 6
Étape 4 Renommez votre appareil 7
Étape 5 Installation de plusieurs appareils 8
Installation du Guide TV 9
Étape 1 Sélectionnez l’icône du Guide TV 10
Étape 2 Sélectionnez un groupe de chaines 10
Étape 3 Sélectionnez et testez le dispositif de réglage 11
Étape 4 Choisissez votre chaine 12
Étape 5 Lire les détails du programme 12
Installation des raccourcis (Activités) 13
Étape 1 Enregistrement des raccourcis 14
Étape 2 Sélectionnez l’icône et le nom 14
Étape 3 (optionnel) Sélectionnez l’option “Optimiser IR” 16
Verrouillage du volume 17
Sélection d’alimentation et d’entrée 18
Modifiez des touches 19

Utilisation de l’application NEVO - Ajoutez des périphériques I Étape 1 URC 8810
Étape 1) Suivez l’assistant Wizard
Une fois que le Smart Zapper a été détecté, l’application vous demandera de commencer à ajouter des périphéri-
ques. Il existe quatre grands types d’appareils - TV, STB, Périphérique de lecture et Périphériques audio, comme on
le voit ci-dessous:
03
< Back to content

04
< Back to content
Étape 2a) Ajoutez votre appareil en le sélectionnant dans une liste
Lorsque vous sélectionnez ‘’Ajoutez un périphérique’’, l’assistant de programmation Wizard commencera.
Tout d’abord, une liste des plus grandes marques d’appareil apparaît.
Si vous sélectionnez d’autres marques, une liste complète de ce type de périphérique apparaît:
Utilisation de l’application NEVO - Ajoutez des périphériques I Étape 2a URC 8810

05
< Back to content
Utilisation de l’application NEVO - Ajoutez des périphériques I Étape 2b - 2c URC 8810
Étape 2c) Ajoutez votre appareil avec un code d’installation direct
Alternativement, si vous connaissez déjà le code de votre appareil, vous pouvez sélectionner ‘’ Saisir le code de
configuration directe ‘’ et renseigner le code directement.
Vous pouvez trouver ce code via notre outil “Trouver votre code d’installation” sur notre site.
Étape 2b) Ajoutez votre appareil en fonction du numéro de modèle
Il est aussi possible de paramétrer votre appareil en utilisant son numéro de modèle. Pour cela, sélectionnez
‘’Saisir numéro de modèle’’

06
< Back to content
Étape 3) Testez votre appareil
Une fois que la marque est sélectionnée, un écran apparaît avec des fonctions à tester, vous pouvez ensuite
confirmer si elles fonctionnent ou si elles ne fonctionnent pas.
Utilisation de l’application NEVO - Ajoutez des périphériques I Étape 3 URC 8810

07
< Back to content
Vous serez en mesure de tester les fonctions de l’appareil. Une fois qu’une fonction a été confirmée comme fonc-
tionnant, la fonction suivante nécessaire pour déterminer le code sera testée, jusqu’à ce qu’un code correct soit
trouvé. Pour trouver le bon code, la configuration peut tester une ou deux fonctions, ou même jusqu’à quatre ou
cinq s’il y a beaucoup de variantes. Continuez à répéter le processus.
Utilisation de l’application NEVO - Ajoutez des périphériques I Étape 3 URC 8810

09
< Back to content
Étape 5) Intallation de plusieurs appareils
A partir du mode utilisateur, il est possible d’installer plusieurs appareils en sélectionnant l’un des types de
périphériques grisés (ceux-ci peuvent aussi être supprimés), ou en sélectionnant ‘’Ajoutez un périphérique‘’
dans le menu Paramètres en haut à droite.
Utilisation de l’application NEVO - Ajoutez des périphériques I Étape 5 URC 8810

< Back to content
10
Dès qu’un dispositif capable de contrôler des chaines (TV ou STB) a été programmé, la possibilité de mettre en
place le Guide TV s’affiche. Le guide peut afficher jusqu’à deux semaines d’info à l’avance. Les chaines peuvent
être désignées comme favoris en cliquant sur le cœur à côté du logo de la chaîne.
Étape 1) Sélectionnez l’icône du Guide TV
Lorsque vous sélectionnez cette icône, l’écran de configuration du guide apparait.
Ici, vous pouvez sélectionner votre pays, la langue et votre code postal. Vous pouvez également sélectionner votre
fournisseur de services.
Installation du Guide TV I Étape 1 URC 8810

< Back to content
Étape 2) Sélectionnez un groupe de chaines
L’écran suivant vous demandera de sélectionner les chaines à partir d’une liste de canaux associés à votre
fournisseur. Il est également possible de sélectionner des chaînes favorites en cliquant sur le cœur à côté de la
chaîne (ceci peut aussi être fait plus tard).
Installation du Guide TV I Étape 2 URC 8810
11

< Back to content
Étape 3) Sélectionnez et testez le dispositif de réglage
Ici, vous pouvez sélectionner l’appareil que vous voulez utiliser pour regarder la télévision et tester l’application
de ce dispositif.
Étape 4) Choisissez votre chaine
Après avoir confirmé que cela a fonctionné, le guide est mis en place. Vous pouvez choisir la chaine que vous
souhaitez regarder, simplement en cliquant sur la chaîne.
12
Installation du Guide TV I Étape 3 - 4 URC 8810

< Back to content
13
Étape 5) Lire les détails du programme
Si vous cliquez sur le programme lui-même, l’information sera affichée sur le contenu, incluant des photos,
descriptions etc. De là, vous pouvez également choisir la chaîne que vous souhaitez regarder, simplement en
cliquant sur le bouton “Regarder maintenant”.
Installation du Guide TV I Étape 5 URC 8810

< Back to content
14
Étape 1) Enregistrement des raccourcis
Lorsque vous avez installé les appareils, la possibilité de programmer des raccourcis s’ouvre. Il y a quatre raccourcis
suggérés, mais d’autres peuvent être programmés, les noms et les icônes peuvent être modifiés.
Pour les raccourcis, vous êtes en mesure de programmer une séquence de clics en un seul clic sur un bouton et
de gérer plusieurs appareils. Par exemple “Regarder la télévision”: vous pouvez programmer tous les boutons que
vous devez normalement presser pour regarder la télévision: TV Veille - TNT Veille - appareil audio Veille.
Installation des raccourcis (Activités) I Étape 1 URC 8810

< Back to content
15
Installation des raccourcis (Activités) I Étape 1 URC 8810
Lorsque vous sélectionnez ‘Enregistrer’, l’enregistrement de la séquence commence. L’enregistrement mémorise
chaque touche que vous sélectionnez. Pendant l’enregistrement, l’icône des raccourcis change en couleur rouge
et tous les périphériques sont disponibles pour l’enregistrement.
Une fois que vous avez terminé d’enregistrer la séquence du raccourci, vous pouvez choisir de passer
à un autre appareil, ou de ne rien faire.

< Back to content
16
Installation des raccourcis (Activités) I Étape 2 - 3 URC 8810
Étape 2) Sélectionnez l’icône et le nom
Étape 3 (optionnel) Sélectionnez l’option “Optimiser IR”
Lorsque vous sélectionnez cette option, vous n’avez pas besoin de vous dépêcher pour l’enregistrement;
vous pouvez prendre autant de temps que vous le souhaitez, une fois l’enregistrement terminé, l’appli-
cation s’occupera des écarts de temps entre vos clics.
Si un raccourci en temps réel est nécessaire, par exemple pour patienter pendant que le téléviseur s’allu-
me, vous devez désactiver cette option.

< Back to content
17
En mode appareil, il est possible de verrouiller la fonction volume d’un ou de tous les périphériques sur un autre
appareil. Cela se fait en cliquant sur la flèche au-dessus du contrôleur de volume, un tiroir sortira montrant les
périphériques disponibles pour le contrôle du volume.
Verrouillage du volume URC 8810

< Back to content
18
Sur la gauche de l’écran en mode utilisateur, il y a un bouton pour la fonction marche/arrêt et la sélection de sour-
ce d’entrée. Lorsque vous appuyez dessus une fenêtre s’affichera en montrant tous les appareils et leurs fonctions
marche/arrêt et d’entrée. En cliquant sur le menu déroulant à côté de l’icône marche/arrêt ou d’entrée, les foncti-
ons d’alimentation ou d’entrée discrètes s’afficheront si elles sont disponibles pour le dispositif en question.
Sélection d’alimentation et d’entrée URC 8810

< Back to content
19
La disposition des touches ainsi que les activités peuvent être modifiées ou supprimées à tout moment en mode
utilisateur en restant appuyer sur l’icône (une sélection d’options s’affiche).
Pour modifier les touches, maintenez la touche “sur la télécommande Maitre “ sur le côté gauche.
Modifiez des touches URC 8810
La page est en cours de chargement...
-
 1
1
-
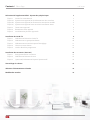 2
2
-
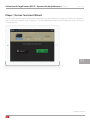 3
3
-
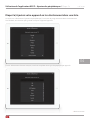 4
4
-
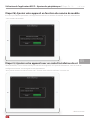 5
5
-
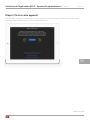 6
6
-
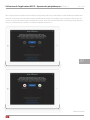 7
7
-
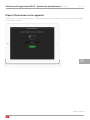 8
8
-
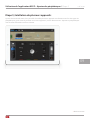 9
9
-
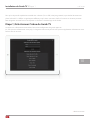 10
10
-
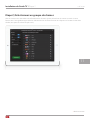 11
11
-
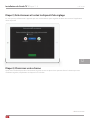 12
12
-
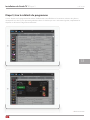 13
13
-
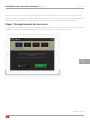 14
14
-
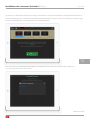 15
15
-
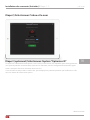 16
16
-
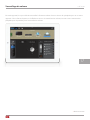 17
17
-
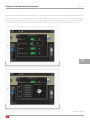 18
18
-
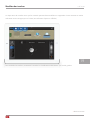 19
19
-
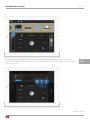 20
20
-
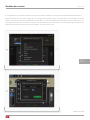 21
21
One For All URC 8810 - Smart Zapper Le manuel du propriétaire
- Taper
- Le manuel du propriétaire
- Ce manuel convient également à
Documents connexes
Autres documents
-
OKI 8810n Manuel utilisateur
-
Philips SRM7500/10 Manuel utilisateur
-
Solac VT8805 Le manuel du propriétaire
-
Waeco ST-8810 Le manuel du propriétaire
-
Waeco ST-8810 Mode d'emploi
-
Nuvo NV-P600 Guide d'installation
-
Edelbrock Water Pump for Small-Block Chevy in EnduraShine Finish (Short) Guide d'installation
-
Moen 8800 Guide d'installation