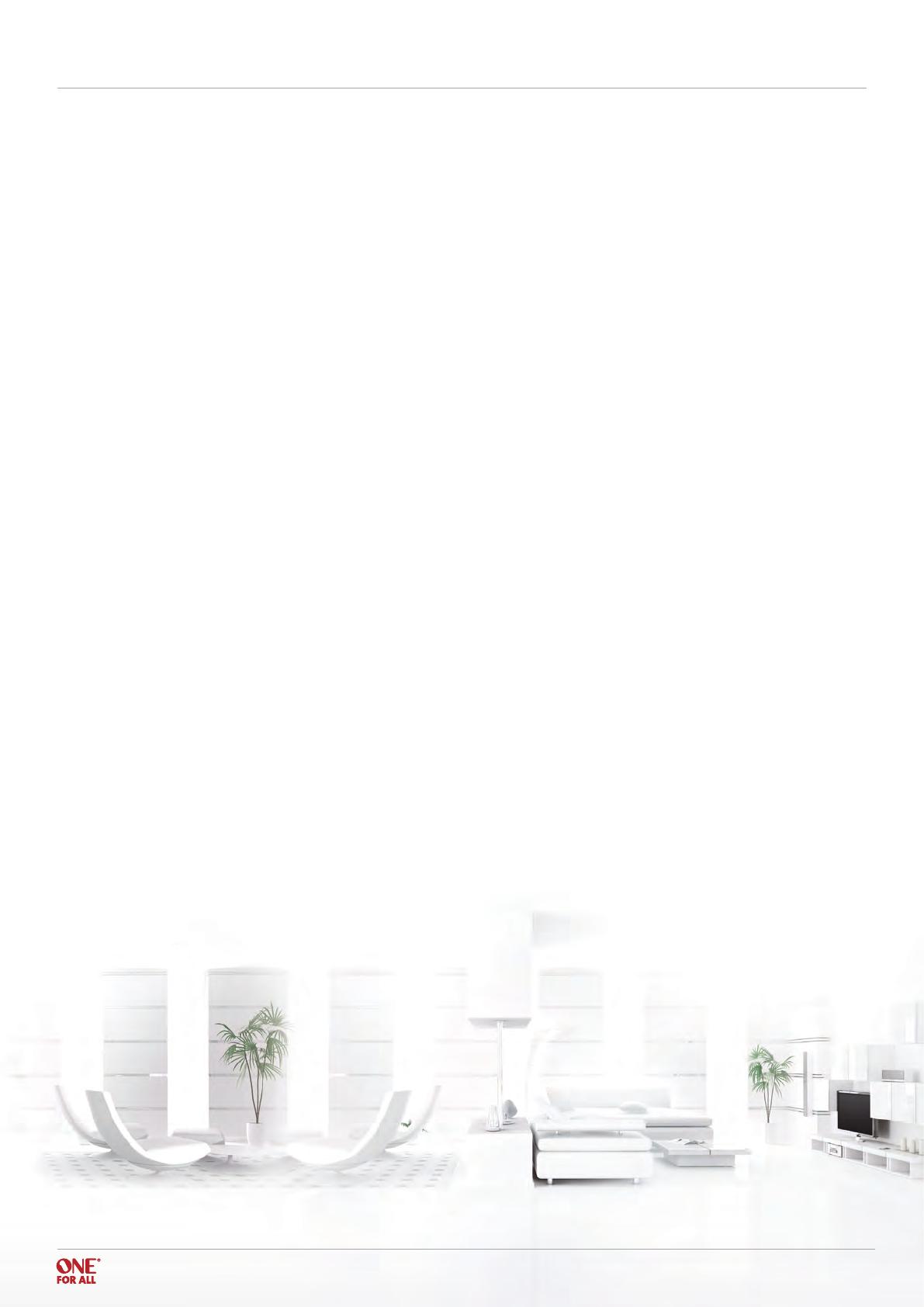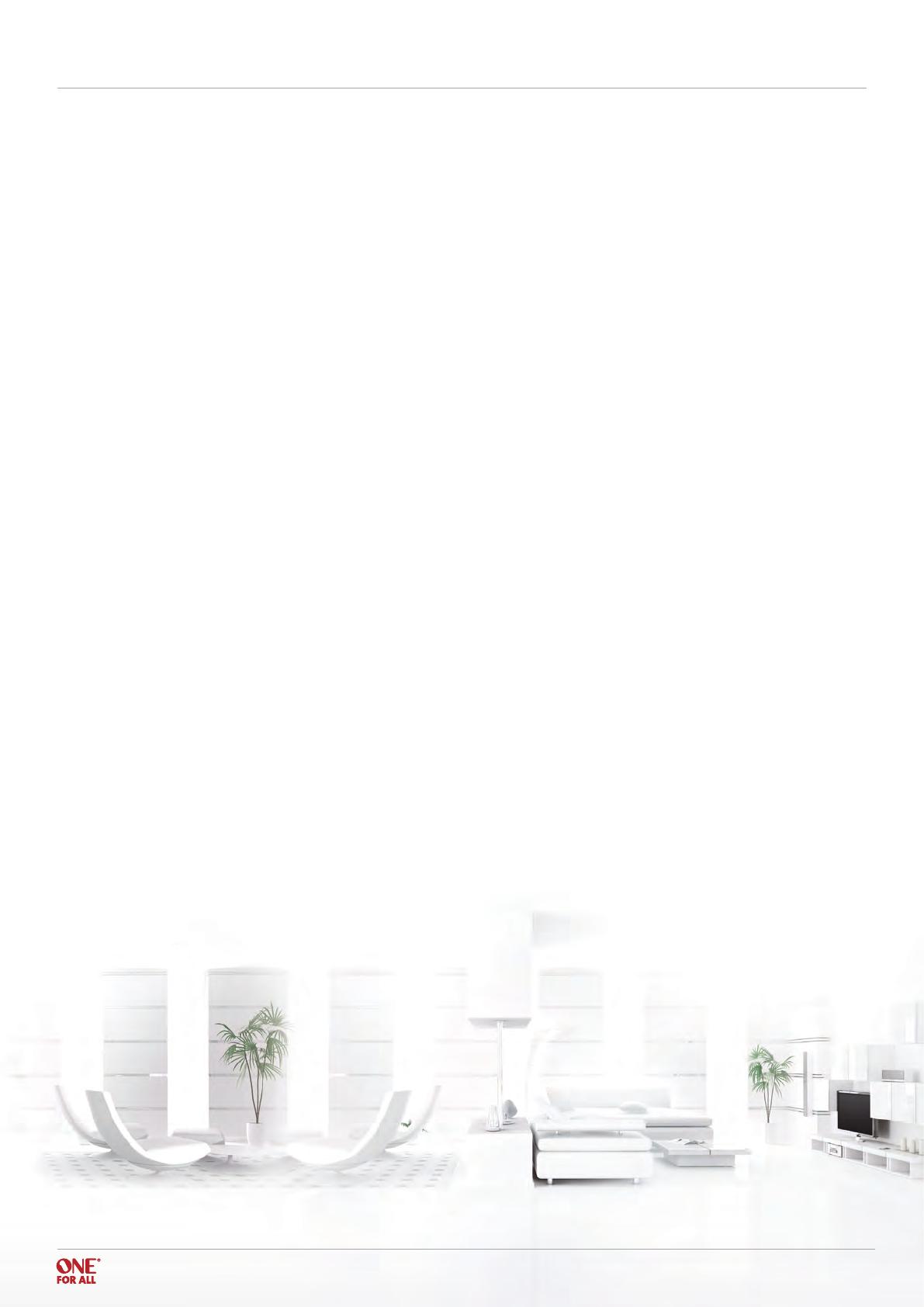
Contents I Nevo App URC 8810
Utilisation de l’application NEVO - Ajoutez des périphériques 3
Étape 1 Suivez l’assistant Wizard 3
Étape 2a Ajoutez votre appareil en le sélectionnant dans une liste 4
Étape 2b Ajoutez votre appareil en fonction du numéro de modèle 5
Étape 2c Ajoutez votre appareil avec un code d’installation direct 5
Étape 3 Testez votre appareil 6
Étape 4 Renommez votre appareil 7
Étape 5 Installation de plusieurs appareils 8
Installation du Guide TV 9
Étape 1 Sélectionnez l’icône du Guide TV 10
Étape 2 Sélectionnez un groupe de chaines 10
Étape 3 Sélectionnez et testez le dispositif de réglage 11
Étape 4 Choisissez votre chaine 12
Étape 5 Lire les détails du programme 12
Installation des raccourcis (Activités) 13
Étape 1 Enregistrement des raccourcis 14
Étape 2 Sélectionnez l’icône et le nom 14
Étape 3 (optionnel) Sélectionnez l’option “Optimiser IR” 16
Verrouillage du volume 17
Sélection d’alimentation et d’entrée 18
Modifiez des touches 19