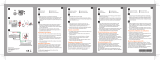5
Utilisation de la caméra embarquée dans un
véhicule
Précautions d'utilisation et notications
l
Ne manipulez pas l'appareil en conduisant. L'usage de ce produit n'altère en
rien la responsabilité du conducteur. Cette responsabilité inclut l'observation
de toutes les règles et réglementations requises pour éviter les accidents, les
blessures ou les dégâts matériels.
l
Un support parre-brise est requis lorsque vous utilisez la caméra embarquée
dans une voiture. Veillez à placer la caméra embarquée à un endroit approprié,
an de ne pas gêner la visibilité du conducteur ou le déploiement des airbags.
l
Veillez à ce qu'aucun objet ne bloque l'objectif de la caméra et qu'aucun matériel
rééchissant ne soit placé près de l'objectif. Veuillez garder l'objectif propre.
l
Si le pare-brise de la voiture est teinté, il peut avoir un impact sur la qualité
d'enregistrement.
l
Pour assurer des enregistrements de la plus haute qualité, nous vous conseillons
de placer la caméra embarquée près du rétroviseur.
l
Sélectionnez un emplacement approprié pour installer l'appareil dans un
véhicule. Ne placez jamais l'appareil à un endroit susceptible de gêner la
visibilité du conducteur.
l
Si le pare-brise est teinté par un revêtement rééchissant, sa propriété
athermique risque d’avoir un impact sur la réception GPS. Veuillez par exemple
installer votre la caméra embarquée dans une zone « libre », habituellement
juste sous le rétroviseur central.
l
Le système étalonnera automatiquement l’accéléromètre de l’appareil lors
du démarrage. Pour éviter le dysfonctionnement de l’accéléromètre, allumez
toujours l’appareil APRÈS l’avoir monté dans le véhicule correctement.