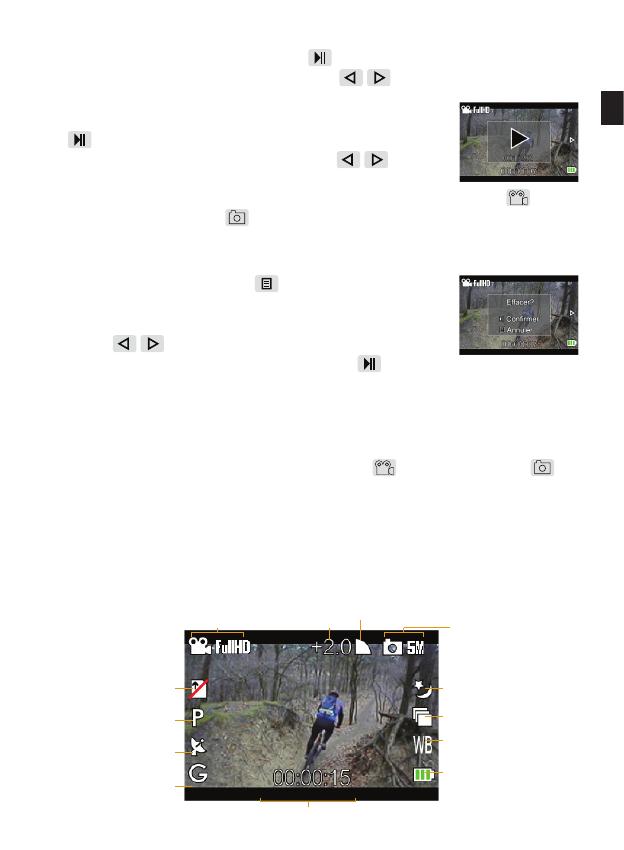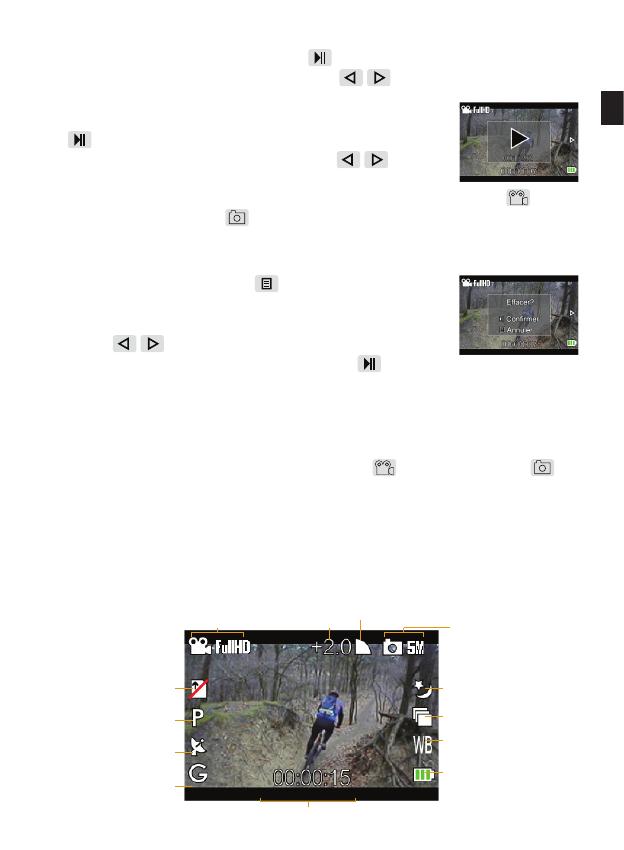
- 8 -
FR
Lecture
1. Appuyez sur la touche Lecture/Pause an de passer en mode lecture.
2. Appuyez sur les touches Gauche et Droite pour choisir la vidéo ou la
photo que vous souhaitez regarder.
3. Pendant la lecture d’une vidéo, appuyez sur Lecture/Pause
pour mettre sur pause ou reprendre la lecture, et
appuyez sur les touches Gauche et Droite pour
activer l’avance ou le retour rapide.
4. Pour quitter le mode lecture, appuyez sur la touche de capture vidéo ou la
touche de capture photo .
Supprimer une Vidéo ou une Photo
1. Appuyez sur la touche Menu lorsque vous êtes en
mode Lecture, et sélectionnez la vidéo ou la photo que
vous souhaitez supprimer à l’aide des touches Gauche et
Droite .
2. Appuyez ensuite sur la touche Lecture/Pause pour
conrmer la suppression après que la boîte de dialogue soit apparue sur l’écran.
VIII) Utilisation de la télécommande
1. Assurez-vous de bien diriger la télécommande vers l’avant de la caméra.
Appuyez ensuite sur la touche de capture vidéo ou de capture photo .
2. La diode rouge clignote pour indiquer que la capture vidéo ou la prise de photo
a débuté.
3. Les touches de la télécommande ont les mêmes fonctions que celles se trouvant
à l’arrière de la caméra.
IX) Affichage sur l’écran LCD
Pas de carte microSD inséré
(la ligne rouge disparaît
lorsqu’une carte microSD est insérée)
Mode Privé On
(disparaît lorsque réglé sur Off)
Résolution Vidéo
EV
Qualité Vidéo/Photo
Résolution Photo
Mode Nuit On
(disparaît lorsque réglé sur Off)
Prise de vue en rafale On
(disparaît lorsque réglé sur Off)
Réglage Balance des blancs
Batterie
(4 états)
Temps écoulé (en mode enregistrement et lecture)
Temps restant (en mode projection)
G Sensor On
(disparaît lorsque réglé sur Off)
GPS On
(disparaît lorsque réglé sur Off
ou si le module n’est pas inséré)