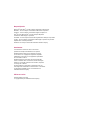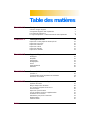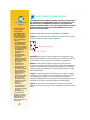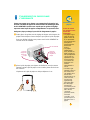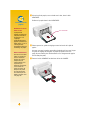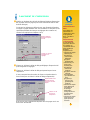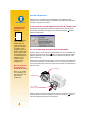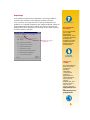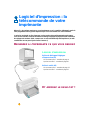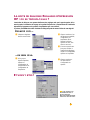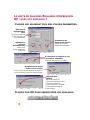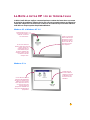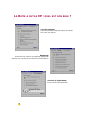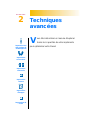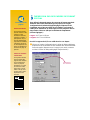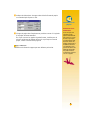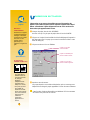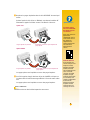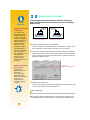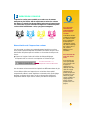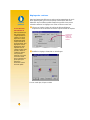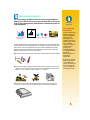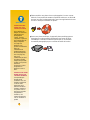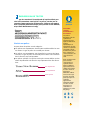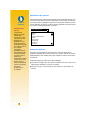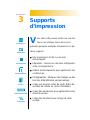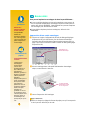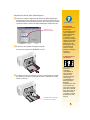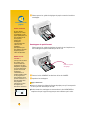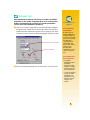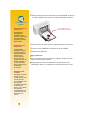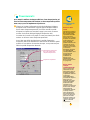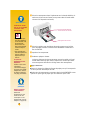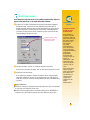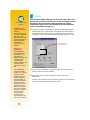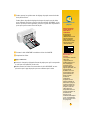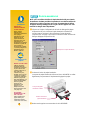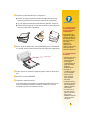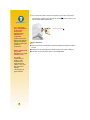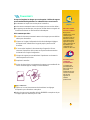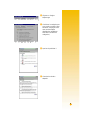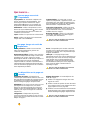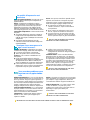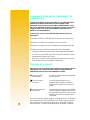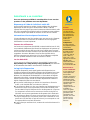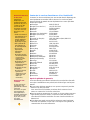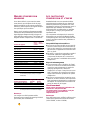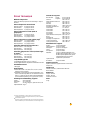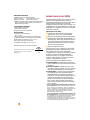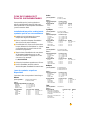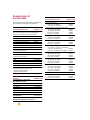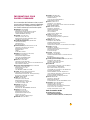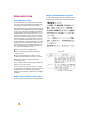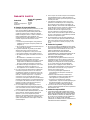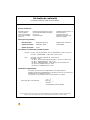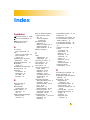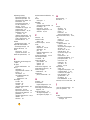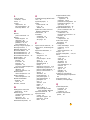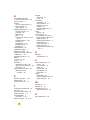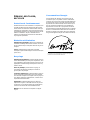HP DESKJET 720/722C Le manuel du propriétaire
- Catégorie
- Imprimer
- Taper
- Le manuel du propriétaire

®
Manuel d’utilisation
de l’imprimante
HP DeskJet 720C Series
Français

Manuel d’utilisation
de l’imprimante
HP DeskJet 720C
Series
Français
®

Marques déposées
Microsoft
®
et MS-DOS
®
sont des marques déposées américaines et
Windows
™
est une marque commerciale de Microsoft Corporation.
TrueType
™
est une marque commerciale d’Apple Computer, Inc.
Arial
®
et Times New Roman
®
sont des marques déposées
américaines de Monotype Corporation.
Snowdrift
™
est une marque commerciale d’Agfa Division de Bayer Corporation.
Creepy
™
est une marque commerciale de Monotype Corporation et peut être
déposée dans certaines juridictions.
Kodak est une marque commerciale d’Eastman Kodak Company.
Avertissement
Les informations contenues dans ce document
peuvent faire l’objet de modifications sans préavis.
Hewlett-Packard n’offre aucune garantie concernant
ce document. Ceci s’applique aux garanties implicites
d’adéquation à la vente et à une application particulière
sans se limiter à celles-ci.
Hewlett-Packard ne pourra être tenu responsable des
erreurs contenues dans ce document, ni des dommages
fortuits ou consécutifs ayant trait à la fourniture, la qualité
ou l’usage de ce dernier.
Toute reproduction, photocopie ou traduction dans une
autre langue des informations contenues dans ce document
est strictement interdite sans le consentement écrit
d’Hewlett-Packard Company.
Editions succesives
Première édition, juin 1997
© Copyright 1997 par Hewlett-Packard Company

Table des matières
CHAPITRE 1 Principes de base 1
Sélection du type de papier 2
Chargement du papier dans l’imprimante 3
Lancement de l’impression 5
Le logiciel d’impression : la télécommande de votre imprimante 8
CHAPITRE 2 Techniques avancées 13
Impression sur des papiers de format spécial 14
Impression recto-verso 16
Impression retournée 18
Impression couleur 19
Impression d’images 21
Impresssion de textes 23
CHAPITRE 3 Supports d’impression 25
Enveloppes 26
Etiquettes 29
Transparents 31
Photographies 33
Fiches 34
Papier-banderole 36
Transferts 39
CHAPITRE 4 Trouver de l’aide en cas de problème 40
Que faire si... 42
Communications entre l’imprimante et l’ordinateur 44
Assistance à la clientèle 45
CHAPITRE 5 En savoir plus sur votre imprimante 47
Système nécessaire 47
Marges d’impression minimums 48
Les cartouches d’impression et l’encre 48
Fiche technique 49
Impression à partir de DOS 50
Jeux de symboles et polices supplémentaires 51
Fournitures et accessoires 52
Informations pour passer commande 53
Réglementation 54
Garantie Limitée 55
INDEX

Principes de
base
otre imprimante possède de nombreuses
fonctionnalités même si vous l’utiliserez
généralement pour imprimer sur du papier des
textes ou des photographies. Cette opération est
très facile, il suffit de choisir le type de papier que
vous voulez utiliser, de le charger dans l’impri-
mante puis de choisir les réglages d’impression
dans le logiciel d’impression. Dès lors, il ne vous
reste plus qu’à lancer l’impression à partir de votre
logiciel.
Si vous voulez en savoir plus concernant les
principes de base, poursuivez votre lecture et
n’oubliez pas de jeter un coup d’œil aux conseils
qui figurent sur chaque page.
V
C HAPITRE
1
Sélection du type
de papier
Chargement du
papier dans
l’imprimante
Lancement de
l’impression
1
2
3
Logiciel
d’impression :
la télécommande
de votre
imprimante

2
SELECTION DU TYPE DE PAPIER
La plupart des papiers ordinaires destinés à la photocopie donnent de
bons résultats sur cette imprimante surtout s’ils ont été conçus pour
être utilisés avec les imprimantes à jet d’encre. Afin d’obtenir les
meilleurs résultats possibles, il vous est conseillé d’utiliser les papiers
Hewlett-Packard qui ont été conçus spécialement pour les encres
HP et pour votre imprimante.
Quelles sont les facteurs à prendre en compte ?
Format. Vous pouvez choisir tout format pouvant être placé entre les deux
guides de réglages du papier de votre imprimante.
Grammage. Vous pouvez choisir tout papier dont le grammage se situe
dans les plages indiquées à la page 49. Nous vous conseillons d’utiliser du
papier ordinaire de 75 à 90 g/m
2
pour les impressions quotidiennes.
Brillance. Certains types de papier sont plus blancs que d’autres et
donnent de ce fait plus de vivacité aux couleurs. Si vous désirez imprimer un
document composé d’images de qualité photographique, il est préférable
d’utiliser le papier Photo Deluxe HP. S’il s’agit d’images simples, un papier
blanc ordinaire suffira.
Texture. La qualité d’impression est influencée par ce critère. Un papier à
haute teneur en coton (de 25 % à 100 %) présente une surface plus lisse.
Les papiers glacés ou traités sont recommandés pour l’impression
d’images, de diagrammes (les traits sont plus nets et la qualité des couleurs
est améliorée) et pour les documents destinés à être photocopiés.
Opacité. Il s’agit du niveau de transparence du papier. Si vous désirez
imprimer un document recto-verso, utilisez un papier à forte opacité (papier
épais).
largeur = de 77 à 215 mm
longueur = de 77 à 356 mm
Conseils sur le
papier
C
HOISISSEZ
BIEN
VOTRE
PAPIER
Les papiers HP
permettent d’obtenir
des couleurs vives et
des caractères aux
contours précis. Notre
gamme de produits
vous est présentée ci-
dessous :
• Le papier jet d’encre
HP Premium étant
mat, il donne de la
vivacité aux couleurs
et accentue la netteté
des images pour des
présentations et
documents plus
attrayants.
• Le papier Photo
Deluxe HP utilise la
technologie
Amélioration d’image
Kodak pour donner
de la vie aux couleurs
et reproduire
parfaitement les
couleurs chair.
• Le papier jet d’encre
blanc brillant HP
améliore le contraste
des couleurs et la
netteté du texte. Ce
papier possède la
brillance et la
blancheur des papiers
pour l’impression à
jet d’encre, vous
pouvez, de ce fait
imprimer une feuille
recto-verso sans
risque de
transparence.
• Le papier photo HP
Premium permet
l’impression d’images
de qualité
photographique.
Vous trouverez les
papiers HP dans les
boutiques de matériel
informatiques ou en
téléphonant à HP
Direct (reportez-vous à
la page 53).

3
CHARGEMENT DU PAPIER DANS
L’IMPRIMANTE
Prenez votre temps pour charger correctement la pile de papier (qui
doit être constituée de papier de même format et de même type) dans
le tiroir d’ENTREE. Assurez-vous ensuite que les guides de réglage
reposent contre la pile de papier et l’imprimante s’occupera du reste.
Analysons, étape par étape, le procédé de chargement du papier :
Faites glisser les guides verts de réglage de largeur et de longueur du
papier afin de disposer d’assez d’espace pour placer la pile de papier.
Pour vous faciliter la tâche, vous pouvez ouvrir le tiroir d’ENTREE et
soulever le bac de SORTIE.
Aérez la pile de papier pour séparer les feuilles les unes des autres.
Tapotez ensuite la pile de papier sur une surface plane afin de la ren-
dre uniforme.
Lépaisseur de la pile de papier ne doit pas dépasser 1 cm.
Guide de
réglage de
largeur du
papier
Guide de
réglage de
longueur du
papier
Bac de SORTIE
Conseils sur le
papier
TYPES DE PAPIER
QUI
PEUVENT
VOUS
POSER
DES
PROBLÈMES
• Les papiers à gros
grain, tels que les
papiers à base de
lin, ne permettent
pas une impression
homogène et
peuvent entraîner
des bavures
d’encre.
• Les papiers
extrêmements
lisses, brillants ou
traités n’ayant pas
été spécifiquement
conçus pour les
imprimantes à jet
d’encre peuvent
occasionner des
bourrages et se
montrer
imperméables
à
l’encre.
• Les liasses (par
exemple à deux ou
trois volets) sont
susceptibles de se
froisser dans
l’imprimante ou d’y
rester coincées ;
l’encre risque
également d’y
laisser des pâtés.
• Des bourrages
peuvent être
occasionnés par un
papier en mauvais
état : déchiré,
couvert de
poussière, froissé,
aux bords
recourbés, ou ne
pouvant reposer à
plat dans le bac à
papier.

4
Placez la pile de papier, recto orienté vers le bas, dans le tiroir
d’ENTREE.
Enfoncez le papier dans le tiroir d’ENTREE.
Faites reposer les guides de réglage contre les bords de la pile de
papier.
Assurez-vous que le papier repose bien à plat dans le bac sous l’ergot
du guide de réglage de longueur du papier. (Reportez-vous à la
page 28 pour obtenir plus d’informations sur le chargement du papier
d’un format plus petit).
Fermez le tiroir d’ENTREE et rabaissez le bac de SORTIE.
Tiroir d’ENTREE
Conseils sur le
papier
ORIENTEZ LE RECTO
VERS
LE
BAS
La plupart des
papiers possèdent un
côté plus favorable à
l’impression. Ceci
s’applique
particulièrement aux
papiers spécialement
traités. Dans ce cas, le
côté imprimable
devrait être indiqué sur
l’emballage du papier.
Z
ONE
D
’
IMPRESSION
Assurez-vous de bien
régler les marges de
vos documents en
fonction de la zone
d’impression du
support utilisé. Vous
ne pouvez pas
imprimer exactement
sur les bords du
papier au risque de
tronquer une partie
de votre document.
Pour obtenir plus de
détails, reportez-vous
à la page 48.

5
LANCEMENT DE L’IMPRESSION
Vérifiez vos réglages dans la boîte de dialogue Réglages d’impression
HP (reportez-vous à la page 9 pour savoir comment accéder à cette
boîte de dialogue).
Conservez les réglages par défaut si vous avez l’intention d’imprimer
une page sur papier ordinaire avec une orientation à la française. (Il est
cependant préférable de changer ces réglages dans certains cas,
comme il est expliqué aux chapitres 2 et 3).
Cliquez sur
OK
dans la boîte de dialogue Réglages d’impression HP
pour enregistrer vos réglages.
Cliquez sur
OK
dans la boîte de dialogue
Impression
pour lancer
l’impression.
(Il vous sera peut-être nécessaire de cliquer sur
Imprimer
dans le
menu
Fichier
pour accéder à la boîte de dialogue
Impression
).
Et le tour est joué ! L’imprimante déposera alors les pages une à une
dans le bac de SORTIE.
1
2
3
Boîte de dialogue
Réglages d’impres-
sion HP
Cliquez sur
OK
pour
enregistrer vos
réglages.
Représentation de la
boîte de dialogue
Impression
de votre
logiciel
Cliquez sur
OK
pour lancer
l’impression.
Conseils
pratiques
I
MPRESSION
SOUS
DOS
Pour obtenir des
informations sur
l’impression à partir
de programmes
DOS, consultez la
page 50.
C
HOISISSEZ
UN
TYPE
DE
PAPIER
Si vous utilisez du
papier HP, effectuez
les réglages qui
conviennent dans la
boîte de dialogue
Réglages
d’impression HP.
• Sélectionnez
Papier
ordinaire
pour :
❚
le papier jet
d’encre blanc
brillant HP.
❚
le papier-
banderole HP.
• Sélectionnez
Jet
d’encre HP
Premium
pour :
❚
le papier jet
d’encre HP
Premium.
❚
le papier cartes de
vœux HP.
❚ le Support HP
pour transfert sur
tissu.
❚ le papier jet
d’encre à fort
grammage HP
Premium.
• Sélectionnez
Papier
Photo Deluxe HP
pour utiliser la
technologie
Amélioration
d’image Kodak sur
le papier Photo
Deluxe HP.
• Sélectionnez
Papier
photo HP
pour le
papier photo HP
Premium.

6
Lors de l’impression
L’impression ne commence pas immédiatement car l’imprimante doit
d’abord recevoir les informations de l’ordinateur. Au milieu d’une impression,
la même chose peut se produire.
Si vous êtes à court de papier avant la fin de l’impression
L’imprimante vous demande de rajouter du papier. Placez alors le papier
dans le tiroir d’ENTREE puis appuyez sur la touche de reprise située à
l’avant de l’imprimante.
S’il y a un bourrage de papier dans l’imprimante
Retirez le papier coincé dans le tiroir d’ENTREE ou le bac de SORTIE puis
appuyez sur la touche de reprise située à l’avant de l’imprimante. L’impri-
mante se mettra hors puis sous tension. Vous devrez alors relancer votre
travail d’impression.
Il peut arriver que le bourrage de papier se trouve à l’arrière de l’imprimante
et que vous ne puissiez y accéder. Dans ce cas, tournez d’un quart de tour
vers la gauche le bouton situé sur le capot d’accès arrière de l’imprimante et
retirez le capot.
Retirez le papier coincé de l’imprimante et replacez le capot d’accès en vous
assurant de bien le refermer. Appuyez sur la touche de reprise située à
l’avant de l’imprimante et relancez l’impression.
Verrouillage
Tirez le capot
d’accès arrière.
Déverrouillage
Que faire si...
L’IMPRESSION EST
IRREGULIERE ET
MACULEE
Vérifiez tout d’abord
si les cartouches
d’impression sont
sales ou vides. Pour
apprendre comment
les nettoyer ou les
remplacer, ouvrez la
Boîte à outils HP (voir
page 11) puis cliquez
sur l’onglet
Services
de l’imprimante
pour le
nettoyage ou sur
l’onglet
Conseils
pratiques
pour le
remplacement.
V
OUS NE SAVEZ PAS
OU SE TROUVE LE
BOURRAGE DE PAPIER
Dans ce cas, vérifiez
si une étiquette s’est
détachée lors de son
passage dans
l’imprimante.

7
Dépannage
Si un problème survient lors d’une impression, un message s’affiche à
l’écran de votre ordinateur et vous explique comment le résoudre.
Si ce n’est pas le cas et que vous êtes sûr que votre imprimante a un
problème, ou si la qualité d’impression vous semble insuffisante, cliquez sur
l’onglet
Dépannage
de la Boîte à outils HP et suivez les instructions qui
apparaissent à l’écran. (Reportez-vous à la page 11 pour savoir comment
accéder à la Boîte à outils HP).
Cliquez sur l’onglet
Dépannage
.
Que faire si...
AUCUN MESSAGE
N’APPARAIT
Si vous ne possédez
pas un câble
d’imprimante
bidirectionnel, aucun
message n’apparaitra
à l’écran si un
problème se produit
(reportez-vous à la
page 44 pour plus
d’informations).
Conseils
pratiques
HP EST SUR
LE WEB !
Par l’intermédiaire du
Web, vous pouvez
accéder aux
dernières
informations
concernant nos
produits, le
dépannage et le
téléchargement de
mises à jour de
logiciels
d’impressions, vous
pouvez accéder à
notre site aux
adresses suivantes :
http://www.hp.com
ou
http://www.hp.com/
go/peripherals

8
Logiciel d’impression : la
télécommande de votre
imprimante
Bien qu’il y ait quelques touches sur votre imprimante, vous la contrôlez réellement à partir de
votre programme et du logiciel d’impression que vous avez installé sur votre ordinateur.
Le principe est simple, au lieu d’appuyer sur les touches d’une télécommande quelconque,
vous ouvrez la Boîte à outils HP et la boîte de dialogue Réglages d’impression HP et effectuez
les réglages nécessaires. (Mais, comme vous en avez sûrement déjà fait l’expérience, les télé-
commandes ne sont pas toujours faciles à trouver !)
DEMANDEZ A L’IMPRIMANTE CE QUE VOUS DESIREZ
LOGICIEL D’IMPRESSION
Boîte de dialogue Réglages
d’impression HP
Où se trouve-t-elle ? : consultez la page 9
Quel est son rôle ? : consultez la page 10
Boîte à outils HP
Où se trouve-t-elle ? : consultez la page 11
Quel est son rôle ? : consultez la page 12
ET ADMIREZ LE RESULTAT !

9
LA BOITE DE DIALOGUE REGLAGES D’IMPRESSION
HP :
OU SE TROUVE-T-ELLE ?
Cette boîte de dialogue vous permet d’effectuer des réglages tels que le type de papier, le for-
mat de papier, l’orientation de la page et la qualité d’impression. L’emplacement de cette boîte
dépend du programme et du système d’exploitation que vous utilisez.
Il y a deux possibilités d’accéder à la boîte de dialogue à partir du menu Fichier de votre logiciel.
ESSAYEZ CECI...
Cliquez ensuite sur l’un
des boutons
propriétés,
configuration,
ou
imprimante
. (Pour
l’instant, le bouton
Options
ne vous sera
d’aucun secours).
Si vous ne pouvez tou-
jours pas accéder à
cette boîte de dialogue,
cliquez sur
Configuration
,
Options
ou
Propriétés
.
Cliquez sur
Imprimer
dans le menu
Fichier
…OU BIEN CELA
Cliquez ensuite sur
l’un des boutons
Configuration
ou
Options.
S’il n’y a pas
d’option
Imprimer
,
cliquez sur
Configuration de
l’imprimante
ou sur
Configuration de
l’impression
.
ET VOUS Y ETES !
POUR OBTENIR PLUS
D’INFORMATIONS SUR LA
BOITE DE DIALOGUE
R
EGLAGES D’IMPRESSION HP,
CONSULTEZ L’AIDE EN LIGNE.

10
LA BOITE DE DIALOGUE REGLAGES D’IMPRESSION
HP :
QUEL EST SON ROLE ?
Effectuez le
réglage appro-
prié.
Choisissez le format et
le type de papier que
vous allez utiliser.
Imprimez au
mieux le
document final.
Cliquez sur la
qualité d’impression
Supérieure
.
Economisez du
temps et de l’encre.
Cliquez sur la qualité
d’impression
EconoFast
.
Economisez du temps
et de l’encre couleur.
Cochez cette case pour imprimer les brouillons
de vos documents couleur en niveaux de gris.
Imprimez avec
netteté.
Alignez et nettoyez les
cartouches d’impression noire
et couleur dès que cela
s’avère nécessaire (consultez
la rubrique Dépannage de
l’aide en ligne).
CLIQUEZ SUR UN ONGLET PUIS SUR L’UN DES PARAMETRES.
C
LIQUEZ SUR
OK
POUR ENREGISTRER VOS REGLAGES.
Economisez de l’argent et nos
ressources naturelles.
Imprimez recto-verso (si possible).

11
LA BOITE A OUTILS HP : OU SE TROUVE-T-ELLE
La Boîte à outils HP vous explique comment imprimer et contient des instructions concernant
la résolution des problèmes d’impression. De plus, elle vous permet de nettoyer et d’aligner les
cartouches d’impression. Vous trouverez ci-dessous des instructions pour localiser la Boîte à
outils HP sous chaque système d’exploitation Windows.
Windows 95 et Windows NT 4.0
Windows 3.1
x
Cliquez sur le bouton
Boîte à outils HP
qui
apparaît sur la barre
de tâches lorsque la
boîte à outils HP est
ouverte ou lorsque
vous imprimez.
Cliquez deux fois sur le
raccourci de la Boîte à
outils HP se trouvant
sur votre bureau.
Si vous avez enlevé la
Boîte à outils HP de votre
bureau, cliquez sur
Programmes
dans le
menu
Démarrer
puis
choisissez
Utilitaires HP
DeskJet
, cliquez ensuite
sur
Boîte à outils
HP
DeskJet 720C
.
Si vous fermez la Boîte à
outils HP, elle réapparaîtra
dès que vous lancerez une
impression. Vous pouvez
aussi cliquer deux fois sur
son icône qui se trouve
dans le groupe de
programmes Utilitaires HP
DeskJet du Gestionnaire de
programmes.
Cliquez deux fois
sur l’icône Boîte à
outils HP se trouvant
au démarrage sur
le bureau de votre
ordinateur.

12
LA BOITE A OUTILS HP : QUEL EST SON ROLE ?
Conseils pratiques
Suivez les instructions étape par étape pour imprimer
tout ce que vous désirez.
Dépannage
Recherchez une solution à vos problèmes d’impression
(reportez-vous à la page 40 pour obtenir plus d’informations).
Services de l’imprimante
Prenez soin de votre imprimante !

Techniques
avancées
ous êtes désormais en mesure d’explorer
toutes les capacités de votre imprimante
pour optimaliser votre travail.
V
C HAPITRE
2
Impression sur
des papiers de
format spécial
1
2
3
Impression
recto-verso
2
1
Impression
retournée
Impression
couleur
Impression
d’images
Impression de
texte

14
IMPRESSION SUR DES PAPIERS DE FORMAT
SPECIAL
Vous utilisez la plupart du temps des supports de formats standards
énumérés dans la liste déroulante
Type de papier
sous l’onglet
Configuration
de la boîte de dialogue Réglages d’impression HP.
Cependant, vous n’êtes pas obligé de vous limiter à ces formats, il
suffit que les dimensions de votre support soient comprises dans la
plage située ci-dessous (afin que les molettes de l’imprimante
puissent l’agripper) :
Largeur : de 77 mm à 215 mm
Longueur : de 77 mm à 356 mm
Une fois le support choisi, il vous suffit de suivre ces étapes :
Cliquez sur l’onglet
Configuration
dans la boîte de dialogue Réglages
d’impression HP et sélectionnez
Non Standard
dans la liste déoulante
Format de papie
r. (Reportez-vous à la page 9 pour savoir comment
accéder à la boîte de dialogue Réglages d’impression HP).
1
2
3
Sélectionnnez
Non Standard.
Conseils sur le
papier
PAPIER PREIMPRIME
Vous pouvez trouver
dans le commerce des
chèques ou des
formulaires (factures,
relevés de comptes,...)
préimprimés conçus
pour les imprimantes
à jet d’encre. N’oubliez
surtout pas de placer
le côté à imprimer vers
le bas en introduisant
le haut de la page en
premier.
C
REEZ
VOS
PROPRES
FORMULAIRES
Vous pourrez trouver
dans la plupart des
logiciels des modèles
qui vous aideront à
créer vos propres
formulaires ou cartes
de visite avec votre
propre logo, nom et
adresse et que vous
pourrez avoir à votre
disposition à tout
moment.

15
Conseils sur le
papier
PENSEZ EN TROIS
DIMENSIONS
Il est vrai que vous
imprimez sur du
papier uniformément
plat, mais il n’y a pas
de raison pour qu’il
en soit toujours ainsi.
Achetez un livre de
pliages et apprenez à
modifier la forme de
vos imprimés. Vous
pouvez de même des
éléments décoratifs,
des petits boutons
ou des fleurs séchées
sur vos supports.
Indiquez les dimensions du support dans la boîte
Format de papier
non standard
puis cliquez sur
OK
.
Chargez le papier dans l’imprimante et procédez comme s’il s’agissait
d’un papier de format standard.
En ce qui concerne les papiers de petits formats, n’oubliez pas de
placer le guide vert de réglage de façon à ce qu’il repose contre le
papier, comme il est décrit à la page 28.
Sélectionnez le format du support que vous utiliserez par la suite.
APRES L’IMPRESSION

16
IMPRESSION RECTO-VERSO
L’impression recto-verso est le meilleur moyen d’économiser du
papier. Il vous suffira de placer à deux reprises le papier dans l’impri-
mante : sélectionnez l’option d’impression recto-verso et suivez les
instructions qui apparaissent à l’écran.
Chargez le papier dans le tiroir d’ENTREE.
Assurez-vous qu’il n’y ait pas de papier dans le bac de SORTIE.
Cliquez sur l’onglet
Fonctionnalités
de la boîte Réglages d’impression
HP. (Reportez-vous à la page 9 pour savoir comment accéder à cette
boîte de dialogue).
Cliquez ensuite sur
Livre
ou
Tablette
.
Imprimez votre document.
Les pages impaires seront d’abord imprimées puis un message vous
indiquant de recharger le papier apparaîtra à l’écran de votre ordinateur.
Cette fonction n’était pas disponible sous Windows NT 4.0 au moment
de la mise sous presse de ce manuel.
2
1
Cliquez sur
Livre
pour
placer la reliure à gauche.
Cliquez sur
Tablette
pour
placer la reliure en haut.
Cliquez sur l’onglet
Fonctionnalités
.
Conseils sur le
papier
EVITEZ LA
TRANSPARENCE
Recherchez un papier
sur lequel l’impression
d’images et de textes
ne traverse pas. Faites
des tests sur des
papiers dont le
grammage est
supérieur ou égal à 90
g/m
2
.
Que faire si...
L
E
VERSO
EST
IMPRIMÉ
COMME
CECI
:
• Il se peut que vous
ayez sélectionné
Tablette
au lieu de
Livre
dans la boîte
de dialogue
Réglages
d’impression HP
(reportez-vous à
l’étape 3 ci-contre).
• Il se peut que vous
ayez oublié de
retourner la feuille
après avoir imprimé
son recto. Relancez
l’impression en
suivant les
instructions
apparaissant à
l’écran.
La page est en cours de chargement...
La page est en cours de chargement...
La page est en cours de chargement...
La page est en cours de chargement...
La page est en cours de chargement...
La page est en cours de chargement...
La page est en cours de chargement...
La page est en cours de chargement...
La page est en cours de chargement...
La page est en cours de chargement...
La page est en cours de chargement...
La page est en cours de chargement...
La page est en cours de chargement...
La page est en cours de chargement...
La page est en cours de chargement...
La page est en cours de chargement...
La page est en cours de chargement...
La page est en cours de chargement...
La page est en cours de chargement...
La page est en cours de chargement...
La page est en cours de chargement...
La page est en cours de chargement...
La page est en cours de chargement...
La page est en cours de chargement...
La page est en cours de chargement...
La page est en cours de chargement...
La page est en cours de chargement...
La page est en cours de chargement...
La page est en cours de chargement...
La page est en cours de chargement...
La page est en cours de chargement...
La page est en cours de chargement...
La page est en cours de chargement...
La page est en cours de chargement...
La page est en cours de chargement...
La page est en cours de chargement...
La page est en cours de chargement...
La page est en cours de chargement...
La page est en cours de chargement...
La page est en cours de chargement...
La page est en cours de chargement...
La page est en cours de chargement...
La page est en cours de chargement...
La page est en cours de chargement...
La page est en cours de chargement...
La page est en cours de chargement...
-
 1
1
-
 2
2
-
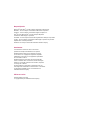 3
3
-
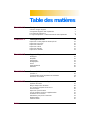 4
4
-
 5
5
-
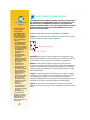 6
6
-
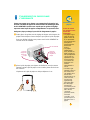 7
7
-
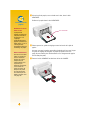 8
8
-
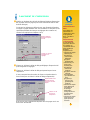 9
9
-
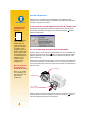 10
10
-
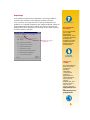 11
11
-
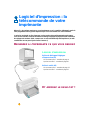 12
12
-
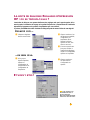 13
13
-
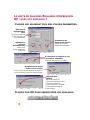 14
14
-
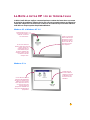 15
15
-
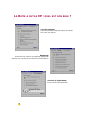 16
16
-
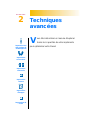 17
17
-
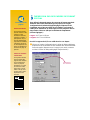 18
18
-
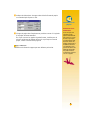 19
19
-
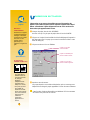 20
20
-
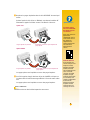 21
21
-
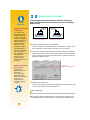 22
22
-
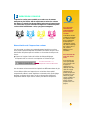 23
23
-
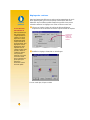 24
24
-
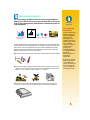 25
25
-
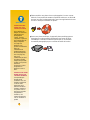 26
26
-
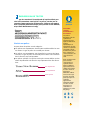 27
27
-
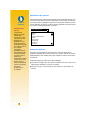 28
28
-
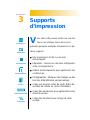 29
29
-
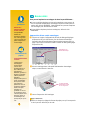 30
30
-
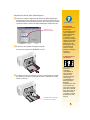 31
31
-
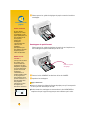 32
32
-
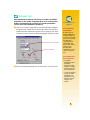 33
33
-
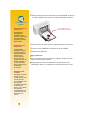 34
34
-
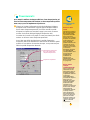 35
35
-
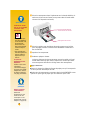 36
36
-
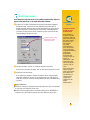 37
37
-
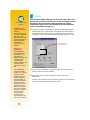 38
38
-
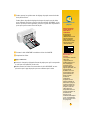 39
39
-
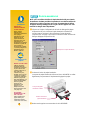 40
40
-
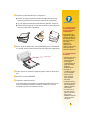 41
41
-
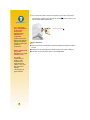 42
42
-
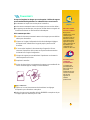 43
43
-
 44
44
-
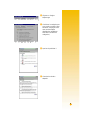 45
45
-
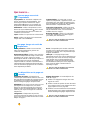 46
46
-
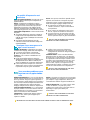 47
47
-
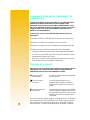 48
48
-
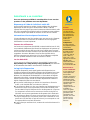 49
49
-
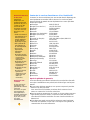 50
50
-
 51
51
-
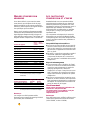 52
52
-
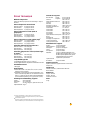 53
53
-
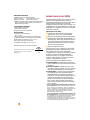 54
54
-
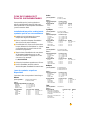 55
55
-
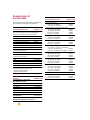 56
56
-
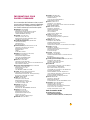 57
57
-
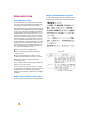 58
58
-
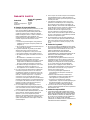 59
59
-
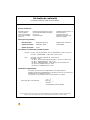 60
60
-
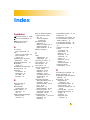 61
61
-
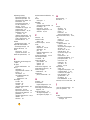 62
62
-
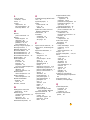 63
63
-
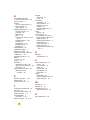 64
64
-
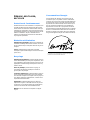 65
65
-
 66
66
HP DESKJET 720/722C Le manuel du propriétaire
- Catégorie
- Imprimer
- Taper
- Le manuel du propriétaire
Documents connexes
-
HP DESKJET 695/697 Le manuel du propriétaire
-
HP DESKJET 957C Le manuel du propriétaire
-
HP DESKJET 630C PRINTER Le manuel du propriétaire
-
HP DESKJET 920CXI Le manuel du propriétaire
-
HP Deskjet 9300 Printer series Le manuel du propriétaire
-
HP Color Inkjet cp1700 Printer series Mode d'emploi
-
HP Deskjet 1220c Printer series Le manuel du propriétaire
-
HP DESKJET 610/612C Le manuel du propriétaire
-
HP Deskjet 840c Le manuel du propriétaire
-
HP DESKJET 810/812/815C Le manuel du propriétaire