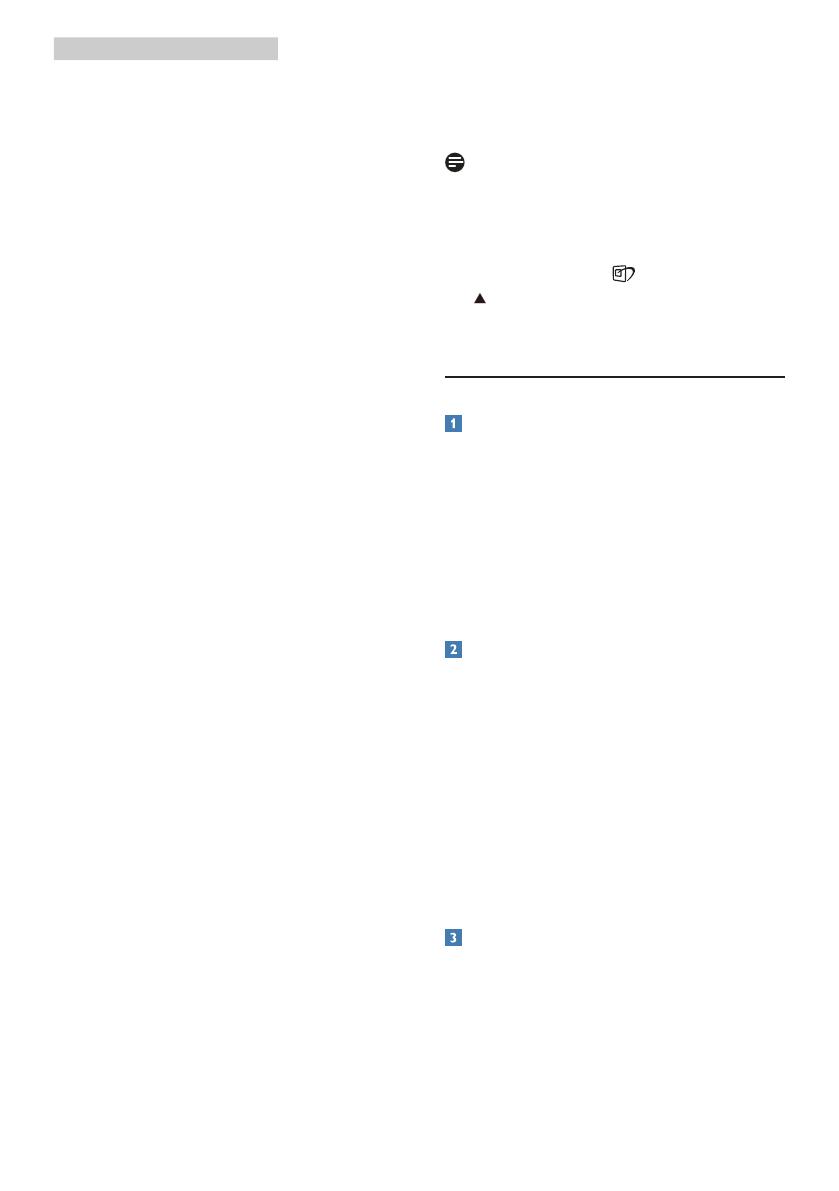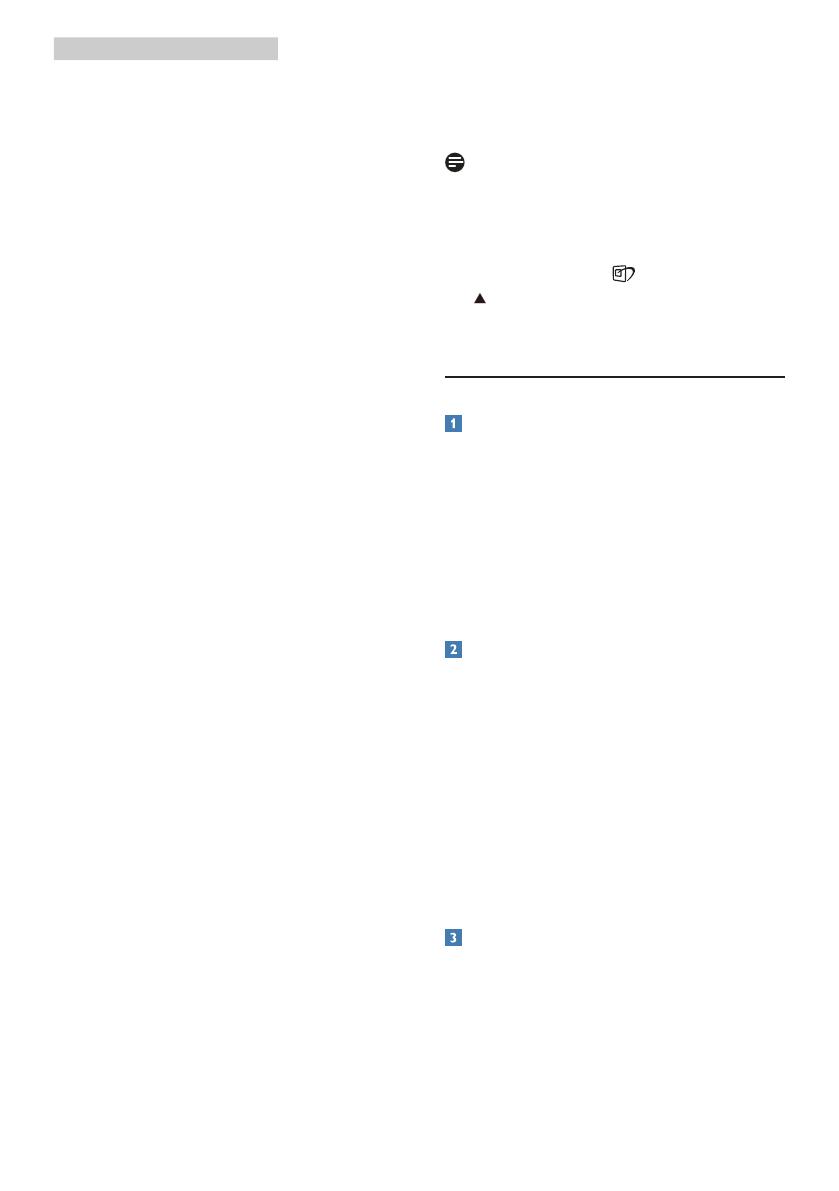
12
3. Optimisation de l’image
numérisés et d’autres applications
générales de bureau.
• Photo : Ce profil associe la saturation
des couleurs, le contraste dynamique
et l'optimisation de la netteté pour
un affichage de photos et d'autres
images incroyablement clair avec
des couleurs vives - le tout sans effet
parasite et sans couleurs estompées.
• Movie (Film) : La luminance
accentuée, la saturation profonde
des couleurs, le contraste dynamique
et la netteté précise permettent
d'obtenir un affichage de chaque
détail dans les zones sombres de vos
clips vidéo, sans décoloration dans
les zones plus lumineuses, tout en
maintenant des valeurs dynamiques
naturelles pour un affichage vidéo
optimal.
• Game (Jeux) : Activez le circuit
‘overdrive’ pour obtenir un meilleur
temps de réponse, moins de flou
sur les bords avec des images qui
changent rapidement sur l’écran, un
meilleur taux de contraste pour les
scènes claires ou foncées ; ce profil
est idéal pour les jeux.
• Economy (Économie) : Dans ce profil,
le réglage de la luminosité et du
contraste ainsi que la rectification
fine du rétroéclairage permettent
d'obtenir un affichage correct pour
les applications quotidiennes
de bureau, tout en diminuant la
consommation électrique.
• LowBlue Mode (Mode BleuFaible) :
Mode LowBlue pour une productivité
qui ménage les yeux. Les études ont
montré que, tout comme les rayons
ultra-violets peuvent provoquer des
lésions oculaires, la lumière bleue de
faible longueur d'onde rayonnée par
les afficheurs LED peut provoquer
des lésions oculaires et affecter la
vision au fil du temps. Développé
pour le bien-être, le réglage du
mode LowBlue Philips utilise une
technologie logicielle intelligente
pour réduire la lumière bleue de
courte longueur d'ondes et nocive.
• Off (Désactivé) : Pas d'optimisation
par SmartImage.
Remarque
Philips mode LowBlue, le mode 2 est
conforme à la certification TUV Faible
lumière bleue, vous pouvez obtenir ce
mode en appuyant simplement sur la
touche de raccourci , puis appuyez
sur pour sélectionner le mode
LowBlue, voir ci-dessus les étapes de
sélection SmartImage.
3.2 SmartContrast
De quoi s’agit-il ?
Cette technologie unique analyse de
façon dynamique le contenu à l'écran, et
optimise automatiquement le contraste
du moniteur pour une clarté visuelle et un
plaisir visuel maximum. Le rétroéclairage
est ainsi augmenté pour des images plus
claires, plus précises et plus lumineuses,
ou diminué pour un affichage clair des
images sur fond sombre.
Pourquoi en ai-je besoin ?
Vous attendez une clarté visuelle
optimale et un confort visuel, quel
que soit le type de contenu à l'écran.
SmartConstrast contrôle dynamiquement
le contraste et ajuste le rétroéclairage
pour des images ou des écrans de jeu et
de vidéo claires, précises et lumineuses,
et pour du texte de bureautique lisible.
En réduisant la consommation électrique
de votre moniteur, vous réalisez des
économies énergétiques et prolongez la
durée de vie de votre écran.
Comment ça marche ?
Lorsque vous activez SmartContrast, ce
dernier va analyser le contenu affiché
en temps réel et ajuster les couleurs et
contrôler l'intensité du rétroéclairage.
Cette fonction permet d'optimiser
dynamiquement le contraste pour plus
de plaisir dans votre divertissement,
visionnage de clips vidéo ou jeux.