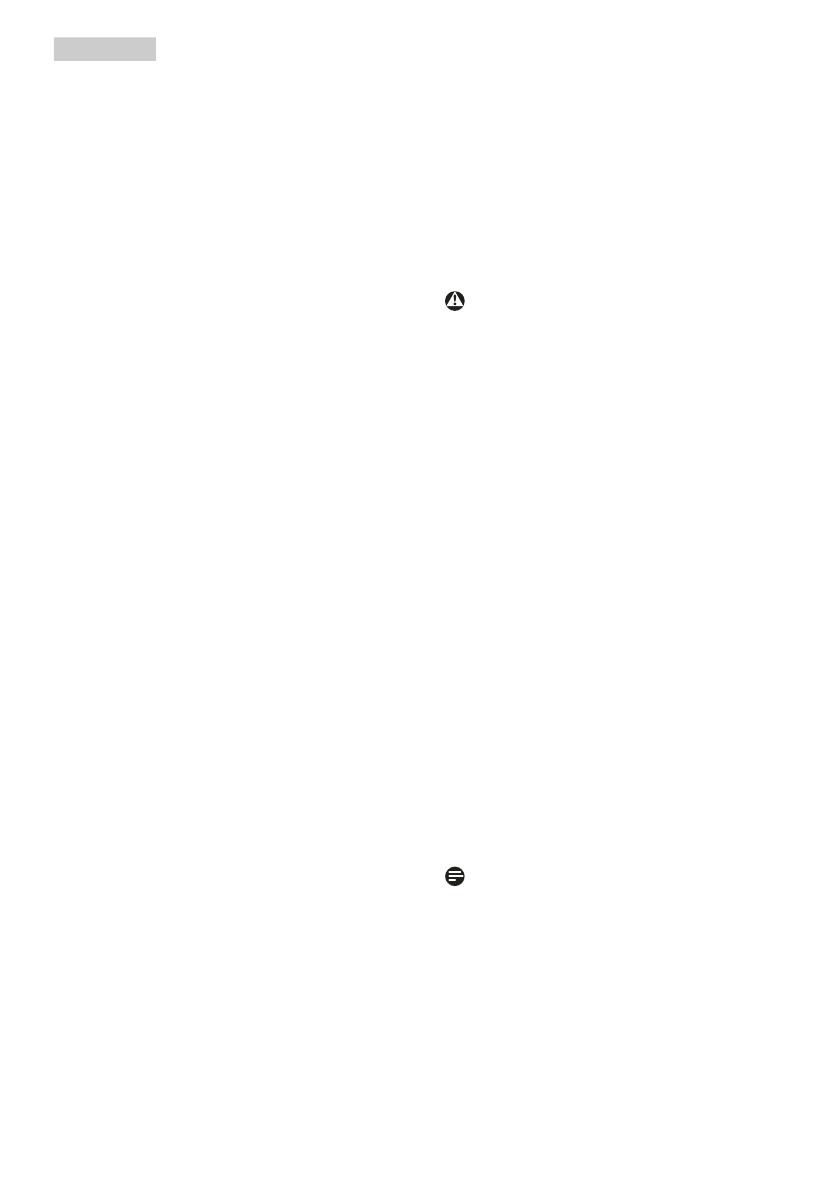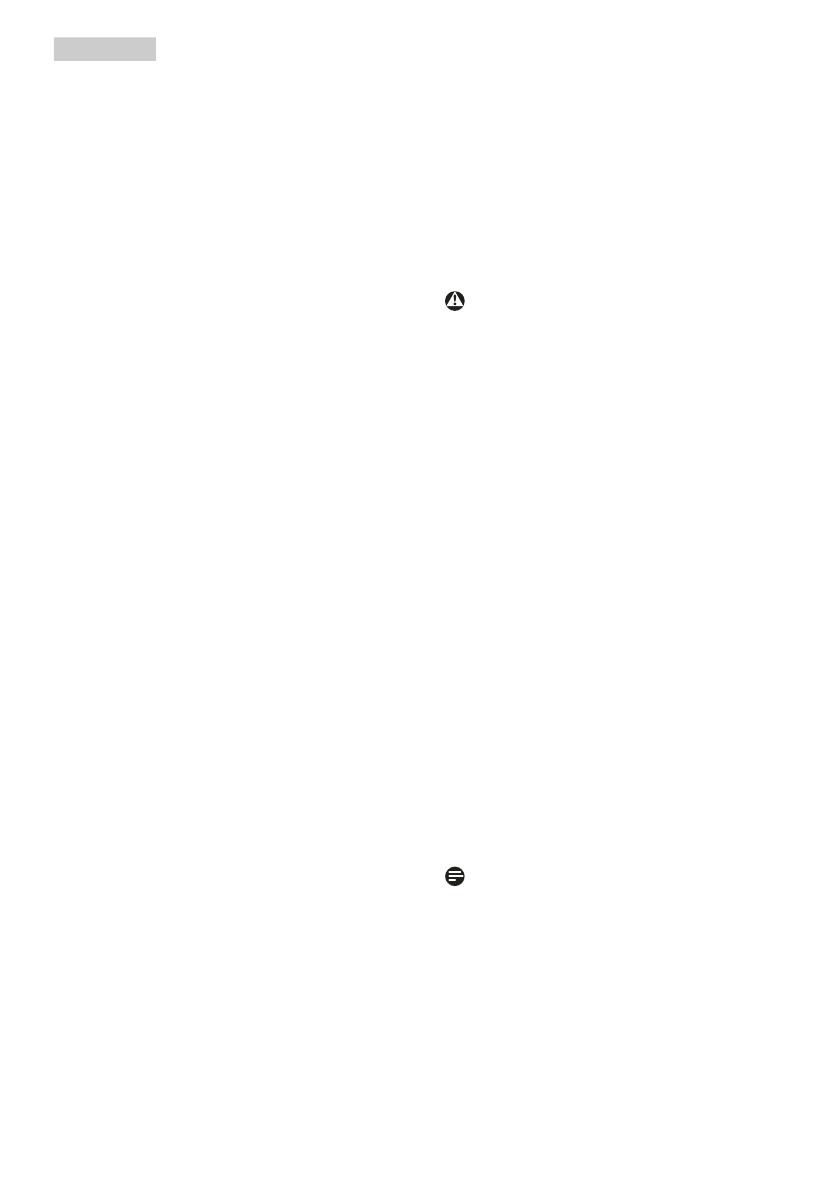
2
liquides à base d’ammoniaque, pour
nettoyer le moniteur.
• Afin d’éviter tout risque
d’électrocution ou
d’endommagement permanent à
l’appareil, n’exposez pas le moniteur
à la poussière ni à la pluie.
• Si le moniteur est mouillé, séchez-le
immédiatement avec un chiffon sec.
• Si votre moniteur est mouillé par de
l’eau, essuyez-le aussi rapidement
que possible à l’aide d’un chiffon
sec. Si un corps étranger ou de l’eau
pénètrent dans le moniteur, mettez-
le immédiatement hors tension
et débranchez le cordon secteur.
Retirez ensuite le corps étranger ou
épongez l’eau et envoyez le moniteur
au centre de maintenance.
• Ne pas stocker ni utiliser le moniteur
dans des endroits tels qu’il risque
d’être exposé à de la chaleur, à la
lumière directe du soleil ou à un froid
extrême.
• Afin d’assurer les performances
optimales de votre moniteur et
l’utiliser pendant plus longtemps,
il doit se trouver dans un endroit
compris dans les plages de
température et d’humidité suivantes.
• Température : 0-40°C 32-104°F
• Humidité : 20-80% HR
Informations importantes à propos des
brûlures /images fantômes
• Activez systématiquement un
programme économiseur d’écran
en mouvement lorsque votre
écran n’est pas sollicité. Activez
systématiquement une application
de rafraîchissement périodique de
votre moniteur pour afficher un
contenu statique fixe. L’affichage
sans interruption d’image statique
ou immobile sur une longue période
peut engendrer des "brûlures",
également appelée "images
résiduelles" ou "images fantômes"
sur votre écran.
• Ces images "brûlures", "images
résiduelles" ou "images fantômes"
sont un phénomène bien connu de la
technologie des panneaux LCD. Dans
la plupart des cas, ces "brûlures",
"images résiduelles" ou "images
fantômes" disparaît progressivement
une fois l’alimentation éteinte.
Avertissement
Les symptômes de "brûlures", "images
résiduelles" ou "images fantômes" ne
disparaîtront pas et ne pourront pas
être réparés si vous n’utilisez pas un
économiseur d’écran ou une application
de rafraîchissement périodique de
l’écran. Ce dommage n’est pas couvert
par votre garantie.
Service
• Le boîtier ne doit être ouvert que par
un technicien qualifié.
• Si vous avez besoin de documents
en vue d’une réparation, veuillez
prendre contact avec votre centre
de service local. (Reportez-vous au
chapitre "Centre d’information à la
clientèle")
• Pour plus d’informations sur le
transport, veuillez vous référer
à la section "Caractéristiques
techniques".
• Ne laissez pas votre moniteur dans
une voiture ni dans un coffre de
voiture à la lumière directe du soleil.
Remarque
Adressez-vous à un technicien
si le moniteur ne fonctionne pas
normalement ou si vous n’êtes pas sûr(e)
de la procédure à suivre après avoir lu
les instructions du mode d’emploi.