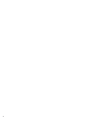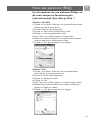Philips SPC535NC/00 Manuel utilisateur
- Catégorie
- Webcams
- Taper
- Manuel utilisateur
Ce manuel convient également à

SPC530NC
Mode d’emploi

2

FR
3
Veuillez vérifier que les éléments suivants figurent dans l’emballage de
la WebCam Philips SPC530NC. Ils vous permettront d’installer et
d’utiliser la WebCam Philips SPC530NC.
WebCam Philips CD-ROM d’installation
SPC530NC comprenant le manuel
SPC 530 NC
Installation CD v.1.00
9082 100 03367
Contenu de la boîte

FR
4
1 Bouton de prise d’instantanés
Il vous permet de prendre des photos sans utiliser votre souris.
2 Bague de mise au point
Pour régler manuellement la mise au point de l’objectif.
3 Pied rotatif
Pour changer manuellement l’angle vertical de la WebCam.
4 Fixation avec bords en caoutchouc / pied de la
WebCam
Pour fixer la WebCam à votre moniteur de PC (écran plat) ou
d'ordinateur portable.
La fixation peut être pliée quand la WebCam est placée sur un
bureau ou un (grand) moniteur de bureau.
5 Connecteur USB
Pour connecter la WebCam au port USB de la station d’accueil/
du pied.
La WebCam est alimentée par l’ordinateur portable ou le PC,
auquel elle est connectée par connexion USB.
6 Microphone numérique
Pour ajouter de la voix et des sons dans des applications de
visiophonie et d’enregistrement vidéo.
7 Témoin d’activité
Devient bleu lorsque la WebCam fonctionne.
Vue d’ensemble fonctionnelle
2
5
6
7
3
4
1

FR
5
3 Contenu de la boîte
4 Vue d’ensemble fonctionnelle
5 Table des matières
6 Bienvenu
7 Ce que vous devez faire
7 Consignes de sécurité
7 Copyright
8 Installation
8 Installation du logiciel de la WebCam
10 Connexion de la WebCam à votre PC / ordinateur portable
11 Réglages de la WebCam
11 Réglages générales
12 Réglages d’image
15 Réglages audio
16 Réglages des fonctionnalités
17 Utilisation de la WebCam
17 Sélection de votre WebCam
18 Capture d’images / enregistrements vidéo
19
Messagerie instantanée et appel sur Internet (bavardage vidéo,
appels vidéo et VoIP)
20 Spécifications techniques
21 Informations importantes
21 Déni de responsabilité
21 Conformité au règlement de la FCC
22 Informations environnementales
22 Configuration requise
22 Déni de garantie
22 Limitation des dommages
23 Foire aux questions (FAQ)
23 Comment régler la qualité de l'image ?
25 Le microphone de ma webcam Philips ou de mon casque ne
fonctionne pas (correctement). Que dois-je faire ?
26 Lorsque j'utilise la webcam Philips, mon ordinateur
fonctionne au ralenti. Que dois-je faire ?
27 Comment réinitialiser les réglages par défaut de ma webcam
Philips ?
Table des matières

FR
6
La WebCam Philips SPC530NC que vous venez d’acheter a été
fabriquée conformément aux standards les plus élevés et
fonctionnera sans encombre pendant de nombreuses années.
Des images nettes et des couleurs éclatantes... tels sont les avantages
dont vous bénéficierez en utilisant la WebCam
SPC530NC
.
Une fois installée, la nouvelle WebCam peut être utilisée pour
toutes sortes d’applications, notamment les applications suivantes :
•
Vidéo : utilisez la WebCam Philips SPC530NC pour le bavardage
vidéo et les appels vidéo. La WebCam est compatible avec
Skype,Windows
®
Live Messenger,Yahoo! Messenger,
AOL Messenger, QQ et les autres services gratuites de
messagerie instantanée et VoIP (Voice over Internet Protocol ;
• Courriel vidéo/acquisition vidéo : Créez vos propres
présentations vidéo, messages vidéo, démonstrations de produit,
vidéos de formation, clips Internet, etc.
• Instantanés : Intégrez des images au sein de présentations, créez
des cartes postales ou envoyez-les par e-mail.
• Édition et effets spéciaux : Une fois les images de votre choix
enregistrées en utilisant la WebCam Philips SPC530NC,
elles peuvent être facilement éditées au moyen de programmes
d’édition d’images ou de montage vidéo.
Les sections suivantes de ce manuel contiennent une description
étape par étape de la procédure d’installation et vous expliquent
comment utiliser la WebCam Philips SPC530NC.
Bienvenu

FR
7
Veuillez lire les instructions suivantes attentivement et les conserver
pour pouvoir vous y référer ultérieurement. Il peut également être
utile de vous munir des instructions d’utilisation du PC.
Consignes de sécurité
Conformez-vous aux directives suivantes afin de garantir le
fonctionnement sécurisé de la WebCam et de prévenir toute
défaillance.
• N’utilisez pas la WebCam dans des environnements non
conformes aux spécifications suivantes : température : entre
0°C et 40°C, humidité relative : 45% ~ 85%.
• N’utilisez pas et ne stockez pas la WebCam :
– dans un endroit exposé aux rayons du soleil ;
–
dans un environnement extrêmement humide et poussiéreux
;
– près de sources de chaleurs quelles qu’elles soient.
• Si la WebCam prend l’eau, séchez-la au moyen d’un chiffon
doux dès que possible.
• Si l’objectif est sale, veuillez utiliser une brosse pour objectif ou
un chiffon doux pour le nettoyer.
NE touchez PAS l’objectif avec vos doigts.
• Nettoyez l’extérieur de la WebCam avec un chiffon doux.
• NE vous servez PAS de produits d’entretien contenant de
l’alcool, de l’alcool dénaturé, de l’ammoniaque, etc.
• N’essayez PAS de démonter ou de réparer la WebCam par
vous-même. N’ouvrez pas la WebCam.
En cas de difficultés techniques, retournez-la au détaillant Philips
qui vous l’a vendue.
• N’utilisez PAS la WebCam dans l’eau.
• Protégez la WebCam de l’huile, de la vapeur, de l’humidité et de
la poussière.
• N’orientez jamais l’objectif de la WebCam vers le soleil.
Copyright
Copyright
©
2008 par Philips Consumer Electronics B.V.
Tous droits réservés. Aucune partie de la présente publication ne
peut être reproduite, transmise, transcrite, stockée dans un
système d’extraction de données ou traduite dans une langue ou
un langage informatique autre, sous quelque forme ou par
quelque moyen que ce soit, qu’il soit électronique, mécanique,
magnétique, optique, chimique, manuel ou autre, sans l’accord
préalable écrit de Philips.
Les marques et noms de produit cités sont des marques
commerciales ou déposées de leurs détenteurs respectifs.
Ce que vous devez faire

FR
8
Installation
Installation du logiciel de la WebCam
Le logiciel fourni ne fonctionne que sur les PC équipés des systèmes
d’exploitation Microsoft
®
Windows
®
XP et Vista.
Remarques !
– Débranchez tous vos périphériques USB (excepté le clavier et la
souris USB) avant de lancer l’installation.
– Ne branchez pas encore la WebCam. Exécutez tout d’abord le
CD-ROM d’installation.
– Munissez-vous de votre CD-ROM Windows
®
.
1 Insérez le CD-ROM d’installation dans le lecteur de CD-
ROM/DVD de votre PC / ordinateur portable.
> Au bout de quelques secondes, l’écran de sélection de la langue
(‘Language selection’) s’ouvre.
Remarque !
Si l’écran de ‘Sélection de la langue’ ne s’affiche pas automatiquement,
ouvrez l’Explorateur Microsoft
®
Windows
®
et cliquez deux fois sur
l’icône ‘Set-up.exe’ située dans le répertoire CD-ROM.
2 Sélectionnez la langue de votre choix'.
> L’installation continue automatiquement.
> L’écran de bienvenue (‘Welcome’) s’ouvre.
3 Cliquez sur ‘Next’ (Suivant) pour continuer.
> L’écran ‘Manuel’ s’ouvre.
4 Sélectionnez la première option si vous souhaitez lire le
manuel utilisateur avant de continuer l’installation.Vous
pouvez imprimer le manuel pour l’avoir à portée de main
durant le reste du processus d’installation.
Après avoir lu ou imprimé le manuel utilisateur, continuez
l’installation en sélectionnant la deuxième option.
Ou:
Si vous souhaitez continuer l’installation, sélectionnez la
deuxième option.

FR
9
Cliquez sur le bouton ‘Next’ (suivant) pour poursuivre.
> L’écran ‘Installation’ s’affiche. Les éléments qui peuvent être
installés sont affichés dans la partie gauche de l’écran. Une
explication sur chaque élément est donnée du côté droit.
Tous les éléments ont déjà été sélectionnés pour être installés.
5 Si vous souhaitez installer tous les éléments, cliquez sur le
bouton 'Next' (suivant).
Ou:
Si vous ne souhaitez pas installer certains éléments, cochez
les cases correspondantes.
Sélectionnez au moins ‘SPC530NC WebCam Driver‘ et
‘Philips VLounge’. Cliquez sur le bouton ‘Next’ (suivant).
> Le contrat de licence logicielle suivant s’affiche.
6 Cliquez sur 'Ye s' (Oui) pour poursuivre l’installation.
> Si l’installation est réussie, l’écran suivant s’affiche.
7 Sélectionnez le manuel utilisateur.
Ou:
Cliquez sur le bouton ‘Next’ (suivant) pour poursuivre.
> L’écran ‘Redémarrage’ s’ouvre.
8
Sélectionnez ‘Ye s ’ (Oui) pour redémarrer votre PC / ordinateur
portable, et cliquez ensuite sur ‘Finish’ (Terminer).
> Le raccourci V(idéo)-Lounge ‘
’
sera installé sur le bureau de
votre ordinateur.
> Via VLounge, vous aurez accès à tous les logiciels liés à la
WebCam.Voir ‘Fonctionnement de la WebCam’.
9 Vous pouvez maintenant connecter votre WebCam.
Installation

FR
10
Connexion de la WebCam à votre PC /
ordinateur portable
1
Veillez à commencer par exécuter le CD d’installation, avant
de connecter la WebCam au PC / à l’ordinateur portable
.
2
Allumez le PC / l'ordinateur portable
.
3
Connectez la prise USB du câble USB au port USB du PC /
de l'ordinateur portable
.
> La WebCam sera alors alimentée par le PC / l’ordinateur
portable
.
4
Orientez la WebCam de la façon souhaitée
.
5 Utilisez la fixation et les deux bords en caoutchouc pour fixer
la WebCam à votre moniteur de PC (écran plat) ou à l’écran de
votre ordinateur portable.
•
Pliez la fixation pour placer la WebCam sur un bureau ou un
(grand) moniteur de bureau.
Installation
3
3
5
5

FR
11
Les propriétés de la WebCam Philips SPC530NC peuvent être
modifiées :
- à partir d’une application;
- en cliquant sur l’icône VProperty ‘ ’ sur la barre des tâches
Windows, en bas à droite de l’écran;
- en sélectionnant ‘PC Camera Settings’ous ‘Preferences’ dans
l’écran de sélection VLounge ;
- en cliquant sur l’icône ‘ ’ dans l’écran de sélection VLounge.
Réglages générales
1 Option Flickerless image (Image sans scintillement)
Cette option ne doit être utilisée qu’en cas de conditions
lumineuses tremblotantes (des lampes fluorescentes ou des
lampes au néon, par exemple) pour prévenir tout
papillotement ou toute détérioration des couleurs des images
vidéo. Si vous utilisez cette option sous des conditions
lumineuses normales, l’image vidéo risque d’être surexposée.
2 Option Region (Région)
Si vous utilisez la WebCam Philips SPC530NC en Europe,
sélectionnez ‘50 Hz’ et si vous l’utilisez en Amérique du Nord,
sélectionnez ‘60 Hz’. Pour l’Asie, ce paramètre dépend de la
sortie secteur locale. À titre d’exemple, vous devez
sélectionner ‘50 Hz’ pour la Chine et ‘60 Hz’ pour Taiwan.
Pour le Japon, le réglage dépend de la région.
Veuillez vérifier le type de sortie secteur utilisé dans votre
région pour savoir comment configurer ce paramètre.
1
2
Réglages de la WebCam

FR
12
Réglages d’image
3 Mode Full automatic control (Contrôle automatique
complet) : on/off
Ce mode est le moyen de le plus simple de tirer pleinement
profit de la WebCam Philips SPC530NC.Vous pouvez également
choisir d’exercer un contrôle manuel maximal sur les paramètres
de la WebCam en désactivant le mode Full automatic control
(Contrôle automatique complet). Dans des conditions
d’utilisation normales, il est préférable de l’activer.
Les techniques actives en mode Full automatic control
(Contrôle automatique complet) sont les suivantes :
– le contrôle automatique de l’exposition et le contrôle
automatique de l’équilibrage des blancs pour bénéficier d’un
signal vidéo optimal ;
– la sélection automatique du taux de trame pour améliorer la
sensibilité de la WebCam dans les environnements
faiblement éclairés.
4 Frame rate (fréquence des images)
Vous pouvez utiliser le menu déroulant pour choisir la
fréquence des images de la vidéo que vous voulez capturer.
Ex. : 30 fps signifie que la WebCam capturera une vidéo de
30 images par seconde.
3
8
4
6
7
9
!
@
0
#
$
%
^
5
Réglages de la WebCam

FR
13
5 Auto Exposure (contrôle automatique de l’exposition)
L’exposition, qui est la quantité de lumière reçue par le
capteur, est déterminée par la durée d’exposition du capteur
pour capturer une photo ou une image vidéo. Le résultat
dépend de la sensibilité du capteur. La WebCam trouvera le
réglage optimal si vous sélectionnez l’option d’exposition
automatique.
Shutter speed (vitesse d’obturation)
La vitesse d’obturation détermine combien de temps
l’obturateur de la WebCam reste ouvert lorsque l’image est
prise. Plus la vitesse d’obturation est lente, plus le temps
d’exposition est long. La vitesse d'obturation contrôle la
quantité totale de lumière atteignant le capteur.
Utilisez le curseur pour régler la vitesse d’obturation désirée.
Gain (gain)
En vidéo, le gain correspond à la quantité de blanc présente
dans une image vidéo.
Utilisez le curseur pour régler le niveau de gain désiré.
6 Reset (réinitialiser)
Appuyez sur ce bouton pour restaurer les paramètres par
défaut de la WebCam.
7 Restore (restaurer)
Appuyez sur ce bouton si vous voulez restaurer vos
paramètres personnels préférés.
8 Save (enregistrer)
Appuyez sur ce bouton si vous voulez enregistrer vos
paramètres personnels préférés.
9 Auto White Balance (balance automatique des blancs)
La plupart des sources de lumière ne sont pas 100 % blanc
pur, elles ont une certaine ‘température de couleur ‘.
Généralement nos yeux compensent les conditions d’éclairage
par différentes températures de couleur.
Si la balance automatique des blancs est sélectionnée, la
WebCam cherchera un point de référence qui représentera
le blanc. Elle calculera alors toutes les autres couleurs d'après
ce point blanc et compensera les autres couleurs en
conséquence, exactement comme l'œil humain.
Vous pouvez aussi sélectionner des réglages fixes pour les
conditions ‘Indoor’ (intérieur),‘Outdoor’ (extérieur) et
‘Fluorescence’ (fluorescence), ou bien utiliser les curseurs ‘Red’
(rouge) et ‘Blue’ (bleu) pour régler la WebCam selon vos
préférences de température de couleur personnelles.
Réglages de la WebCam

FR
14
0 Option Brightness (Luminosité)
Cette option vous permet d’ajuster la luminosité de l’image
ou de la séquence vidéo affichée en fonction de vos
préférences. Utilisez la barre coulissante pour déterminer le
paramètre qui vous convient le mieux.
! Option Contrast (Contraste)
Cette option vous permet de contrôler le rapport entre les
couleurs sombres et les couleurs claires en fonction de vos
préférences. Utilisez la barre coulissante pour déterminer le
paramètre qui vous convient le mieux.
@ Option Gamma
Cette option vous permet d’éclaircir les zones sombres au
sein de l’image ou de la séquence vidéo affichée et de
visualiser davantage de détails sans surexposer les zones
claires. Utilisez la barre coulissante pour déterminer le
paramètre qui vous convient le mieux.
# Option Saturation
Cette option vous permet de configurer la reproduction des
couleurs d’une image ou d’une séquence vidéo monochrome
en une image ou une séquence vidéo couleur en fonction de
vos préférences. Utilisez la barre coulissante pour déterminer
le paramètre qui vous convient le mieux.
$ Option Black and white (Noir et blanc)
L’option ‘Black and white (Noir et blanc)’ est utilisée pour
basculer du mode couleur au mode monochrome et
inversement.
% Option Backlight compensation
(Compensation de contre-jour)
Activez cette option pour améliorer la qualité de l’image
lorsque l’arrière-plan d’une scène présente un niveau de
luminosité élevé (lorsque vous êtes en face d’une source de
lumière vive, par exemple).
^ Option Mirror (Miroir)
Si vous cochez la case ‘Mirror Image (Image miroir)’, l’image se
retourne horizontalement. Cette fonction peut être appliquée
pour utiliser la WebCam Philips SPC530NC et le moniteur en
tant que miroir ou pour prendre des clichés d’images miroir.
Réglages de la WebCam

Réglages audio
& Noise reduction (Réduction du bruit)
Si vous activez la réduction du bruit, les bruits parasites captés
par le microphone de la webcam seront réduits de manière
significative (notamment le bruit de la climatisation ou du
ventilateur situé à l'intérieur de l'ordinateur). Le résultat : un
son clair, sans bruit parasite, pour un plus grand confort
d'écoute et une meilleure communication.
* Curseur Volume (volume)
Ce curseur permet de contrôler le microphone
manuellement.
&
*
Réglages de la WebCam
FR
15

Réglages des fonctionnalités
( Face tracking (suivi de visage)
Si vous activez l’option de suivi de visage, la WebCam suivra
votre visage. Cette option est pratique durant le bavardage
vidéo, parce que vous n’avez pas à rester immobile durant
votre conversation vidéo.
) Digital zoom (zoom numérique)
Utilisez l’option de zoom numérique pour vous rapprocher
d’un objet.
Digital zoom grossit les pixels mais pas l’image réelle.
Il diminue la qualité de l'image.
Utilisez le curseur pour régler le niveau de zoom désiré.
(
)
Réglages de la WebCam
FR
16

FR
17
VLounge
Vous pouvez accéder à toutes les applications via l'application
Philips V(idéo)-Lounge.VLounge est l'application centrale qui
facilite l'accès à la WebCam Philips.
•
Démarrez VLounge :
- à partir du menu Windows QuickLaunch de votre barre des
tâches ;
- à partir du groupe de programmes ‘SPC530NC WebCam’ ;
- en cliquant sur l’icône VLounge ‘
’
sur le bureau.
> L'application VLounge sera alors initiée et l'écran de sélection
VLounge apparaîtra.
Sélection de votre WebCam
Quand plusieurs WebCams sont installées et connectées à votre
ordinateur de bureau/portable, vous pouvez sélectionner la
WebCam que vous souhaitez utiliser.
1
Ouvrez le menu ‘Preferences’ (préférences).
2
Sélectionnez ‘Video Device’.
> Toutes les WebCams connectées sont affichées.
3
Sélectionnez la WebCam que vous souhaitez utiliser.
4
Cliquez sur le bouton ‘OK’.
> L’écran de sélection VLounge pour la WebCam sélectionnée
apparaît.
Utilisation de la WebCam

FR
18
Capture d’images / enregistrements vidéo
À partir du menu ‘Capture’ (capturer), vous pouvez capturer des
images, enregistrer des vidéos, transférer, prévisualiser, modifier,
envoyer par mail, imprimer et organiser vos photos et vidéos.
• Cliquez sur l’ongle ‘Capture’ pour ouvrir le menu Capture.
> La WebCam commence immédiatement à fonctionner
.• Pour capturer une image, cliquez sur ‘IMAGE’.
• Pour enregistrer une vidéo, cliquez sur ‘VIDEO’.
Pour arrêter l’enregistrement, cliquez à nouveau sur
‘VIDEO’.
• Cliquez sur ‘ ’ pour maximiser la partie basse de l’écran et
afficher l’image prévisualisée de la WebCam.
• Cliquez sur ‘ ’ pour maximiser la partie haute de l’écran et
afficher vos images capturées et vos vidéos enregistrées.
• Pour connaître la fonction d’un bouton, placez votre curseur
dessus afin de voir une brève explication.
• Si vous avez besoin d’aide, sélectionnez ‘Application Help’
(aide de l’application) dans le menu ‘Help’.
Utilisation de la WebCam

FR
19
Messagerie instantanée et appel sur Internet
(bavardage vidéo, appel vidéo et VoIP)
La WebCam Philips SPC530NC fonctionne avec toutes les
applications gratuites de messagerie instantanée et de VoIP
(Protocole de voix sur Internet) telles que Skype,Windows
®
Live
Messenger,Yahoo! Messenger, AOL Messenger et QQ.
1
Cliquez sur l’onglet ‘Communicate’ pour ouvrir le menu
Communicate (communiquer).
> Les applications disponibles sont indiquées par leur icône.
2
Cliquez sur le bouton adéquat ‘Install’ pour télécharger et
installer une application.
3
Suivez les instructions qui s'affichent durant le téléchargement
et l’installation.
4
Après l’installation d’une application, effectuez les réglages
souhaités de la WebCam dans l’application pour pouvoir
utiliser la WebCam correctement via l’application.
5
Cliquez sur le bouton adéquat ‘Launch’ pour lancer une
application.
Utilisation de la WebCam

FR
20
Capteur .................................................................................VGA CMOS
Résolution vidéo réelle (Max.).............................................640 x 480
Résolution image fixe réelle (Max.) ....................................640 x 480
Résolution image fixe interpolée (Max.) .........................1240 x 960
Images par seconde........................................................................30 ips
Valeur F...................................................................................................2,6
Angle de vue de l’objectif ......................................................50 degrés
Format des données.......................................................................YUY2
Interface .............................................................................USB 2.0, UVC
Longueur de câble USB..................................................................1,5 m
Microphone ............................................................ Numérique intégré
Alimentation.................................................Assurée par le câble USB
Tension requise ..........................................................5V ( ), 0,5A
Spécifications techniques
La page est en cours de chargement...
La page est en cours de chargement...
La page est en cours de chargement...
La page est en cours de chargement...
La page est en cours de chargement...
La page est en cours de chargement...
La page est en cours de chargement...
La page est en cours de chargement...
-
 1
1
-
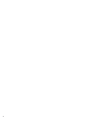 2
2
-
 3
3
-
 4
4
-
 5
5
-
 6
6
-
 7
7
-
 8
8
-
 9
9
-
 10
10
-
 11
11
-
 12
12
-
 13
13
-
 14
14
-
 15
15
-
 16
16
-
 17
17
-
 18
18
-
 19
19
-
 20
20
-
 21
21
-
 22
22
-
 23
23
-
 24
24
-
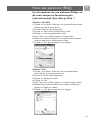 25
25
-
 26
26
-
 27
27
-
 28
28
Philips SPC535NC/00 Manuel utilisateur
- Catégorie
- Webcams
- Taper
- Manuel utilisateur
- Ce manuel convient également à
Documents connexes
-
Philips SPC525NC/00 Manuel utilisateur
-
Philips SPC230NC/00 Manuel utilisateur
-
Philips SPC535NC/00 Guide de démarrage rapide
-
Philips SPC710NC/00 Manuel utilisateur
-
Philips SPC530NC/00 Product Datasheet
-
Philips SPC1000NC/00 Manuel utilisateur
-
Philips SPC1300NC/00 Manuel utilisateur
-
Philips SPC620NC/00 Manuel utilisateur
-
Philips SPC500NC/00 Manuel utilisateur
-
Philips SPC315NC/00 Manuel utilisateur