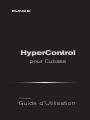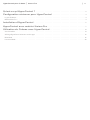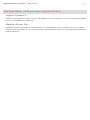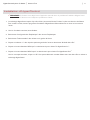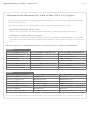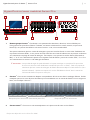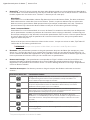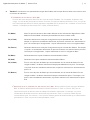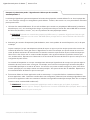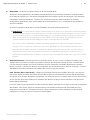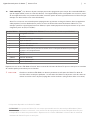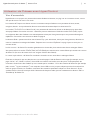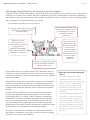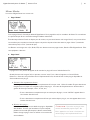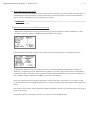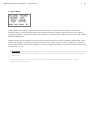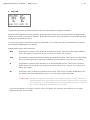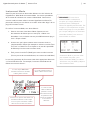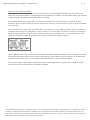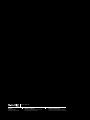Guide d’Utilisation
Français
HyperControl
pour Cubase

|
2
HyperControl pour Cubase
|
Axiom Pro
Qu’est-ce qu’HyperControl ? . . . . . . . . . . . . . . . . . . . . . . . . . . . . . . . . . . . . . . . . . . . . 3
Configuration minimum pour HyperControl . . . . . . . . . . . . . . . . . . . . . . . . . . . . . . 4
Logiciel Cubase 4 : . . . . . . . . . . . . . . . . . . . . . . . . . . . . . . . . . . . . . . . . . . . . . . . . . . . . . . . . . . . . 4
Matériel Axiom Pro : . . . . . . . . . . . . . . . . . . . . . . . . . . . . . . . . . . . . . . . . . . . . . . . . . . . . . . . . . . . . 4
Installation d’HyperControl . . . . . . . . . . . . . . . . . . . . . . . . . . . . . . . . . . . . . . . . . . . . . . 5
HyperControl avec matériel Axiom Pro . . . . . . . . . . . . . . . . . . . . . . . . . . . . . . . . . . 7
Utilisation de Cubase avec HyperControl . . . . . . . . . . . . . . . . . . . . . . . . . . . . . . . 14
Vue d’ensemble . . . . . . . . . . . . . . . . . . . . . . . . . . . . . . . . . . . . . . . . . . . . . . . . . . . . . . . . . . . . . 14
Affichage HyperControl et boutons multi-usages . . . . . . . . . . . . . . . . . . . . . . . . . . . . . . . . . . . . . . . . . . . 15
Mixer Mode . . . . . . . . . . . . . . . . . . . . . . . . . . . . . . . . . . . . . . . . . . . . . . . . . . . . . . . . . . . . . . . . 16
Instrument Mode . . . . . . . . . . . . . . . . . . . . . . . . . . . . . . . . . . . . . . . . . . . . . . . . . . . . . . . . . . . . . 20

|
3
HyperControl pour Cubase
|
Axiom Pro
Qu’est-ce qu’HyperControl ?
HyperControl est une nouvelle technologie puissante qui affecte automatiquement vos contrôles Axiom Pro (par exemple,
potentiomètres, boutons, curseurs
1
, etc.) avec les contrôles à l’écran dans Cubase et de tous ses plug-in VST/AU et instruments
virtuels. Cela vous permet de faire de la musique plus rapidement étant donné que vous n’avez plus à effectuer la tâche fastidieuse et
lente de programmer les contrôles MIDI.
De plus, étant donné qu’HyperControl est un protocole de communication aller-retour, votre matériel Axiom Pro et Cubase restent en
permanence synchronisés l’un avec l’autre. Par exemple, si un potentiomètre est tourné dans Axiom Pro, l’équivalent dans Cubase
est mis à jour. Inversement, si un encodeur est tourné dans Cubase (à l’aide de la souris), la position de l’encodeur sur l’Axiom Pro
(indiqué sur l’affichage LCD) est mise à jour elle-aussi. Si un nouvel instrument (ou un preset différent pour un même instrument) est
chargé, les noms des paramètres et les positions des différents boutons, potentiomètres et curseurs sont automatiquement mis à jour
sur l’affichage d’Axiom Pro. Cela permet de donner à Axiom Pro les caractéristiques d’un contrôleur matériel “dédié” étant donné que
les potentiomètres et l’écran LCD sont entièrement intégrés avec Cubase et reflètent à tout moment ce qui se passe dans le logiciel.
Finalement, HyperControl permet bien plus que le simple envoi des données MIDI depuis l’Axiom Pro - des frappes ASCII peuvent
aussi être envoyées, imitant les raccourcis clavier de Cubase. Cela permet au contrôleur d’avoir une intégration en “profondeur” dans
Cubase et permet de zoomer, poser des marqueurs, copier, défaire et autres possibilités contrôlables directement depuis Axiom Pro.
Cela réduit la quantité de temps que vous perdez à utiliser la souris pour contrôler le logiciel.
Pour faire court, ces possibilités vous permettent d’utiliser Cubase d’une manière plus intuitive et vous offre un contrôle “au bout des
doigts” sur votre logiciel pour inspirer votre créativité.
1
Uniquement disponible sur les Axiom Pro 49/61.

|
4
HyperControl pour Cubase
|
Axiom Pro
Configuration minimum pour HyperControl
Logiciel Cubase 4 :
Veuillez notez qu’HyperControl requiert la version 4.0 de Cubase ou une version supérieure. Les versions antérieures de Cubase
ne sont pas compatibles avec HyperControl.
Matériel Axiom Pro :
HyperControl requiert la présence d’un contrôleur Axiom Pro sur votre ordinateur et nous considérons ici que vous l’avez déjà
installé et relié à votre système. Pour en savoir plus sur la procédure d’installation, veuillez-vous reporter au Guide de démarrage
rapide de l’Axiom Pro.

|
5
HyperControl pour Cubase
|
Axiom Pro
Installation d’HyperControl
✓ REMARQUE : Si Cubase tourne déjà, fermez l’application avant de lancer la procédure d’installation d’HyperControl.
Les instructions ci-dessous vous indiqueront quand lancer Cubase.
1. La technologie HyperControl requiert l’ajout d’un fichier “personnalité” Axiom Pro dans l’un des sous-dossiers de Cubase.
Pour installer ce fichier, lancez le programme d’installation d’HyperControl Cubase Axiom Pro et suivez les instructions à
l’écran.
2. Une fois l’installation terminée, lancez Cubase.
3. Sélectionnez “Configuration des Périphériques” dans le menu Périphériques.
4. Sélectionnez “Télécommandes” dans la boîte sur la gauche de l’écran.
5. Cliquez sur le bouton “+” dans la partie supérieure gauche de l’écran et sélectionnez “M-Audio Axiom Pro.”
6. Cliquez sur le menu déroulant “MIDI Input” et sélectionnez le port 2 “Axiom Pro HyperControl In”.
2
7. Cliquez sur le menu déroulant “MIDI Output” et sélectionnez le port 2 “Axiom Pro HyperControl Out”.
2
Une fois ces étapes terminées, cliquez sur “Ok”. Vous pouvez désormais contrôler Cubase avec votre Axiom Pro en utilisant la
technologie HyperControl.

|
6
HyperControl pour Cubase
|
Axiom Pro
2
Utilisateurs de Windows XP, Vista et Mac OS X 10.4 (Tigre) :
Lors de l’utilisation de l’Axiom Pro en tant que périphérique compatible natif (c’est-à-dire sans installer le pilote M-Audio)
dans Windows XP/Vista ou
Mac OS X 10.4 (Tigre), les ports MIDI de l’Axiom Pro ne sont pas affichés avec leurs noms propres.
Utilisateurs Windows XP ou Vista :
Veuillez suivre les instructions d’installation du pilote trouvées dans le guide de démarrage rapide imprimé.
Utilisateurs de Mac OS X 10.4 (Tigre) :
Aucun pilote n’est nécessaire sous Mac, étant donné que le pilote compatible natif MIDI de Mac OS X est compatible
avec toutes les possibilités de l’Axiom Pro. Veuillez consulter le tableau ci-dessous pour en savoir plus sur les noms des
ports.
Noms des ports en compatibilité native de l’Axiom Pro par système d’exploitation
Macintosh
Ports d’entrée MIDI de l’Axiom Pro Ports d’entrée MIDI sous Mac OS X 10.4 Ports d’entrée MIDI sous Mac OS X 10.5
Axiom Pro 61
3
USB A In Axiom Pro 61 Port 1 Axiom Pro 61 USB A In
Axiom Pro 61
3
HyperControl In Axiom Pro 61 Port 2 Axiom Pro 61 HyperControl In
Axiom Pro 61
3
MIDI In Axiom Pro 61 Port 3 Axiom Pro 61 MIDI In
Axiom Pro 61
3
USB B In Axiom Pro 61 Port 4 Axiom Pro 61 USB B In
Ports de sortie MIDI de l’Axiom Pro Ports de sortie MIDI sous Mac OS X 10.4 Ports de sortie MIDI sous Mac OS X 10.5
Axiom Pro 61
3
MIDI Out Axiom Pro 61 Port 1 Axiom Pro 61 MIDI Out
Axiom Pro 61
3
HyperControl Out Axiom Pro 61 Port 2 Axiom Pro 61 HyperControl Out
Windows
Ports d’entrée MIDI de l’Axiom Pro Ports d’entrée MIDI sous Windows XP Ports d’entrée MIDI sous Windows Vista
Axiom Pro 61
3
USB A In USB Audio Device Axiom Pro 61
Axiom Pro 61
3
HyperControl In USB Audio Device [2] MIDIIN2 Axiom Pro 61
Axiom Pro 61
3
MIDI In USB Audio Device [3] MIDIIN3 Axiom Pro 61
Axiom Pro 61
3
USB B In USB Audio Device [4] MIDIIN4 Axiom Pro 61
Ports de sortie MIDI de l’Axiom Pro Ports de sortie MIDI sous Windows XP Ports de sortie MIDI sous Windows Vista
Axiom Pro 61
3
MIDI Out USB Audio Device Axiom Pro 61
Axiom Pro 61
3
HyperControl Out USB Audio Device [2] MIDIOUT2 Axiom Pro 61
3
Ces noms de ports MIDI afficheront le nombre de touches, selon le modèle d’Axiom Pro que vous utilisez : 25, 49 ou 61.

|
7
HyperControl pour Cubase
|
Axiom Pro
HyperControl avec matériel Axiom Pro
9
8
10 2 536
1 4 7
1. Boutons groupe Curseurs
4
– Ces boutons vous permettent de sélectionner, désactiver, isoler ou habiliter pour
l’enregistrement les pistes dans Cubase. Par défaut, ces boutons sélectionnent les canaux, toutefois, en pressant le
bouton Flip, vous pouvez faire défiler les trois autres fonctions : mute, solo ou record-enable.
Vous pouvez sélectionner plusieurs canaux de mélangeur en pressant la touche Control sur votre clavier d’ordinateur tout
en pressant les boutons Slider ; si vous pressez la touche “Shift” de votre clavier d’ordinateur tout en pressant ces boutons
vous sélectionnez une plage de canaux du mélangeur. Par exemple, si vous pressez les touches Control (Command sur
Mac), “1” et “5” vous sélectionnerez le premier et le cinquième canal de Cubase ; pressez les touches “Shift”, “1” et “5” et
vous sélectionnerez les canaux 1 à 5 du mélangeur de Cubase.
✓ ASTUCE : Il est possible de régler les pads de batterie ou le pavé numérique sur votre Axiom Pro pour mimer
les raccourcis de votre clavier d’ordinateur standard (tel que “Ctrl” ou “Shift”). Cela vous permet de
sélectionner plusieurs canaux du mélangeur de Cubase directement depuis le clavier Axiom Pro (sans
clavier d’ordinateur). Veuillez-vous reporter à la section “Edit Mode > Control” dans le manuel de
l’utilisateur de l’Axiom Pro pour en savoir plus.
2. Curseurs
4
– Ces curseurs contrôlent les banques correspondantes de huit curseurs dans le mélangeur Cubase. Veuillez
remarquez que tous les noms de pistes de Cubase qui sont actuellement sous le contrôle de l’Axiom Pro sont surlignés en
blanc, comme indiqué ci-dessous :
Banque de pistes sélectionnée (Controlled by Axiom Pro) Banque de pistes non sélectionnée
3. Curseur master
4
– Ce curseur se cale automatiquement sur la piste master de votre session Cubase.
4
Uniquement disponible sur les Axiom Pro 49/61.

|
8
HyperControl pour Cubase
|
Axiom Pro
4. Bouton Flip
5
– Axiom Pro peut fonctionner dans deux modes différents quand vous utilisez HyperControl: Mixer Mode et
Instrument Mode. La fonction du bouton Flip varie selon le mode dans lequel vous vous trouvez (la touche “F1” sélectionne
le mode ; reportez-vous à la section sur les “Touches F” ci-dessous pour en savoir plus).
Mixer Mode :
Quand Axiom Pro est en Mixer Mode, le bouton Flip détermine la fonction des boutons Slider. Par défaut, les boutons
Slider sélectionnent les canaux dans votre session Cubase. Toutefois, en pressant le bouton Flip vous pouvez faire
défiler les fonctions que les boutons Slider peuvent effectuer (par exemple, record-enable, mute, solo). Quand vous
pressez le bouton Flip, la fonction des boutons Slider est listée près du côté inférieur gauche de l’affichage.
Insert / Instrument Modes :
Quand Axiom Pro est en Instrument Mode, les curseurs de l’Axiom Pro contrôlent le volume des pistes de Cubase alors
que les potentiomètres contrôlent les paramètres de l’instrument virtuel ou du plug-in sélectionné. Le bouton Flip peut
être utilisé pour échanger (ou “flip”, basculer) la fonction des potentiomètres et des curseurs. Cela vous permet d’utiliser
les curseurs Axiom Pro pour régler les paramètres de l’instrument virtuel ou de l’insert, alors que les potentiomètres
règlent les niveaux des pistes.
Utilisez ce bouton pour activer ou désactiver la bascule des curseurs. Lorsque vous activez ce mode, “Flip Faders On”
s’affiche dans le coin inférieur gauche de l’écran.
✓ REMARQUE : Lorsque vous repassez en Mixer Mode, vous annulez le mode Flip des contrôles.
5. Encodeurs – Ces potentiomètres prennent en charge les paramètres des pistes de Cubase (par exemple, pan, niveau
d’envoi, etc.), l’insertion des plug-on ou les contrôles des instruments virtuels qui sont sélectionnés dans Axiom Pro. La
section “Utilisation de Cubase avec HyperControl” de ce guide décrit comment sélectionner les différents types de pistes,
inserts et paramètres d’instruments virtuels pour les contrôler avec ces potentiomètres.
6. Boutons multi-usages – Ces quatre boutons correspondent aux “Pages” affichées en bas de l’écran LCD et vous
permettent d’accéder aux différents paramètres de vos pistes Cubase (par exemple, paramètres d’insert, d’envoi et
d’égalisation) et les paramètres des instruments virtuels. La section “Affichage et Boutons multi-usages d’HyperControl”
couvre ces boutons en détails.
7. Contrôles de transport – Ces boutons prennent en charge le transport dans Cubase et effectuent les fonctions
suivantes :
Contrôle de l’Axiom Pro Fonction dans Cubase
Engage Loop (enclencher boucle). Ce bouton active ou désactive le bouclage entre
les emplacements gauche et droit comme spécifié dans le transport de Cubase. Le
bouton s’allume lorsque le bouclage est enclenché.
Rewind (retour). En pressant ce bouton, vous revenez rapidement en arrière jusqu’à
ce que vous le pressiez de nouveau. En maintenant ce bouton enfoncé, vous revenez
rapidement en arrière jusqu’à ce que vous le relâchiez.
Fast Forward (avance rapide). En pressant ce bouton, vous avancez rapidement en
avant jusqu’à ce que vous le pressiez de nouveau. En maintenant ce bouton enfoncé, vous
avancez rapidement en avant jusqu’à ce que vous le relâchiez.
Stop. Ce bouton arrête l’enregistrement ou la lecture. En pressant ce bouton une
deuxième fois, vous réinitialisez la position du morceau à l’endroit où l’enregistrement ou la
lecture avait commencé. Cela permet de réenregistrer une prise ou d’écouter une section
à nouveau.
Play (lecture). Ce bouton lance la lecture.
Record (enregistrer). Ce bouton lance l’enregistrement sur toutes les pistes activées
pour l’enregistrement.
5
Uniquement disponible sur les Axiom Pro 49/61.

|
9
HyperControl pour Cubase
|
Axiom Pro
8. Touches F – Ces boutons vous permettent de naviguer dans Cubase et d’accomplir diverses tâches sans utiliser la souris
ou le clavier de l’ordinateur.
✓ Utilisateurs de l’Axiom Pro 25 :
En raison des limites d’espace, l’Axiom Pro 25 n’a pas de touches F dédiées. Par conséquent, les boutons multi-
usages sur la file du bas peuvent être converties en touches F en pressant le bouton de fonction “F1-4” sur la file du
haut. Remarquez que l’Axiom Pro 25 est uniquement compatible avec les touches F de 1 à 4 (Mode, < Track, Track >
et Mute) ; il ne dispose pas des touches F 5 à 7 (Solo, < Bank et Bank >).
F1 (Mode) Axiom Pro peut fonctionner en deux modes différents lors de l’utilisation de l’HyperControl : Mixer
Mode et Instrument Mode. Ce bouton permet de basculer entre ces deux modes.
F2 (< Track) Ce bouton sélectionne et active pour l’enregistrement la piste précédente dans Cubase. Par
exemple, si la piste 8 est actuellement sélectionnée, en pressant ce bouton vous sélectionnerez la
piste 7 et l’activerez pour l’enregistrement. La piste sélectionnée en cours est surlignée en blanc.
F3 (Track >) Ce bouton sélectionne et active pour l’enregistrement la piste suivante dans Cubase. Par exemple,
si la piste 1 est actuellement sélectionnée, en pressant ce bouton vous sélectionnerez la piste 2 et
l’activerez pour l’enregistrement. La piste sélectionnée en cours est surlignée en blanc.
F4 (Mute) Ce bouton désactive la piste actuellement sélectionnée dans Cubase.
F5 (Solo) Ce bouton isole la piste actuellement sélectionnée dans Cubase.
F6 (< Bank) Tous les noms de pistes de Cubase qui sont actuellement sous le contrôle de l’Axiom Pro sont
surlignés en blanc. Ce bouton sélectionne la banque précédente dans huit pistes. Par exemple,
si les pistes 9-16 sont actuellement sélectionnées, en pressant ce bouton vous sélectionnerez les
pistes 1-8
F7 (Bank >) Tous les noms de pistes de Cubase qui sont actuellement sous le contrôle de l’Axiom Pro sont
surlignés en blanc. Ce bouton sélectionne la banque suivante de huit pistes. Par exemple, si les
pistes 1-8 sont actuellement sélectionnées, en pressant ce bouton vous sélectionnerez les pistes
9-16
✓ Remarque aux utilisateurs de l’Axiom Pro 25 : Bien que l’Axiom Pro 25 n’offre pas de boutons
Bank, la sélection de Bank peut être effectuée en utilisant les boutons “< Track” et “Track >” (F2, F3) et en
sélectionnant la piste au delà des limites de la banque actuellement sélectionnée. Par exemple, si la piste à
l’extrême-droite de la bank actuelle est sélectionnée et que le bouton “Track >” est pressé, la bank de pistes
suivante devient active. Au contraire, si c’est la piste à l’extrême-gauche de la bank actuelle qui est sélectionnée et
que le bouton “< Track” est pressée, la bank précédente s’active.

|
10
HyperControl pour Cubase
|
Axiom Pro
9. Bouton Load – Ce bouton active une invite qui vous permet de charger un patch Axiom Pro stocké. Le chargement des
patchs est couvert dans la section “Boutons de fonction et boutons multi-usages” du Manuel d’utilisateur de l’Axiom Pro.
Bouton Save - Ce bouton affiche une invite qui vous permet de sauvegarder la configuration en cours de votre Axiom
Pro. Le chargement des patchs est couvert dans la section “Boutons de fonction et boutons multi-usages” du Manuel
d’utilisateur de l’Axiom Pro.
Hold (boutons Load + Save) – Par défaut, l’écran LCD affiche la position et le statut du dernier contrôle utilisé. Par
exemple, si l’écran affiche le statut du “group” pad de batterie et que vous faites tourner un encodeur, le LCD bascule
automatiquement sur le “group” encodeur, mettant en surbrillance l’encodeur manipulé et affichant le paramètre et la valeur
de ce dernier sur le côté inférieur gauche de l’écran.
Dans certains cas, vous pouvez souhaiter “conserver” l’information affichée sur le LCD, en évitant que l’écran ne se mette
à jour quand un contrôle d’un groupe différent est manipulé. Pour ce faire, pressez simultanément et conservez enfoncé les
boutons Save et Load.
Quand l’affichage est verrouillé, si vous déplacez un contrôle hors du groupe verrouillé, vous verrez toujours le nom et la
valeur du paramètre du contrôle au bas de l’affichage mais il ne sera pas actualisé.
En pressant les boutons Save et Load de nouveau, vous désactivez cette option “Hold”.

|
11
HyperControl pour Cubase
|
Axiom Pro
Pourquoi ai-je besoin de patchs ? HyperControl n’affecte pas les contrôles
automatiquement ?
La technologie HyperControl gère automatiquement l’affectation de la plupart des contrôles d’Axiom Pro et - dans la plupart des
cas - vous n’aurez pas à charger ou sauvegarder les patchs d’Axiom. Toutefois, dans certains cas, vous pouvez désirer utiliser des
patchs personnalisés.
1. Utilisation d’un matériel MIDI externe Si vous utilisez Cubase pour contrôler vos périphériques MIDI matériel (synthétiseurs,
échantillonneurs, etc.), vous aurez besoin de charger un patch personnalisé pour affecter des valeurs MIDI CC aux contrôles
de l’Axiom Pro (encodeurs, curseurs
6
, etc.) vers les paramètres de votre périphérique matériel.
✓ REMARQUE : Quand vous contrôlez des périphériques MIDI externes, le paramètre “HyperControl” doit être réglé
sur “Transport”. Reportez-vous à la section “Edit Mode (Menu principal)” dans le manuel d’utilisateur de l’Axiom Pro
pour en savoir plus.
2. Affectation des contrôles d’interprétation (pads de batterie, zones clavier, pédales de sustain/d’expression, etc.) et du pavé
numérique.
6
Le pavé numérique n’est pas automatiquement affecté de façon à ce que vous puissiez toujours personnaliser certains des
contrôles de l’Axiom Pro à votre goût même si l’HyperControl est utilisé. Par exemple, vous pouvez affecter les raccourcis
clavier de Cubase aux boutons du clavier Axiom Pro. Avant de commencer à personnaliser le pavé, veuillez remarquer que
l’Axiom Pro est livré d’usine avec un certains nombres de patchs utiles qui peuvent affectés le pavé à des fonctions que
vous souhaitez utiliser. Reportez-vous à l’Annexe A à la fin du manuel de l’utilisateur de l’Axiom Pro pour en savoir plus sur la
configuration du patch d’usine.
Les contrôles d’interprétation ne sont pas automatiquement affectés par HyperControl de sorte que vous puissiez régler les
affectations de note, zone et autres à votre goût. Par exemple, votre instrument virtuel peut exiger l’affectation des pads à
une note MIDI spécifique ou aux valeurs de vitesse. Au contraire, vous pouvez souhaiter configurer les zones clavier d’une
manière spécifique pour vous aider à réaliser une tâche spécifique. Vous pouvez le faire dans le mode Edit. Reportez-vous
au manuel d’utilisateur de l’Axiom Pro pour en savoir plus.
3. Faire tourner Cubase et d’autres applications audio en même temps. Il est possible d’utiliser simultanément Cubase et
d’autres applications audio. Quand vous travaillez dans cette configuration, Cubase utilise la technologie HyperControl alors
que les autres applications audio sont contrôlées à l’aide des messages MIDI standard (par exemple, Axiom Pro se comporte
comme un clavier contrôleur MIDI “traditionnel”).
✓ REMARQUE: Quand vous contrôlez des périphériques audio en même temps que Cubase, le paramètre
“HyperControl” doit être réglé sur “Transport”. Reportez-vous à la section “Edit Mode (Menu principal)” dans le manuel
d’utilisateur de l’Axiom Pro pour en savoir plus.
6
Uniquement disponible sur les Axiom Pro 49/61.

|
12
HyperControl pour Cubase
|
Axiom Pro
10. Bouton Edit – Ce bouton vous permet d’entrer et de sortir de l’Edit Mode.
Quand vous utilisez HyperControl, de nombreux contrôles de l’Axiom Pro (par exemple, les boutons, les potentiomètres,
les contrôles de transport, etc.) sont affectés automatiquement aux contrôles à l’écran de votre logiciel. Ces affectations
automatiques ne peuvent être éditées. Toutefois, vous pouvez personnaliser le pavé numérique et les contrôles
d’interprétation (pads batterie, zones clavier, pédales de sustain/d’expression, etc.) à vos préférences personnelles en
utilisant le mode Edit.
Ce mode est expliqué en détails dans la section “Edit Mode” du manuel d’utilisateur Axiom Pro.
✓ REMARQUE : Il est possible de configurer l’HyperControl pour la seule prise en charge des contrôles de transport
de l’Axiom Pro dans Cubase tout en permettant que les autres groupes de contrôles (encodeurs, curseurs
7
, boutons,
etc.) fonctionnent comme sur un contrôleur MIDI traditionnel. C’est pratique quand vous travaillez avec des pistes
MIDI qui sont dirigés vers des périphériques matériel MIDI externes (par exemple, des synthétiseurs) car cela
permet la transmission de messages MIDI personnalisés comme des données CC MIDI.
Pour ce faire, entrez en Edit Mode et modifiez le paramètre “HyperControl” (du menu principal) de “Normal” à
“Transport”. Pour en savoir plus, reportez-vous à la section “Edit Mode” du manuel d’utilisateur de l’Axiom Pro.
Remarquez que les modes “Transport” et “Normal” de l’HyperControl peuvent être basculés “à la volée” alors que
l’HyperControl est actif. Cela vous permet de basculer entre les affectations HyperControl “normales” et un jeu
supplémentaire d’affectations des contrôleurs, sur mesure, selon les périphériques MIDI externes que vous souhaitez
contrôler.
11. Bouton Zone/Group – Ce bouton bascule la fonction des boutons sous les curseurs (sur l’Axiom Pro 49/61) ou le
Transport Control (sur l’Axiom Pro 25) pour permettre la sélection des Performance Groups et Zones. Quand le bouton
n’est pas éclairé (par exemple, non pressé), les boutons associés envoient des commandes HyperControl. Quand le
bouton est pressé, il s’allume et les boutons associés peuvent alors activer/désactiver les Zones et les Groups. La section
“Edit Mode > Zones” du manuel d’utilisateur d’Axiom Pro couvre ce sujet plus en détails.
Peek (Boutons Edit + Zone/Group) – Quelque soit l’affichage actuel de l’écran LCD de l’Axiom Pro, vous pouvez à
tout moment afficher la liste des affectations des encodeurs en pressant simultanément les boutons Edit et Zone/Group.
Par exemple, si les positions des boutons sont affichées sur l’écran mais que vous souhaitez revenir à l’écran d’accueil pour
voir les noms des pistes dans Cubase et les affectations des boutons aux plug-in d’insert/instrument virtuel, pressez les
boutons Edit et Zone/Group.
La fonction Peek vous permet de vérifier la valeur actuelle d’un bouton spécifique sans changer le paramètre correspondant
dans Cubase. Pour ce faire, pressez et maintenez enfoncé simultanément les boutons Edit et Zone/Group tout en
manipulant le contrôle désiré. Cela permet de lister les valeurs actuelles des contrôles manipulés sans provoquer de
changement sur votre piste, insert ou instrument virtuel de Cubase.
7
Uniquement disponible sur les Axiom Pro 49/61.

|
13
HyperControl pour Cubase
|
Axiom Pro
12. Pavé numérique
8
– Les boutons du pavé numérique peuvent être programmés pour envoyer des commandes MIDI ainsi
que des frappes ASCII (comme un clavier d’ordinateur). Ces frappes ASCII peuvent correspondre aux “raccourcis clavier”
de votre application audio, vous permettant d’accéder à certaines options de votre logiciel directement sur l’Axiom Pro (par
exemple, sans devoir toucher votre clavier d’ordinateur).
Axiom Pro est livré avec une variété de presets préprogrammés qui prennent en charge les boutons dans les applications
audio populaires (une liste détaillée de ces presets se trouve en Annexe A du manuel d’utilisateur d’Axiom Pro). Par
exemple, quand vous utilisez HyperControl avec Cubase, le pavé numérique peut être utilisé pour effectuer ce qui suit en
chargeant le patch 16 (PC) ou 15 (Mac) :
Pavé de l’Axiom Raccourci par défaut dans Cubase
9
(Preset 15 pour Mac ; Preset 16 pour Windows)
1 Sauvegarder la session
2 Annulation
3 Basculer les affichages du mélangeur
4 Copier la sélection
5. Revenir au début du morceau
6 Sélection de la boucle
7 Maintenir enfoncé tout en pressant les touches “8” et “9” du pavé de l’Axiom Pro pour régler
les points L et R, respectivement.
8 Aller à L
9 Aller à R
— (Moins) Zoom out (horizontal)
0 Basculer le click on/off
+ (Plus) Zoom in (horizontal)
Reportez-vous à la section “Edit Mode > Control” dans le manuel de l’utilisateur de l’Axiom Pro pour en savoir plus sur la manière
de créer des patchs personnalisés pour ces boutons.
✓ ASTUCE : Quand vous travaillez en Edit Mode, ces boutons permettent aux utilisateurs de l’Axiom Pro 49/61 de
saisir des valeurs numériques rapidement. Les utilisateurs de l’Axiom Pro 25 peuvent saisir des valeurs en
utilisant les touches noires du piano (la plage des touches est de 0 à 9, de gauche à droite sur le clavier).
8
Uniquement disponible sur les Axiom Pro 49/61.
9
REMARQUE : Les presets de l’Axiom Pro sont conçus pour travailler avec les raccourcis par défaut dans Cubase.
Si vous avez personnalisé vos raccourcis, vous aurez besoin de reprogrammer les boutons du pavé Axiom Pro pour
correspondre à vos raccourcis personnalisés. Reportez-vous à la section “Edit Mode > Control” dans le manuel de
l’utilisateur de l’Axiom Pro pour en savoir plus.

|
14
HyperControl pour Cubase
|
Axiom Pro
Utilisation de Cubase avec HyperControl
Vue d’ensemble
HyperControl est conçu pour vous permettre de contrôler Cubase intuitivement, ses plug-in et ses instruments virtuels, sans ou
avec peu de recours à la souris ou au clavier.
Les contrôles de Transport vous donne un accès instantané au transport Cubase et vous permettent de lancer, arrêter,
enregistrer, boucler... ainsi que de réaliser diverses autres tâches directement depuis le clavier Axiom Pro.
Les touches F, F1-F7 (F1-F4 sur l’Axiom Pro 25), vous permettent de sélectionner, d’isoler ou de désactiver les pistes dans
votre projet Cubase sans toucher à la souris. Quand une piste est sélectionnée à l’aide des touches F2-F3 (Track), la piste
est surlignée en blanc dans Cubase et est automatiquement activée pour l’enregistrement pour vous permettre d’enregistrer
rapidement. Ces touches sont couvertes en détails en page 8.
Les boutons Slider
10
peuvent être utilisés avec le bouton Flip
10
pour sélectionner, activer pour l’enregistrement, désactiver ou
isoler les canaux dans le mélangeur de Cubase. Reportez-vous à la section “Flip Button” en page 7 pour en savoir plus sur
comment le faire.
Les huit curseurs
10
de l’Axiom Pro contrôlent généralement les niveaux des pistes sélectionnées dans le mélangeur Cubase.
Vous pouvez utiliser les touches F F2-F3 (Track) ou F6-F7 (Bank) pour sélectionner les canaux Cubase qui contrôlent les curseurs
de l’Axiom Pro (les noms des canaux actifs sont surlignés en blanc dans Cubase).
Le curseur le plus à droite
10
de l’Axiom Pro contrôlera le niveau du curseur master dans le mélangeur Cubase.
Finalement, à chaque fois que vous basculez vers une nouvelle page à l’aide des Boutons multi-usages (par exemple, vers les
pages “Home”, “Ins”, “Sends” et “Chan”), l’écran LCD vous montrera une liste des noms des pistes ou des paramètres des
instruments virtuels/inserts dans Cubase qui sont contrôlés par les encodeurs. Si l’un des contrôles de l’Axiom Pro (par exemple,
pads, curseurs
10
ou pavé numérique
10
) sont manipulés, l’écran LCD est mis à jour pour indiquer la position du contrôle utilisé
et de son groupe. Toutefois, les encodeurs continueront de contrôler les paramètres indiqués sur l’écran d’accueil. Si vous
souhaitez revenir à l’écran d’accueil qui affiche l’affectation de chaque encodeur, pressez simultanément les boutons “Edit” et
“Zone/Group” de l’Axiom Pro.
10
Uniquement disponible sur les Axiom Pro 49/61

|
15
HyperControl pour Cubase
|
Axiom Pro
Affichage HyperControl et boutons multi-usages
L’HyperControl peut contrôler Cubase depuis n’importe quelle fenêtre dans le DAW... que ce soit “Project,” “Mix” ou plug-in/virtual
instrument qui soit sélectionnée. Toutefois, Axiom Pro est idéalement conçu pour contrôler Cubase en situation de séquençage
(par exemple, lors que vous travaillez dans la fenêtre “Arrange”) car l’Axiom Pro affiche et contrôle les fonctions de mixage pendant
que votre ordinateur vous permets d’arranger votre musique.
L’écran d’accueil par défaut est montré ci-dessous :
The name of the currently selected
Cubase track is displayed at the top-left
of the screen.
The upper-right corner of the display
lists the parameter, insert, or virtual
instrument that the Encoder Knobs
are currently controlling.
Any time a slider, knob, or
other control is moved on
Axiom Pro, the
corresponding Cubase
parameter and its value
are listed in this line.
The center of the
screen displays
either the names of
the Cubase tracks
that are under the
control of Axiom Pro
or the current
position of the knobs,
sliders, or other
controls of Axiom
The bottom row lists menus and
options that can be accessed
using Soft-Keys 1-4.
Le nom de la piste Cubase actuellement
sélectionnée est affiché en haut à
gauche de l’écran.
Le coin supérieur droit de l’affi-
chage liste le paramètre, l’insert
ou l’instrument virtuel que les
encodeurs contrôlent
actuellement.
Le centre de l’écran
affiche soit les noms
des pistes de Cubase
qui sont sous le
contrôle de l’Axiom
Pro soit la position
actuelle des bou-tons,
curseurs et autres
contrôles de
l’Axiom Pro.
À chaque fois qu’un
curseur, bouton ou un
autre contrôle est manipulé
sur l’Axiom Pro, le
paramètre correspondant
dans Cubase et sa valeur
s’affichent sur cette ligne.
Les listes et les options de la file du
bas sont accessibles à l’aide des
touches souples 1 à 4.
Comme indiqué dans le coin supérieur droit de l’écran d’exemple ci-dessous,
cette page vous permet de régler les positions du Pan sur vos pistes Cubase
en utilisant les encodeurs. Les deux colonnes affichent les noms des pistes de
votre session Cubase.
(de “Vox Lead” à “VirtInst” dans cette exemple). Ces pistes sont actuellement
contrôlées par les encodeurs de l’Axiom Pro : la colonne gauche (Vox Lead,
Harmony, Guitar, Bass) correspond toujours aux encodeurs E1 à E4 alors que
la colonne droite (Kick, Snare, Overheds, VirtInst) correspond aux encodeurs
E5 à E8.
Les Boutons multi-usages de l’Axiom Pro vous permettent de sélectionner
les quatre types différents de pages HyperControl qui sont listés au bas
de l’affichage (“Home,” “Ins,” “Sends” et “EQ”). Quand une nouvelle page
est chargée, les encodeurs sont attribués automatiquement aux paramètres
listés sur la nouvelle page chargée. Par exemple, dans l’image ci-dessous,
en pressant le bouton multi-usage 3 (Sends) vous accédez à la page Send
d’HyperControl et vous pouvez utiliser les encodeurs pour contrôler les niveaux
de send que vous avez configurés dans le mélangeur de Cubase.
Notez que si les encodeurs ne sont affectés au contrôle d’aucun paramètre
dans Cubase, la manipulation d’un encodeur n’aura aucun effet sur l’affichage
de l’Axiom Pro ou sur votre session Cubase.
✓ Qu’en est-il des curseurs Axiom Pro
49/61 ?
Les curseurs de l’Axiom Pro 49/61
contrôlent toujours les curseurs de
volume de vos pistes sélectionnées dans
Cubase. Cela est possible quelque
soit la page qui est chargée à l’aide
des Boutons multi-usages 1 à 4 (la
page chargée affecte uniquement les
encodeurs).
La seule exception à cette règle est si
l’Axiom Pro est en mode “Instrument”
ou “Insert” et que les curseurs Flip
sont activés. Quand le mode curseurs
inversés est activé, ils sont utilisés pour
contrôler les paramètres des inserts et
des instruments virtuels alors que les
encodeurs sont utilisés pour les niveaux
des pistes.

|
16
HyperControl pour Cubase
|
Axiom Pro
Mixer Mode
Les menus d’HyperControl sont comme suit :
1. Page “Home”
C’est la page “Home”, d’accueil par défaut d’HyperControl Sur la page d’accueil, les encodeurs de l’Axiom Pro sont affectés
à la position du pan de vos canaux de mélangeur Cubase sélectionnés.
Étant donné que l’Axiom Pro 25 ne dispose pas de curseurs, en pressant le bouton multi-usage “Home”, vous pouvez utiliser
les encodeurs pour contrôler le niveau de la piste et la position de pan en basculant entre les pages “Home” (contrôle du
volume de la piste) et “Pan” (contrôle du pan).
Les Boutons multi-usages 2 à 4 (Ins, Sends, EQ) vous donnent accès aux pages Inserts, Sends et EQ d’HyperControl. Elles
sont expliquées ci-dessous :
2. Page “Insrt”
La page “Insrt” vous permet de rappeler et de contrôler les plug-in d’insert à l’aide de l’Axiom Pro.
Quand le bouton multi-usage 2 (Ins) est pressée, un écran “menu” (voir ci-dessus) apparaît sur l’écran LCD de
l’Axiom Pro. Cet écran vous permet de choisir l’emplacement d’insert, de sélectionner l’un des plug-in disponibles et
d’activer/désactiver le plug-in.
Sélection d’un emplacement d’insert :
Le mélangeur de Cubase dispose de huit emplacements d’insert par canal. Utilisez l’encodeur E1 pour sélectionner
l’emplacement sur lequel vous souhaitez insérer l’effet plug-in. Le numéro de l’emplacement est affiché en bas à
gauche de l’écran (par exemple, “IFX 1”, “IFX 2”, etc.)
•Sivoussélectionnezunemplacementquinecontientpasdeplug-in,lemot“NoEffec”apparaitdansle
coin inférieur droit de l’écran.
•Sivoussélectionnezunemplacementd’insertquicontientdéjàunplug-in,sonnomapparaîtdanslecoin
inférieur droit de l’écran.
Sélection d’un plug-in :
Utilisez l’encodeur E3 pour faire défiler les plug-ins disponibles
dans Cubase. Une fois que l’encodeur n’est plus manipulé
pendant une seconde (par exemple, le bouton a été relâché),
Cubase charge le plug-in choisi et l’affiche sur le moniteur de
votre ordinateur.
✓ ASTUCE : Pour retirer un plug-in, faites
tourner l’encodeur E3 jusqu’à ce que “No
Effec” apparaisse sur l’écran. Ce faisant vous
retirez le plug-in de l’emplacement d’insert.

|
17
HyperControl pour Cubase
|
Axiom Pro
Activation/désactivation des plug-in.
Si vous avez sélectionné un emplacement d’insert que contient un plug-in, vous pouvez utiliser l’encodeur E2 pour
activer/désactiver le plug-in (bypass). Faites-le tourner dans le sens des aiguilles d’une montre pour étendre le
plug-in ; faites-le tourner dans le sens des aiguilles pour l’allumer.
✓ REMARQUE : Si l’emplacement d’insert sélectionné ne contient pas de plug-in, la manipulation de l’encodeur
E2 n’aura aucun effet.
Contrôle d’un plug-in avec les encodeurs de l’Axiom Pro
•Sélectionnezl’emplacementd’insertquicontientleplug-inquevousdésirezenutilisantl’encodeurE1.Dans
l’exemple ci-dessous, le plug-in “PingPong Delay” de Cubase a été chargé.
•Pressezleboutonmulti-usage4(Page>)pourafcherlesparamètresduplug-in,telqu’indiquéci-dessous:
Les paramètres du plug-in sont listés en deux colonnes et sont automatiquement attribués aux encodeurs de
l’Axiom Pro. La colonne gauche est attribuée aux encodeurs E1 à E4 alors que la colonne droite est attribuée aux
encodeurs E5 à E8. Par exemple, si vous souhaitez changer la durée du delay du plug-in, tournez l’encodeur E2 ; si
vous souhaitez changer la quantité de feedback, faites tourner l’encodeur E5.
Si un plug-in présente plusieurs pages de paramètres, utilisez les Boutons multi-usages 3-4 (“< Page” et “Page
>”) pour faire défiler toutes les pages du paramètre. Le numéro de page est listé dans la partie inférieur gauche de
l’écran.
•Pourreveniràl’écran“menu”,allezàlapremièrepagedesparamètresduplug-inetpressezleboutonmulti-usage3
(Page <) de nouveau.
En pressant le bouton multi-usage 1 (Home), vous revenez à l’accueil d’HyperControl.

|
18
HyperControl pour Cubase
|
Axiom Pro
3. Page “Sends”
La page Sends vous permet d’utiliser les encodeurs pour configurer les niveaux d’envoi des effets sur vos pistes de
mélangeur Cubase. Vous pouvez faire défiler les huit emplacements d’envoi d’effets en pressant plusieurs fois le bouton
multi-usage 3 (Sends). L’emplacement d’envoi d’effet actuel est listé dans la partie supérieure droite de l’écran (par exemple,
FXSend1, FXSend2, etc.).
Veuillez remarquer que les encodeurs contrôlent le même emplacement d’envoi à travers les différents banques des canaux
Cubase. Par exemple, si “FXSend1” est sélectionné pour les pistes 1 à 8 et que vous tournez l’encodeur E1, il affectera le
premier emplacement d’envoi du canal (étiquette “s 1” dans le mélangeur de Cubase), l’encodeur E2 affectera le premier du
second canal “s 1”, etc.
✓ REMARQUE : Vous devez d’abord affecter un envoi sur votre mélangeur Cubase avant de pouvoir utiliser cette page.
Si aucun envoi n’a été affecté, la manipulation de l’encodeur n’aura aucun effet dans Cubase (ou sur l’affichage de
l’Axiom Pro).
La pression des Boutons multi-usages 1 (Home) ou 2 (Ins) vous emmènent respectivement vers les pages
HyperControl Home et Insert.

|
19
HyperControl pour Cubase
|
Axiom Pro
4. Page “EQ”
La page EQ vous permet d’accéder à l’égalisateur de canal quatre bandes du mélangeur de Cubase.
Remarquez que l’HyperControl a deux pages EQ : la première page contrôle les deux premières bandes de l’égalisation de
Cubase et la seconde, les troisième et quatrième. Si vous pressez le bouton multi-usage 4 (EQ), vous pouvez basculer entre
les pages pour les bandes 1-2 et 3-4.
La colonne de gauche est affectée aux encodeurs E1-E4 (bande 1 ou 3 e l’EQ) alors que la colonne de droite est affectée
aux encodeurs E5-E8 (bande 2 ou 4 de l’EQ).
Chaque bande contient quatre paramètres :
Gain Ce paramètres contrôle le niveau de gain de la bande EQ associée. Faites tourner l’encodeur E1/E5 dans
le sens des aiguilles pour augmenter le gain ou dans le sens inverse pour le réduire.
Fréq Ces paramètres contrôlent la fréquence centrale de la bande EQ associée. Faites tourner l’encodeur E2/E6
dans le sens des aiguilles pour augmenter la fréquence centrale ou dans le sens inverse pour la réduire.
Q Ce paramètres contrôle le niveau d’ampleur ou “Q” de la bande EQ associée. Faites tourner l’encodeur
E3/E7 dans le sens des aiguilles pour augmenter le Q du filtre (plus étroit) ou dans le sens inverse pour le
réduire (plus ample).
On Ce paramètre active ou désactive la bande associée à l’EQ. Faites tourner l’encodeur E4/E8 dans le sens
des aiguilles pour activer la bande EQ ou dans le sens inverse pour couper cette bande.
✓ ASTUCE : Par défaut, les égalisateurs de Cubase sont configurés de façon à ce que la première et la
quatrième bandes soient des passe bas et passe haut alors que la seconde ou la troisième
sont paramétriques). Les bandes EQ peuvent être changées selon vos besoins. Reportez-
vous au manuel d’utilisateur de Cubase pour en savoir plus.
La pression des Boutons multi-usages 1 (Home), 2 (Ins) ou 3 (Sends) vous emmènent respectivement vers les pages
HyperControl Home, Insert et Sends.

|
20
HyperControl pour Cubase
|
Axiom Pro
Instrument Mode
Axiom Pro peut fonctionner en deux modes différents lors de l’utilisation de
l’HyperControl : Mixer Mode et Instrument Mode. Les sections précédentes
de ce manuel de l’utilisateurs ont couverts le Mixer Mode. Cette section
couvre le mode Instrument et décrit comment HyperControl et l’Axiom Pro
peuvent être utilisés pour vous donner un contrôle “au bout des doigts” de vos
plug-in d’instruments virtuels.
Pour utiliser l’Instrument Mode, vous devez d’abord :
1. Créez un instrument virtuel dans Cubase (reportez-vous à la
documentation de Cubase pour en savoir plus). Cubase vous
demandera si vous souhaitez créer une piste MIDI affectée au plug-in
choisi. Cliquez “Create.”
2. Assurez-vous que la piste contenant votre instrument virtuel est
sélectionnée dans Cubase (par exemple en utilisant les touches F2 et
F3 “Track” sur l’Axiom Pro ou en cliquant sur le nom de la piste MIDI
de Cubase qui contient votre instrument virtuel).
3. Enfin, pressez la touche F1 (Mode) pour entrer en mode Instrument.
(Si vous pressez de nouveau de bouton, vous revenez en mode Mixer).
Le nom et les paramètres de l’instrument virtuel choisi apparaissent désormais
sur l’écran LCD Axiom Pro. Par exemple, l’instrument virtuel Embracer de
Cubase est montré ci-dessous :
The name of the currently selected
Cubase MIDI track is displayed at the
top-left of the screen.
The name of the virtual instrument
is displayed at the top-right of the
screen.
The center of the
screen displays the
various parameters
contained by the
virtual instrument.
The listed
parameters can be
controlled by the
Encoder Knobs of
Axiom Pro.
The bottom row lists menus and options
that can be accessed using Soft-Keys 1-4.
These options are described in detail in the
following section of this guide.
Le nom de la piste MIDI Cubase
actuellement sélectionnée est affiché
en haut à gauche de l’écran.
Les listes et les options de la file du bas sont
accessibles à l’aide des tou-ches souples
1 à 4. Ces options sont traitées en détails
dans la section sui-vante de ce manuel.
Le nom de l’instrument virtuel est
affiché en haut à droite de l’écran.
Le centre de l’écran
affiche les différents
paramètres contenus
dans l’instrument virtuel.
Les paramè-tres listés
peuvent être modifiés par
les encodeurs de
l’Axiom Pro.
✓ REMARQUE : Si vous êtes en
Instrument Mode et sélectionnez
une piste qui n’est pas affectée à un
instrument virtuel, l’affichage de
l’Axiom Pro apparaît quasiment vide. Par
exemple, si vous sélectionnez une piste
audio ou de groupe (ou une piste MIDI
qui n’est pas redirigé vers un instrument
virtuel dans Cubase), vous verrez un
écran similaire au suivant :
L’Instrument Mode ne peut être utilisé
pour contrôler ces pistes ; pour
utiliser l’Instrument Mode, vous devez
sélectionner une piste MIDI qui dispose
d’un instrument virtuel.
La page est en cours de chargement...
La page est en cours de chargement...
-
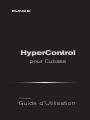 1
1
-
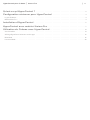 2
2
-
 3
3
-
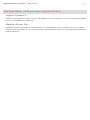 4
4
-
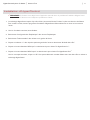 5
5
-
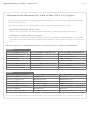 6
6
-
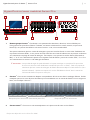 7
7
-
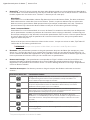 8
8
-
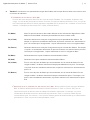 9
9
-
 10
10
-
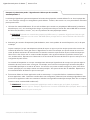 11
11
-
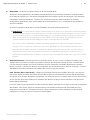 12
12
-
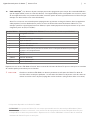 13
13
-
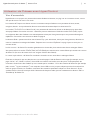 14
14
-
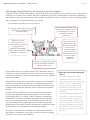 15
15
-
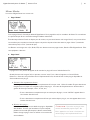 16
16
-
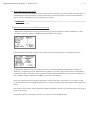 17
17
-
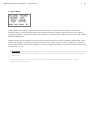 18
18
-
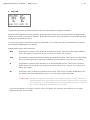 19
19
-
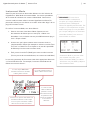 20
20
-
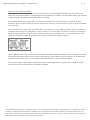 21
21
-
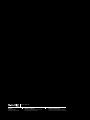 22
22
M-Audio HYPERCONTROL Le manuel du propriétaire
- Taper
- Le manuel du propriétaire
- Ce manuel convient également à
Documents connexes
-
M-Audio Axiom Pro Le manuel du propriétaire
-
M-Audio Axiom AIR 61 Manuel utilisateur
-
M-Audio Axiom AIR 25 Manuel utilisateur
-
M-Audio Axiom AIR 61 Manuel utilisateur
-
M-Audio Axiom AIR Mini 32 Le manuel du propriétaire
-
M-Audio Axiom AIR Mini 32 Manuel utilisateur
-
M-Audio Axiom 61 (2nd gen) Mode d'emploi
-
M-Audio Axiom AIR 61 Manuel utilisateur
-
M-Audio Axiom AIR 61 Manuel utilisateur
-
M-Audio Axiom 61 (2nd gen) Le manuel du propriétaire