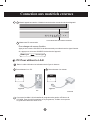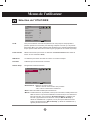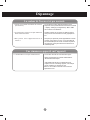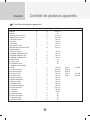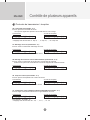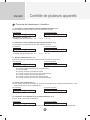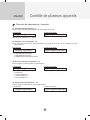www.lg.com
FRANÇAIS
MANUEL D'UTILISATION
MONITEUR POUR AFFICHAGE
MODÈLES DE MONITEURS POUR AFFICHAGE
M2901S
M3801S
Veuillez lire attentivement ce manuel avant d'utiliser votre
appareil et conservez-le pour vous y référer ultérieurement.

2
• La rémanence de l'image est un phénomène qui expose une image retenue
temporairement ou une image permanente "fantôme", Ceci est dû à un affichage prolongé
d'images statiques qui provoque des dommages chimiques ou électriques sur les
composants d'affichage.
• Il est recommandé d'éviter d'afficher une image statique fixe qui est la cause la plus
classique de l'image rémanente.
• Si l'affichage d'une image n'est pas nécessaire, il est recommandé d'afficher une image
dynamique ou un économiseur d'écran actif.
• Exemple caractéristique de rémanence d'image
1) Pour un usage général, comme un programme de télévision, la rémanence d'image peut
apparaître sur les numéros ou les logos des chaînes affichés sur une position fixe durant
des périodes prolongées.
2) Les affichages utilisés dans les aéroports et autres stations de transport public destinés
à informer les voyageurs ou clients, ont tendance à présenter la même image ou des
contenus similaires. La rémanence d'image apparaît lorsque ce type de format ou de
contenu est utilisé pendant un long moment.
3) Le format Letter box est systématiquement utilisé avec des DVD ou VCR.
4) Lorsque un OSD (On Screen Display ou affichage à l'écran) comme "Menu" est souvent
présent sur l'écran.
• Mettre en veille du produit pendant un temps correspondant à ce qui a causer le problème.
Par exemple, si une rémanence d'image apparaît après une heure avec une certaine image
statique, il faudra une heure pour la voir disparaître.
• Ce phénomène est commun chez tous les fabricants et par conséquent, la garantie du
fabricant ne couvre pas le produit dans cette situation.
Remarque

3
Utilisation de la télécommande .................................................4
Désignation des touches de la télécommande .............................................................4
Insertion des piles dans la télécommande. ....................................................................4
Désignation et fonctions des commandes ..............................5
Vue arrière ............................................................................................................................5
Connexion aux matériels externes ...........................................6
Branchement à un PC ........................................................................................................6
PC Pour utiliser le LAN .......................................................................................................7
Daisy Chain Monitors .........................................................................................................8
Support mural VESA FDMI ................................................................................................9
Menus de l’utilisateur .................................................................10
Options de réglage d’écran ...............................................................................................10
Menu OSD (affichage à l'écran) .........................................................................................12
Mode de réglage de l'écran de l’OSD (Affichage à l’écran) ..........................................12
Mode de réglage automatique de l'écran ........................................................................12
Réglage de la couleur de l’écran ......................................................................................13
Réglage de la fonction Heure ............................................................................................15
Réglage image OSD ...........................................................................................................17
Sélection de l'UTILITAIRE ..................................................................................................18
Dépannage ..................................................................................20
Spécifications .............................................................................23
Contrôle de plusieurs appareils ...............................................A1
Table des matières

44
Utilisation de la télécommande
Désignation des touches de la télécommande
•
Touche Menu
Affichage OSD Oui/Non
Sous-menu OSD out.
• Touches▲ ▼
Navigation du menu OSD.
• Touches◄ ►
Sélection/Réglage élément du menu OSD.
• SET
Sélection d'élément du menu OSD.Afficher
les informations de résolution d'entrée.
•
Touche de mise en veille
Sélectionnez l'heure de mise en veille.
•
Touche ARC
Correction du format d’image.
Boutons des options de formatd’image.
•
Touche Auto
fonction de réglage automatique (opéra-
tionnelle uniquement pour le signal
analogique)
• PSM
Aucune fonction n'est disponible
•
Touche Exit (Sortie)
Quitter le menu
• Touches numériques
•
Touche d'entrée
Sélectionner la source
d'entrée (RGB, HDMI)
•
Touche Power
Marche/Arrêt
Aucune fonction n'est
disponible
Aucune fonction n'est
disponible
Aucune fonction n'est
disponible
Aucune fonction n'est
disponible
Aucune fonction n'est
disponible
1. Faites glisser le couvercle du compartiment à piles.
2. Introduisez les piles en respectant les polarités (+/-).
3. Refermez le couvercle du compartiment à piles.
4. Pour retirer les piles, procédez à l'inverse de leur
insertion.
• Veillez à ne pas jeter les piles usagées mais à utiliser les
moyens de recyclage afin de protéger l'environnement.
Insertion des piles dans la télécommande.
AAA Type

5
5
Désignation et fonctions des commandes
Vue arrière
* Il se peut que l’image de l’appareil dans ce Mode d'emploi soit différente de l’image actuelle.
Ports HDMI IN : Signal HDMI vers le port HDMI avec un câble HDMI.
RGB Entrée/Sortie : Signal RGB vers le port RGB avec un câble RGB.
EXT. IR : IR externe.
Port Entrée/Sortie série RS-232C : Raccordez au port RS-232C d'un PC. Pour com-
mander un autre appareil, raccordez un câble RS-
232C depuis le port de sortie RS-232C vers le port
d'entrée RS-232C d'un autre appareil.
Port RJ45 (eZNET) : Connectez le câble LAN pour le contrôle eZ-NET Manager.
Interrupteur Marche/Arrêt : Commutateur de Marche/Arrêt CA.
Connecteur alimentation CA : Branchez le cordon d'alimentation.
HDMI
IN
RGB
OUT
RGB
IN
R
S-232CRS-232C
OUT
EXT. IR RS-232C
IN
RJ45 POWER AC IN

6
6
Vériez tout d’abord que l'ordinateur, l’appareil et les périphériques sont éteints.
Raccordez alors le câble du signal d’entrée.
Connexion aux matériels externes
Branchement à un PC
Raccordement avec le câble du signal d’entrée D-Sub.
A
PC
Panneau arrière de l’appareil.
RGB
IN
HDMI
IN
HDMI
IN
Raccordement avec le câble d'entrée de signaux HDMI (non fourni).
B
PC
Panneau arrière de l’appareil.
RGB
IN
HDMI
IN
HDMI
IN
Raccordement avec le câble d'entrée de signaux HDMI vers DVI (non fourni).
C
PC
Panneau arrière de l’appareil.
RGB
IN
HDMI
IN
HDMI
IN
Raccordez le cordon d’alimentation.
Panneau arrière de l’appareil.
• Si le signal HDMI du périphérique d'entrée est anormal, l'écran peut afficher quelque
chose de bizarre ou aucun signal.
Remarque
(non fourni)
(non fourni)

7
7
Pour changer de source d'entrée
Appuyez sur la touche SOURCE de la télécommande pour sélectionner le signal d'entrée.
Ou, appuyez sur le bouton SOURCE situé au bas de l'appareil.
Mettez l’appareil sous tension à l'aide de la touche de mise sous tension située sur l'appareil.
Mettez votre PC sous tension.
Connexion aux matériels externes
2
1
TOUCHE DE MISE SOUS/HORS TENSION
HDMI signal D-sub signal
Relier le câble LAN selon les indications de la gure ci-dessous.
Connectez le câble LAN et installez le programme de gestion eZ-Net sur le
CD-ROM. Pour plus d'informations sur le programme, veuillez vous reporter
au guide d'eZ-Netinclus dans le CD.
Raccordement à un PC.
A
Raccordement à un réseau.
B
PC
RJ45 RJ45
RJ45 RJ45
Network
PC Pour utiliser le LAN
Appareil Appareil

8
Connexion aux matériels externes
Utilisez cette fonction lorsque vous afchez les entrées ANALOG RGB (RGB ANOLOGIQUES) entre
un PC et un autre appareil.
• Pour utiliser différents appareils raccordés entre eux
Raccordez une des extrémités du câble de signal d'entrée (câble du signal D-Sub à 15broches) au
connecteur RGB OUT(Sortie RGB) de l'appareil 1, puis raccordez l'autreextrémité au connecteur
RGB IN d’autres appareils.
Cas de raccordement Analogique RGB
(Maximum 1.8 m)
RGB IN
RGB OUT
HDMI IN
HDMI OUT
HDMI IN
HDMI OUT
HDMI IN
HDMI OUT
RGB IN
RGB OUT
RGB IN
RGB OUT
Appareil 1 Appareil 2 Appareil 3
PC
Moniteurs en marguerite

99
Ce produit prend en charge une interface de montage compatibles VESA FDMI.Ces montages
sont vendus séparément et ne sont pas disponibles.Reportez-vous aux instructions fournies
avec ce montage pour plus d’informations.
Connexion aux matériels externes
Support mural VESA FDMI

10
Menus de l’utilisateur
Options de réglage d’écran
• Appuyez sur cette touche pour mettre l’appareil sous tension.
Appuyez à nouveau sur cette touche pour le mettre hors tension.
• Ce voyant s’allume en bleu lorsque l’affichage fonctionne normalement
(mode Marche). Si l'affichage est en mode veille (économie d'énergie),
la couleur de ce témoin passe au rouge.
Touche de misesous/
hors tension
• Utilisez cette touche pour montrer ou cacher le menu à l’écran (OSD).
Touche MENU
• Utilisez cette touche pour sélectionner une icône ou pour régler
lesparamètres dans le menu OSD.
Touche de sélection
etde réglage de l’OSD
Voyant d’alimentation
onter et descendre en navigation du menu OSD.
▼ : Touche rapide de rapport d'aspect (HAUT → Bas → Étendu)
◄ : Sélection élément de menu, diminuer valeur.
► : Sélection élément de menu, augmenter valeur.

11
Menus de l’utilisateur
• C’est ici que l’unité reçoit les signaux provenant de la télécommande.
Options de réglage d’écran
Touche SOURCE
Récepteur Infrarouge
• Fonction de réglage automatique. (Opérationnel pour le signal
analogique uniquement)
• Pour changer une source d'entrée selon le signal connecté.
Appuyez sur la touche SOURCE de la télécommande pour sélectionner
le signal d'entrée. Ou, appuyez sur le bouton SOURCE situé au bas de
l'appareil.
Signal HDMI Signal D-Sub
Auto Config

12
Menu OSD (affichage à l'écran)
Remarque
OSD (affichage à l’écran)
La fonction OSD vous permet de régler le menu de l’écran à votre convenance car celle-ci
estpourvue d’une présentation graphique.
Menus de l’utilisateur
PICTURE
Réglage de la fonction Image.
Règle Set ID et Set Network.
TIME
Règle la position du menu OSD.
Règle les options de minuterie.
UTILITY
OSD
Mode de réglage de l'écran de l’OSD (Affichage à l’écran)
Mode de réglage automatique de l'écran
Appuyez sur la touche AUTO de la télécommande pour en mode
signal analogique PC.
Les réglages d’écran optimums seront
sélectionnés pour satisfaire au mode en cours. Si les réglages ne
sont pas satisfaisants, vous pouvez régler l’écran manuellement.
Appuyez sur la touche MENU. Le menu principal de l'OSD apparaît.
Pour accéder à une commande, utilisez les boutons.
Lorsque l'icône voulue s'allume, appuyez sur le Bouton.
Utilisez les Boutons pour régler l'élément au niveau désiré.
Validez les changements en appuyant sur la touche SET.
Quittez l’OSD en appuyant sur la touche EXIT.
• Utilisez la télécommande pour régler l'écran OSD.
Auto Cong
Affiche
l'écran du
menu
Appuyez sur les
touches jusqu'à
obtenir le
réglage désiré
Appuyez sur les
touches jusqu'à
obtenir le
réglage désiré
Appuyez sur les
touches jusqu'à
obtenir le
réglage désiré
Permet de
sélectionner
l’icône
du menu
Permet de
sélectionner
l’icône
du menu
Permet de régler
le statut
Permet de
valider le
réglage
Permet de
quitter l'écran
du menu

13
Menus de l’utilisateur
Réglage de la couleur de l’écran
Préréglage
Picture
Cool
>
◄► Move
>
Brightness
Contrast
Color Temp
Picture Reset
Screen
Select
Back
MENU
▲
▼
Picture
Brightness
Contrast
Color Temp
Picture Reset
Screen
Normal
>
◄► Move
>
Select
Back
MENU
▲
▼
Picture
User
>
◄► Move
>
Brightness
Contrast
Color Temp
User - R
User - G
User- B
Picture Reset
Screen
Select
Back
MENU
▲
▼
Permet de régler la luminosité de l’écran.
Réglez la différence entre les niveaux clairs et foncé de l'image
Permet de sélectionner le couleur par défaut.
Brightness
Contrast
Color Temp
Rouge / Vert / Bleu
Réglez les niveaux de couleur de votre choix.
• Normal :
Blanc légèrement bleuâtre.
• Cool :
Blanc légèrement violacé.
• Warm :
Blanc légèrement rougeâtre.
• User :
Sélectionnez cette option pour utiliser les réglages définis par l'utilisateur.

14
Réglage de la couleur de l’écran
Menus de l’utilisateur
Retour de Mode Image et Temp. couleur aux réglages d'usine par défaut.
Règle la vidéo de l’écran.
Picture Reset
Screen
ARC
XGA Mode
Auto-Config
H-Position
V-Position
Clock
Phase
Screen Reset
Pour sélectionner l'image de l'écran. (HAUT Bas Étendu)
(M2901S : cas d'une résolution d'entrée 1360 x 768)
HAUT : composé de 480 lignes à partir d'une (1) ligne de Vertical.
Bas : composé de 768 lignes à partir de 481 lignes de Vertical.
(M3801S : cas d'une résolution d'entrée 1920 x 1080)
HAUT : composé de 502 lignes à partir de 1 lignes de Vertical.
Bas : composé de 1080 lignes à partir de 503 lignes de Vertical.
(mode RGB-PCuniquement) : pour une meilleure qualité d'image, sélectionnez le même
mode qui correspond à la résolution du PC.
(mode RGB-PCuniquement) : Ce bouton règle automatiquement la position, l’horloge et
la phase de l’écran. Cette fonction n’est disponible que pour les signaux analogiques.
(mode RGB-PCuniquement) : Pour déplacer la position de l’écran horizontalement.
(mode RGB-PCuniquement) : Pour déplacer la position de l’écran verticalement.
(mode RGB-PCuniquement) : Pour minimiser les barres et bandes verticales visibles
dans le fond de l’écran. La dimension horizontale de l’écran sera également modifiée.
Cette fonction est disponible pour les signaux analogiques uniquement.
(mode RGB-PCuniquement) : Pour régler le focus de l’affichage. Cet élément vous
permet de supprimer tous les parasites horizontaux, et de rendre plus propre et plus
nette l’image des personnages. Cette fonction est disponible pour les signaux
analogiques uniquement.
Retour de Mode Écran aux réglages d'usine par défaut.
Screen
Stretch
>
>
◄► Move
ARC
Auto - Config
H - Position
V - Position
Clock
Phase
Screen Reset
Select
Back
MENU
▲
▼
• En mode Étendu/Bas, un phénomène bizarre peut apparaître à l'écran. (ex : bruit de
rayures horizontales)
• Le mode Étendu est un mode destiné à l'entretien.
Remarque

15
Remarque
Réglage de la fonction Heure
Menus de l’utilisateur
Clock Hour
Clock Minute
Week Day
On/Off Timer
• En cas de coupure d’alimentation (déconnexion ou panne de courant), vous devez régler
l’Horloge à nouveau.
• Une fois que les fonctions Heure Marche et Heure arrêt sont réglées, celles-ci se mettent en
marche quotidiennement à l'heure prédéfinie.
• La fonction Heure arrêt annule la fonction Heure Marche si toutes deux sont réglées à la même
heure.
• Lorsque la fonction Heure Marche est activée, l’écran de mode qui était éteint s'allume.
Si l’heure affichée est incorrecte, réinitialisez l’horloge manuellement.
Appuyez sur les touches ◄ ► pour régler l'heure (00 à 23).
Si l’heure affichée est incorrecte, réinitialisez l’horloge manuellement.
Appuyez sur les touches ◄ ► pour régler les minutes (00 à 59).
Si le jour actuel n'est pas correct, réinitialisez le jour manuellement.
Appuyez sur les touches ◄ ► pour dénir le jour (LUN, MAR, MER, JEU, VEN, SAM, DIM).
La fonction Heure arrêt éteint automatiquement le poste à l'heure programmée.
• Schedule : utilise les réglages définis par l'utilisateur.
(Tous les jours, LUN, MAR, MER, JEU, VEN, SAM, DIM).
• On Hour : utilise les réglages définis par l'utilisateur. (00 à 23)
• On Minute : utilise les réglages définis par l'utilisateur. (00 à 59)
• On Timer Enable : utilise les réglages définis par l'utilisateur. (On, Off)
• Off Hour : utilise les réglages définis par l'utilisateur. (00 à 23)
• Off Minute : utilise les réglages définis par l'utilisateur. (00 à 59)
• Off Timer Enable : utilise les réglages définis par l'utilisateur. (On, Off)
Time
00
00
FRI
>
Off
Off
>
◄► Move
Clock Hour
Clock Minute
Week Day
On/Off Timer
Sleep Time
Auto Sleep
Power Saving
Select
Back
MENU
▲
▼
ON / OFF TIMER
Everyday
00
00
Off
00
00
Off
◄► Move
Schedule
On Hour
On Minute
On Timer Enable
Off Hour
Off Minute
Off Timer Enable
Select
Back
MENU
▲
▼

16
Réglage de la fonction Heure
Menus de l’utilisateur
Sleep Time
Auto Sleep
Power Saving
L’unité s’éteint automatiquement lorsque le temps défini pat l’utilisateur est écoulé.
Appuyez sur les touches ◄ ► pour régler le temps (Off, 10, 20, 30, 60, 90, 120, 180, 240).
Si l'option Auto Sleep est activée et s'il n'y a aucun signal d'entrée, l'appareil s'éteint
automatiquement après 10 secondes.
ON : allume/éteint l'appareil automatiquement aux moments définis.
OFF : désactive la fonction On/Off Time.
Ce menu de réglage de la luminosité de l'écran vous permet d’économiser de l'énergie.
• Level(Niveau): 4 niveaux de luminosité sont possibles.
- Arrêt : 100 % de lumière
- Level(Niveau)1 :80%
- Level(Niveau)2 :60%
- Level(Niveau)3 :40%
• On Hour : utilise les réglages définis par l'utilisateur. (00 à 23)
• On Minute : utilise les réglages définis par l'utilisateur. (00 à 59)
• Off Hour : utilise les réglages définis par l'utilisateur. (00 à 23)
• Off Minute : utilise les réglages définis par l'utilisateur. (00 à 59)
* Heure et Minute On/Off : permet d'activer/désactiver le mode économie d'énergie à un
moment programmé.
* L'option d'économie d’énergie prend effet uniquement pendant le délai de temps
programmé.
Time
00
00
FRI
>
Off
Off
>
◄► Move
Clock Hour
Clock Minute
Week Day
On/Off Timer
Sleep Time
Auto Sleep
Power Saving
Select
Back
MENU
▲
▼
POWER SAVING
Off
00
00
00
00
◄► Move
Level
On Hour
On Minute
Off Hour
Off Minute
Select
Back
MENU
▲
▼

17
Réglage image OSD
Menus de l’utilisateur
H-Position
V-Position
Display Time
Information
Pour déplacer la position de l’écran horizontalement.
Pour déplacer la position de l’écran verticalement.
Pour régler le temps d'affichage de l'OSD à l'écran.
(Temps disponibles : Off, 15, 30, 45, 60 secondes.)
Ce menu indique la source d'entrée et la version du logiciel du produit.
OSD
Off
>
◄► Move
H-Position
V-Position
Display Time
Information
Select
Back
MENU
▲
▼
Information
◄► Move
<Information>
Source : RGB
Resol : 1280 x 1024(P)
H Freq : 64 KHz
V Freq : 60 Hz
Version : LG 0.20
Select
Back
MENU
▲
▼

18
Sélection de l'UTILITAIRE
Menus de l’utilisateur
Set ID
Power Indicator
DPM Select
Pixel Shift
Network Setup
Vous pouvez attribuer un Set ID NO (attribution de nom) unique à chaque produit si
plusieurs produits sont connectés pour l'affichage. Indiquez le numéro (1 à 99) à l'aide
des boutons ◄ ►, puis quittez. Utilisez le Set ID attribué pour contrôler individuellement
chaque produit à l'aide de Product Control Program (programme de contrôle du produit).
Utilisez cette fonction pour activer ou désactiver le Indicateur d’état situé à l'avant de
l'écran. Si vous choisissez "Arrêt",
Un utilisateur peut choisir de mettre en marche en mode économique.
L'utilisation peut choisir d'activer la fonction.
Configuration informations réseau.
• Network Select : Installe les connexions réseau
- RS-232 : active la communication via le port Série.
- LAN : active la communication via Ethernet.
• DHCP : Attribut et installe automatiquement l'adresse IP.
• Manual : Installe l’adresse IP, la passerelle, le masque de sous-réseau, le DNS primaire et le
DNS secondaire. Le processus d'installation est terminé lorsque vous sélectionner
Execute (exécuter), et si le message “IP Setup Completed” (« installation d'IP
terminée ») apparait dans le bas de l'écran. Tant que "Wait for IP Setup" («
attente de l’installation d'IP ») apparaît, vous ne pouvez pas utiliser les touches
locales ni la télécommande. "Wait for IP Setup" (« attente de l’installation d'IP »)
apparaît pendant 40 secondes.
UTILITY
◄► Move
Set ID
Power Indicator
DPM Select
Pixel Shift
Network Setup
Factory Reset
1
On
Off
Off
>
>
Select
Back
MENU
▲
▼
NETWORK SETUP
◄► Move
LAN
>
>
Network Select
DHCP
Manual
Select
Back
MENU
▲
▼

19
Sélection de l'UTILITAIRE
Menus de l’utilisateur
* Si l’option Network Select est réglée sur Serial, DHCP et manuel sont désactivés.
Wait for IP Setup
IP Setup Completed
Factory Reset
Sélectionnez cette option pour revenir aux réglages d’usine par défaut.
MANUAL SETTING
◄► Move
IP Address
Subnet Mask
Default Gateway
Primary DNS
Secondary DNS
Execute
192. 168. 000 .010
255. 255. 255. 000
192. 168. 000. 001
192. 168. 000. 001
192. 168. 000. 001
>
Select
Back
MENU
▲
▼

20
• Vérifiez que le cordon d’alimentation est correctement
connecté à la prise.
• Vérifiez que l’interrupteur principal est bien enclenché.
• Une intervention est peut-être nécessaire.
• Réglez à nouveau la luminosité et le contraste.
• Le rétro éclairage est peut-être à réparer.
• Si l’appareil est en mode Gestion alim., faites bouger la
souris ou appuyez sur n’importe quelle touche.
• Eteignez les deux appareils, puis rallumez-les à
nouveau.
• Le signal du PC (carte graphique) est hors de la plage
de fréquence verticale et horizontale de l'appareil.
Réglez la fréquence en vous reportant aux
Spécifications de ce mode d’emploi.
* Résolution maximale
M2901S RGB : 1360 x 768 @ 60 Hz
HDMI/DVI : 1360 x 768 @ 60 Hz
M3801S RGB : 1920 x 1080 @ 60 Hz
HDMI/DVI : 1920 x 1080 @ 60 Hz
• Le câble du signal entre le PC et l’appareil n’est pas
connecté. Vérifiez le câble du signal.
• Appuyez sur le menu INPUT sur la télécommande afin
de vérifier le signal d’entrée.
• Installez le pilote, fourni avec l’appareil, ou
téléchargez-le du site Web (http://www.lg.com).
● Avez-vous installé le pilote ?
● Le cordon d’alimentation de l’appareil est-
il bien connecté ?
● Le voyant d’alimentation s’allume t-il ?
● L’appareil est sous tension, le témoin
d’allumage est vert et l’écran est
extrêmement sombre.
● Témoin d'alimentation rouge ?
● Le message « Coupure » apparaît-il à
l’écran ?
● Le message « Vérifier signal » apparaît-il
à l’écran ?
Dépannage
Aucune image ne s'affiche
Le message « Unknown Product » (Appareil inconnu) apparaît à l’écran lorsque l’appareil est connecté.
La page est en cours de chargement...
La page est en cours de chargement...
La page est en cours de chargement...
La page est en cours de chargement...
La page est en cours de chargement...
La page est en cours de chargement...
La page est en cours de chargement...
La page est en cours de chargement...
La page est en cours de chargement...
La page est en cours de chargement...
La page est en cours de chargement...
La page est en cours de chargement...
La page est en cours de chargement...
La page est en cours de chargement...
La page est en cours de chargement...
La page est en cours de chargement...
La page est en cours de chargement...
La page est en cours de chargement...
La page est en cours de chargement...
La page est en cours de chargement...
-
 1
1
-
 2
2
-
 3
3
-
 4
4
-
 5
5
-
 6
6
-
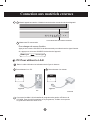 7
7
-
 8
8
-
 9
9
-
 10
10
-
 11
11
-
 12
12
-
 13
13
-
 14
14
-
 15
15
-
 16
16
-
 17
17
-
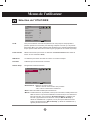 18
18
-
 19
19
-
 20
20
-
 21
21
-
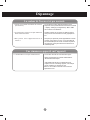 22
22
-
 23
23
-
 24
24
-
 25
25
-
 26
26
-
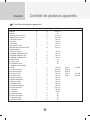 27
27
-
 28
28
-
 29
29
-
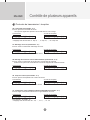 30
30
-
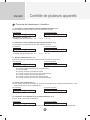 31
31
-
 32
32
-
 33
33
-
 34
34
-
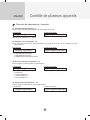 35
35
-
 36
36
-
 37
37
-
 38
38
-
 39
39
-
 40
40
Documents connexes
-
LG M4716TCBA Le manuel du propriétaire
-
LG M4715CCBA Le manuel du propriétaire
-
LG M3204CCBA Le manuel du propriétaire
-
LG M4225CCBA Le manuel du propriétaire
-
LG M4225CCBA Le manuel du propriétaire
-
LG M3704CCBA Le manuel du propriétaire
-
LG 42VS10MS-B Le manuel du propriétaire
-
LG M4716CCBA Le manuel du propriétaire
-
LG 47VS10MN-S Le manuel du propriétaire
-
LG 47VT30MS-B Le manuel du propriétaire