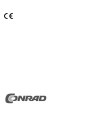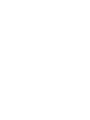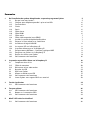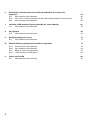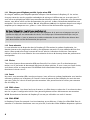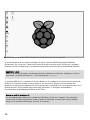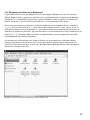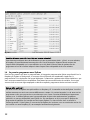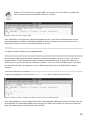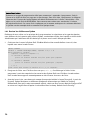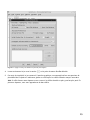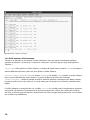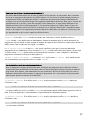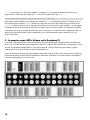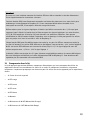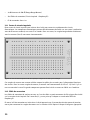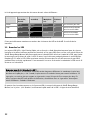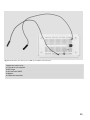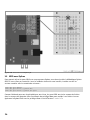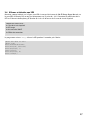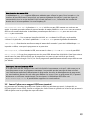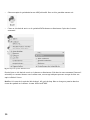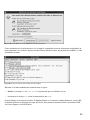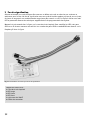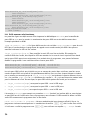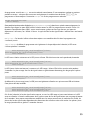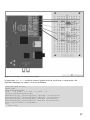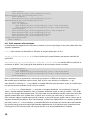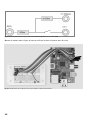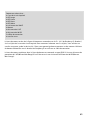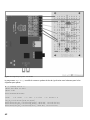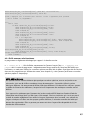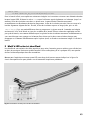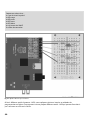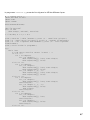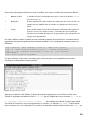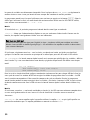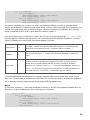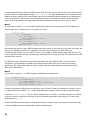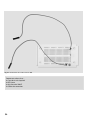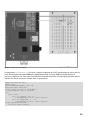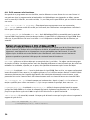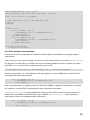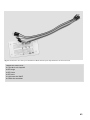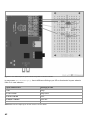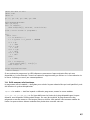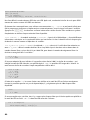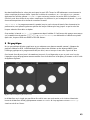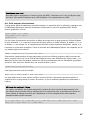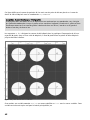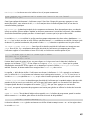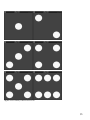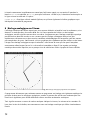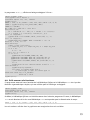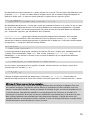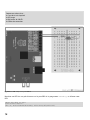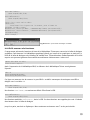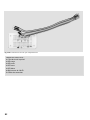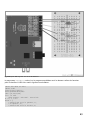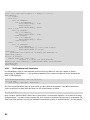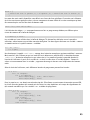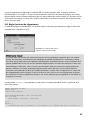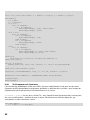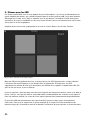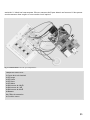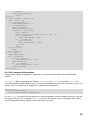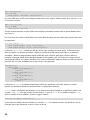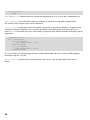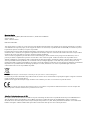Sommaire
1 De l'installation du système d'exploitation au premier programme Python 5
1.1 De quoi avez-vous besoin ? 5
1.1.1 Chargeur pour téléphone portable à prise micro-USB 6
1.1.2 Carte mémoire 6
1.1.3 Clavier 6
1.1.4 Souris 6
1.1.5 Câble réseau 6
1.1.6 Câble HDMI 6
1.1.7 Câble audio 7
1.1.8 Câble vidéo composite jaune (FBAS) 7
1.2 Installer le système d'exploitation Raspbian 7
1.2.1 Préparer la carte mémoire sur l'ordinateur 7
1.2.2 Installateur de logiciel NOOBS 8
1.2.3 Les voyants LED sur le Raspberry Pi 8
1.2.4 Le premier démarrage sur le Raspberry Pi 9
1.3 Presque comme Windows – l'interface graphique LXDE 9
1.3.1 Enregistrer vos fichiers sur le Raspberry Pi 11
1.4.1 Deviner les chiffres avec Python 14
1.4.2 Voilà comment cela fonctionne 16
2 Le premier voyant LED s'allume sur le Raspberry Pi 18
2.1 Composants dans le kit 19
2.1.2 Câble de connexion 20
2.1.3 Résistances et leur code couleur 21
2.2 Brancher les LED 22
2.3 GPIO avec Python 26
2.4 Allumer et éteindre une LED 27
2.4.1 Voilà comment cela fonctionne 28
2.5 Lancer Python avec support GPIO sans terminal 29
3 Feu de signalisation 32
3.1.1 Voilà comment cela fonctionne 34
4 Feu pour piétons 36
4.1.1 Voilà comment cela fonctionne 38
4.2 Bouton sur la connexion GPIO 39
4.2.1 Voilà comment cela fonctionne 43
5 Motif à LED coloré et chenillard 45
5.1.1 Voilà comment cela fonctionne 48

4
6
Variation de l'intensité lumineuse des LED par modulation de la largeur des
impulsions 53
6.1.1 Voilà comment cela fonctionne 56
6.1.2 Faire varier l'intensité lumineuse de deux LED indépendamment l'une de l'autre 57
6.1.3 Voilà comment cela fonctionne 59
7 Indicateur à LED montrant l'espace disponible des cartes mémoires 60
7.1.1 Voilà comment cela fonctionne 63
8 Dé graphique 65
8.1.1 Voilà comment cela fonctionne 67
9 Horloge analogique sur l'écran 72
9.1.1 Voilà comment cela fonctionne 73
10 Boîte de dialogue graphique pour contrôler le programme 77
10.1.1 Voilà comment cela fonctionne 79
10.2.1 Voilà comment cela fonctionne 84
10.3 Régler la vitesse de clignotement 87
10.3.1 Voilà comment cela fonctionne 88
11 Pitance avec les LED 90
11.1.1 Voilà comment cela fonctionne 93

5
1 De l'installation du système d'exploitation au premier programme
Python
Quasiment aucun appareil électronique dans sa catégorie de prix n'a fait autant parler de lui ces derniers
mois que le Raspberry Pi. Le Raspberry Pi est, même si cela ne se voit pas à première vue, un ordinateur
complet de la taille d'une carte de crédit - disponible à un prix très raisonnable. Non seulement le matériel
informatique est bon marché mais également les logiciels nécessaires : Le système d'exploitation et toutes les
applications nécessaires pour l'utiliser et tous les jours sont téléchargeables gratuitement.
Fig. 1.1: Le Raspberry Pi – un PC de taille miniature
Grâce à son système Linux spécialement adapté avec une interface graphique, le Raspberry Pi est un
ordinateur de remplacement silencieux et consommant peu d'électricité. Son interface GPIO dont la
programmation est libre, rend le Raspberry Pi particulièrement intéressant pour les adeptes de la « culture
maker ».
1.1 De quoi avez-vous besoin ?
Malgré sa taille miniature, le Raspberry Pi est un ordinateur à part entière. Pour pouvoir l'utiliser, vous avez
besoin comme pour un ordinateur « normal » de nombreux autres accessoires – un système d'exploitation,
une alimentation électrique, un réseau, un écran/moniteur, un clavier et divers câbles de connexion.

6
1.1.1 Chargeur pour téléphone portable à prise micro-USB
Un chargeur moderne pour téléphone portable suffit pour faire fonctionner le Raspberry Pi. Les anciens
chargeurs construits avec les premières technologies de recharge via USB ne sont pas assez puissants. Si
vous utilisez un périphérique USB à forte consommation électrique comme un disque dur sans alimentation
externe, vous devrez utiliser un bloc d'alimentation plus puissant. Le bloc d'alimentation doit délivrer une
tension de 5 V et un courant d'au moins 700 mA, de préférence 1000 mA. Le régulateur de puissance intégré
empêche que les composants ne « grillent » si vous utilisez un bloc d'alimentation trop puissant.
Un bloc d'alimentation trop faible se manifeste ainsi.
Lorsque le Raspberry Pi démarre deux fois mais que le pointeur de la souris ne se bouge pas ou que le
système ne réagit pas aux commandes du clavier, cela indique que l'alimentation électrique n'est pas
suffisante. De même, si vous ne pouvez pas accéder aux données de votre clé USB ou des disques durs,
vous devrez utiliser un bloc d'alimentation plus puissant.
1.1.2 Carte mémoire
La carte mémoire sert de disque dur dans le Raspberry Pi. Elle contient le système d'exploitation. Les
données internes et les programmes installés y sont également conservés. La carte mémoire doit être d'au
moins 4 Go et prendre en charge la norme de classe 4 selon les indications du fabricant. Cette norme
indique la vitesse de la carte mémoire. Une carte mémoire de classe 10 récente présente des performances
remarquables.
1.1.3 Clavier
Tout clavier disposant d'une connexion USB peut être utilisé. Les claviers sans fil ne fonctionnent pas
toujours car ils ont besoin de beaucoup d'énergie ou de pilotes spéciaux. Si vous n'avez pas d'autre clavier,
vous devrez utiliser un concentrateur hub USB doté d'une alimentation électrique propre pour faire
fonctionner le clavier sans fil.
1.1.4 Souris
Une souris avec connexion USB n'est nécessaire que si vous utilisez un système d'exploitation avec interface
utilisateur graphique sur le Raspberry Pi. Certains claviers disposent de ports USB pour les souris de sorte
que vous n'avez pas à fournir d'autres ports de connexion. Vous pouvez ensuite les utiliser pour connecter
des clés USB p. ex.
1.1.5 Câble réseau
Pour vous connecter à un réseau local avec le routeur, un câble réseau est nécessaire. Il est nécessaire dans
tous les cas pour la configuration initiale. Vous pourrez également utiliser ultérieurement une connexion
WLAN. De nombreuses fonctions du Raspberry Pi ne sont pas utilisables sans accès à Internet.
1.1.6 Câble HDMI
Le Raspberry Pi peut être connecté à un écran/moniteur ou un téléviseur à l'aide d'un câble HDMI. Pour le
connecter à un moniteur d'ordinateur avec une prise DVI, il existe des câbles HDMI ou adaptateurs spéciaux.

7
1.1.7 Câble audio
Un casque audio ou des enceintes pour ordinateur peuvent être utilisées sur le Raspberry Pi via un câble
audio avec prises jack de 3,5 mm. Le signal audio est également disponible via le câble HDMI. Aucun câble
audio n'est nécessaire pour les téléviseurs ou moniteurs HDMI. Si un moniteur d'ordinateur est connecté via
un câble HMDI avec adaptateur DVI, le signal audio est en général perdu à ce point de sorte que vous avez
besoin d'utiliser à nouveau la sortie audio analogique.
1.1.8 Câble vidéo composite jaune (FBAS)
Si vous n'avez pas de moniteur HDMI, le Raspberry Pi peut être connecté à un téléviseur classique en
utilisant un câble vidéo composite analogique, avec les fiches jaunes caractéristiques. Cependant, la
résolution de l'écran sera très faible. Pour les téléviseurs sans entrée composite jaune, il existe un adaptateur
composite (FBAS) vers SCART. L'interface graphique peut être utilisée seulement avec des restrictions dans la
résolution analogique du téléviseur.
1.2 Installer le système d'exploitation Raspbian
Le Raspberry Pi est livré sans système d'exploitation. Contrairement aux autres ordinateurs qui utilisent
presque tous Windows, une version spécialement adaptée de Linux est recommandée pour le Raspberry Pi.
Windows ne fonctionnerait pas avec des équipements économes en énergie.
La version de Linux, que le fabricant du Raspberry Pi recommande et prend en charge, s'appelle Raspbian.
Raspbian repose sur la version Debian de Linux, une des versions les plus connues de Linux, qui est basée
entre autres sur les versions populaires Ubuntu et Knoppix de Linux. Dans les ordinateurs classiques, il y a
un disque dur. Dans Raspberry Pi, il y a une carte mémoire. Vous y trouverez le système d'exploitation et les
données, à partir desquelles le Raspberry Pi va également démarrer.
1.2.1 Préparer la carte mémoire sur l'ordinateur
Étant donné que le Raspberry Pi ne peut pas encore démarrer tout seul, nous devons préparer préalablement
la carte mémoire sur l'ordinateur. Pour ce faire, vous avez besoin d'un lecteur de cartes sur l'ordinateur. Ce
dernier peut être intégré de manière fixe ou connecté via un port USB.
Il est recommandé d'utiliser une carte mémoire neuve car elle est déjà préformatée de manière optimale par
le fabricant. Cependant, vous pouvez également utiliser une carte mémoire qui a déjà été utilisée dans un
appareil photo numérique ou un autre appareil. Ces cartes mémoires doivent être à nouveau formatées
avant d'être utilisée dans le Raspberry Pi. Pour ce faire, vous pouvez théoriquement utiliser les
fonctionnalités de formatage de Windows. Il est préférable d'utiliser le logiciel « SDFormatter » de la SD
Association. Il permet de formater les cartes mémoires pour une performance optimale. Vous pouvez
télécharger gratuitement cet outil à l'adresse
www.sdcard.org/downloads/formatter_4
.
Si la carte mémoire contient des partitions d'une installation précédente de système d'exploitation pour le
Raspberry Pi, sa capacité complète n'est pas affichée dans SDFormatter. Dans ce cas, utilisez l'option de
formatage
FULL (Erase)
et activez l'option
Format Size Adjustment
. La partition de la carte mémoire est
ensuite recréée.

8
La carte mémoire sera effacée
Nous vous recommandons d'utiliser une carte mémoire vide pour l'installation du système d'exploitation.
S'il y a des données sur la carte mémoire, elles seront effacées irréversiblement au cours du processus de
reformatage, pendant l'installation du système d'exploitation.
1.2.2 Installateur de logiciel NOOBS
Le « New Out Of Box Software » (NOOBS) est un installateur particulièrement simple pour le système
d'exploitation du Raspberry Pi. L'utilisateur n'a plus besoin de traiter avec des outils image et des blocs de
démarrage comme avant pour mettre en place une carte mémoire démarrable/amorçable. NOOBS propose
plusieurs systèmes d'exploitation au choix, à partir desquels vous pouvez choisir le système d'exploitation
souhaité lors du premier démarrage directement sur Raspberry Pi, qui est ensuite installé de manière
démarrable/amorçable sur la carte mémoire. Téléchargez le fichier compressé d'env. 1,2 Go pour installer
NOOBS, à partir du site officiel de téléchargement à l'adresse suivante
www.raspberrypi.org/downloads
, et
décompressez-le sur l'ordinateur sur une carte mémoire d'au moins 4 Go.
Démarrez maintenant le Raspberry Pi avec cette carte mémoire. Pour ce faire, insérez-la dans l'emplacement
dédié du Raspberry Pi puis branchez le clavier, la souris, le moniteur et le câble réseau. Connectez en
dernier l'alimentation USB. Cela met en marche le Raspberry Pi. Il n'y a pas de bouton d'alimentation séparé.
Après quelques secondes, un menu s'affiche à partir duquel vous pouvez choisir le système d'exploitation
souhaité. Nous utilisons le système d'exploitation Raspbian recommandé par la fondation Raspberry Pi.
Sélectionnez le [français] comme langue d'installation puis cochez le système d'exploitation Raspbian
présélectionné. Après avoir confirmé le message de sécurité indiquant que la carte mémoire sera écrasée,
l'installation se lance et est achevée en quelques minutes. Pendant l'installation, de courtes informations sur
Raspbian s'affichent à l'écran.
1.2.3 Les voyants LED sur le Raspberry Pi
Cinq voyants LED indiquant le statut de Raspberry Pi se trouvent dans un coin de l'appareil. Les noms sont en
partie différents sur les nouveaux et les anciens modèles de Raspberry Pi, mais les fonctions restent les mêmes.
Nouvelle carte de circuit
imprimé (Rev. 2)
Carte de circuit imprimé
(ancienne Rev. 1)
Couleur Signification du voyant LED
ACT OK Vert Accès sur la carte mémoire
PWR PWR Rouge Connecté à l'alimentation électrique
FDX FDX Vert LAN en mode duplex intégral
LNK LNK Vert Accès sur le LAN
100 10M Jaune. LAN avec 100 Mo/s
Tableau 1.1: Voyants LED sur le Raspberry Pi

9
Fig. 1.2: Les voyants LED de statut sur le Raspberry Pi
1.2.4 Le premier démarrage sur le Raspberry Pi
À l'issue de l'installation, le Raspberry Pi redémarre et lance automatiquement l'outil de configuration
raspi-config. Vous devez ici choisir uniquement dans
Enable Boot to Desktop
l'option
Desktop Log in as
user ‘pi’.
La langue [française] et le clavier [français] sont automatiquement sélectionnés ainsi que d'autres
réglages importants. Après un redémarrage, le bureau graphique LXDE devient disponible.
1.3 Presque comme Windows – l'interface graphique LXDE
Le mot « Linux » fait peur à beaucoup de personnes, car elles craignent d'avoir à saisir des lignes de code
comme il y a 30 ans sous DOS. Ce n'est pas le cas, loin de là ! En tant que système d'exploitation ouvert,
Linux offre gratuitement aux développeurs un moyen de développer une interface graphique propre. Vous
n'êtes donc pas lié(e) à une interface en tant qu'utilisateur du système d'exploitation toujours basé sur des
lignes de commande dans le noyau.

10
Fig. 1.3: Le Desktop LXDE (bureau LXDE) sur Raspberry Pi ressemble beaucoup à celui de Windows XP.
La version Raspbian de Linux pour le Raspberry Pi utilise l'interface LXDE (Lightweight X11 Desktop
Environment), qui, d'une part, a besoin de très peu de ressource système et qui, d'autre part, ressemble
fortement au menu de démarrage et au gestionnaire de fichiers de votre interface habituelle de Windows.
Application Linux
Même la connexion utilisateur caractéristique de Linux s'effectue en arrière-plan. Cependant, si vous en
avez besoin : Le nom d’utilisateur est pi et le mot de passe raspberry.
Le symbole LXDE en bas à gauche ouvre le menu Démarrer, les symboles à côté ouvrent le gestionnaire de
fichiers et le navigateur Internet. Le menu Démarrer est structuré sur plusieurs niveaux comme sous
Windows. Les programmes fréquemment utilisés peuvent être sauvegardés avec un clic droit de souris sur le
Desktop (bureau). Voici quelques programmes déjà préinstallés : le navigateur Internet Midori,
l'environnement de développement Python et le Pi Store.
Mettre en arrêt le Raspberry Pi
On peut théoriquement débrancher simplement le Raspberry Pi pour qu'il s'éteigne. Il est cependant
recommandé d'arrêter proprement le système comme un ordinateur classique. Pour ce faire, double-
cliquez sur le symbole
Shutdown
qui se trouve sur le bureau.

11
1.3.1 Enregistrer vos fichiers sur le Raspberry Pi
La gestion des fichiers est un peu différente sur Linux par rapport à Windows mais cela n'est pas plus
difficile. Raspbian offre un gestionnaire de fichiers qui ressemble beaucoup à l'explorateur de Windows.
Cependant, il y a une différence important par rapport à Windows : Linux ne sépare pas strictement en
fonction des lecteurs. Tous les fichiers se trouvent dans un seul système de fichier unique.
Sous Linux, vous mettez en principe tous vos fichiers seulement sous le répertoire Home. Il s'appelle ici
/home/pi pour le nom d'utilisateur pi. Linux utilise la barre oblique simple (/), pour séparer, et non la
célèbre barre oblique inversée de Windows (
\). Vous mettrez également vos programmes Python dans ce
répertoire. Le gestionnaire de fichiers, qui peut être ouvert via le menu Démarrer ou avec la combinaison de
touche
[Win] +[E] montre par défaut seulement ce répertoire Home. Certains programmes sont placés
automatiquement dans des sous-répertoires.
Les personnes qui souhaitent tout voir, même les fichiers qui ne concernent pas l'utilisateur normal,
changent le gestionnaire de fichiers en haut à gauche de la position
Emplacement
à
Arborescence du
répertoire
. Choisissez ensuite dans le menu sous
Affichage
l'option
Affichage détaillé
, l'affichage apparaît
comme l'on a préréglé sous Linux.
Fig. 1.4: Le gestionnaire de fichiers de Raspberry Pi peut ressembler à cela...

12
Fig. 1.5: ... ou à ceci.
Combien d'espace reste-t-il disponible sur la carte mémoire ?
Contrairement aux disques durs des ordinateurs qui sont en permanence pleins - grâce à sa carte mémoire,
le Raspberry Pi peut fonctionner beaucoup plus vite. Il est d'autant plus important d'avoir toujours de
l'espace libre et disponible sur la carte mémoire en un clin d'œil. La barre d'état du gestionnaire de
programme en bas de la fenêtre indique à droite l'espace libre et disponible de la carte mémoire.
1.4 Le premier programme avec Python
Pour faire ses premiers pas dans la programmation, le langage de programmation Python est préinstallé sur le
Raspberry Pi. Python se distingue par sa structure claire qui permet une introduction simple dans la
programmation. C'est également une langue idéale pour « automatiser rapidement des tâches répétitives » que
vous auriez pu autrement faire manuellement. Étant donné qu'aucune déclaration de variables, aucun type,
aucune classe ou aucune règle compliquée ne doit être respectée, programmer devient vraiment amusant.
Python 2.7.3 ou 3.3.0 ?
Les deux versions de Python sont préinstallées sur Raspberry Pi. La nouvelle version de Python 3.x utilise
malheureusement en partie une syntaxe différente par rapport à la version éprouvée 2.x, de sorte que les
programmes créés avec une version ne marchent pas avec l'autre. Certaines bibliothèques importantes
comme p. ex. la célèbre PyGame pour la programmation de jeux et de représentations graphiques
générales, ne sont pas disponibles pour Python 3.x. Par conséquent, et aussi parce que la plupart des
programmes disponibles sur Internet sont écrits pour Python 2.x, nous utilisons dans ce manuel la
version éprouvée 2.7.3 de Python. Si une version de Python plus ancienne, avec un numéro de version 2.x
est installée sur votre Raspberry Pi, nos exemples fonctionneront également.

13
Python 2.7.3 est lancé avec le symbole
IDLE
sur le bureau. En un clin d'œil, une fenêtre de
saisie avec une invite de commande s'affiche ici à l'écran.
Fig. 1.6: La fenêtre de saisie du Python-Shell.
Dans cette fenêtre, vous ouvrez les programmes Python existants, vous en écrivez de nouveaux ou vous
pouvez directement modifier les commandes Python de manière interactive, sans avoir à écrire un vrai
programme. Entrez p. ex. dans l'invite de commande ce qui suit :
>>> 1+2
La réponse correcte s'affiche ensuite immédiatement :
3
De cette façon, Python peut être utilisé comme une calculatrice pratique mais cela n'a rien à voir avec la
programmation. Le cours de programmation commence habituellement avec un programme
Bonjour le
monde
, qui écrit sur l'écran la phrase « Bonjour le monde ». Cela est si facile avec Python qu'il n'est même
pas nécessaire d'insérer son propre titre. Il vous suffit de taper dans l'écran du Python-Shell la phrase
suivante :
>>> print "Bonjour le monde"
Ce premier « programme » écrit ensuite Bonjour le monde dans la ligne suivante à l'écran.
Fig. 1.7: « Bonjour le monde » en Python (La réponse du calcul est encore visible au-dessus).
Vous voyez également ici que le Python-Shell utilise automatiquement différentes couleurs de texte à des fins
de clarification. Les commandes Python sont en orange, les chaînes de caractères en vert et les résultats en
bleu. Vous découvrez plus tard encore d'autres couleurs.

14
Cartes flash Python
Python est le langage de programmation idéal pour commencer à apprendre à programmer. Seule la
syntaxe et les règles de mises en page sont un peu étranges. Pour vous aider à programmer, les éléments
importants de la syntaxe du langage Python sont décrits brièvement sous la forme « d'antisèche ». Elle
repose sur les cartes flash de David Whale. Vous trouverez tout ce dont vous avez besoin à l'adresse
bit.ly/pythonflashcards
. Ces cartes flash n'expliquent pas le contexte technique mais seulement décrivent
la syntaxe avec des exemples brefs et comment faire quelque chose.
1.4.1 Deviner les chiffres avec Python
Plutôt que de nous arrêter sur les principes de la programmation, les algorithmes et les types de données,
nous préférons écrire le premier petit jeu dans Python, une devinette simple, dans laquelle un chiffre choisi
aléatoirement par l'ordinateur doit être deviné par le joueur avec le moins d'étapes possibles.
1. Choisissez dans le menu le Python-Shell
File/New Window
. Une nouvelle fenêtre s'ouvre ici, dans
laquelle vous entrez le code suivant :
import random
chiffre = random.randrange(1000); réponse = 0; i = 0
while réponse != chiffre:
réponse = input("Ta réponse :")
if chiffre < réponse:
print "Le chiffre cherché est plus petit que",réponse
if chiffre > réponse:
print "le chiffre cherché est plus grand que ",réponse
i += 1
print "Vous avec trouvé le chiffre à la ",i,"e réponse"
2. Enregistrez le fichier avec
File/Save As
en tant que spiel1.py. Ou téléchargez le fichier fini du
programme à partir de
www.buch.cd
et ouvrez-le dans Python-Shell avec
File/Open
. Le code couleur
dans le code source apparaît automatiquement et aide à trouver les erreurs de saisie.
3. Avant de lancer le jeu, vous devez tenir compte d'une particularité de la langue [française], à savoir les
[accents]. Python fonctionne sur différentes plateformes informatiques qui codent les [accents]
différemment. Pour qu'ils soient correctement affichés, choisissez dans le menu
Options/Configure IDLE
et activez sur l'onglet
General
l'option
Locale-defined
dans le champ
Default Source Encoding
.

15
Fig. 1.8: Le réglage correct pour afficher les [accents] dans Python.
4. Lancez maintenant le jeu avec la touche [F5] ou le point de menu
Run/Run Module
.
5. Par souci de simplicité, le jeu renonce à l'interface graphique, au texte explicatif ou aux questions de
plausibilité de la réponse. L'ordinateur génère en arrière-plan un chiffre aléatoire compris entre 0 et
1000. Il suffit d'entrer votre réponse et vous saurez si le chiffre cherché est plus grand ou plus petit. En
plusieurs réponses, vous vous approcherez du bon chiffre.

16
Fig. 1.9: Deviner le chiffre dans Python.
1.4.2 Voilà comment cela fonctionne
Comme le jeu fonctionne, vous pouvez l'essayer facilement. Vous vous posez naturellement quelques
questions maintenant : Qu'est-ce qu'il se passe en arrière-plan ? Qu'est-ce que ces lignes de programme
signifient ?
import random Pour générer le chiffre aléatoire, un module de Python externe nommé random est importé. Il
contient différentes fonctions nécessaire pour générer le chiffre aléatoire.
chiffre = random.randrange(1000) La fonction randrange du module random génère un chiffre aléatoire
dans la gamme délimitée par les paramètres, ici entre 0 et 999. Le paramètre de la fonction
random.randrange() spécifie le nombre de chiffres aléatoires possibles, commençant par 0 donc toujours
le premier chiffre qui n'est pas atteint. Il en est de même pour les boucles et les fonctions semblables dans
Python.
Ce chiffre aléatoire est enregistré dans les variables
chiffre. Les variables sont les emplacements mémoires
dans Python, qui portent un nom donné et qui peuvent enregistrer des chiffres, des chaînes de caractères,
des listes ou d'autres types de données. Contrairement à d'autres langages de programmation, vous ne devez
pas les déclarer préalablement.

17
Comment les chiffres aléatoires sont-ils générés ?
On pense communément que rien ne peut se produire au hasard dans un programme. Alors, comment
est-ce qu'un programme peut générer un chiffre aléatoire ? Si l'on divise un grand nombre premier par
n'importe quel chiffre, on obtient des chiffres à x décimales qui peuvent être devinés difficilement. Ils
changent sans aucune régularité lorsque l'on augmente régulièrement le diviseur. Bien que ce résultat soit
apparemment dû au hasard, il peut être reproduit à tout moment par un programme identique ou en
appelant plusieurs fois le même programme. Si l'on prend maintenant un nombre obtenu à partir de
certains de ces chiffres et que l'on le divise à nouveau par un chiffe qui découle de la seconde du temps
actuel ou du contenu d'un emplacement mémoire donné de l'ordinateur, on obtient un résultat qui n'est
pas reproductible et qui est alors appelé un chiffre aléatoire.
réponse = 0 La variable réponse contient le nombre que l'utilisateur a donné. Au début, elle est 0.
i = 0 La variable i s'est établie chez les développeurs comme le compteur pour les cycles de boucles du
programme. Elle est utilisée ici pour compter le nombre de réponses que l'utilisateur a donné pour deviner le
chiffre secret. Cette variable est aussi égale à
0au début.
while réponse != chiffre: Le mot while (en anglais signifiant « tant que ») lance une boucle de
programme qui est répétée dans ce cas tant que la
réponse, le chiffre que l'utilisateur donne n'est pas égal
au chiffre secret
chiffre. Python utilise la combinaison de caractères != pour l'inégalité. La boucle de
programme s'exécute en fait après les deux points (:).
réponse = input("Ta réponse :") La fonction input écrit le texte Ta réponse : puis attend ensuite
une commande qui est enregistrée dans la variable
réponse.
Les indentations sont importantes dans Python
Dans la plupart des langages de programmation, les boucles de programme ou les décisions utilisent
l'indentation [ajout de tabulation ou d'espaces dans un fichier texte] pour faciliter la lecture du code du
programme. Dans Python, cette indentation sert non seulement à des fins de clarification mais elle est
également absolument nécessaire pour la logique du programme. On n'a pas besoin ici de ponctuation
spéciale pour quitter les boucles ou les décisions.
if chiffre < réponse: Si le chiffre secret chiffre est plus petit que le chiffre réponse donné par
l'utilisateur, alors...
print "Le chiffre cherché est plus petit que", réponse
... ce texte est délivré. À la fin, la variable réponse est utilisée pour que le chiffre donné apparaisse dans le
texte. Si cela ne répond pas à cette condition, la ligne indentée est simplement ignorée.
if réponse < chiffre: Si le chiffre secret chiffre est plus grand que le chiffre réponse donné par
l'utilisateur, alors...
print "Le chiffre cherché est plus grand que", réponse
... un autre texte est délivré.

18
i += 1 Dans chaque cas – donc plus indenté – le compteur i, qui compte le nombre de tentatives, est
augmenté de 1. Cette ligne avec l'opérateur
+= veut dire la même chose que i = i + 1.
print "Vous avez trouvé le chiffre à la ",i,"e réponse"
Cette ligne est plus indentée ce qui signifie que la boucle while est également quittée. Si la condition n'est
plus satisfaite, que le chiffre
réponse donné par l'utilisation n'est plus inégal (mais égal) au chiffre secret
chiffre, ce texte est délivré, qui se compose des deux parties de la phrase et des variables i et qui indique
le nombre de tentatives nécessaires pour que l'utilisateur trouve la bonne réponse. Les programmes Python
n'ont besoin d'aucune instruction en particulier pour se terminer. Ils se terminent tout simplement après la
dernière ligne de commande ou après une boucle qui n'est plus exécutée et après laquelle il n'y a pas
d'autre instruction.
2 Le premier voyant LED s'allume sur le Raspberry Pi
La barrette à 26 broches dans le coin du Raspberry Pi permet de connecter directement des périphériques
pour p. ex. saisir des entrées via des boutons ou allumer les voyants LED contrôlés par un programme. Cette
barrette est également appelée GPIO. L'acronyme anglais de « General Purpose Input Output » signifie
simplement en [français] « Entrée et sortie d'usage général ».
17 de ces 26 broches peuvent être programmées comme des entrées ou des sorties comme vous le souhaitez,
et elles peuvent être utilisées pour de nombreuses extensions matérielles. Les autres broches sont dédiées à
l'alimentation électrique et à d'autres fins.
Fig. 2.1: Attribution des interfaces GPIO La ligne grise en haut et à gauche indique le bord de la carte de circuit imprimé. La broche
GPIO 2 se trouve complétement à l'extérieur, dans le coin du Raspberry Pi.

19
Attention !
En aucun cas, vous ne devez connecter les broches GPI entre elles et attendre la suite des événements.
Suivez impérativement les instructions suivantes :
Certaines broches GPIO sont directement connectées aux bornes du processeur et un court-circuit peut
endommager irréversiblement le Raspberry Pi. Si vous connectez deux broches ensemble via un
interrupteur ou une LED, il faut toujours intercaler une pré-résistance.
Utilisez toujours pour les signaux logistiques la broche 1 qui délivre une tension de + 3,3 V et qui peut
supporter jusqu'à 50 mA. La broche 6 est le fil de terre pour les signaux logistiques. Les autres broches,
14, 17, 20, 25 marquée par
Ground
ou
3V3
sont réservées aux extensions ultérieures. Vous pouvez
actuellement les utiliser comme indiqué. Cependant, vous ne devez pas le faire pour pouvoir les utiliser
pour vos projets aussi avec les versions à venir du Raspberry Pi.
Chaque broche GPIO peut être définie comme une sortie (p. ex. pour les LED) ou comme une entrée (p.
ex. pour les boutons). Les sorties GPIO délivrent en état logique
1
une tension de + 3,3 V, en état logique
0
0 volt. Les sorties GPIO délivrent sous une tension allant jusqu'à + 1,7 V le signal logique
0
, sous une
tension comprise entre + 1,7 V et + 3,3 V le signal logique
1
.
La broche 2 délivre une tension de + 5 V pour alimenter un périphérique externe. Le courant délivré peut
être aussi élevé que celui délivré par le bloc d'alimentation USB du Raspberry Pi. Cette broche ne doit
cependant pas être connectée avec une entrée GPIO.
2.1 Composants dans le kit
Le kit d'apprentissage contient différents composants électroniques, qui vous permettent de réaliser les
expériences décrites (et naturellement les vôtres). A ce stade, les composants sont décrits uniquement
brièvement. L'expérience pratique qui est nécessaire pour les utiliser est ensuite apportée par les expériences
réelles.
• 2x Cartes de circuit imprimé
• 1x LED rouge
• 1x LED jaune
• 1x LED verte
• 1x LED bleue
• 4x Boutons
• 4x Résistances de 10 kΩ (Marron-Noir-Orange)
• 4x Résistances de 1 kΩ (Marron-Noir-Rouge)

20
• 4x Résistances de 220 Ω (Rouge-Rouge-Marron)
• 12x Câbles de connexion (Circuit imprimé – Raspberry Pi)
• fil de connexion d'env. 1 m
2.1.1 Cartes de circuits imprimés
Deux cartes de circuit imprimé sont incluses dans le kit pour construire rapidement des circuits
électroniques. Les composants électroniques peuvent être directement branchés sur une trame à perforation
avec des distances standard, sans avoir à les souder. Dans ces cartes, les rangées longitudinales extérieures
avec les contacts (X et Y) sont toutes interconnectées.
Fig. 2.2: La carte de circuit imprimé du kit avec quelques composants montrés pour l'exemple.
Ces rangées de contact sont souvent utilisées comme les pôles plus et moins pour l'alimentation électrique
des circuits. Dans les autres rangées de contact, 5 contacts sont interconnectés (A à E et F à J) là où il y a un
trou au centre de la carte. De grands composants peuvent être insérés au centre et câblés vers l'extérieur.
2.1.2 Câble de connexion
Les câbles de connexion de couleur ont tous sur l'un des côtés un petit connecteur de fils qui peut être inséré
sur la carte de circuit imprimé. De l'autre côté, il y a une prise qui s'adapte sur une broche GPIO du
Raspberry Pi.
En outre, le fil de connexion est inclus dans le kit d'apprentissage. Il permet de créer des ponts de jonction
courts pour connecter les rangées de contact sur la carte de circuit imprimé. Coupez la longueur appropriée
La page est en cours de chargement...
La page est en cours de chargement...
La page est en cours de chargement...
La page est en cours de chargement...
La page est en cours de chargement...
La page est en cours de chargement...
La page est en cours de chargement...
La page est en cours de chargement...
La page est en cours de chargement...
La page est en cours de chargement...
La page est en cours de chargement...
La page est en cours de chargement...
La page est en cours de chargement...
La page est en cours de chargement...
La page est en cours de chargement...
La page est en cours de chargement...
La page est en cours de chargement...
La page est en cours de chargement...
La page est en cours de chargement...
La page est en cours de chargement...
La page est en cours de chargement...
La page est en cours de chargement...
La page est en cours de chargement...
La page est en cours de chargement...
La page est en cours de chargement...
La page est en cours de chargement...
La page est en cours de chargement...
La page est en cours de chargement...
La page est en cours de chargement...
La page est en cours de chargement...
La page est en cours de chargement...
La page est en cours de chargement...
La page est en cours de chargement...
La page est en cours de chargement...
La page est en cours de chargement...
La page est en cours de chargement...
La page est en cours de chargement...
La page est en cours de chargement...
La page est en cours de chargement...
La page est en cours de chargement...
La page est en cours de chargement...
La page est en cours de chargement...
La page est en cours de chargement...
La page est en cours de chargement...
La page est en cours de chargement...
La page est en cours de chargement...
La page est en cours de chargement...
La page est en cours de chargement...
La page est en cours de chargement...
La page est en cours de chargement...
La page est en cours de chargement...
La page est en cours de chargement...
La page est en cours de chargement...
La page est en cours de chargement...
La page est en cours de chargement...
La page est en cours de chargement...
La page est en cours de chargement...
La page est en cours de chargement...
La page est en cours de chargement...
La page est en cours de chargement...
La page est en cours de chargement...
La page est en cours de chargement...
La page est en cours de chargement...
La page est en cours de chargement...
La page est en cours de chargement...
La page est en cours de chargement...
La page est en cours de chargement...
La page est en cours de chargement...
La page est en cours de chargement...
La page est en cours de chargement...
La page est en cours de chargement...
La page est en cours de chargement...
La page est en cours de chargement...
La page est en cours de chargement...
La page est en cours de chargement...
La page est en cours de chargement...
La page est en cours de chargement...
-
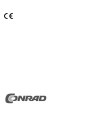 1
1
-
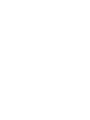 2
2
-
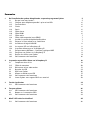 3
3
-
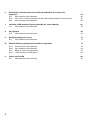 4
4
-
 5
5
-
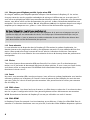 6
6
-
 7
7
-
 8
8
-
 9
9
-
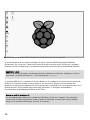 10
10
-
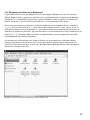 11
11
-
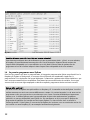 12
12
-
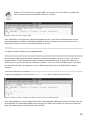 13
13
-
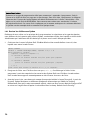 14
14
-
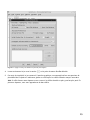 15
15
-
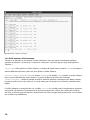 16
16
-
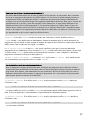 17
17
-
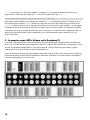 18
18
-
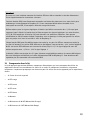 19
19
-
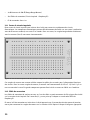 20
20
-
 21
21
-
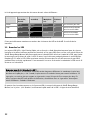 22
22
-
 23
23
-
 24
24
-
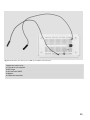 25
25
-
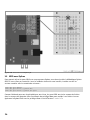 26
26
-
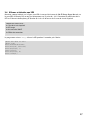 27
27
-
 28
28
-
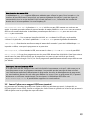 29
29
-
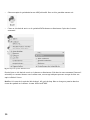 30
30
-
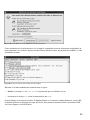 31
31
-
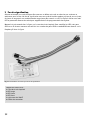 32
32
-
 33
33
-
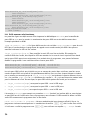 34
34
-
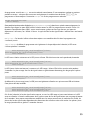 35
35
-
 36
36
-
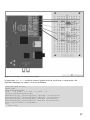 37
37
-
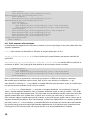 38
38
-
 39
39
-
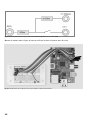 40
40
-
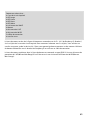 41
41
-
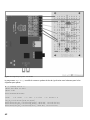 42
42
-
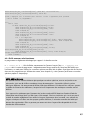 43
43
-
 44
44
-
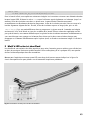 45
45
-
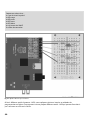 46
46
-
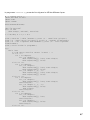 47
47
-
 48
48
-
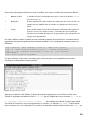 49
49
-
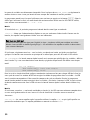 50
50
-
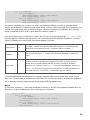 51
51
-
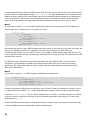 52
52
-
 53
53
-
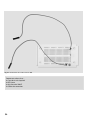 54
54
-
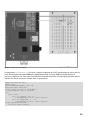 55
55
-
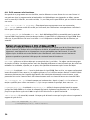 56
56
-
 57
57
-
 58
58
-
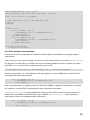 59
59
-
 60
60
-
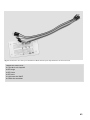 61
61
-
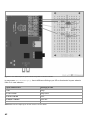 62
62
-
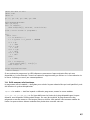 63
63
-
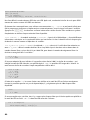 64
64
-
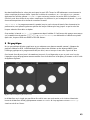 65
65
-
 66
66
-
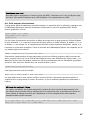 67
67
-
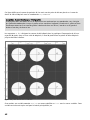 68
68
-
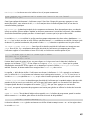 69
69
-
 70
70
-
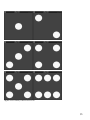 71
71
-
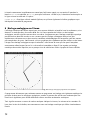 72
72
-
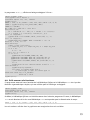 73
73
-
 74
74
-
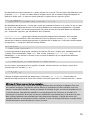 75
75
-
 76
76
-
 77
77
-
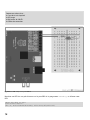 78
78
-
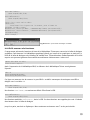 79
79
-
 80
80
-
 81
81
-
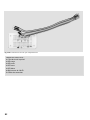 82
82
-
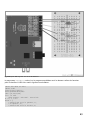 83
83
-
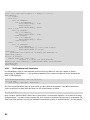 84
84
-
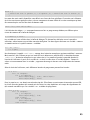 85
85
-
 86
86
-
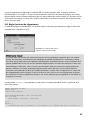 87
87
-
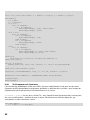 88
88
-
 89
89
-
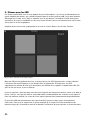 90
90
-
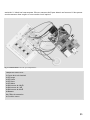 91
91
-
 92
92
-
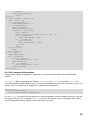 93
93
-
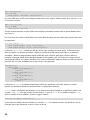 94
94
-
 95
95
-
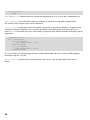 96
96
-
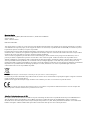 97
97
Conrad Components 1225953 Raspberry Pi Course material Mode d'emploi
- Taper
- Mode d'emploi
- Ce manuel convient également à
Autres documents
-
DeLOCK 65628 Fiche technique
-
NEC UN552V-TMX4P Manuel utilisateur
-
NEC MultiSync UX552 Le manuel du propriétaire
-
NEC MultiSync® UN462VA Le manuel du propriétaire
-
Work-pro LS-1 Manuel utilisateur
-
Work-pro LS-1 Manuel utilisateur
-
Olivetti d-Color MF652 - MF752 Le manuel du propriétaire
-
Olivetti d-Color MF222 - MF282 - MF362 - MF452 - MF552 Le manuel du propriétaire
-
Medion BDAPC8818 Le manuel du propriétaire
-
Renkforce USB-Power-Hub Le manuel du propriétaire