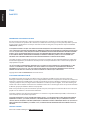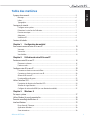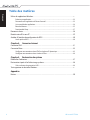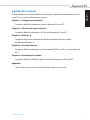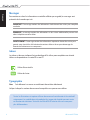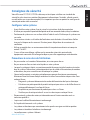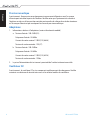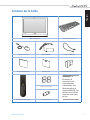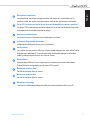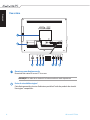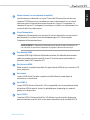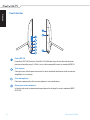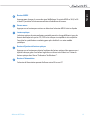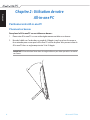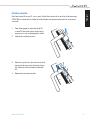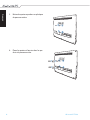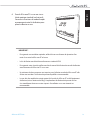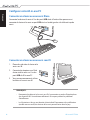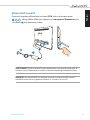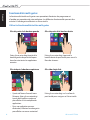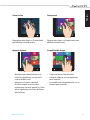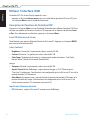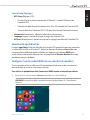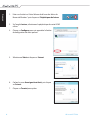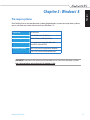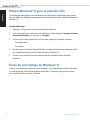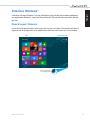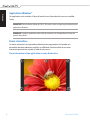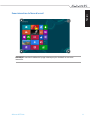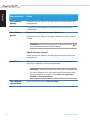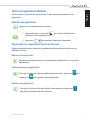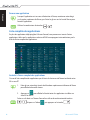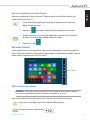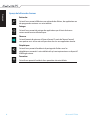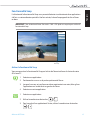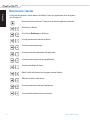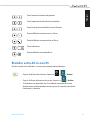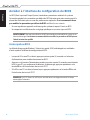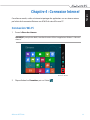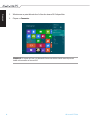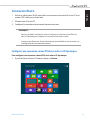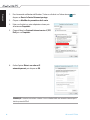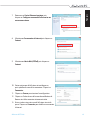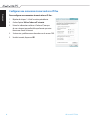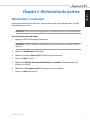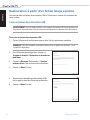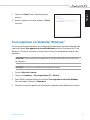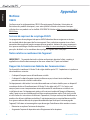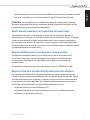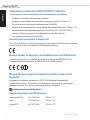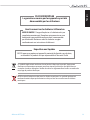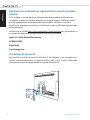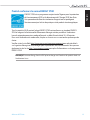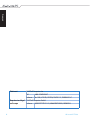Français
Manuel de l’utilisateur
Séries ET2220

Français
INFORMATIONS SUR LES DROITS D’AUTEUR
Aucune partie du présent manuel, y compris les produits et logiciels qui y sont décrits, ne peut être reproduite, transmise,
transcrite, stockée dans un système de base de données, ni traduite dans aucune langue, sous une quelconque forme et par tout
moyen, hormis la documentation conservée par l’acheteur à des ns de sauvegarde, sans la permission expresse de ASUSTeK
COMPUTER INC. (“ASUS”).
ASUS FOURNIT CE MANUEL “TEL QUEL” SANS GARANTIE D’AUCUNE SORTE, QU’ELLE SOIT EXPRESSE OU IMPLICITE,COMPRENANT MAIS
SANS Y ÊTRE LIMITE LES GARANTIES OU CONDITIONS DE COMMERCIALISATION OU D’APTITUDE POUR UN USAGE PARTICULIER. EN AUCUN
CAS ASUS, SES DIRECTEURS, CADRES, EMPLOYÉS OU AGENTS NE POURRONT ÊTRE TENUS POUR RESPONSABLES POUR TOUT DOMMAGE
INDIRECT, SPÉCIAL, SECONDAIRE OU CONSÉCUTIF (INCLUANT LES DOMMAGES POUR PERTE DE PROFIT, PERTE DE COMMERCE, PERTE
D‘UTILISATION DE DONNÉES, INTERRUPTION DE COMMERCE ET ÉVÉNEMENTS SEMBLABLES), MÊME SI ASUS A ÉTÉ INFORME DE LA
POSSIBILITÉ DE TELS DOMMAGES PROVENANT DE TOUT DÉFAUT OU ERREUR DANS CE MANUEL OU DU PRODUIT.
Les produits et noms de sociétés qui apparaissent dans ce manuel ne sont utilisés que dans un but d’identication ou d’explication
dans l’intérêt du propriétaire, sans intention de contrefaçon. Toutes les marques mentionnées dans ce manuel sont la propriété de
leur propriétaires respectifs.
LES SPÉCIFICATIONS ET INFORMATIONS CONTENUES DANS CE MANUEL NE SONT FOURNIES QU’A TITRE INFORMATIF, ET SONT
SUJETTES A CHANGEMENT A TOUT MOMENT SANS AVERTISSEMENT ET NE DOIVENT PAS ÊTRE INTERPRÉTÉES COMME UN
ENGAGEMENT DE LA PART D’ASUS. ASUS N‘ASSUME AUCUNE RESPONSABILITÉ POUR TOUTE ERREUR OU INEXACTITUDE QUI
POURRAIT APPARAÎTRE DANS CE MANUEL, INCLUANT LES PRODUITS ET LOGICIELS QUI Y SONT DÉCRITS.
Copyright © 2012 ASUSTeK COMPUTER INC. Tous droits réservés.
CLAUSE DE RESPONSABILITÉ LIMITÉE
Des dommages peuvent survenir suite à un défaut sur une pièce fabriquée par ASUS ou un tiers. Vous avez le droit à des
dommages et intérêts auprès d’ASUS. Dans un tel cas, indépendamment de la base sur laquelle vous avez droit de revendiquer les
dommages et intérêts auprès d’ASUS, ASUS ne peut être responsable de plus que des dommages et intérêts pour les dommages
corporels (y compris la mort) et les dégâts aux biens immobiliers et aux biens personnels tangibles ; ou les autres dommages et
intérêts réels et directs résultant de l’omission ou de la défaillance d’exécuter ses devoirs légaux au titre de la présente Déclaration
de Garantie, jusqu’au prix forfaitaire ociel de chaque produit.
ASUS n’est responsable et ne peut vous indemniser qu’au titre des pertes, des dégâts ou revendications basées sur le contrat, des
préjudices ou des infractions à cette Déclaration de Garantie.
Cette limite s’applique aussi aux fournisseurs d’ASUS et à ses revendeurs. Il s’agit du maximum auquel ASUS, ses fournisseurs, et
votre revendeur, sont collectivement responsables.
EN AUCUNE CIRCONSTANCE ASUS N’EST RESPONSABLE POUR CE QUI SUIT : (1) LES REVENDICATIONS DE TIERS CONTRE VOUS POUR DES
DOMMAGES ET INTÉRÊTS ; (2) LES PERTES, OU DÉGÂTS, A VOS ENREGISTREMENTS DE DONNÉES ; OU (3) LES DOMMAGES ET INTÉRÊTS
SPÉCIAUX, FORTUITS, OU INDIRECTS OU POUR N’IMPORTE QUELS DOMMAGES ET INTÉRÊTS ÉCONOMIQUES CONSÉCUTIFS (INCLUANT LES
PERTES DE PROFITS OU D’ÉCONOMIES), ET CE MÊME SI ASUS, SES FOURNISSEURS OU VOTRE REVENDEUR SONT INFORMÉS D’UNE TELLE
POSSIBILITÉ.
SERVICE ET SUPPORT
Visitez notre site Web multilingue sur http://support.asus.com
Août 2012
F7645

Français
3
All-in-one PC ET2220
Table des matières
À propos de ce manuel ....................................................................................................................................... 5
Messages .....................................................................................................................................................................6
Icônes ............................................................................................................................................................................6
Typographie ...............................................................................................................................................................6
Consignes de sécurité.......................................................................................................................................... 7
Congurer votre système ...................................................................................................................................... 7
Précautions à suivre lors de l’utilisation ...........................................................................................................7
Pression acoustique .................................................................................................................................................8
Adaptateur ..................................................................................................................................................................8
Ventilateur DC ............................................................................................................................................................8
Contenu de la boîte .............................................................................................................................................. 9
Chapitre 1: Conguration du matériel
Faire connaissance avec votre All-in-one PC ............................................................................................... 10
Vue avant ..................................................................................................................................................................... 10
Vue arrière ...................................................................................................................................................................12
Vues latérales ............................................................................................................................................................. 14
Chapitre 2: Utilisation de votre All-in-one PC
Positionner votre All-in-one PC ........................................................................................................................ 16
Placement sur bureau .............................................................................................................................................16
Fixation murale ..........................................................................................................................................................17
Congurer votre All-in-one PC ......................................................................................................................... 20
Connecter un clavier ou une souris laire ....................................................................................................... 20
Connecter un clavier ou une souris sans l ..................................................................................................... 20
Allumer le All-in-one PC .........................................................................................................................................21
Fonctionnalités multi-gestes ................................................................................................................................22
Utiliser l’interface OSD ......................................................................................................................................... 24
Description des fonctions de l’interface OSD .................................................................................................24
Sélection du signal d’entrée ................................................................................................................................. 25
Congurer la sortie audio HDMI (sur une sélection de modèles) ...........................................................25
Chapitre 3: Windows
®
8
Pré-requis système ............................................................................................................................................... 27
Utiliser Windows
®
8 pour la première fois ..................................................................................................... 28
Écran de verrouillage de Windows
®
8 ............................................................................................................. 28
Interface Windows
®
............................................................................................................................................... 29
Écran d’accueil / Démarrer ....................................................................................................................................29
Applications Windows® .......................................................................................................................................... 30
Zones interactives ....................................................................................................................................................30

Français
4
All-in-one PC ET2220
Table des matières
Utiliser les applications Windows
® ......................................................................................................................................................................................................33
Exécuter une application .......................................................................................................................................33
Personnaliser les application de l’écran d’accueil .........................................................................................33
Liste complète des applications ..........................................................................................................................34
Barre des charmes ....................................................................................................................................................35
Fonctionnalité Snap.................................................................................................................................................37
Raccourcis clavier .................................................................................................................................................. 38
Éteindre votre All-in-one PC .............................................................................................................................. 39
Accéder à l’interface de conguration du BIOS.......................................................................................... 40
Accès rapide au BIOS ............................................................................................................................................... 40
Chapitre 4 : Connexion Internet
Connexion Wi-Fi ..................................................................................................................................................... 41
Connexion laire ................................................................................................................................................... 43
Congurer une connexion réseau PPoE ou à adresse IP dynamique .................................................... 43
Congurer une connexion réseau à adresse IP xe .....................................................................................46
Chapitre 5 : Restauration du système
Réinitialiser l’ordinateur ...................................................................................................................................... 47
Restauration à partir d’un chier image système ...................................................................................... 48
Créer un lecteur de restauration USB ................................................................................................................48
Tout supprimer et réinstaller Windows
® ....................................................................................................................................................................................49
Appendice
Notices ...................................................................................................................................................................... 50

Français
5
All-in-one PC ET2220
À propos de ce manuel
Ce manuel ore une vue d’ensemble des caractéristiques logicielles et matérielles de votre All-
in-one PC, et est constitué des chapitres suivants :
Chapitre 1 : Conguration du matériel
Ce chapitre détaille les composants matériels de votre All-in-one PC.
Chapitre 2 : Utilisation de votre ordinateur
Ce chapitre ore des informations sur l’utilisation de votre All-in-one PC.
Chapitre 3 : Windows® 8
Ce chapitre fournit une vue d’ensemble des divers fonctionnalités du système
d’exploitation Windows® 8 .
Chapitre 4 : Connexion Internet
Ce chapitre ore des informations sur la connexion de l’All-in-one PC à un réseau laire ou
Wi-Fi.
Chapitre 5 : Restauration du système
Ce chapitre détaille les diérentes options de restauration de votre All-in-one PC.
Appendice
Cette section inclut un certain nombre de notices relatives à la sécurité .

Français
6
All-in-one PC ET2220
Messages
Pour mettre en valeur les informations essentielles oertes par ce guide, les messages sont
présentés de la manière qui suit :
IMPORTANT ! Ce message contient des informations vitales devant être suivies pour compléter
une tâche.
REMARQUE : ce message contient des informations et des astuces additionnelles pouvant vous
aider à compléter certaines tâches.
AVERTISSEMENT ! Ce message contient des informations importantes devant être suivies pour
garantir votre sécurité lors de l’exécution de certaines tâches et de ne pas endommager les
données de l’ordinateur et ses composants.
Icônes
Les icônes ci-dessous indiquent le type de dispositif à utiliser pour compléter une série de
tâches ou de procédures sur votre All-in-one PC.
Utiliser l’écran tactile.
Utiliser le clavier.
Typographie
Gras Fait référence à un menu ou un élément devant être sélectionné.
Italique Indique les sections de ce manuel auxquelles vous pouvez vous référer.
Toutes les illustrations et captures d’écran de ce manuel sont données à titre indicatif
uniquement. Les spécications du produit et les images des logiciels peuvent varier
en fonction des territoires. Visitez le site Web d’ASUS website www.asus.com pour
plus d’informations.

Français
7
All-in-one PC ET2220
Consignes de sécurité
Votre All-in-one PC ET2411/ET2210 a été conçu et testé pour satisfaire aux standards de
sécurité les plus récents en matière d’équipements informatiques. Toutefois, an de garantir
une utilisation sans risque de ce produit, il est important que vous respectiez les consignes de
sécurité présentées dans ce manuel.
Congurer votre système
• Avant d’utiliser votre système, lisez et suivez les instructions de la documentation.
• N’utilisez pas ce produit à proximité de liquides ou d’une source de chaleur, tel qu’un radiateur.
• Positionnez le système sur une surface stable à l’aide du socle. N’utilisez pas le système sans
son socle.
• Les ouvertures situées sur le boîtier de l’ordinateur sont destinées à la ventilation. Veillez
à ne pas les bloquer ou les recouvrir. N’insérez jamais d’objet dans les ouvertures de
ventilation
• Utilisez ce produit dans un environnement dont la température ambiante est comprise
entre 0˚C et 40˚C.
• Si vous utilisez une rallonge, vériez que la somme des intensités nominales des
équipements connectés à la rallonge ne dépasse pas celle supportée par cette dernière.
Précautions à suivre lors de l’utilisation
• Ne pas marcher sur le cordon d’alimentation, et ne rien poser dessus.
• Ne pas renverser d’eau ou tout autre liquide sur votre système.
• Lorsque le système est éteint, une certaine quantité de courant résiduel continue à circuler
dans le système. Débranchez systématiquement tous les câbles d’alimentation, de modems
et de réseau, des prises murales avant de nettoyer le système.
• L’écran tactile requiert un entretien périodique pour pouvoir fonctionner correctement.
Maintenez l’écran à distance d’objets extérieurs et évitez l’accumulation de poussière. Pour
nettoyer l’écran :
• Éteignez le système et déconnectez le cordon d’alimentation de la prise électrique.
• Pulvérisez une petite quantité de produit nettoyant pour vitres sur le chion fourni et
nettoyez délicatement la surface de l’écran.
• Ne pulvérisez pas directement le produit pour vitres sur l’écran.
• N’utilisez pas de nettoyant abrasif ou un tissu de crin pour nettoyer l’écran.
• Déconnectez le système du secteur, et demandez conseil à votre revendeur ou à un
technicien qualié si :
• La prise ou le câble d’alimentation est endommagé.
• Du liquide a été renversé sur le système.
• Le système ne fonctionne pas correctement alors que les consignes ont été respectées.
• Le système est tombé ou le boîtier est endommagé.
• Les performances système s’altèrent.

Français
8
All-in-one PC ET2220
Pression acoustique
Avertissement : Une pression acoustique excessive provenant d’écouteurs ou d’un casque
d’écoute peut entraîner la perte de l’audition. Veuillez noter que l’ajustement du volume et
l’égaliseur au dessus de leur position centrale peut accroître le voltage de sortie des écouteurs
ou du casque d’écoute et par conséquent le niveau de pression acoustique.
Adaptateur
1. Informations relatives à l’adaptateur (varie en fonction du modèle)
a. Tension d’entrée : 100–240V (CA)
Fréquence d’entrée : 50–60Hz
Courant de sortie nominal : 130W (19V, 6.84A)
Tension de sortie nominale : 19V (CC)
b. Tension d’entrée : 100–240Vac
Fréquence d’entrée : 50–60Hz
Courant de sortie nominal : 120W (19V, 6.32A)
Tension de sortie nominale : 19Vdc
2. La prise d’alimentation doit se trouver à proximité de l’unité et aisément accessible.
Ventilateur DC
Avertissement : le ventilateur DC est un composant mobile pouvant être dangereux. Veuillez
maintenir une distance de sécurité entre vous et les ailettes mobiles du ventilateur.

Français
9
All-in-one PC ET2220
Contenu de la boîte
All-in-one PC ET2220 Clavier (avec ou sans l)
Souris (avec ou sans l) Adaptateur secteur Cordon d’alimentation
Quick Guide
Guide d’installation rapide Carte de garantie Clé récepteur KBM USB (optionnelle)
REMARQUE : les
illustrations du
clavier, de la souris
et de l’adaptateur
d’alimentation, de la
télécommande et du
récepteur KBM USB sont
données à titre indicatif
et peuvent varier selon
les pays.
Sachet de vis (optionnel)
Télécommande (optionnelle) Tuner TV (optionnel)

Français
10
All-in-one PC ET2220
Chapitre 1 : Conguration du matériel
Faire connaissance avec votre All-in-one PC
Vue avant
Indicateur lumineux de la caméra
Ce voyant lumineux s’allume lorsque vous utilisez la caméra.
Caméra
Utilisez cette caméra intégrée pour prendre des photos et enregistrer des vidéos avec
votre ordinateur portable.

Français
11
All-in-one PC ET2220
Microphone numérique
Le microphone numérique intégré peut être utilisé pour les visioconférénces, la
narration audio, de simples enregistrements audio et des applications multimédia.
Écran LCD (une version tactile de cet écran est disponible sur certains modèles)
Cet écran LCD est doté d’une résolution optimale. La version tactile de cet écran ore
une expérience numérique à portée de doigts.
Indicateur d’alimentation
Ce voyant lumineux s’allume lorsque l’ordinateur est allumé.
Indicateur d’activité du disque dur
Indique que le disque dur est en cours d’utilisation.
Haut-parleurs
Le système de haut-parleurs ore une solution audio intégrée sans avoir à faire l'achat
d'équipement additionnel. Cette solution audio multimédia intègre un contrôleur
audio numérique produisant un son riche et vibrant.
Bouton Menu
Appuyez pour acher le menu. Appuyez sur ce bouton pour entrer/sélectionner
l’icône (fonction) soulignée lorsque le menu OSD est actif.
Bouton de sélection haut
Permet de naviguer dans les menus.
Bouton de sélection bas
Permet de naviguer dans les menus.
Récepteur infrarouge
Combiné à la télécommande optionnelle, permet de contrôler le All-in-one PC.

Français
12
All-in-one PC ET2220
Vue arrière
Ouvertures pour xation murale
Permet de xer votre All-in-one PC à un mur.
REMARQUE : le sachet de vis destiné à la xation murale est vendu séparément.
Fente de sécurité Kensington®
Cette fente permet de sécuriser l’ordinateur portable à l’aide des produits de sécurité
Kensington® compatibles.

Français
13
All-in-one PC ET2220
Entrée antenne (sur une sélection de modèles)
L’entrée antenne est destinée à un signal TV ou radio FM et peut être utilisée avec
l’antenne TV/FM fournie, ou en combinaison avec un abonnement à un service de
télévision payant. L’antenne fournie peut recevoir les signaux TV numériques. La
réception de signaux TV analogiques/numériques est sujette à un abonnement à un
service de télévision/radio payant.
Prise d’alimentation
L’adaptateur d’alimentation inclus convertit le courant alternatif en courant continu
pour alimenter le système. Pour éviter d’endommager le PC, utilisez toujours
l’adaptateur d’alimentation fourni.
AVERTISSEMENT ! L’adaptateur d’alimentation peut devenir chaud ou brûlant lors de
son utilisation. Ne pas couvrir l’adaptateur et le garder à distance de votre corps.
Port d’entrée HDMI
La norme HDMI (High-Denition Multimedia Interface) fait oce d’interface audio-
vidéo non compressée entre votre All-in-one PC et toute source audio/vidéo (ex :
décodeur, lecteur DVD, récepteur A/V).
Port de sortie HDMI
Reliez ce port à un périphérique doté d’un port d’entrée HDMI tel qu’un moniteur LCD
ou un projecteur.
Port réseau
Le port LAN RJ-45 de 8 broches supporte un câble Ethernet standard pour la
connexion à un réseau local.
Port USB 2.0
Le port USB 2.0 (Universal Serial Bus 2.0) est compatible avec les périphériques dotés
d’interfaces USB tels que les claviers, les périphériques de pointage, les appareils-
photos et les disques durs.
Ports USB 3.0
L’interface USB 3.0 (Universal Serial Bus 3.0) ore des taux de transfert de données
pouvant atteindre jusqu’à 5 Gbit/s et est rétro-compatible avec le standard USB 2.0.

Français
14
All-in-one PC ET2220
Vues latérales
Ports USB 3.0
L’interface USB 3.0 (Universal Serial Bus 3.0) ore des taux de transfert de données
pouvant atteindre jusqu’à 5 Gbit/s et est rétro-compatible avec le standard USB 2.0.
Prise casque
Cette prise est utilisée pour connecter la sortie audio de l’ordinateur à des enceintes
ampliées ou un casque.
Prise microphone
Cette prise permet de relier un microphone à votre ordinateur.
Fente pour cartes mémoire
Le lecteur de cartes mémoire embarqué prend en charge les cartes mémoire MMC/
SD/SDHC.

Français
15
All-in-one PC ET2220
Bouton MODE
Appuyez pour changer la source du signal d’achage. En entrée HDMI ou VGA, le All-
in-one PC peut être utilisé comme moniteur d’ordinateur de bureau.
Verrou menu
Appuyez sur ce bouton pour activer ou désactiver le bouton MENU situé en façade.
Lecteur optique
Le lecteur optique de votre ordinateur portable prend en charge diérents types de
formats de disque tels que les CD, DVD ou les disques inscriptible et ré-inscriptibles.
Consultez les spécications marketing pour plus de détails sur votre modèle
spécique.
Bouton d’éjection du lecteur optique
Appuyez sur ce bouton pour éjecter le plateau du lecteur optique. Vous pouvez aussi
éjecter le disque grâce à un lecteur logiciel ou en faisant un clic droit sur l’icône du
lecteur optique dans l’écran “Ordinateur” de Windows™ .
Bouton d’alimentation
Ce bouton d’alimentation permet d’allumer votre All-in-one PC.

Français
16
All-in-one PC ET2220
Chapitre 2 : Utilisation de votre
All-in-one PC
Positionner votre All-in-one PC
Placement sur bureau
Pour placer le All-in-one PC sur une table ou un bureau :
1. Placez votre All-in-one PC sur une surface égale comme une table ou un bureau.
2. Basculez la dalle vers l’arrière dans un angle de 16 degrés jusqu’à ce qu’un clic sonore se
fasse entendre pour assurer que le All-in-one PC est bien en place. Vous pouvez incliner le
All-in-one PC dans un angle compris entre 16 et 45 degrés.
IMPORTANT ! Évitez d’incliner l’écran dans des angles inférieurs pour éviter que celui-ci ne tombe
vers l’avant.
16
o
45
o

Français
17
All-in-one PC ET2220
Fixation murale
Pour xer votre All-in-one PC sur un mur, l’achat d’un sachet de vis et d’un kit de montage
(VESA100) est nécessaire. Installez le kit de xation murale en accord avec les instructions
suivantes.
1. Pour désengager le socle, placez le All-
in-one PC face contre terre, avec l’écran
reposant sur une surface égale et stable.
2. Enlevez le couvercle arrière.
3. Retirez les quatre vis sécurisant le socle et
conservez-les pour une utilisation future
(A). Retirez le socle et mettez-le de côté
(B).
4. Replacez le couvercle arrière.
1
2
A
B

Français
18
All-in-one PC ET2220
6. Placez les quatre vis fournies dans les pas
de vis du panneau arrière.
5. Retirez les quatre capuchons en plastique
du panneau arrière.

Français
19
All-in-one PC ET2220
6. Fixez le All-in-one PC sur un mur via un
kit de montage standard (socle et rack).
Suivez les instructions du mode d’emploi
accompagnant votre kit de xation pour
placer ce dernier au mur.
IMPORTANT !
• Pour garantir une ventilation optimale, veillez à laisser une distance de séparation d’au
moins 6 cm entre le All-in-one PC et le mur.
• Le kit de xation mural doit être conforme aux standards VESA.
• Pour garantir votre sécurité, veuillez consulter le manuel d’utilisation de votre kit de xation
avant de monter le All-in-one PC sur un mur.
• Un minimum de deux personnes sont requises pour la xation murale du All-in-one PC an
d’éviter tout accident. L’utilisation de personnel qualié est recommandée.
• Le mur doit être capable de soutenir quatre fois le poids du All-in-on PC et de l’équipement
de xation (soit un minimum de 36kg). L’emplacement de xation doit pouvoir résister
à un tremblement de terre ou autres impacts. L’installation sur un mur cimenté est
recommandée.

Français
20
All-in-one PC ET2220
Congurer votre All-in-one PC
Connecter un clavier ou une souris laire
Connectez le clavier et la souris à l’un des ports USB situés à l’arrière. Vous pouvez aussi
connecter le clavier et la souris au port USB situé sur le côté gauche si le câble est trop de
court.
REMARQUES :
• Reconnectezleclavieret/oulasourissanslsilaconnexionestperdue.Évitezdeplacer
des dispositifs Wi-Fi à une distance inférieure à 20 cm pour prévenir les problèmes
d’interférences.
• Lesillustrationsci-dessussontdonnéesàtitreindicatif.L’apparenceetlesspécications
(modèle avec ou sans l) du clavier et de la souris peuvent varier selon les pays.
Connecter un clavier ou une souris sans l
1. Placez des piles dans le clavier et la
souris sans l.
2. Connectez le récepteur sans l du
clavier et de la souris sur l’un des
ports USB du All-in-one PC.
3. Vous pouvez commencer à utiliser
le clavier et la souris sans l.
La page est en cours de chargement...
La page est en cours de chargement...
La page est en cours de chargement...
La page est en cours de chargement...
La page est en cours de chargement...
La page est en cours de chargement...
La page est en cours de chargement...
La page est en cours de chargement...
La page est en cours de chargement...
La page est en cours de chargement...
La page est en cours de chargement...
La page est en cours de chargement...
La page est en cours de chargement...
La page est en cours de chargement...
La page est en cours de chargement...
La page est en cours de chargement...
La page est en cours de chargement...
La page est en cours de chargement...
La page est en cours de chargement...
La page est en cours de chargement...
La page est en cours de chargement...
La page est en cours de chargement...
La page est en cours de chargement...
La page est en cours de chargement...
La page est en cours de chargement...
La page est en cours de chargement...
La page est en cours de chargement...
La page est en cours de chargement...
La page est en cours de chargement...
La page est en cours de chargement...
La page est en cours de chargement...
La page est en cours de chargement...
La page est en cours de chargement...
La page est en cours de chargement...
La page est en cours de chargement...
La page est en cours de chargement...
-
 1
1
-
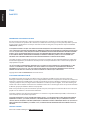 2
2
-
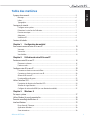 3
3
-
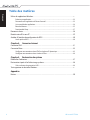 4
4
-
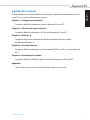 5
5
-
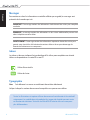 6
6
-
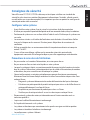 7
7
-
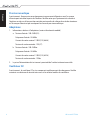 8
8
-
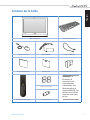 9
9
-
 10
10
-
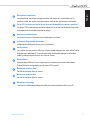 11
11
-
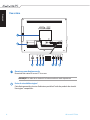 12
12
-
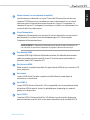 13
13
-
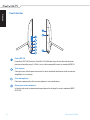 14
14
-
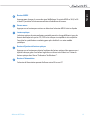 15
15
-
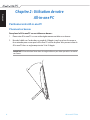 16
16
-
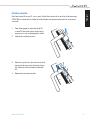 17
17
-
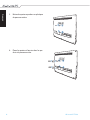 18
18
-
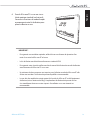 19
19
-
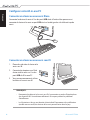 20
20
-
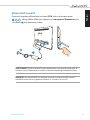 21
21
-
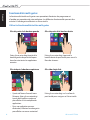 22
22
-
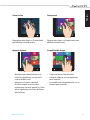 23
23
-
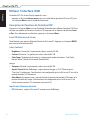 24
24
-
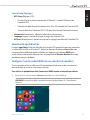 25
25
-
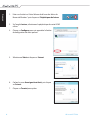 26
26
-
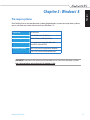 27
27
-
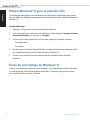 28
28
-
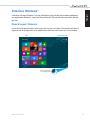 29
29
-
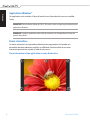 30
30
-
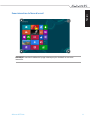 31
31
-
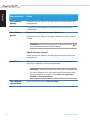 32
32
-
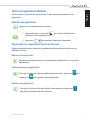 33
33
-
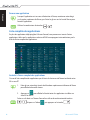 34
34
-
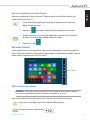 35
35
-
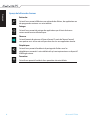 36
36
-
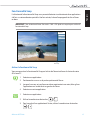 37
37
-
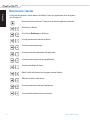 38
38
-
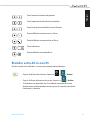 39
39
-
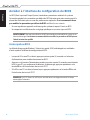 40
40
-
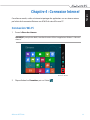 41
41
-
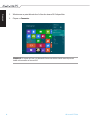 42
42
-
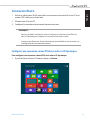 43
43
-
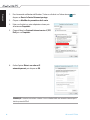 44
44
-
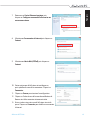 45
45
-
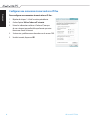 46
46
-
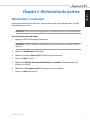 47
47
-
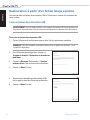 48
48
-
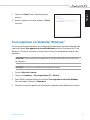 49
49
-
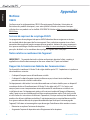 50
50
-
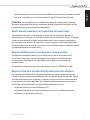 51
51
-
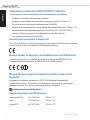 52
52
-
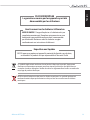 53
53
-
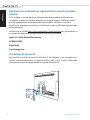 54
54
-
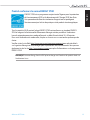 55
55
-
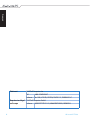 56
56
Documents connexes
-
Asus R500VD-SX900H Le manuel du propriétaire
-
Asus PU551JA Manuel utilisateur
-
Asus F7510 Manuel utilisateur
-
Asus PU551LD Manuel utilisateur
-
Asus ET2700INKS Manuel utilisateur
-
Asus TRANSFORMER BOOK T100HA-FU006T Le manuel du propriétaire
-
Asus ZenBook UX303LB Manuel utilisateur
-
Asus G550JK F9036 Manuel utilisateur
-
Asus UX305FA Manuel utilisateur
-
Asus N750JV Manuel utilisateur