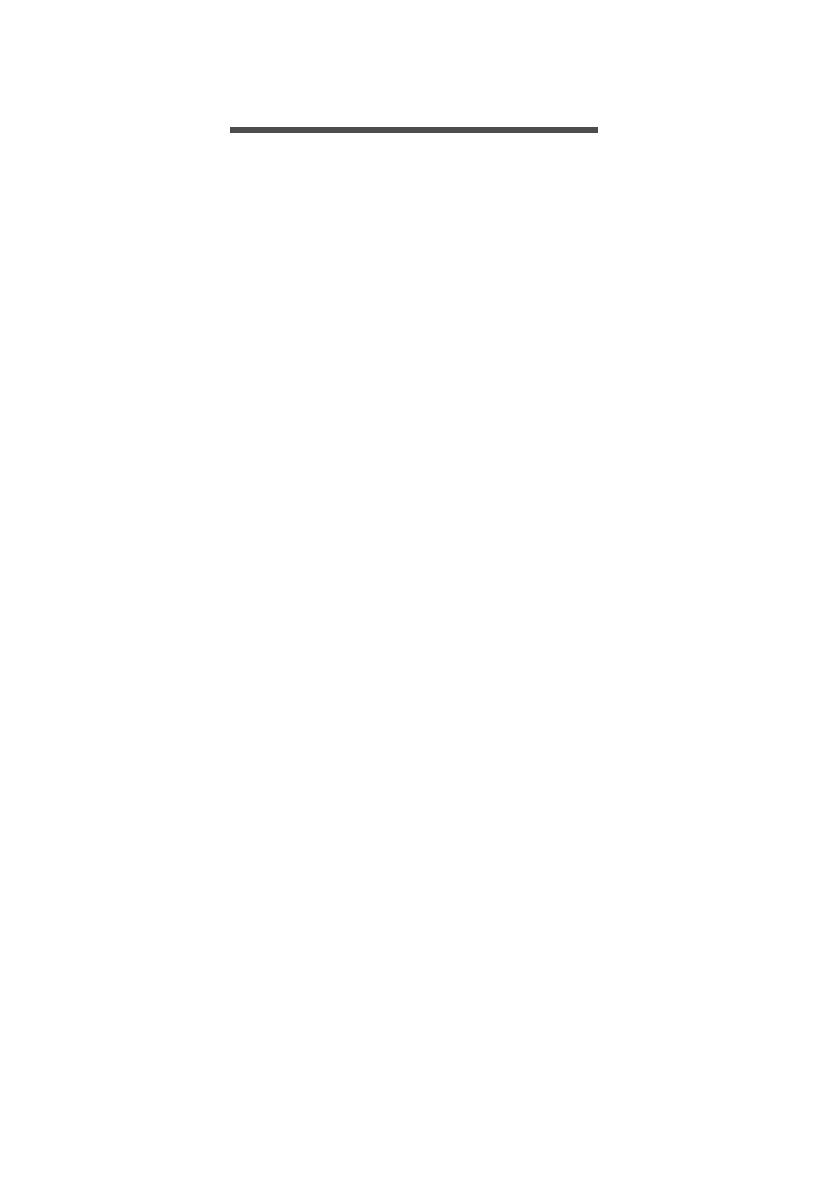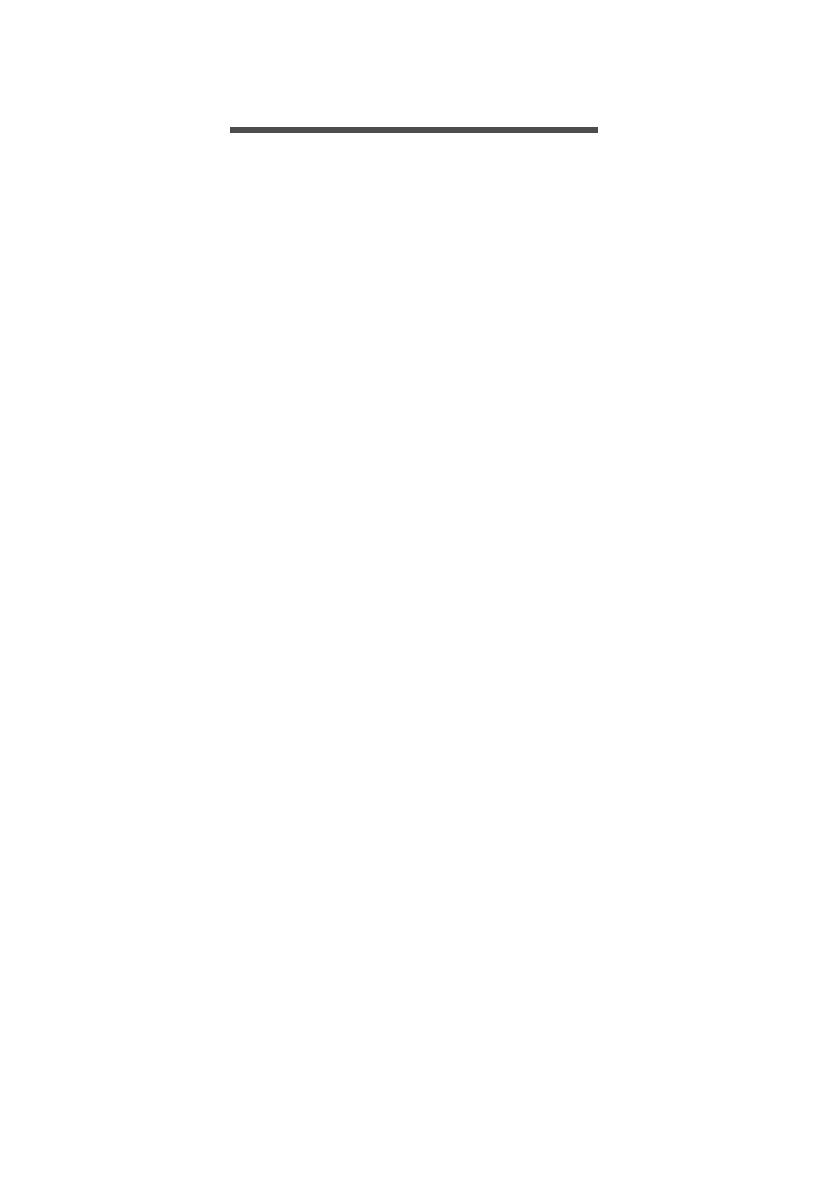
Table des matières - 3
TABLE DES MATIÈRES
Configuration 5
Déballer votre Smartphone...................... 5
Présentation de votre Smartphone.......... 5
Vues............................................................ 5
Charger la batterie ...................................... 7
Installer une carte SIM ou une carte
microSD................................................... 7
Verrou de la carte SIM................................ 8
Utiliser votre Smartphone 9
Allumer l’appareil pour la première fois ... 9
Se connecter à ou créer un compte
Google..................................................... 9
Entrer votre code PIN ................................. 9
Activer une nouvelle carte SIM ................... 9
Verrouiller votre Smartphone................. 10
Déverrouiller votre Smartphone ............... 10
Naviguer dans les menus et les options 11
Utiliser l’écran tactile.............................. 11
Claviers à l’écran................................... 12
Clavier Google .......................................... 12
Swype ....................................................... 13
Texte prédictif ........................................... 14
L’écran d’accueil.................................... 14
Recherche................................................. 15
L’écran d’accueil étendu ........................... 16
Personnaliser l’écran d’accueil ................. 16
Le menu des applications (Applis)............ 19
Zone de notification et statut..................... 19
Multitâche.................................................. 20
Gérer les contacts 21
Gérer vos contacts ................................ 21
Ajouter contact .......................................... 21
Effectuer des appels 23
Avant d’effectuer un appel..................... 23
Effectuer un appel ................................. 24
Appeler un numéro de l’Historique des
appels ....................................................... 24
Afficher les appels manqués..................... 25
Appeler l’un de vos contacts..................... 25
Composer un numéro international........... 25
Widget de numérotation directe................ 26
L’écran d’appel vocal............................. 26
Répondre à ou refuser un appel ............... 27
Conférences téléphoniques ...................... 28
Téléphonie sur Internet 29
Ajouter un compte d’appel Internet........ 29
Modifier ou supprimer un compte
d’appel Internet...................................... 29
Passer un appel Internet ....................... 29
Recevoir des appels Internet................. 30
Appeler l’adresse d’appel Internet
d’un contact ........................................... 30
Appeler un numéro de téléphone avec
la téléphonie sur Internet ....................... 30
Messagerie 32
Créer un nouveau message .................. 32
Répondre à un message ....................... 33
Messages multimédia ............................ 34
Réception des MMS ................................. 34
Aller en ligne 36
Naviguer sur Internet ............................. 36
Utiliser le navigateur ................................ 36
Configurer le courrier électronique ........ 37
Services Google .................................... 38
Configurer votre messagerie Google........ 38
Recherche vocale..................................... 39
Play Store ................................................. 39
Google Hangouts...................................... 41
Maps, Navigation, Lieux et Latitude.......... 42
Utiliser l’appareil photo 43
Icônes et indicateurs de l’appareil
photo/caméscope .................................. 43
Menus Paramètres ................................... 45
Prendre une photo ................................. 46
Prendre une photo panoramique.............. 46
Enregistrer une vidéo............................. 47
Formats compatibles ................................ 47
Afficher les photos et vidéos.................. 47
Géolocalisation ...................................... 48
Paramètres avancés 49
Mettre votre Smartphone en mode
Avion...................................................... 49
Activer ou désactiver le mode Avion......... 49
Redémarrer votre téléphone.................. 50
Ajuster les paramètres........................... 50
Activer ou désactiver des connexions ...... 50
Paramètres réseau du téléphone ............. 53
Paramètres du téléphone ......................... 54
Son ........................................................... 54
Profils audio.............................................. 55
Affichage................................................... 55
Régler la date et l’heure............................ 56
Régler les alarmes.................................... 56
Changer les paramètres de langue et
de texte ..................................................... 56
Connexion à un ordinateur .................... 57
Synchronisation ........................................ 57
Applications (applis)............................... 58
Fermer une appli....................................... 58
Désinstaller une application...................... 59