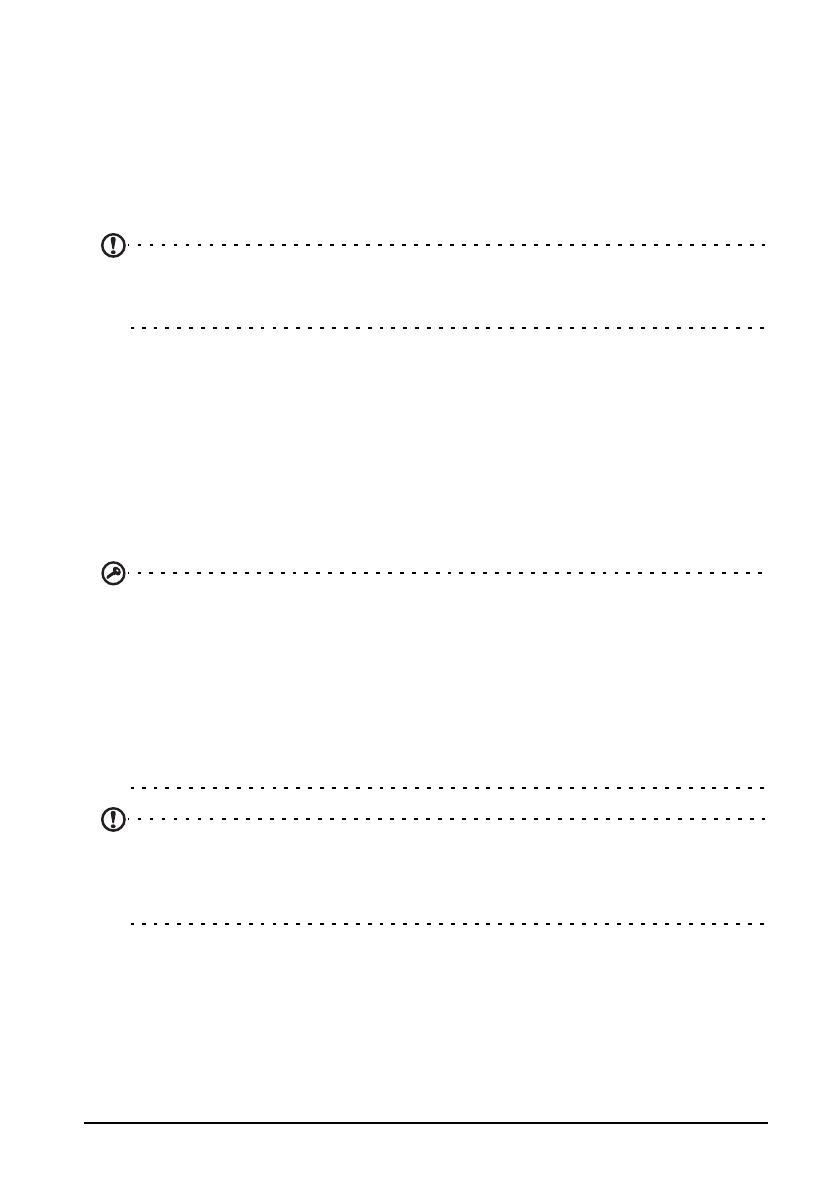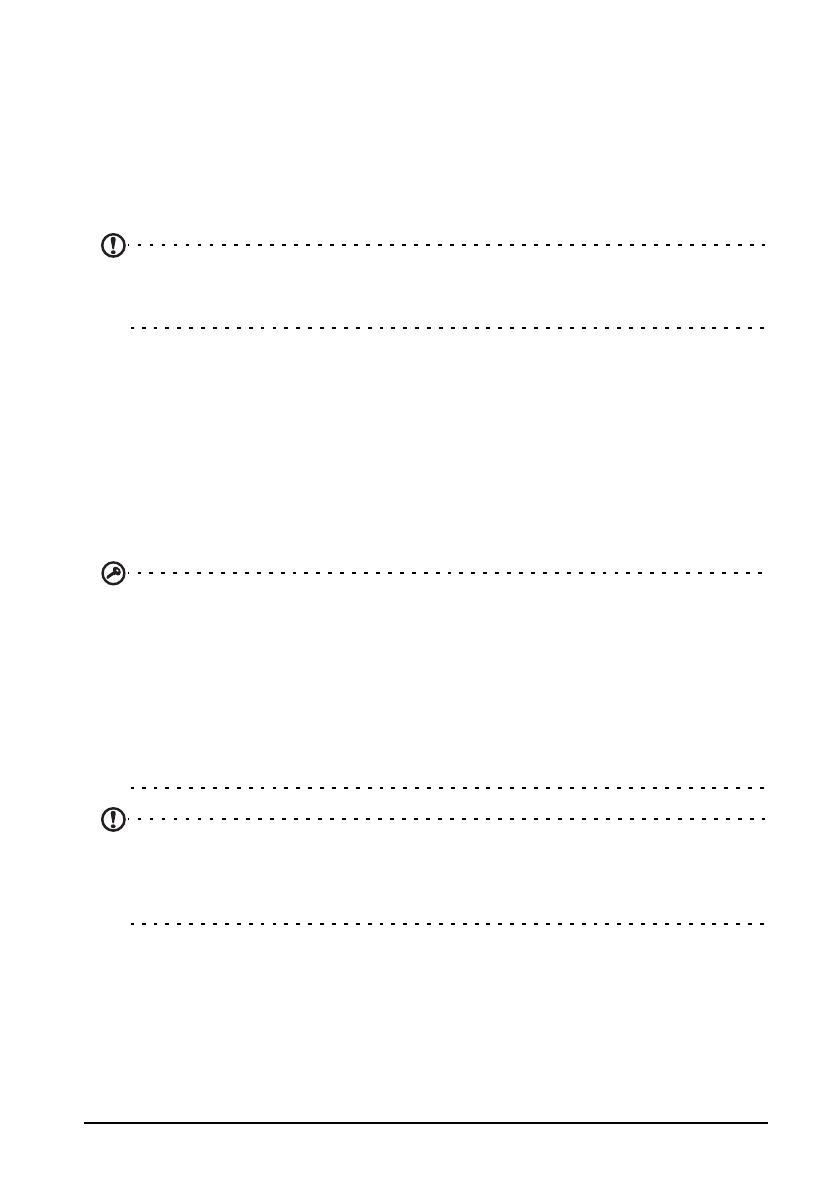
10
Allumer l’appareil pour la première fois
Pour allumer votre DA222HQL, appuyez pendant plusieurs secondes sur le bouton
d’alimentation jusqu’à ce que l’écran s’allume. Attendez un moment que votre
DA222HQL soit prêt. Il vous sera posé certaines questions avant de pouvoir utiliser
votre DA222HQL.
Pour démarrer, appuyez et sélectionnez votre
langue et votre pays, puis appuyez
sur Démarrer. Suivez le reste des instructions lorsqu’elles sont affichées.
Remarque : Si l’écran de votre DA222HQL s’éteint, il est entré en mode de
veille. Appuyez brièvement sur le bouton d’alimentation pour le réveiller. Pour
plus d’informations, voir « Réveiller votre DA222HQL » à la page 20.
Se connecter à ou créer un compte Google
Si vous avez accès à Internet, votre DA222HQL vous permet de synchroniser les
informations avec un compte Google.
Au cours du processus de démarrage, vous
pouvez de créer ou vous connecter à
un compte, qui sera utilisé pour synchroniser votre liste de contacts, votre
messagerie, l’agenda et autres informations. Si vous ne possédez pas encore
l’accès Internet, ou que vous ne voulez pas utiliser cette fonction, appuyez sur
Ignorer.
Important : Vous devez vous connecter à un compte Google pour utiliser Gmail,
Google Talk, Google Agenda, et autres applis Google ; pour télécharger des
applis ou du contenu média depuis Google Play ; pour sauvegarder vos
paramètres sur les serveurs Google ; et pour profiter des autres services Google
sur votre DA222HQL.
Si vous souhaitez restaurer les paramètres existants d’un autre appareil qui
utilisait Android 2.0 (ou version ultérieure), vous devez vous connecter à votre
compte Google lors de l’installation. Si vous attendez la fin de la configuration,
vos paramètres ne seront pas restaurés.
Remarque : Si vous avez plusieurs comptes Google, tels que des comptes
séparés pour les contacts personnels et professionnels, vous pouvez y accéder
et les synchroniser depuis la section Paramètres du compte. Voir « Plusieurs
comptes Google » à la page 30.
Utiliser l’écran tactile
Votre DA222HQL utilise un écran tactile pour sélectionner les éléments et entrer les
informations. Utilisez votre doigt pour appuyer sur l’écran.
Appuyer : T
ouchez l’écran une fois pour ouvrir les éléments et sélectionner les
options.