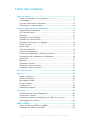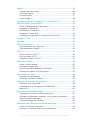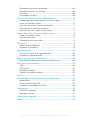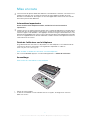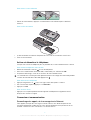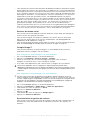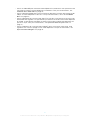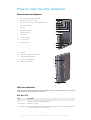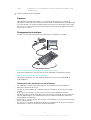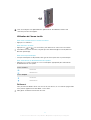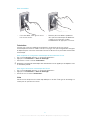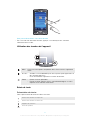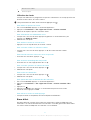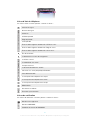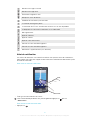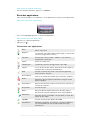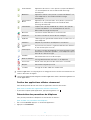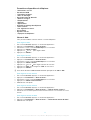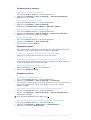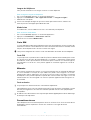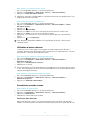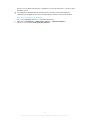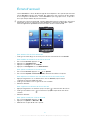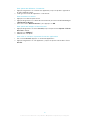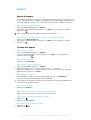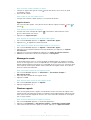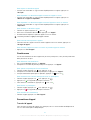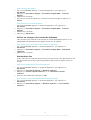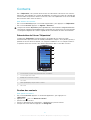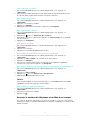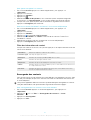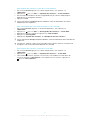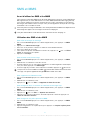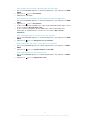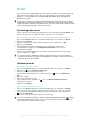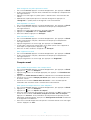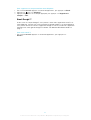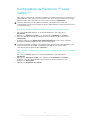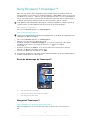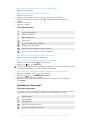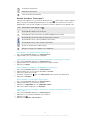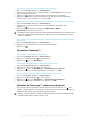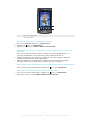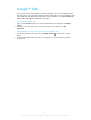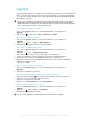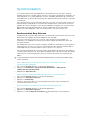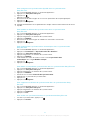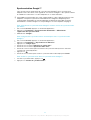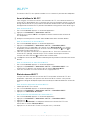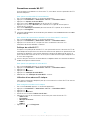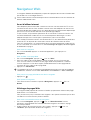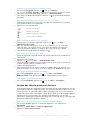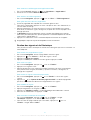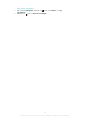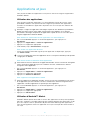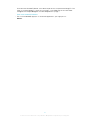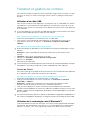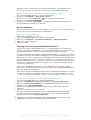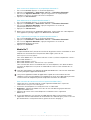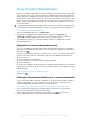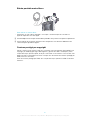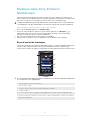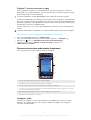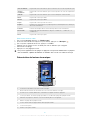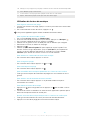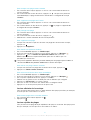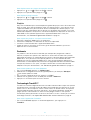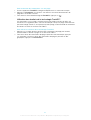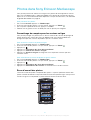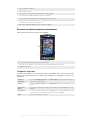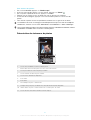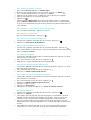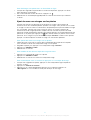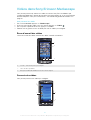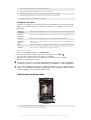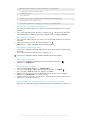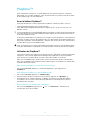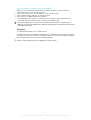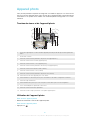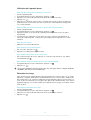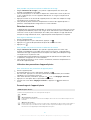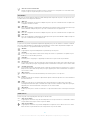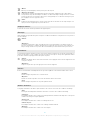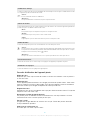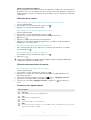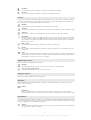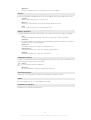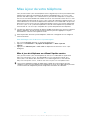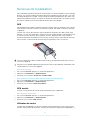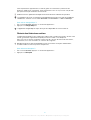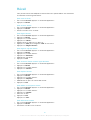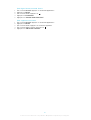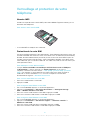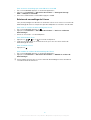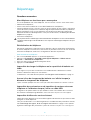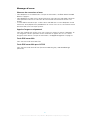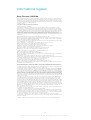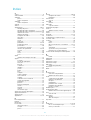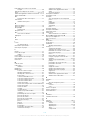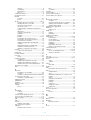Sony Xperia 10 Manuel utilisateur
- Catégorie
- Les smartphones
- Taper
- Manuel utilisateur
Ce manuel convient également à

X10
Guide étendu de l'utilisateur

Table des matières
Mise en route................................................................................5
Guide de l'utilisateur sur le téléphone..................................................5
Assemblage........................................................................................5
Activer et désactiver le téléphone........................................................6
Connexion et communication..............................................................6
Prise en main de votre téléphone...............................................9
Présentation du téléphone..................................................................9
LED de notification..............................................................................9
Capteurs...........................................................................................10
Chargement de la batterie.................................................................10
Utilisation de l'écran tactile................................................................11
Utilisation des touches de l'appareil..................................................13
Saisie de texte...................................................................................13
Barre d'état.......................................................................................14
Volet de notification...........................................................................16
Écran des applications......................................................................17
Fenêtre des applications utilisées récemment....................................18
Présentation des paramètres du téléphone.......................................18
Carte SIM..........................................................................................21
Mémoire............................................................................................21
Paramètres réseau............................................................................21
Utilisation d'autres réseaux................................................................22
Paramètres avancés réseau..............................................................22
Écran d'accueil...........................................................................24
Appel............................................................................................26
Appels d'urgence..............................................................................26
Gestion des appels...........................................................................26
Messagerie vocale............................................................................27
Plusieurs appels................................................................................27
Conférences.....................................................................................28
Paramètres d'appel...........................................................................28
Contacts .....................................................................................30
Présentation de l'écran "Répertoire"..................................................30
Gestion des contacts........................................................................30
Associer le contenu du téléphone et du Web à un contact................31
Sauvegarde des contacts..................................................................32
SMS et MMS...............................................................................34
Avant d'utiliser les SMS et les MMS..................................................34
Utilisation des SMS et des MMS.......................................................34
2
Il existe une version Internet de cette publication. © Imprimez-la uniquement pour usage privé.

Email............................................................................................36
Paramétrage des emails....................................................................36
Utilisation d'email..............................................................................36
Comptes email..................................................................................37
Email Google™.................................................................................38
Configuration de Facebook ™ et de Twitter™........................39
Sony Ericsson Timescape™......................................................40
Écran de démarrage de Timescape™...............................................40
Navigation Timescape™...................................................................40
Utilisation de Timescape™................................................................41
Paramètres Timescape™..................................................................43
Utilisation de Timescape™ comme écran d'accueil...........................43
Google™ Talk.............................................................................45
Agenda........................................................................................46
Synchronisation..........................................................................47
Synchronisation Sony Ericsson.........................................................47
Synchronisation Google™.................................................................49
Wi-Fi™.........................................................................................50
Avant d'utiliser le Wi-Fi™...................................................................50
État du réseau Wi-Fi™......................................................................50
Paramètres avancés Wi-Fi™.............................................................51
Navigateur Web..........................................................................52
Avant d'utiliser Internet .....................................................................52
Affichage de pages Web...................................................................52
Gestion des téléchargements et des liens.........................................53
Gestion des signets et de l'historique................................................54
Applications et jeux....................................................................56
Utilisation des applications................................................................56
Utilisation d'Android™ Market...........................................................56
Transfert et gestion de contenu...............................................58
Utilisation d'un câble USB.................................................................58
Utilisation de la technologie sans fil Bluetooth™................................58
Media Go™ .....................................................................................60
Sony Ericsson Mediascape.......................................................61
Exploration de contenu multimédia associé.......................................61
Affichage d'informations détaillées sur le contenu multimédia............61
Stéréo portable mains libres..............................................................62
Contenu protégé par copyright.........................................................62
Musique dans Sony Ericsson Mediascape..............................63
Écran d'accueil de la musique...........................................................63
Parcourir du contenu audio stocké localement..................................64
3
Il existe une version Internet de cette publication. © Imprimez-la uniquement pour usage privé.

Présentation du lecteur de musique..................................................65
Utilisation du lecteur de musique.......................................................66
Podcasts...........................................................................................68
Technologie TrackID™......................................................................68
Photos dans Sony Ericsson Mediascape.................................70
Paramétrage de comptes pour les services en ligne..........................70
Écran d'accueil des photos...............................................................70
Parcourir des photos stockées localement........................................71
Présentation du visionneur de photos...............................................72
Ajout de noms aux visages sur les photos.........................................74
Vidéos dans Sony Ericsson Mediascape ................................75
Écran d'accueil des vidéos................................................................75
Parcourir des vidéos.........................................................................75
Présentation du lecteur vidéo............................................................76
PlayNow™...................................................................................78
Avant d'utiliser PlayNow™ ...............................................................78
Utilisation de PlayNow™...................................................................78
Appareil photo............................................................................80
Touches du viseur et de l'appareil photo...........................................80
Utilisation de l'appareil photo............................................................80
Mise à jour de votre téléphone.................................................89
Mise à jour du téléphone en utilisant Update service.........................89
Services de localisation.............................................................90
GPS..................................................................................................90
GPS assisté......................................................................................90
Utilisation de cartes...........................................................................90
Obtenir des itinéraires routiers...........................................................91
Réveil...........................................................................................92
Verrouillage et protection de votre téléphone.........................94
Numéro IMEI.....................................................................................94
Protection de la carte SIM.................................................................94
Schéma de verrouillage de l'écran.....................................................95
Dépannage..................................................................................96
Questions courantes.........................................................................96
Messages d'erreur............................................................................97
Informations légales..................................................................98
Index............................................................................................99
4
Il existe une version Internet de cette publication. © Imprimez-la uniquement pour usage privé.

Mise en route
Les instructions du présent Guide de l'utilisateur, sauf indications contraires, sont écrites en se
fondant sur le fait que vous accédez aux fonctions de votre téléphone à partir de l'écran
Accueil. Si vous définissez Timescape™ ou une autre application comme écran d'accueil, les
instructions peuvent être différentes.
Informations importantes
Avant d'utiliser votre téléphone mobile, veuillez lire le livret Informations
importantes.
Certains services et certaines fonctions décrits dans ce guide de l'utilisateur ne sont pas pris en
charge dans tous les pays/régions ou par tous les réseaux et/ou fournisseurs de services dans
toutes les régions. Sans limitation, cela s'applique au numéro d'urgence international 112. Pour
déterminer la disponibilité d'un service ou d'une fonction spécifique et de l'application éventuelle
d'un accès supplémentaire ou de frais d'utilisation, veuillez contacter votre opérateur réseau ou
votre fournisseur de services.
Guide de l'utilisateur sur le téléphone
Un guide étendu de l'utilisateur est disponible sur votre téléphone. Le Guide étendu de
l'utilisateur et d'autres informations sont également disponibles à l'adresse
www.sonyericsson.com/support.
Pour accéder au Guide de l'utilisateur sur votre téléphone
•
Dans l'écran Accueil, appuyez sur la barre d'applications > Guide de l'utilisateur.
Assemblage
Pour insérer la carte SIM et la carte mémoire
1
Retirez le cache batterie.
2
Insérez la carte SIM et la carte mémoire dans leur support, en dirigeant les contacts
dorés vers le bas.
5
Il existe une version Internet de cette publication. © Imprimez-la uniquement pour usage privé.

Pour retirer la carte mémoire
•
Retirez le cache batterie, appuyez sur le bord de la carte mémoire pour la libérer et
retirez-la.
Pour insérer la batterie
1
Insérez la batterie en orientant l'étiquette vers le haut et les connecteurs face à face.
2
Fixez le cache batterie.
Activer et désactiver le téléphone
Lorsque vous activez le téléphone pour la première fois, le menu de bienvenue s'affiche.
Pour mettre le téléphone sous tension
1
Maintenez enfoncée la touche
en haut du téléphone.
2
Saisissez le code PIN de votre carte SIM, si demandé, puis sélectionnez OK.
3
Au premier démarrage, suivez les instructions du menu de bienvenue.
Le code PIN vous est fourni par votre opérateur réseau. Pour corriger une erreur faite pendant
la saisie du code PIN de la carte SIM, appuyez sur
.
Pour désactiver le téléphone
1
Appuyez longuement sur
jusqu'à ce que le menu des options s'affiche.
2
Dans le menu des options, appuyez sur "Éteindre".
3
Appuyez sur OK.
Pour activer l'écran
•
Appuyez sur n'importe quelle touche de l'appareil. Le téléphone est également activé
lorsque vous recevez un appel.
Connexion et communication
Paramétrage des appels, de la messagerie et d'Internet
Pour appeler, envoyer des messages et utiliser Internet, vous devez disposer d'une
connexion de données mobile 2G/3G. Vous pouvez également envoyer des emails et
accéder à Internet en vous connectant à un réseau Wi-Fi™.
6
Il existe une version Internet de cette publication. © Imprimez-la uniquement pour usage privé.

•
Pour la plupart des réseaux et des opérateurs de téléphonie mobile, les paramètres d'appel,
de messagerie et d'Internet sont préinstallés sur le téléphone ou y sont automatiquement
téléchargés lorsque vous l'activez pour la première fois avec une carte SIM. Si ce n'est pas
le cas, accédez à l'adresse
www.sonyericsson.com/support
à partir de votre ordinateur pour
télécharger les paramètres sur votre téléphone. Pour plus d'informations sur l'ajout ou la
modification manuels des paramètres réseau, voir Paramètres réseau à la page 21.
•
En utilisant une connexion Wi-Fi™, vous pouvez accéder sans fil à Internet à partir de votre
téléphone. Vous pouvez naviguer sur Internet chez vous (réseaux Wi-Fi™ personnels) ou
dans des zones d'accès public (zones actives). Les réseaux Wi-Fi™ personnels sont
généralement protégés. Un mot de passe ou une clé sont ensuite demandés par
l'administrateur du réseau Wi-Fi™. Les zones actives ne sont généralement pas protégées,
mais, souvent, nécessitent que vous vous connectiez au service de l'opérateur pour obtenir
un accès à Internet. Pour plus d'informations, voir la section Wi-Fi™ à la page 50.
Services du réseau social
Vous pouvez utiliser votre téléphone avec de nombreux services Web, par exemple, les
réseaux sociaux et le partage multimédia.
•
Vous pouvez configurer vos comptes Facebook™ et Twitter™ pour les utiliser avec
Sony Ericsson Timescape™ et vos contacts téléphoniques. Voir Configuration de
Facebook ™ et de Twitter™ à la page 39.
•
Vous pouvez partager des photos et des vidéos en utilisant un certain nombre de services
Web. Voir Paramétrage de comptes pour les services en ligne à la page 70.
Compte Google™
Vous pouvez paramétrer un compte Google™ sur votre téléphone pour utiliser les
applications Gmail™, Google™ Talk et Calendar.
Pour configurer un compte Google™ sur votre téléphone
1
Dans l'écran Accueil, appuyez sur la barre d'applications.
2
Appuyez sur Paramètres > Services en ligne > "Google".
3
Suivez les instructions de l'Assistant d'enregistrement pour créer un compte
Google™ ou connectez-vous si vous avez déjà un compte.
4
À ce stade, votre téléphone est prêt à utiliser Gmail™, Google Talk™ et Calendar.
Vous pouvez également créer ou configurer un compte Google™ à partir du menu
"Bienvenue" la première fois que vous démarrez le téléphone. Vous pouvez également créer un
compte Google™ en visitant le site www.google.com/accounts dans le navigateur Web de votre
ordinateur.
Pour supprimer un compte Google™ sur votre téléphone
Exécuter cette action risque de réinitialiser l'ensemble des données utilisateur de tous les
services Google™ sur votre téléphone. Pour réutiliser ces services, vous devez vous connecter
sur votre compte Google™. Au préalable, assurez-vous d'avoir enregistré et sauvegardé toutes
les données de votre téléphone. Pour plus d'informations sur la réinitialisation complète du
téléphone, voir Réinitialisation du téléphone à la page 96.
1
Dans l'écran Accueil, appuyez sur la barre d'applications.
2
Appuyez sur Paramètres > "Applications" > "Gérer les applications".
3
Faites défiler vers le bas et appuyez sur Gmail.
4
Appuyez sur "Effacer les données".
5
Appuyez sur
.
6
Faites défiler vers le bas et appuyez sur Google Apps™.
7
Appuyez sur "Effacer les données".
Synchronisation et gestion de contenu
Vous pouvez synchroniser et transférer de nombreux types de fichiers, de documents et
d'informations entre votre téléphone et un ordinateur ou Internet. Vous pouvez, par
exemple :
7
Il existe une version Internet de cette publication. © Imprimez-la uniquement pour usage privé.

•
utiliser un câble USB pour connecter votre téléphone à un ordinateur. Vous pouvez ensuite
transférer du contenu entre le téléphone et l'ordinateur. Pour plus d'informations, voir
Utilisation d'un câble USB à la page 58 ;
•
utiliser l'application Media Go™ pour transférer et gérer de la musique, des images et des
vidéos sur votre téléphone et votre PC. Pour plus d'informations, voir la section Media
Go™ à la page 60 ;
•
utiliser l'application de synchronisation Sony Ericsson pour synchroniser les contacts et les
événements de l'agenda. Il est possible de synchroniser ce contenu entre votre téléphone
et le Web, ce qui permet d'accéder au contenu à partir de n'importe quel ordinateur, où
que vous soyez. Pour plus d'informations, voir Synchronisation Sony Ericsson à la
page 47 ;
•
utiliser l'application de synchronisation Google™ pour synchroniser votre email, votre
agenda et vos contacts Google™ avec votre téléphone. Pour plus d'informations, voir
Synchronisation Google™ à la page 49.
8
Il existe une version Internet de cette publication. © Imprimez-la uniquement pour usage privé.

Prise en main de votre téléphone
Présentation du téléphone
1 Connecteur pour chargeur/câble USB
1
9
10
3
4
5
6
7
2
8
11
2 Connecteur 3,5 mm pour casque
3 Touche de mise sous tension/verrouillage de l'écran
4 Capteur de luminosité
5 Écouteur
6 Capteur de proximité
7 LED de notification
8 Écran tactile
9 Touche Précédent
10 Touche d'accueil
11 Touche de menu
12 Objectif
13
12
15
16
14
13 Touche de volume/touche de zoom
14 Éclairage de l'appareil photo
15 Touche de l'appareil photo
16 Orifice pour la dragonne
LED de notification
La LED de notification se trouve en haut à droite. Elle fournit des informations sur l'état du
téléphone et sur les notifications en attente.
État des LED
État
Indication
Vert La batterie est presque chargée (90-100 %)
Vert clignotant Notification en attente
Rouge clignotant Le niveau d'alimentation de la batterie est faible. La batterie est en cours de chargement et
le niveau de chargement est encore faible
9
Il existe une version Internet de cette publication. © Imprimez-la uniquement pour usage privé.

Jaune La batterie est en cours de chargement. Le niveau de chargement de la batterie se situe
entre faible et plein
La LED s'éteint à la fin du chargement.
Capteurs
Votre téléphone intègre deux capteurs : un capteur de luminosité et un capteur de
proximité. Le capteur de luminosité permet de contrôler automatiquement le rétroéclairage
à cristaux liquides. Le capteur de proximité désactive l'écran tactile lorsque votre visage
touche l'écran. Cela évite d'activer involontairement les fonctions du téléphone lorsque
vous passez un appel.
Chargement de la batterie
Lorsque vous achetez votre téléphone, la batterie est partiellement chargée.
Pour charger le téléphone en utilisant l'adaptateur secteur
•
Connectez le téléphone à une prise en utilisant le câble USB et l'adaptateur secteur.
Pour charger le téléphone avec un ordinateur
•
Connectez le téléphone à un port USB de l'ordinateur en utilisant le câble USB du
kit du téléphone.
Optimisation des performances de la batterie
Les méthodes suivantes permettent d'optimiser les performances de la batterie :
•
diminuez la luminosité de l'écran ;
•
chargez souvent le téléphone. La batterie dure plus longtemps lorsqu'elle est chargée
souvent.
•
Si vous vous trouvez dans une zone sans couverture, votre téléphone cherche
régulièrement des réseaux disponibles. Cela consomme de l'énergie. Si vous ne pouvez
pas vous déplacer dans une zone bénéficiant d'une meilleure couverture, désactivez
temporairement le téléphone ;
•
lorsque vous n'avez pas besoin des fonctions 3G, Bluetooth™ sans fil et des connexions
Wi-Fi™, désactivez-les ;
•
ne couvrez pas l'antenne du téléphone lorsque vous téléphonez ou que vous transférez
des données. L'antenne se trouve à l'arrière du téléphone.
10
Il existe une version Internet de cette publication. © Imprimez-la uniquement pour usage privé.

Pour en savoir plus sur l'optimisation des performances de la batterie, visitez le site
www.sonyericsson.com/support.
Utilisation de l'écran tactile
Pour ouvrir un élément ou le mettre en valeur
•
Appuyez sur l'élément.
Pour effectuer un zoom
•
Appuyez sur
ou , le cas échéant, pour effectuer un zoom avant ou arrière.
Pour afficher les icônes de zoom, il se peut que vous deviez faire glisser l'écran (dans une
direction quelconque).
Pour faire un panoramique
•
Lorsque cette option est disponible, faites glisser l'écran pour faire un panoramique.
Pour sélectionner ou désélectionner des options
•
Appuyez sur la case à cocher ou sur la case d'option appropriée pour sélectionner
ou désélectionner une option.
Cases à cocher
sélectionnée
désélectionnée
Cases d'option
sélectionnée
désélectionnée
Défilement
Vous pouvez faire défiler l'écran vers le haut ou vers le bas, et sur certaines pages Web
vous pouvez également le faire défiler sur les côtés.
Faire glisser ou effleurer n'active rien à l'écran.
11
Il existe une version Internet de cette publication. © Imprimez-la uniquement pour usage privé.

Pour faire défiler
•
Pour faire défiler, faites glisser vers le
haut ou vers le bas.
•
Effleurez pour faire défiler rapidement.
Vous pouvez attendre que le défilement
s'arrête ou vous pouvez l'arrêter
immédiatement en appuyant sur l'écran.
Orientation
Lorsque vous tournez le téléphone latéralement, l'orientation de l'écran change
automatiquement entre les modes Portrait et Paysage. Vous pouvez également configurer
le téléphone pour conserver l'orientation Portrait en désactivant le paramètre d'orientation
automatique.
Pour empêcher le changement automatique d'orientation de l'écran
1
Dans l'écran Accueil, appuyez sur la barre d'applications.
2
Appuyez sur Paramètres > "Sons et affichage".
3
Désactivez la case à cocher "Orientation".
Empêcher le changement automatique de l'orientation de l'écran signifie que le téléphone reste
en orientation portrait.
Pour régler l'orientation automatique de l'écran
1
Dans l'écran Accueil, appuyez sur la barre d'applications.
2
Appuyez sur Paramètres > "Sons et affichage".
3
Activez la case à cocher "Orientation".
Liste
Certaines listes disposent d'un index alphabétique sur le côté. Faites glisser votre doigt sur
l'index pour en parcourir les lettres.
12
Il existe une version Internet de cette publication. © Imprimez-la uniquement pour usage privé.

Pour passer directement à une lettre d'index
•
Dans une liste avec des lettres d'index, appuyez sur la lettre que vous souhaitez
sélectionner dans l'index.
Utilisation des touches de l'appareil
Menu
Ouvrir une liste d'options disponibles dans l'écran actif ou l'application
active
Accueil
•
Accéder à l'écran Accueil à partir de n'importe quelle application ou
de n'importe quel écran
•
Ouvrir la fenêtre des applications utilisées récemment
Retour
•
Revenir à l'écran précédent
•
Fermer le clavier affiché à l'écran, une boîte de dialogue, un menu
d'options ou le volet des notifications
Saisie de texte
Présentation du clavier
Voici la présentation de certaines icônes du clavier.
Activer l'entrée de lettres en majuscules
Activer l'entrée de lettres en minuscules
Supprimer des caractères
Insérer des symboles
13
Il existe une version Internet de cette publication. © Imprimez-la uniquement pour usage privé.

Basculer vers les chiffres
Insérer un espace
Utilisation du clavier
Lorsque vous démarrez un programme ou que vous sélectionnez un champ qui nécessite
du texte ou des chiffres, le clavier s'affiche.
Vous pouvez fermer le clavier à tout moment en appuyant sur .
Pour définir les options de clavier
1
Dans l'écran Accueil, appuyez sur la barre d'applications.
2
Appuyez sur Paramètres > "Par. régionaux et texte" > Clavier standard.
3
Définissez les options que vous souhaitez utiliser.
Pour sélectionner une méthode de saisie
1
Lorsque vous saisissez du texte, appuyez longuement sur la barre de texte, puis
appuyez sur "Mode de saisie".
2
Sélectionnez une option.
Pour afficher le clavier et saisir du texte
•
Appuyez sur le champ de texte, et le clavier s'affiche.
Pour saisir des chiffres en utilisant le clavier
•
Lorsque vous saisissez du texte, appuyez sur . Un clavier avec des chiffres
s'affiche.
Pour basculer entre les minuscules et les majuscules
•
Avant de saisir une lettre, appuyez sur
.
Pour activer le verrouillage des majuscules
•
Avant de saisir un mot, appuyez deux fois sur .
Pour saisir des symboles en utilisant le clavier
1
Lorsque vous saisissez du texte, appuyez sur .
2
Sélectionnez une option.
Pour insérer une émoticône
1
Lorsque vous saisissez du texte, appuyez sur
.
2
Sélectionnez une option.
Pour ajouter des mots au dictionnaire de l'utilisateur
1
Dans l'écran Accueil, appuyez sur la barre d'applications.
2
Appuyez sur Paramètres > "Par. régionaux et texte" > Clavier standard > Mes
mots.
3
Appuyez sur
.
4
Appuyez sur Ajouter, puis appuyez sur la barre de texte pour ouvrir le clavier.
5
Écrivez le mot et appuyez sur OK.
Pour utiliser le clavier en mode paysage
•
Lorsque le clavier est disponible, tournez le téléphone latéralement.
Barre d'état
Une barre d'état en haut de l'écran affiche les informations d'état du téléphone et les
notifications. Les icônes de notification sont affichées sur le côté gauche de la barre d'état.
Les icônes d'état du téléphone sont affichées sur le côté droit.
14
Il existe une version Internet de cette publication. © Imprimez-la uniquement pour usage privé.

Icônes d'état du téléphone
Les icônes d'état suivantes peuvent s'afficher à l'écran :
Intensité du signal
Absence de signal
Itinérance
GPRS disponible
Edge disponible
3G disponible
Envoi et téléchargement de données GPRS en cours
Envoi et téléchargement de données Edge en cours
Envoi et téléchargement de données 3G en cours
État de la batterie
La batterie est en cours de chargement
Le GPS est activé
Le mode Avion est activé
Casque connecté
La fonction Bluetooth est activée
Connecté à un autre périphérique Bluetooth
Carte SIM verrouillée
Le microphone du téléphone est coupé
Le haut-parleur du téléphone est activé
Le haut-parleur du téléphone est coupé
Mode vibreur
Une alarme est définie
Erreur de synchronisation
Icônes de notification
Les icônes de notification suivantes peuvent s'afficher à l'écran :
Nouveau message email
Nouveau SMS/MMS
Problème de remise de SMS/MMS
15
Il existe une version Internet de cette publication. © Imprimez-la uniquement pour usage privé.

Nouveau message instantané
Nouveau message vocal
Événement d'agenda à venir
Musique en cours de lecture
Problème de connexion/synchronisation
La carte de stockage est pleine
La connexion Wi-Fi™ est activée et des réseaux sans fil sont disponibles
Le téléphone est connecté à l'ordinateur via un câble USB
Message d'erreur
Appel en absence
Appel en attente
Appel en cours de transfert
Données en cours de téléchargement
Données en cours de téléchargement
Notifications supplémentaires (non affichées)
Volet de notification
Les icônes de notification sont affichées en détail. Vous pouvez ouvrir des notifications,
telles que des messages, des rappels ou des notifications d'événement directement à partir
du volet de notification.
Pour ouvrir le volet de notification
•
Faites glisser la barre d'état vers le bas.
Dans l'écran
Accueil par défaut, vous pouvez également appuyer sur , puis sur
"Notifications".
Pour fermer le volet de notification
•
Appuyez sur
.
16
Il existe une version Internet de cette publication. © Imprimez-la uniquement pour usage privé.

Pour effacer le volet de notification
•
Dans le volet de notification, appuyez sur "Effacer".
Écran des applications
Vous pouvez accéder à vos applications sur le téléphone en utilisant l'écran Applications.
Pour ouvrir l'écran des applications
•
Dans l'écran Accueil, appuyez sur la barre d'applications.
Pour fermer l'écran des applications
•
Appuyez sur la barre d'applications.
•
Appuyez sur .
Présentation des applications
Réveil
Définir une alarme
Navigateur
Parcourir des sites Web et WAP et télécharger sur Internet des
nouveaux programmes et fichiers
Calculatrice
Exécuter des calculs simples : additions, soustractions,
multiplications et divisions
Agenda
Suivre ses rendez-vous
"Appareil photo"
Prendre des photos et enregistrer des clips vidéo
"Appeler"
Passer et recevoir des appels, basculer entre des appels et
configurer des conférences téléphoniques
Email
Envoyer et recevoir des emails. Vous pouvez également
utiliser plusieurs comptes
Gestures Builder
Créer un ensemble de contrôles de mouvements prédéfinis
Gmail™
Application de messagerie qui prend en charge le service
d'email Google™
Google Maps™
Afficher votre position actuelle, trouver d'autres positions et
calculer des itinéraires
Google Talk™
Discuter en ligne
Market
Service Android™ Market permettant de télécharger et
d'acheter de nouvelles applications pour votre téléphone
"Mediascape"
Gérer des fichiers multimédias, tels que de la musique, des
photos et des vidéos
SMS/MMS
Envoyer et recevoir des SMS et des MMS
Agenda Moxier
Application d'agenda. Vous pouvez synchroniser Moxier™
sur votre téléphone en utilisant Microsoft® Exchange
ActiveSync®
17
Il existe une version Internet de cette publication. © Imprimez-la uniquement pour usage privé.

Contacts Moxier
Application de contacts. Vous pouvez synchroniser Moxier™
sur votre téléphone en utilisant Microsoft® Exchange
ActiveSync®
Mail Moxier
Application d'email. Vous pouvez synchroniser Moxier™ sur
votre téléphone en utilisant Microsoft® Exchange
ActiveSync®
Synchronisation
Moxier
Application de synchronisation. Vous pouvez synchroniser
Moxier™ sur votre téléphone en utilisant Microsoft®
Exchange ActiveSync®
Tâches Moxier
Propose une vue d'ensemble de vos tâches. Vous pouvez
synchroniser Moxier™ sur votre téléphone en utilisant
Microsoft® Exchange ActiveSync®
OfficeSuite
Parcourir et lire des documents au format texte
"Répertoire"
Assurer le suivi de vos amis et de vos collègues
PlayNow™
Télécharger une grande diversité de contenus intéressants sur
votre téléphone
Paramètres
Adapter les paramètres du téléphone à vos besoins
"Sony Ericsson
Sync"
Synchroniser vos contacts, l'agenda et bien d'autres éléments
en utilisant SonyEricsson.com
"Timescape™"
Assurer le suivi de l'ensemble de vos communications et des
événements multimédias quotidiens, sur le téléphone et par le
biais de vos services en ligne
TrackID™
Service de reconnaissance de musique
Guide de l'utilisateur
Lire le guide étendu de l'utilisateur sur le téléphone
Voice Search
Utiliser votre voix pour faire des recherches sur le Web
Wisepilot
Service de navigation par GPS
"YouTube"
Partager et lire des vidéos du monde entier
Certaines applications ne sont pas prises en charge par tous les réseaux et/ou fournisseurs de
services dans toutes les régions.
Vous pouvez également télécharger de nouvelles applications. Elles s'afficheront également sur
l'écran Applications.
Fenêtre des applications utilisées récemment
Cette fenêtre permet de voir et d'ouvrir les applications utilisées récemment.
Pour ouvrir la fenêtre des applications utilisées récemment
•
À partir de n'importe quelle application, appuyez longuement sur .
Présentation des paramètres du téléphone
Vous pouvez paramétrer le téléphone en fonction de vos besoins.
Pour accéder aux paramètres du téléphone
1
Dans l'écran Accueil, appuyez sur la barre d'applications.
2
Appuyez sur Paramètres.
18
Il existe une version Internet de cette publication. © Imprimez-la uniquement pour usage privé.

Paramètres disponibles du téléphone
• "Connexions sans fil"
• Paramètres DRM
• "Paramètres d'appel"
• "Sons et affichage"
• Synchronisation de données
• "Services en ligne"
• "Emplacement"
• "Sécurité"
• "Applications"
• Carte SD & stockage de téléphone
• "Date et heure"
• "Par. régionaux et texte"
• Accessibilité
• Synthèse vocale
• "À propos du téléphone"
Heure et date
Vous pouvez modifier l'heure et la date sur votre téléphone.
Pour régler la date
1
Dans l'écran Accueil, appuyez sur la barre d'applications.
2
Appuyez sur Paramètres > "Date et heure".
3
Désactivez la case à cocher Automatique, le cas échéant.
4
Appuyez sur "Définir la date".
5
Appuyez sur
ou sur pour régler la date.
6
Appuyez sur "Définir".
Pour régler l'alarme
1
Dans l'écran Accueil, appuyez sur la barre d'applications.
2
Appuyez sur Paramètres > "Date et heure".
3
Désactivez la case à cocher Automatique, le cas échéant.
4
Appuyez sur "Définir l'heure".
5
Appuyez sur
ou sur pour régler l'heure et les minutes.
6
Appuyez sur "AM" pour changer en "PM" ou vice versa.
7
Appuyez sur "Définir".
Vous devez désactiver
"Utiliser format sur 24 h" pour passer de "AM" à "PM".
Pour régler le fuseau horaire
1
Dans l'écran Accueil, appuyez sur la barre d'applications.
2
Appuyez sur Paramètres > "Date et heure".
3
Désactivez la case à cocher Automatique, le cas échéant.
4
Appuyez sur "Définir fuseau horaire".
5
Sélectionnez une option.
Pour régler le format d'heure
1
Dans l'écran Accueil, appuyez sur la barre d'applications.
2
Appuyez sur Paramètres > "Date et heure" > "Utiliser format sur 24 h".
3
Activez la case à cocher pour basculer entre les formats sur 12 heures et sur 24
heures.
Pour régler le format de date
1
Dans l'écran Accueil, appuyez sur la barre d'applications.
2
Appuyez sur Paramètres > "Date et heure" > "Sélectionner format de date".
3
Sélectionnez une option.
19
Il existe une version Internet de cette publication. © Imprimez-la uniquement pour usage privé.

Paramètres de la sonnerie
Pour régler une sonnerie de téléphone
1
Dans l'écran Accueil, appuyez sur la barre d'applications.
2
Appuyez sur Paramètres > "Sons et affichage" > "Sonnerie du téléphone".
3
Sélectionnez une sonnerie.
Pour activer les tonalités de touche
1
Dans l'écran Accueil, appuyez sur la barre d'applications.
2
Appuyez sur Paramètres > "Sons et affichage".
3
Sélectionnez "Tonalité touches audible" ou Sélections audibles.
Pour sélectionner une sonnerie de notification
1
Dans l'écran Accueil, appuyez sur la barre d'applications.
2
Appuyez sur Paramètres > "Sons et affichage" > Sonnerie de notification.
3
Sélectionnez une sonnerie et appuyez sur OK.
Pour activer le vibreur
1
Dans l'écran Accueil, appuyez sur la barre d'applications.
2
Appuyez sur Paramètres > "Sons et affichage".
3
Activez la case à cocher "Vibreur".
Réglage du volume
Vous pouvez régler le volume de la sonnerie pour les appels téléphoniques et les
notifications, et aussi pour la lecture de la musique et des vidéos.
Pour régler le volume de la sonnerie avec la touche de volume
•
Appuyez sur la touche de volume vers le haut ou vers le bas.
Pour régler le volume du lecteur multimédia avec la touche de volume
•
Lorsque vous écoutez de la musique ou que vous regardez une vidéo, appuyez sur
la touche de volume vers le haut ou vers le bas.
Pour régler le téléphone en mode silence
1
Appuyez longuement sur
en haut du téléphone.
2
Appuyez sur "Mode silencieux".
Paramètres d'écran
Pour régler la luminosité de l'écran
1
Dans l'écran Accueil, appuyez sur la barre d'applications.
2
Appuyez sur Paramètres > "Sons et affichage" > "Luminosité".
3
Pour diminuer la luminosité de l'écran, faites glisser le curseur vers la gauche. Pour
augmenter la luminosité de l'écran, faites glisser le curseur vers la droite.
4
Appuyez sur OK.
Pour régler le temps d'inactivité avant la désactivation de l'écran
1
Dans l'écran Accueil, appuyez sur la barre d'applications.
2
Appuyez sur Paramètres > "Sons et affichage" > "Mise en veille de l'écran".
3
Sélectionnez une option.
Pour désactiver rapidement l'écran, appuyez sur
.
Pour que l'écran reste ouvert pendant le chargement du téléphone
1
Dans l'écran Accueil, appuyez sur la barre d'applications.
2
Appuyez sur Paramètres > "Applications" > "Développement".
3
Activez la case à cocher "Rester activé".
20
Il existe une version Internet de cette publication. © Imprimez-la uniquement pour usage privé.
La page est en cours de chargement...
La page est en cours de chargement...
La page est en cours de chargement...
La page est en cours de chargement...
La page est en cours de chargement...
La page est en cours de chargement...
La page est en cours de chargement...
La page est en cours de chargement...
La page est en cours de chargement...
La page est en cours de chargement...
La page est en cours de chargement...
La page est en cours de chargement...
La page est en cours de chargement...
La page est en cours de chargement...
La page est en cours de chargement...
La page est en cours de chargement...
La page est en cours de chargement...
La page est en cours de chargement...
La page est en cours de chargement...
La page est en cours de chargement...
La page est en cours de chargement...
La page est en cours de chargement...
La page est en cours de chargement...
La page est en cours de chargement...
La page est en cours de chargement...
La page est en cours de chargement...
La page est en cours de chargement...
La page est en cours de chargement...
La page est en cours de chargement...
La page est en cours de chargement...
La page est en cours de chargement...
La page est en cours de chargement...
La page est en cours de chargement...
La page est en cours de chargement...
La page est en cours de chargement...
La page est en cours de chargement...
La page est en cours de chargement...
La page est en cours de chargement...
La page est en cours de chargement...
La page est en cours de chargement...
La page est en cours de chargement...
La page est en cours de chargement...
La page est en cours de chargement...
La page est en cours de chargement...
La page est en cours de chargement...
La page est en cours de chargement...
La page est en cours de chargement...
La page est en cours de chargement...
La page est en cours de chargement...
La page est en cours de chargement...
La page est en cours de chargement...
La page est en cours de chargement...
La page est en cours de chargement...
La page est en cours de chargement...
La page est en cours de chargement...
La page est en cours de chargement...
La page est en cours de chargement...
La page est en cours de chargement...
La page est en cours de chargement...
La page est en cours de chargement...
La page est en cours de chargement...
La page est en cours de chargement...
La page est en cours de chargement...
La page est en cours de chargement...
La page est en cours de chargement...
La page est en cours de chargement...
La page est en cours de chargement...
La page est en cours de chargement...
La page est en cours de chargement...
La page est en cours de chargement...
La page est en cours de chargement...
La page est en cours de chargement...
La page est en cours de chargement...
La page est en cours de chargement...
La page est en cours de chargement...
La page est en cours de chargement...
La page est en cours de chargement...
La page est en cours de chargement...
La page est en cours de chargement...
La page est en cours de chargement...
La page est en cours de chargement...
-
 1
1
-
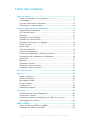 2
2
-
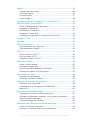 3
3
-
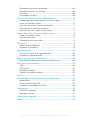 4
4
-
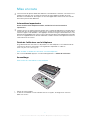 5
5
-
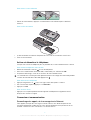 6
6
-
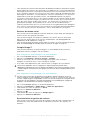 7
7
-
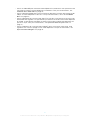 8
8
-
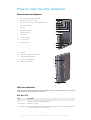 9
9
-
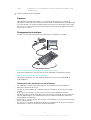 10
10
-
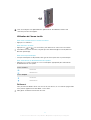 11
11
-
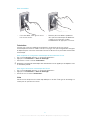 12
12
-
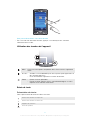 13
13
-
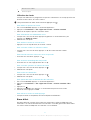 14
14
-
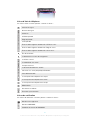 15
15
-
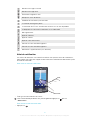 16
16
-
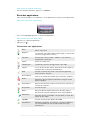 17
17
-
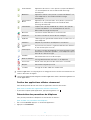 18
18
-
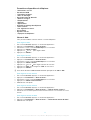 19
19
-
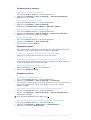 20
20
-
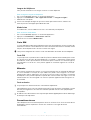 21
21
-
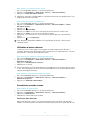 22
22
-
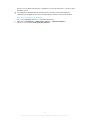 23
23
-
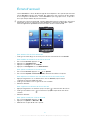 24
24
-
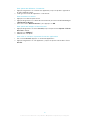 25
25
-
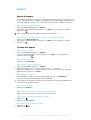 26
26
-
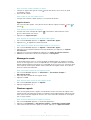 27
27
-
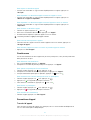 28
28
-
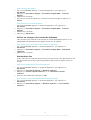 29
29
-
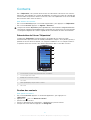 30
30
-
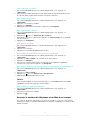 31
31
-
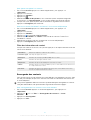 32
32
-
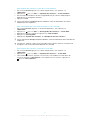 33
33
-
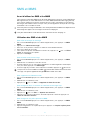 34
34
-
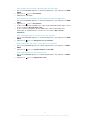 35
35
-
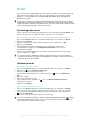 36
36
-
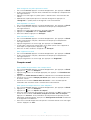 37
37
-
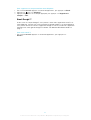 38
38
-
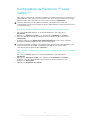 39
39
-
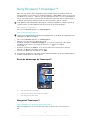 40
40
-
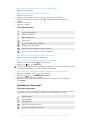 41
41
-
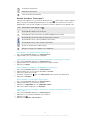 42
42
-
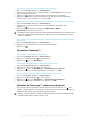 43
43
-
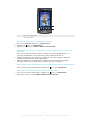 44
44
-
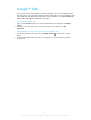 45
45
-
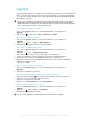 46
46
-
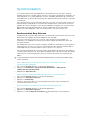 47
47
-
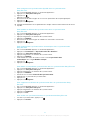 48
48
-
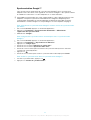 49
49
-
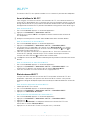 50
50
-
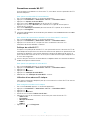 51
51
-
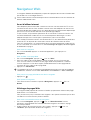 52
52
-
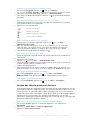 53
53
-
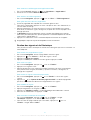 54
54
-
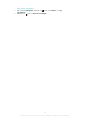 55
55
-
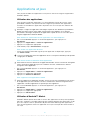 56
56
-
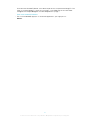 57
57
-
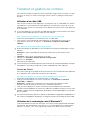 58
58
-
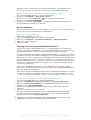 59
59
-
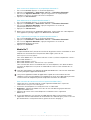 60
60
-
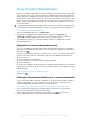 61
61
-
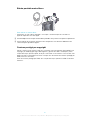 62
62
-
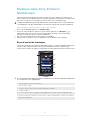 63
63
-
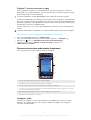 64
64
-
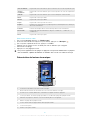 65
65
-
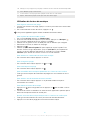 66
66
-
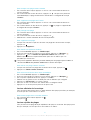 67
67
-
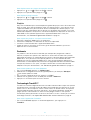 68
68
-
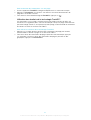 69
69
-
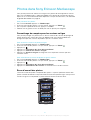 70
70
-
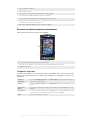 71
71
-
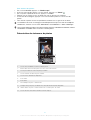 72
72
-
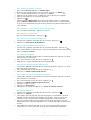 73
73
-
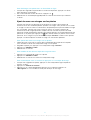 74
74
-
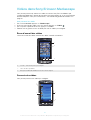 75
75
-
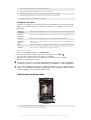 76
76
-
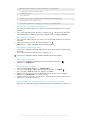 77
77
-
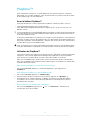 78
78
-
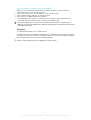 79
79
-
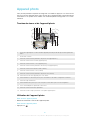 80
80
-
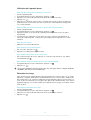 81
81
-
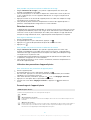 82
82
-
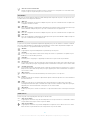 83
83
-
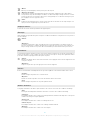 84
84
-
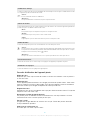 85
85
-
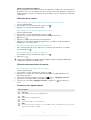 86
86
-
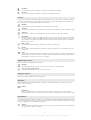 87
87
-
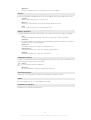 88
88
-
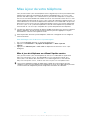 89
89
-
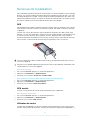 90
90
-
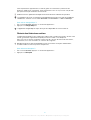 91
91
-
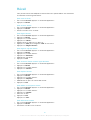 92
92
-
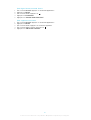 93
93
-
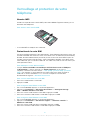 94
94
-
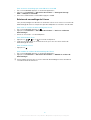 95
95
-
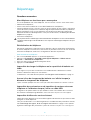 96
96
-
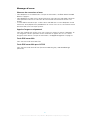 97
97
-
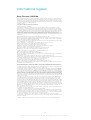 98
98
-
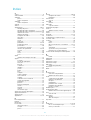 99
99
-
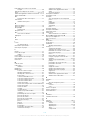 100
100
-
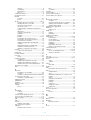 101
101
Sony Xperia 10 Manuel utilisateur
- Catégorie
- Les smartphones
- Taper
- Manuel utilisateur
- Ce manuel convient également à
Documents connexes
-
Sony Xperia Arc Le manuel du propriétaire
-
Sony Série Xperia Active Manuel utilisateur
-
Sony Ericsson Live Manuel utilisateur
-
Sony Ericsson Xperia Arc S - LT18 Manuel utilisateur
-
Sony Ericsson Xperia S LT26i Le manuel du propriétaire
-
Sony Série LT28h Manuel utilisateur
-
Sony Ericsson Xperia go Le manuel du propriétaire
-
Sony Ericsson Xperia Sola Le manuel du propriétaire
-
Sony Xperia Miro -ST23a Le manuel du propriétaire