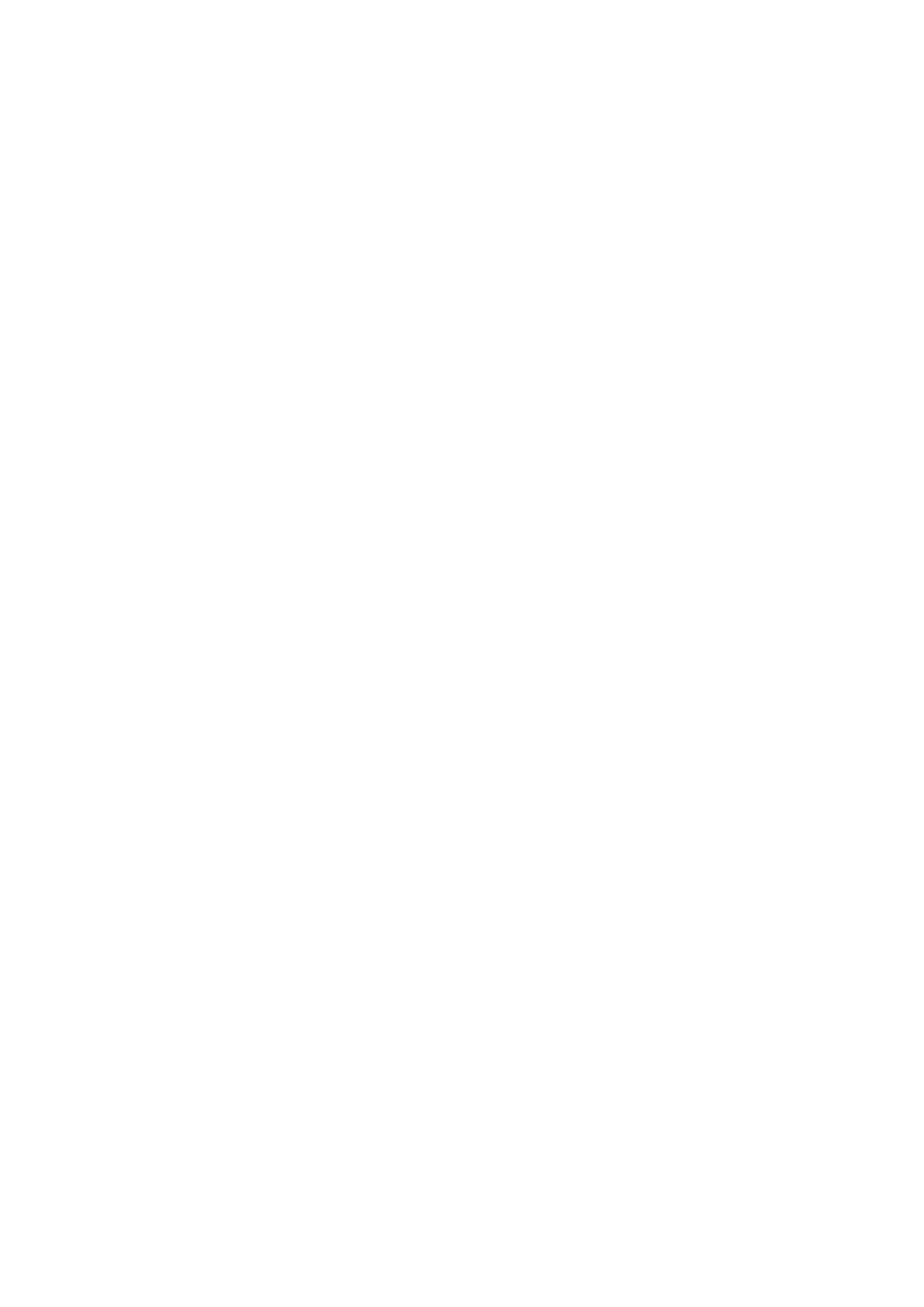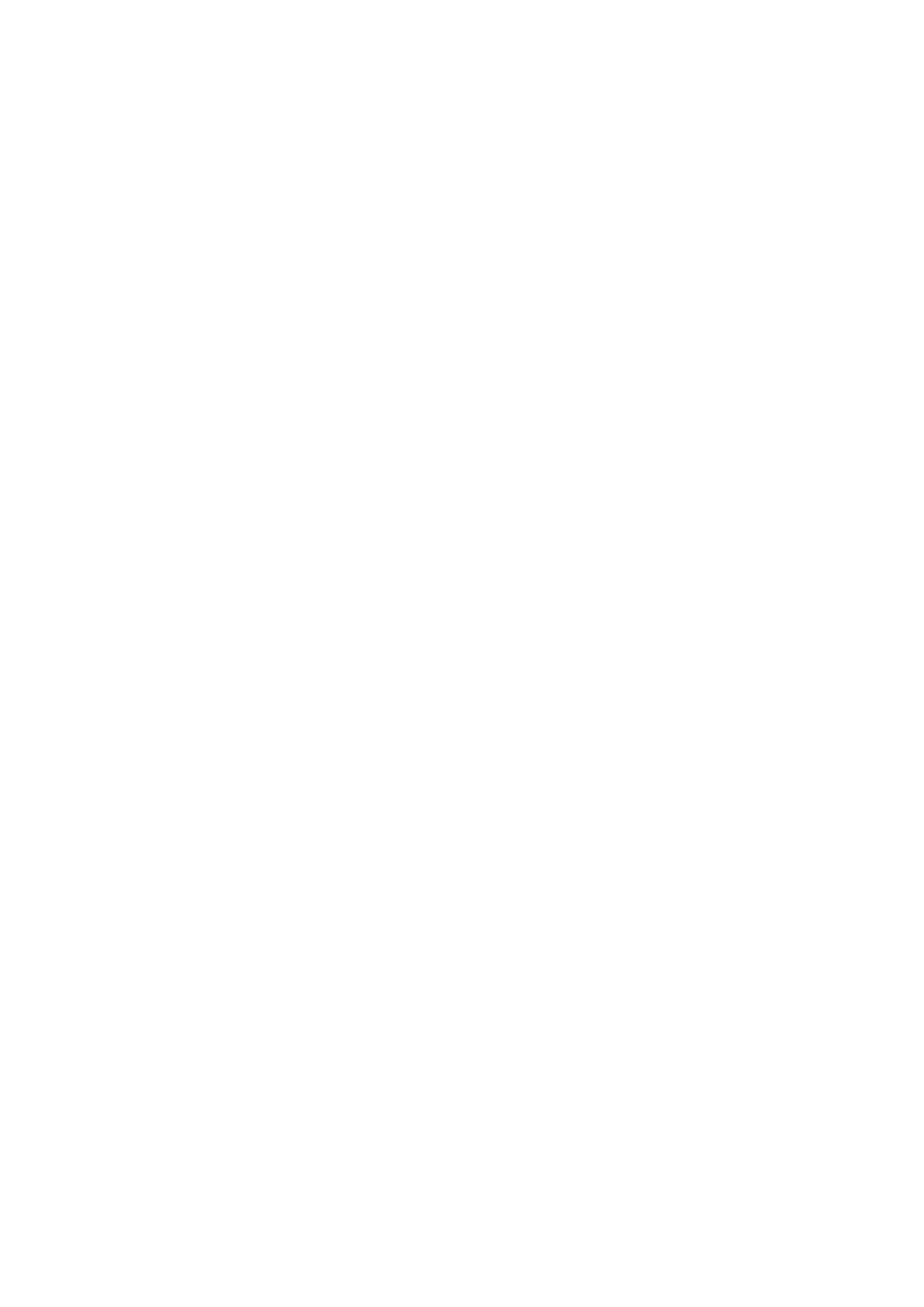
Présentation de l'écran Contacts......................................................38
Gérer vos contacts............................................................................39
Communiquer avec vos contacts......................................................40
Partager vos contacts.......................................................................41
Sauvegarde des contacts..................................................................41
Messagerie.................................................................................42
Utiliser la messagerie texte et multimédia..........................................42
Options de SMS et MMS..................................................................43
Email............................................................................................44
Utilisation d'email..............................................................................44
Utilisation des comptes email............................................................46
Gmail™ et autres services Google ™ ...............................................47
Google Talk™ ............................................................................48
Sony Ericsson Timescape™......................................................49
Vue principale de Timescape™.........................................................49
Widget Timescape™.........................................................................49
Utilisation de Timescape™................................................................50
Paramètres Timescape™..................................................................52
Prise en main d'Android Market™............................................53
Options de paiement.........................................................................53
Téléchargement à partir de Android™ Market...................................53
Effacement des données d'une application.......................................54
Autorisations.....................................................................................54
Installer des applications non Android Market™................................55
Service PlayNow™.....................................................................56
Avant que vous ne téléchargiez du contenu......................................56
Téléchargement à partir du service PlayNow™.................................56
Organisation...............................................................................57
Agenda.............................................................................................57
Réveil................................................................................................57
Synchronisation..........................................................................60
Synchronisation avec Google™........................................................60
Synchronisation de vos emails, calendrier et contacts d'entreprise....61
Synchronisation avec Facebook™....................................................62
Synchronisation et stockage de vos contacts et de votre calendrier..62
Synchronisation à l'aide de SyncML™..............................................63
Se connecter à des réseaux sans fil.........................................65
Wi-Fi™..............................................................................................65
Réseaux privés virtuels (VPN)............................................................69
Navigateur Web..........................................................................70
Barre d'outils.....................................................................................70
3
Il existe une version Internet de cette publication. © Imprimez-la uniquement pour usage privé.