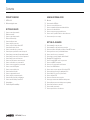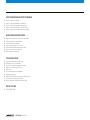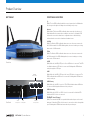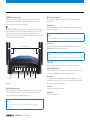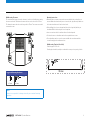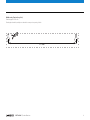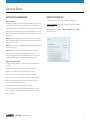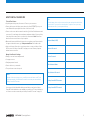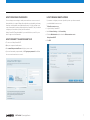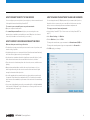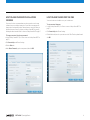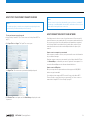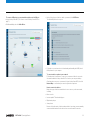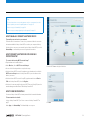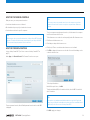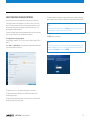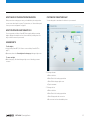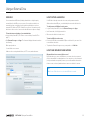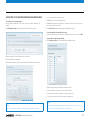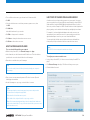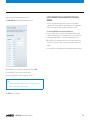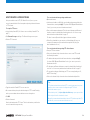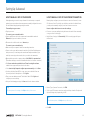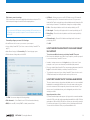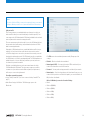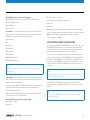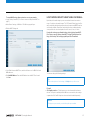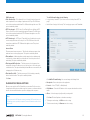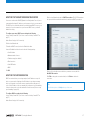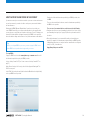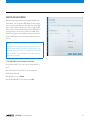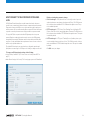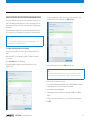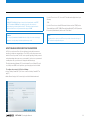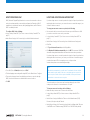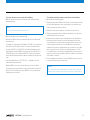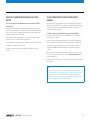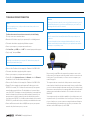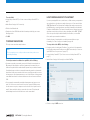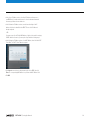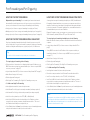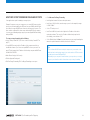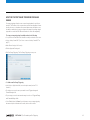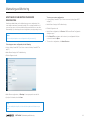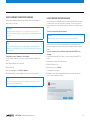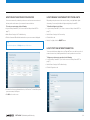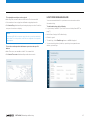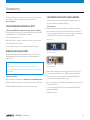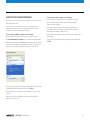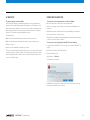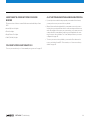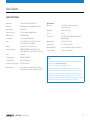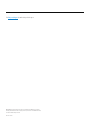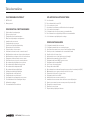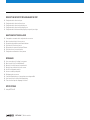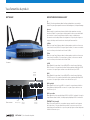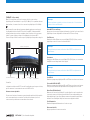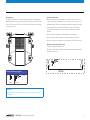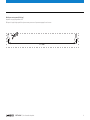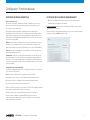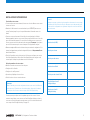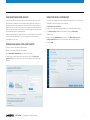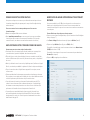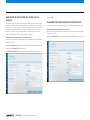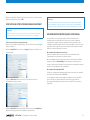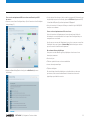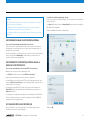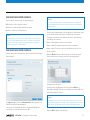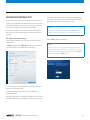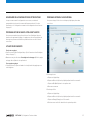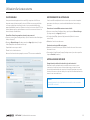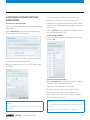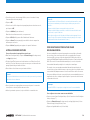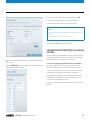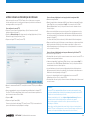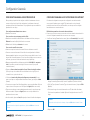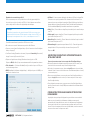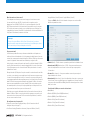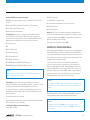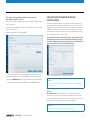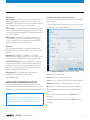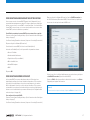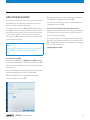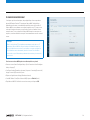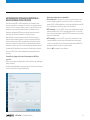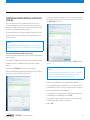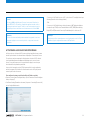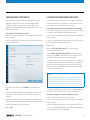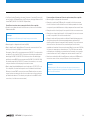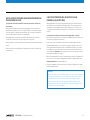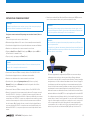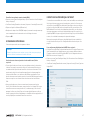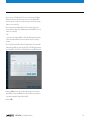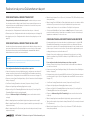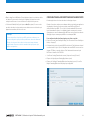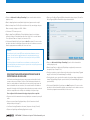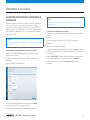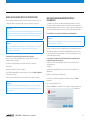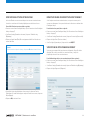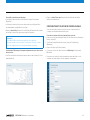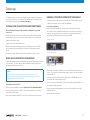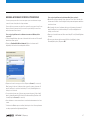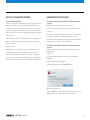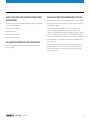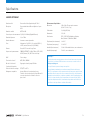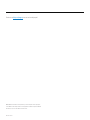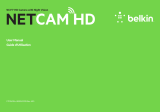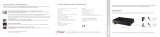Linksys EA8300 Manuel utilisateur
- Catégorie
- Les routeurs
- Taper
- Manuel utilisateur
La page est en cours de chargement...
La page est en cours de chargement...
La page est en cours de chargement...
La page est en cours de chargement...
La page est en cours de chargement...
La page est en cours de chargement...
La page est en cours de chargement...
La page est en cours de chargement...
La page est en cours de chargement...
La page est en cours de chargement...
La page est en cours de chargement...
La page est en cours de chargement...
La page est en cours de chargement...
La page est en cours de chargement...
La page est en cours de chargement...
La page est en cours de chargement...
La page est en cours de chargement...
La page est en cours de chargement...
La page est en cours de chargement...
La page est en cours de chargement...
La page est en cours de chargement...
La page est en cours de chargement...
La page est en cours de chargement...
La page est en cours de chargement...
La page est en cours de chargement...
La page est en cours de chargement...
La page est en cours de chargement...
La page est en cours de chargement...
La page est en cours de chargement...
La page est en cours de chargement...
La page est en cours de chargement...
La page est en cours de chargement...
La page est en cours de chargement...
La page est en cours de chargement...
La page est en cours de chargement...
La page est en cours de chargement...
La page est en cours de chargement...
La page est en cours de chargement...
La page est en cours de chargement...
La page est en cours de chargement...
La page est en cours de chargement...
La page est en cours de chargement...
La page est en cours de chargement...
La page est en cours de chargement...
La page est en cours de chargement...
La page est en cours de chargement...
La page est en cours de chargement...
La page est en cours de chargement...
La page est en cours de chargement...
La page est en cours de chargement...
La page est en cours de chargement...
La page est en cours de chargement...
La page est en cours de chargement...
La page est en cours de chargement...
La page est en cours de chargement...

WRT 900AC | Table des matières
VUE D'ENSEMBLE DU PRODUIT
WRTAC
3 Montage mural
CONFIGURATION: FONCTIONS DE BASE
5 Création d'un réseau domestique
5 Qu’est-ce qu’un réseau?
5 Configuration d'un réseau domestique
5 Où trouver de plus amples renseignements
6 Installation de votre routeur
7 Configuration de votre routeur
7 Connexion au Sans fil intelligent Linksys
7 Désactivation de l'accès distant
8 Connexion directe à votre routeur
8 Amélioration de votre vitesse de connexion sans fil
8 Modification du nom de votre réseau et du mot de passe
9 Modification du mot de passe de l'accès local au routeur
Changement de fuseau horaire sur votre routeur
0 Vérification de votre vitesse de connexion Internet
Raccordement de périphériques à votre réseau
Raccordement d'un ordinateur à votre réseau
Raccordement d'une imprimante USB
Raccordement d'autres périphériques
2 Affichage des détails du périphérique
3 Configuration du contrôle parental
4 Configuration de votre réseau invité
5 Sauvegarde de la configuration de votre routeur
5 Personnalisation du Sans fil intelligent Linksys
5 Utilisation des gadgets
5 Personnalisation du Plan du réseau
UTILISATION D'UN LECTEUR EXTERNE
6 Vue d'ensemble
6 Raccordement d'un lecteur USB
6 Accès au dossier sécurisé
7 Autorisation des utilisateurs et définition des dossiers partagés
8 Accès aux dossiers partagés
8 Configuration de votre routeur comme serveur multimédia
9 Raccordement de votre périphérique UPnP au serveur multimédia
Accès à distance au périphérique de stockage
CONFIGURATIONAVANCÉE
2 Configuration manuelle de votre routeur
2 Configuration manuelle de votre connexion Internet
22 Association d'un routeur à votre compte Sans fil intelligent Linksys
22 Conseils pour tirer le maximum de votre routeur double bande
24 Contrôle de l'accès à votre réseau
25 Amélioration de votre sécurité grâce au pare-feu intégré
26 Modification des paramètres de pare-feu IPv6
27 Configuration du serveur DHCP sur votre routeur
27 Configuration de réservation DHCP
28 Accès à votre réseau sur Internet
29 Clonage d'une adresse MAC
30 Raccordement de votre bureau d'entreprise au moyen d'un réseau virtuel privé (RVP)
31 Optimisation de votre routeur pour la fonction Voix et les jeux
32 Activation de la Voix sur IP sur votre réseau
33 Configuration de la fonction UPnP
34 Utilisation d'un routeur comme point d'accès
35 Installation de votre nouveau routeur derrière un routeur déjà en place
35 Ajout de votre routeur à un routeur ou une passerelle qui existe déjà
36 Partage d'une connexion Internet
37 Extension de votre réseau
37 Exposition d'un périphérique à Internet
Table des matières

WRT 900AC | Table des matières
REDIRECTION DE PORT ET DÉCLENCHEMENT DE PORT
39 Configuration de la redirection de port
39 Configuration de la redirection d'un seul port
39 Configuration de la redirection de plusieurs ports
40 Configuration de la redirection d'une plage de ports
40 Configuration du déclenchement d'une plage de ports pour les jeux en ligne
MAINTENANCE ET SURVEILLANCE
42 Sauvegarde et restauration de la configuration de votre routeur
43 Mise à jour du micrologiciel de votre routeur
43 Restauration des paramètres par défaut du fabricant
44 Vérification de l'état de votre routeur
44 Désactivation des voyants d'état du port Ethernet
44 Vérification de votre connexion Internet
45 Configuration et utilisation de fichiers journaux
DÉPANNAGE
46 Votre routeur n'a pas été configuré correctement
46 Mise à jour du Service Pack de Windows XP
46 Message : Votre câble Internet n'est pas branché
47 Message : Impossible d'accéder à votre routeur
48 Une fois la configuration terminée
48 Internet ne semble pas disponible
48 Redémarrage de votre routeur
49 Sans fil intelligent Linksys ne s'ouvre pas dans votre navigateur Web
49 Vous n'avez pas accès au Sans fil intelligent Linksys
49 Toutes les autres étapes de dépannage ont échoué
SPÉCIFICATIONS
Linksys WRT900AC

WRT 900AC | Vue d'ensemble du produit
1
INDICATEURS DE PANNEAU AVANT
(Blanc) L'icône du voyant demeure allumée en blanc pendant la mise sous tension du
routeur. Ce voyant clignote quand le routeur exécute l'autodiagnostic, à chaque démarrage.
Internet
(Blanc/orange) Le voyant Internet demeure allumé en blanc quand une connexion
Internet est établie. Le voyant clignote en blanc quand le routeur est en train d'établir
une connexion. Lorsque le voyant demeure allumé en orange, cela indique une
déconnexion en raison d'un problème de configuration. Lorsque le voyant clignote en
orange, cela indique une déconnexion en raison de problèmes matériels.
2,4 GHz
(Blanc) Le voyant Sans fil demeure allumé en blanc quand un ou plusieurs clients sont
connectés au réseau 2,4 GHz. Si le voyant clignote en blanc, le routeur est en train de
recevoir ou d'envoyer des données sur le réseau 2,4 GHz.
5 GHz
(Blanc) Le voyant Sans fil demeure allumé en blanc quand un ou plusieurs clients sont
connectés au réseau 5GHz. Si le voyant clignote en blanc, le routeur est en train de
recevoir ou d'envoyer des données sur le réseau 5 GHz.
eSATA
(Blanc) Quand il n'est pas allumé, le port USB/eSATA est inactif ou un périphérique
USB est connecté. Le voyant demeure allumé en blanc quand un périphérique eSATA
est connecté. Le voyant clignote en blanc en cas d'activité sur le port eSATA.
USB
(Blanc) Quand il n'est pas allumé, le port USB/eSATA est inactif ou un périphérique
eSATA est connecté. Le voyant demeure allumé en blanc quand un périphérique USB
est connecté. Le voyant clignote en blanc en cas d'activité sur ce port.
USB 2 principal
(Blanc) Quand il est éteint, le port USB 3.0 est inactif. Le voyant demeure allumé en
blanc quand un périphérique USB est connecté. Le voyant clignote en blanc en cas
d'activité sur ce port
USB 2 secondaire
(Blanc) Quand il est éteint, un périphérique USB 1.0 ou USB 2.0 est branché. Lorsque le
voyant demeure allumé en blanc, cela indique qu'un périphérique USB 3.0 est branché.
ETHERNET à 4 (principal)
(Blanc) Ces voyants numérotés correspondent aux ports numérotés sur le panneau
arrière du routeur. Si le voyant blanc demeure allumé, le routeur est connecté à un
périphérique par l'intermédiaire de ce port. Un voyant qui clignote en blanc indique une
activité de réseau sur ce port.
WRT AC
Vue avant
Panneau avant
ETHERNET
Indicateurs
secondaires
USB 2
Indicateur
secondaire
USB 2
Indicateur principal
ETHERNET
Indicateurs
principaux
Vue d'ensemble du produit

WRT 900AC | Vue d'ensemble du produit
2
ETHERNET à 4 (secondaire)
(Blanc) Si le voyant blanc est éteint, le routeur a réussi à se connecter à un
périphérique par l'intermédiaire de ce port à 0/00 Mbit/s. Si le voyant blanc demeure
allumé en blanc, le routeur a réussi à se connecter à un périphérique à 1000Mbit/s.
(Blanc/orange) Le voyant clignote lentement pendant deux minutes tout au long de
la configuration selon la norme Wi-Fi Protected Setup (WPS). Il demeurera allumé
en blanc pendant cinq secondes pour indiquer qu'une connexion a été correctement
établie. Le voyant clignote en orange si la configuration selon la norme Wi-Fi
Protected Setup a échoué. Assurez-vous que le périphérique client prend en charge la
Vue arrière
Port combiné USB 2.0/
eSATA
4 x antennes externes ajustables
Bouton Reset
(Réinitialisation)
Port d'alimentation
Port Internet
Port USB 3.0
Bouton Wi-Fi Protected Setup
Ports Ethernet
Remarque:
Pour une performance optimale, positionnez les antennes de côté verticalement
comme ont le voit sur l'illustration.
Bouton Wi-Fi Protected Setup
Appuyez sur ce bouton pour configurer facilement la sécurité de l'accès sans fil sur les
périphériques réseau configurables selon la norme Wi-Fi Protected Setup.
Ports Ethernet
Branchez des câbles Ethernet sur ces ports Gigabit (0/00/000) bleus, et sur les
périphériques connectés à votre réseau en mode filaire.
Remarque:
Pour améliorer la performance, utilisez des câbles CAT5E ou supérieur sur les
ports Ethernet.
Port Internet
Branchez un câble Ethernet sur ce port Gigabit (0/00/000) jaune, et sur un modem
câble/DSL Internet à large bande ou fibre optique.
Remarque:
Pour améliorer la performance, utilisez des câbles CAT5E ou supérieur sur les
ports Ethernet.
Port USB 3.0
Branchez et partagez un périphérique USB ou eSATA sur votre réseau ou sur Internet.
Port combiné USB 2.0/eSATA
Branchez et partagez un périphérique USB ou eSATA sur votre réseau ou sur Internet.
Vous pouvez aussi brancher une imprimante USB et la partager sur votre réseau.
Bouton Reset (Réinitialisation)
Maintenez ce bouton enfoncé pendant 0 secondes (jusqu'à ce que le voyant de mise
sous tension commence à clignoter) pour réinitialiser le routeur aux paramètres par
défaut du fabricant. Vous pouvez également restaurer les paramètres par défaut en
utilisant le Sans fil intelligent Linksys sur Internet ou une application mobile.
Port d'alimentation
Branchez l'adaptateur d'alimentation c.a. fourni sur ce port.
Bouton marche/arrêt
Appuyez pour mettre le routeur sous tension.
configuration selon la norme Wi-Fi Protected Setup. Attendez que le voyant soit éteint,
puis recommencez. Le routeur autorise une session WPS à la fois.
Antennes externes ajustables
Ce routeur est fourni avec 4 antennes externes ajustables qui doivent être branchées
sur le routeur avant la mise sous tension. Pour brancher les antennes, insérez le
connecteur sur le port d'antenne et tournez dans le sens horaire.

105 mm
WRT 900AC | Vue d'ensemble du produit
3
Montage mural
Le routeur possède des trous de montage au bas de chaque pied, permettant une
installation flexible du routeur sur le mur. La distance entre les trous est de 05 mm
sur le côté le plus court et 2 mm sur le côté le plus long. Deux vis sont nécessaires
pour monter le routeur.
Instructions de montage
Choisissez l'endroit où vous voulez monter le routeur ainsi que le côté que vous
souhaitez utiliser pour le montage. Assurez-vous que le mur est lisse, plat, sec et
suffisamment solide. Choisissez un emplacement situé près d'une prise électrique.
• Avantdepercerdestrous,choisissezlemodèle(côtécourtoucôtélong)qui
correspond à votre installation. Percez les trous en vous basant sur le modèle
approprié.
• Insérezunevisdanschaquetrouenlaissantdépasserlatêtede8mm.
• Placezlerouteurdemanièreàalignerlestrousdemontageaveclesdeuxvis.
•. Placezlestroussurlesvisetabaissezlerouteurjusqu'àcequ'ilsoitbienenplace.
Modèle pour montage mural (côté court)
Imprimez cette page en grandeur réelle.
Découpez le long de la ligne pointillée et placez au mur pour assurer l'espacement
approprié entre les trous.
Matériel de montage suggéré
3 mm
6-7 mm 1,5-2 mm
Remarque:
Linksys n'est pas responsable des dommages occasionnés par un matériel mal
monté au mur.

211 mm
WRT 900AC | Vue d'ensemble du produit
4
Modèle pour montage mural (côté long)
Imprimez cette page en grandeur réelle.
Découpez le long de la ligne pointillée et placez au mur pour assurer l'espacement approprié entre les trous.

5
WRT 900AC | Configuration: Fonctions de base
Configuration: Fonctions de base
CRÉATION D'UN RÉSEAU DOMESTIQUE
Qu’est-ce qu’un réseau?
Un réseau est un groupe de périphériques pouvant communiquer les uns avec les
autres. Un réseau domestique peut aussi comprendre un accès Internet, ce qui
nécessite un routeur comme celui-ci.
Un réseau domestique typique peut comprendre plusieurs ordinateurs, une
imprimante, un modem et un routeur. Un réseau domestique plus étendu peut aussi
comprendre un commutateur, des routeurs supplémentaires, des points d’accès, de
même que plusieurs périphériques multimédias tels que des téléviseurs, des consoles
de jeux et des caméras Web.
Modem : sert à connecter un ordinateur ou un routeur à votre fournisseur de services
Internet (FSI). Il se pourrait que votre FSI vous en ait fourni un. Le modem est un
appareil qui se branche sur une prise téléphonique ou une sortie de câblodistribution.
Routeur : sert à relier vos périphériques réseau câblés et sans fil les uns aux autres,
ainsi qu'au modem (et à votre FSI).
Commutateur : permet de raccorder plusieurs périphériques réseau câblés à votre
réseau domestique. Votre routeur est doté d'un commutateur réseau intégré (ports
Ethernet). Si vous avez plus de périphériques réseau que de ports Ethernet libres sur
votre routeur, vous aurez besoin d'un commutateur supplémentaire pour consolider les
connexions câblées.
Configuration d'un réseau domestique:
Procurez-vous l'équipement approprié. Pour configurer un réseau avec accès Internet,
voici ce dont vous aurez besoin:
Ordinateurs avec port Ethernet ou fonctionnalités pour réseau sans fil
• UnmodempourvousconnecteràvotreFSI(habituellementfourniparcelui-ci)
• Unrouteurpourreliervosordinateurslesunsauxautresainsiqu'aumodem
• LeserviceInternetàvotredomicile,fourniparvotreFSI
• Assurez-vousquevotremodemestfonctionnel.VotreFSIpeutvousaideràconfigurer
votre modem et à vérifier qu'il fonctionne correctement.
• Configurez votre routeur. Voir «Installation de votre routeur» à la page 6.
• Pourraccorderunordinateurouunautrepériphériqueàvotreréseau,voir
«Raccordement d'un ordinateur à votre réseau» à la page 0 et «Raccordement
d'autres périphériques» à la page .
OÙ TROUVER DE PLUS AMPLES RENSEIGNEMENTS
Outre le présent Guide de l'utilisateur, vous trouverez des renseignements
supplémentaires aux emplacements suivants:
• Linksys.com/support (documentation, téléchargements, FAQ, soutien technique,
clavardage en direct, forums)
• AideconcernantleSansfilintelligentLinksys(connectez-vousau Sans fil intelligent
Linksys, puis cliquez sur Aide en haut de l'écran)

6
WRT 900AC | Configuration: Fonctions de base
INSTALLATION DE VOTRE ROUTEUR
Pour installer votre routeur:
Si vous remplacez un routeur existant, déconnectez ce dernier. Mettez votre nouveau
routeur sous tension.
• BranchezlecâbleInternetdevotremodemdansleportINTERNETjaunesurvotre
routeur. Patientez jusqu'à ce que le voyant d'alimentation à l'avant du routeur soit
allumé.
• Connectez-vousauréseausansfilsécurisédontlenomfiguredansleGuide de
démarrage rapide fourni avec votre routeur. (Vous pourrez modifier le nom et le mot de
passe du réseau ultérieurement.) Si vous avez besoin d'aide pour vous connecter au
réseau, reportez-vous à la documentation de votre appareil. Remarque: Vous n'aurez
pas accès à Internet tant que le routeur n'aura pas été intégralement configuré.
• OuvrezunnavigateurWebetsuivezlesinstructionspourterminerlaconfiguration.Siles
instructions n'apparaissent pas dans le navigateur Web, entrez «linksyssmartwifi.com»
dans la barre d’adresse.
• Àlafindel'installation,suivezlesinstructionsàl'écranpourconfigurervotrecompte
Sans fil intelligent Linksys. Utilisez Sans fil intelligent Linksys pour configurer votre
routeur à partir de n'importe quel ordinateur connecté à Internet.
Gérez les paramètres de votre routeur:
• Modifiezlenomdevotrerouteuretlemotdepasse
• Configurezl'accèsd'invités
• Configurezlecontrôleparental
• Ajoutezdespériphériquesàvotreréseau
• VérifiezlavitessedevotreconnexionInternet
Remarque:
Dans le cadre du processus de configuration du routeur, un courriel de vérification
vousseraenvoyé.Àpartirdevotreréseaudomestique,cliquezsurleliendansle
courriel pour associer votre routeur au compte Sans fil intelligent Linksys.
Si vous ne pouvez pas cliquer sur le lien pendant que vous êtes connecté à votre
nouveau routeur Linksys, connectez-vous au Sans fil intelligent Linksys et ajoutez-y
votre routeur. Pour de plus amples renseignements, voir «Association d'un routeur à
votre compte Sans fil intelligent Linksys» à la page 22.
Conseil:
Imprimez cette page, puis inscrivez les paramètres du routeur et de votre compte
au tableau ci-dessous à titre de référence. Rangez vos notes dans un endroit sûr.
Les données de configuration sont également enregistrées sous forme de fichier
sur votre bureau.
Nom du réseau (SSID)
Mot de passe réseau
Mot de passe du routeur
Nom du réseau d'invité
Mot de passe du réseau d'invité
Nom d’utilisateur Sans fil
intelligent Linksys
Mot de passe Sans fil
intelligent Linksys

7
WRT 900AC | Configuration: Fonctions de base
CONFIGURATION DE VOTRE ROUTEUR
Vous pouvez modifier les paramètres de votre routeur afin de rendre votre réseau
plus sécuritaire ou d'améliorer le fonctionnement d'un périphérique ou d'un jeu. Le
fait de pouvoir modifier les paramètres lorsque vous êtes absent de votre domicile
peut faciliter la gestion du routeur. Vous pouvez configurer votre routeur à partir de
n'importe quel endroit dans le monde grâce au Sans fil intelligent Linksys mais aussi,
directement depuis votre réseau domestique.
Sans fil intelligent Linksys pourrait même être accessible à partir de votre appareil
mobile. Visitez la boutique App Store de votre appareil pour de plus amples
renseignements à ce sujet.
CONNEXION AU SANS FIL INTELLIGENT LINKSYS
• PourvousconnecterauSansfilintelligentLinksys:
• OuvrezvotrenavigateurWebsurvotreordinateur.
• Allezàwww.linksyssmartwifi.com et accédez à votre compte.
• Sivousnevoussouvenezpasdevotremotdepasse,cliquezsurForgot your
password? (Oublié votre mot de passe?) et suivez les instructions à l’écran pour le
récupérer.
DÉSACTIVATION DE L'ACCÈS DISTANT
Si vous voulez configurer votre routeur uniquement lorsque vous êtes sur votre réseau
domestique, vous devez désactiver l'accès distant.
Pour désactiver l'accès distant:
• Connectez-vousauSansfilintelligentLinksys"by"auSansfilintelligentLinksys.
• SousRouter Settings (Paramètres du routeur), cliquez sur Connectivity
(Connectivité).
• Cliquezsurl'ongletAdministration et désélectionnez Allow remote access to
Linksys Smart Wi-Fi (Autoriser l'accès distant au Sans fil intelligent Linksys).
• CliquezsurOK.

8
WRT 900AC | Configuration: Fonctions de base
MODIFICATION DU NOM DE VOTRE RÉSEAU ET DE VOTRE MOT
DE PASSE
Vous pouvez modifier le nom (SSID) et le mot de passe de votre réseau, mais ce
faisant, tous les périphériques sans fil connectés à votre routeur perdront leur
connexion Internet jusqu'à ce que vous les reconnectiez en entrant vos nouveaux nom
et mot de passe.
Pour modifier le nom et le mot de passe de votre routeur:
Connectez-vous au Sans fil intelligent Linksys. (Voir «Connexion au Sans fil intelligent
Linksys» à la page7.)
• SousRouter Settings (Paramètres du routeur), cliquez sur Wireless (Sans fil).
• Cliquezsurl'ongletWireless (Sans fil), puis sur Edit (Modifier).
Pour modifier le nom du réseau, entrez le nouveau nom dans la case Network name
(SSID) (Nom de réseau – SSID).
Pour modifier le mot de passe réseau, entrez le nouveau mot de passe dans la case
Password (Mot de passe).
•. CliquezsurOK pour appliquer les modifications.
CONNEXION DIRECTE À VOTRE ROUTEUR
Vous pouvez configurer votre routeur en y accédant directement à partir de votre
réseau domestique plutôt qu'en passant par le compte Sans fil intelligent Linksys
sur dans Internet.
Pour vous connecter à votre routeur pendant que vous êtes sur votre
réseau domestique:
Ouvrez votre navigateur Web sur votre ordinateur.
• Allezàwww.linksyssmartwifi.com et connectez-vous à votre routeur en utilisant
le mot de passe que vous avez créé au moment de l'installation. (S'il n'y a pas de
connexion Internet, cette adresse vous ramène directement à votre routeur.)
AMÉLIORATION DE VOTRE VITESSE DE CONNEXION SANS FIL
Assurez-vous que votre routeur est placé au bon endroit:
• Pourobtenirlazonedecouverturelaplusétendue,installezvotrerouteurprèsdu
centre de la maison, à proximité du plafond, dans la mesure du possible.
• Évitezdeleplacersurdesobjetsmétalliques(classeursoumeublesenmétal),des
surfaces réfléchissantes (vitres ou miroirs), des murs de maçonnerie, ou à proximité
de ceux-ci.
• Moinsilyad'obstaclesentrelerouteuretlepériphériquesansfil,meilleurestlesignal.
En effet, tout obstacle peut affaiblir le signal sans fil, même les objets non métalliques.
• Placezlerouteuràunendroitéloignéd'autresappareilsélectroniques,moteurs
et fluorescents.
• Plusieursvariablesdansl'environnementpeuventatténuerlaperformancedurouteur.
Par conséquent, si votre signal sans fil est faible, placez le routeur à différents endroits
et vérifiez sa puissance pour déterminer celui qui convient le mieux.
• Sipossible,mettezlesinterfacesréseausansfilauniveaudelanorme802.n,
comme les cartes réseau sans fil des ordinateurs plus anciens. Si un périphérique
fonctionnant sous une norme plus ancienne est connecté à votre réseau sans fil, la
performance de l'ensemble de votre réseau pourrait en être affectée.
• Sivousutilisezunrouteurdoublebande,séparezvotretraficréseaudefaçon
que le trafic large bande soit acheminé sur la bande 5GHz. Pour de plus amples
renseignements à ce sujet, voir «Conseils pour tirer le maximum de votre routeur
double bande» à la page 22.

9
WRT 900AC | Configuration: Fonctions de base
MODIFICATION DU MOT DE PASSE DE L'ACCÈS LOCAL AU
ROUTEUR
Le mot passe de l'accès local de votre routeur a été défini lorsque vous avez exécuté le
logiciel de configuration du routeur, mais vous pouvez le modifier à tout moment. Vous
avez besoin de ce mot de passe pour modifier les paramètres du routeur lorsque vous
n'avez pas de connexion Internet. Si vous avez une connexion Internet, connectez-
vous à votre compte 0Sans fil intelligent Linksys en suivant les instructions de la
section «Connexion au Sans fil intelligent Linksys» à la page .
Pour modifier le mot de passe de l'accès local au routeur:
• Connectez-vousauSansfilintelligentLinksys.(Voir«ConnexionauSansfilintelligent
Linksys» à la page .)
• CliquezsurConnectivity (Connectivité) sous Router Settings (Paramètres du routeur).
• Cliquezsurl'onglet Basic (Fonctions de base).
• Sous Router Password (Mot de passe du routeur), entrez le nouveau mot de passe et
cliquez sur OK.
CHANGEMENT DE FUSEAU HORAIRE SUR VOTRE ROUTEUR
Le fuseau horaire de votre routeur devrait être celui de l'endroit où vous vous trouvez.
Pour changer de fuseau horaire sur votre routeur:
• Connectez-vousauSansfilintelligentLinksys.(Voir«ConnexionauSansfilintelligent
Linksys» à la page .)
• CliquezsurConnectivity (Connectivité) sous Router Settings (Paramètres du routeur).

WRT 900AC | Configuration: Fonctions de base
10
• Cliquezsurl'ongletBasic(Fonctionsdebase),puissélectionnezvotrefuseauhoraire
dans la liste déroulante et cliquez sur OK.
VÉRIFICATION DE VOTRE VITESSE DE CONNEXION INTERNET
Remarque:
Pour faire un test de vitesse, vous devez vous connecter à Internet à partir du
routeur que vous voulez vérifier. Vous ne pouvez pas faire ce test à distance.
Pour tester votre vitesse de connexion Internet:
• Connectez-vousauSansfilintelligentLinksys.(Voir«ConnexionauSansfilintelligent
Linksys» à la page .)
• CliquezsurSpeed Test (Test de vitesse) sous Apps (Applications). L'écran de test de
vitesse apparaît.
Cliquez sur Begin Test (Commencer le test). Ce test vérifie les vitesses de
téléchargement en aval et en amont.
• CliquezsurRestart Test (Recommencer) pour refaire le test, puis sur Show History
(Afficher l'historique) pour afficher les résultats des tests antérieurs.
Remarque:
Les vitesses de connexion Internet sont déterminées en tenant compte de divers
facteurs, notamment le type de compte FSI, le trafic Internet local et mondial, de
même que le nombre de périphériques à votre domicile qui partagent la connexion.
RACCORDEMENT DE PÉRIPHÉRIQUES À VOTRE RÉSEAU
Le routeur Linksys est le centre nerveux de votre réseau domestique. Votre
routeur permet à votre réseau d'avoir accès à Internet, et tous vos ordinateurs
et périphériques comptent sur lui pour échanger des fichiers, des médias et des
commandes réseau d'une manière ordonnée et sans erreur. Qu'il soit connecté sans fil
ou par câble, chaque composant a besoin du routeur pour fonctionner d'une manière
fiable avec les autres éléments de votre réseau.
Raccordement d'un ordinateur à votre réseau
Àpartirdel'ordinateurquevousvoulezraccorder,entrezlesinformationsde
connexion dans votre gestionnaire de connexions sans fil.
Une fois l'ordinateur raccordé à votre réseau, connectez-vous au Sans fil intelligent
Linksys, puis cliquez sur Network Map (Plan du réseau) pour confirmer que votre
routeur reconnaît le nouvel ordinateur. Vous pouvez vous servir du plan du réseau pour
surveiller tous les périphériques qui y sont rattachés.
Raccordement d'une imprimante USB
Lorsque vous configurez une imprimante sans fil, assurez-vous qu'elle est compatible
avec la norme de chiffrement sans fil WPA/WPA2.
Si votre imprimante sans fil prend en charge la configuration selon la norme Wi-Fi
Protected Setup, vous devriez l'utiliser pour la raccorder à votre réseau. Voir
«Raccordement d'un périphérique réseau selon la normeWi-Fi Protected Setup»
à la page16.

11
WRT 900AC | Configuration: Fonctions de base
Pour raccorder une imprimante USB à votre réseau en utilisant le port USB
du routeur:
• Connectez-vousauSansfilintelligentLinksys.(Voir«ConnexionauSansfilintelligent
Linksysà la page .)
• CliquezsurNetwork Map (Plan du réseau), puis sur Add a Device (Ajouter un
périphérique).
• Sous la rubrique Select the type of device to add to your network (Sélectionner le type
de périphérique à ajouter à votre réseau), cliquez sur USB Printer (Imprimante USB).
L'écran Add a USB printer (Ajout d'une imprimante USB) apparaît.
• Suivezlesinstructionsàl'écranpourtéléchargeretinstallerlelogicielVUSB(USB
virtuel) sur votre ordinateur.
Pour raccorder une imprimante sans fil à votre réseau:
Suivez les instructions de l'imprimante pour la raccorder au réseau. Utilisez les
informations de connexion disponibles sur le compte Sans fil intelligent Linksys ou
sauvegardées sur votre bureau.
Une fois que vous avez raccordé l'imprimante à votre réseau, connectez-vous au Sans
fil intelligent Linksys, puis cliquez sur Network Map (Plan du réseau) pour confirmer
que votre routeur reconnaît la nouvelle imprimante.
Raccordement d'autres périphériques
Vous pouvez raccorder d'autres types de périphériques réseau à votre réseau
domestique, notamment:
• Consolesdejeux
• TéléviseursoptimisésInternetetlecteursmultimédias
• Lecteursdemusiquenumériques
• Téléphonesintelligents
En raison du large éventail de périphériques et de méthodes de raccordement
qui existent, vous devez entrer manuellement les informations réseau sur les
périphériques pour établir la connexion.

WRT 900AC | Configuration: Fonctions de base
12
Conseil:
Pour de plus amples instructions concernant le raccordement d'une console de
jeux à votre réseau, voir également:
«Optimisation de votre routeur pour la fonction Voix et les jeux» à la page 3
«Configuration de la redirection de port» à la page39
«Configuration du déclenchement d'une plage de ports pour les jeux en ligne» à
la page 40
RACCORDEMENT MANUEL D'UN PÉRIPHÉRIQUE RÉSEAU
Pour raccorder manuellement un périphérique à votre réseau:
Suivez les instructions du périphérique pour le raccorder à votre réseau. Utilisez les
informations de connexion disponibles sur le compte Sans fil intelligent Linksys ou
sauvegardées sur votre bureau.
Une fois le périphérique raccordé à votre réseau, connectez-vous au Sans fil intelligent
Linksys, puis cliquez sur Network Map (Plan du réseau) pour confirmer que votre
routeur reconnaît le nouveau périphérique.
RACCORDEMENT D'UN PÉRIPHÉRIQUE RÉSEAU SELON LA
NORME WiFi PROTECTED SETUP
Pour raccorder un périphérique selon la norme Wi-Fi Protected Setup:
™
• Branchezetmettezsoustensionlepériphériqueréseau.
• SousWireless (Sans fil), cliquez sur l'onglet Wi-Fi Protected Setup.
• Utilisezl'unedesméthodessuivantespourterminerlaconfiguration:
• Silepériphériqueestdotéd'unboutonWi-FiProtectedSetup,appuyezdessus,puis
cliquez sur Wi-Fi Protected Setup dans Sans fil intelligent Linksys, ou appuyez sur ce
bouton à l'arrière de votre routeur.
• SilepériphériqueaunNIPWi-FiProtectedSetup,entrezcenumérodanslacase
Device PIN (NIP du périphérique) dans Sans fil intelligent Linksys, puis cliquez sur
Register (Enregistrer).
• Sileprogrammedeconfigurationdupériphériquevousdemanded'entrerleNIPWi-Fi
Protected Setup du routeur, entrez le numéro qui apparaît sous Router PIN (NIP du
routeur) dans Sans fil intelligent Linksys.
AFFICHAGE DES DÉTAILS DU PÉRIPHÉRIQUE
Vous pouvez utiliser le Sans fil intelligent Linksys pour afficher n'importe quelle
information réseau concernant le périphérique.
Pour afficher les détails du périphérique réseau:
Connectez-vous au Sans fil intelligent Linksys. (Voir «Connexion au Sans fil intelligent
Linksysà la page .)
Sous Apps (Applications), cliquez sur Network Map (Plan du réseau). L'écran Network
Map (Plan du réseau) apparaît.
Cliquez sur l'icône Sans fil à droite du périphérique.
Cliquez sur OK.

WRT 900AC | Configuration: Fonctions de base
13
CONFIGURATION DU CONTRÔLE PARENTAL
Avec votre routeur, vous pouvez utiliser le contrôle parental pour :
• Définirlesheuresoùl'accèsàInternetestpermis.
• Bloquerl'accèsàcertainssitesWebenraisondeleurcontenu.
• Appliquercesrestrictionsàcertainsordinateurs.
Conseil:
Lorsque quelqu'un essaie d'accéder à un site Web bloqué, une page d'ouverture
de session Sans fil intelligent Linksys s'ouvre. Pour afficher le contenu bloqué,
vous devez accéder à votre compte Sans fil intelligent Linksys et modifier les
restrictions concernant le contrôle parental.
CONFIGURATION DU CONTRÔLE PARENTAL
Connectez-vous au Sans fil intelligent Linksys. (Voir «Connexion au Sans fil intelligent
Linksysà la page .)
Conseil:
Il n'est pas nécessaire d'activer le contrôle parental sur tous les ordinateurs de
votre réseau domestique. Vous pouvez l'activer seulement sur ceux auxquels les
enfants ont accès.
Pour sélectionner l'ordinateur auquel vous voulez appliquer le contrôle parental, cliquez
sur son nom dans la liste Restrict Internet access (Restreindre l'accès Internet).
Pour bloquer l’accès Internet sur les ordinateurs sélectionnés, sous Block Internet
access (Bloquer l'accès Internet) :
• CliquezsurNever (Jamais) pour autoriser l'accès à Internet.
• CliquezsurAlways (Toujours) pour bloquer l’accès Internet en permanence.
• CliquezsurSpecific Times (Heures précises) pour définir des périodes où l'accès
Internet est autorisé.
• CliquezsurEdit (Modifier) pour modifier l'horaire d'accès à Internet. Vous pouvez
cliquer et faire glisser pour sélectionner ou désélectionner une plage horaire.
Sous Apps (Applications), cliquez sur Parental Controls (Contrôle parental). L'écran
Parental Controls (Contrôle parental) apparaît.
Pour activer le contrôle parental, faites glisser le commutateur Enable parental
controls (Activer le contrôle parental) à la position «ON».
Pour bloquer des sites Web précis :
Sous Block specific sites (Bloquer des sites précis), cliquez sur Add (Ajouter).
Entrez l'adresse Web (URL) du site que vous voulez bloquer, puis cliquez sur OK. Vous
pouvez bloquer jusqu’à 10 sites Web.
Conseil:
Il est plus facile de copier-coller une adresse Web que de la saisir. Pour ce faire,
copiez l'adresse à partir de votre navigateur, puis collez-la dans une case à l'écran
Block Specific Sites (Bloquer des sites précis) de Sans fil intelligent Linksys.
Cliquez sur OK pour appliquer vos modifications.

WRT 900AC | Configuration: Fonctions de base
14
CONFIGURATION DE VOTRE RÉSEAU INVITÉ
Vous pouvez utiliser le réseau invité de votre routeur pour donner accès à Internet à
vos invités, tout en leur interdisant l'accès aux autres ressources de votre réseau local.
Pour empêcher les utilisateurs non autorisés d'avoir accès à Internet, le réseau invité
exige l'entrée d'un mot de passe. Le réseau invité est activé par défaut.
Le mot passe et le réseau invité de votre réseau sans fil ont été définis lorsque vous
avez exécuté le logiciel de configuration du routeur, mais vous pouvez les modifier à
tout moment.
Pour configurer l'accès invité de votre réseau:
Connectez-"auSansfilintelligentLinksys"(Voir«ConnexionauSansfilintelligent
Linksysà la page .)
Sous Apps (Applications), cliquez sur Guest Access (Accès invité). Le réseau invité
que vous avez configuré lors de l'installation de votre routeur s'affiche.
Pour modifier le nombre d'utilisateurs que vous voulez autoriser simultanément sur
le réseau invité, cliquez sur la boîte à liste déroulante sous la rubrique Total guests
allowed (Total des invités autorisés), puis entrez le nombre voulu.
Conseil:
Pour maintenir votre réseau invité sécurisé, cliquez sur Change (Modifier) pour
changer le mot de passe lorsque l'invité n'a plus besoin d'accéder au compte.
Cliquez sur OK pour appliquer les modifications.
Conseil:
La première fois que votre invité essaiera d'accéder à Internet au moyen d'un
navigateur Web, l'écran Guest Access (Accès invité) s'affichera. Pour continuer,
il devra entrer le mot de passe que vous lui avez fourni dans le champ Password
(Mot de passe), puis cliquer sur LOGIN (Connexion).
Pour activer ou désactiver l'accès invité, faites glisser le bouton Allow guest access
(Autoriser l'accès invité) à la position ON.
Le nom du réseau invité est basé sur le nom de votre réseau 2,4 GHz et il est
automatiquement généré.
Pour modifier de le mot de passe du réseau invité, cliquez dans la case à côté de Guest
network password (Mot de passe réseau invité), puis entrez le nouveau mot de passe.

WRT 900AC | Configuration: Fonctions de base
15
PERSONNALISATION DU PLAN DU RÉSEAU
Vous pouvez changer l'icône et le nom de chaque périphérique présent dans
votre réseau.
SAUVEGARDE DE LA CONFIGURATION DE VOTRE ROUTEUR
Lorsque vous avez terminé la configuration de votre routeur, vous devriez la
sauvegarder de façon à pouvoir la restaurer ultérieurement au besoin. Pour plus
d'instructions, voir «Sauvegarde et restauration de la configuration de votre routeur»
à la page 42.
PERSONNALISATION DU SANS FIL INTELLIGENT LINKSYS
Vous pouvez personnaliser la page d’accueil de votre Sans fil intelligent Linksys en
ajoutant ou en supprimant des gadgets. Les gadgets sont des versions miniatures de
menus qui vous permettent de modifier les paramètres de base ou vérifier l'état de
votre réseau.
UTILISATION DES GADGETS
Pour ajouter un gadget:
• Connectez-vousauSansfilintelligentLinksys.(Voir«ConnexionauSansfilintelligent
Linksys» à la page .)
• Ouvrezunmenu,puissélectionnezShow widget on the homepage (Afficher le gadget
sur la page d’accueil) dans le coin supérieur droit.
Pour supprimer un gadget:
• Surlapaged'accueil,cliquezsurlex dans le coin supérieur droit du gadget que vous
voulez supprimer.
1. Pour changer le nom
a. Cliquez sur le périphérique
b. Cliquez sur Device Info (Info sur le périphérique) dans la fenêtre contextuelle
c. Cliquez sur Edit (Modifier) dans le coin supérieur droit
d. Entrez un nouveau nom
2. Pour changer d'icône
a. Cliquez sur le périphérique
b. Cliquez sur Device Info (Info sur le périphérique) dans la fenêtre contextuelle
c. Cliquez sur Change (Changer) sous l'icône actuelle
d. Choisissez une nouvelle icône dans la liste des options disponibles

16
WRT 900AC | Utilisation d'un lecteur externe
Utilisation d'un lecteur externe
RACCORDEMENT D'UN LECTEUR USB
Si un lecteur USB est déjà branché sur le routeur et que vous voulez le remplacer
par un autre sur le même port, vous devez d'abord débrancher l'ancien de façon
sécuritaire.
Pour retirer un lecteur USB du routeur en toute sécurité:
• Connectez-vousauSansfilintelligentLinksys,puiscliquezsurExternal Storage
(Stockage externe) sous Apps (Applications).
• Surl'ongletStatus(État),cliquezsurSafely remove drive (Retirer le lecteur en
toute sécurité).
• Débranchezl'ancienlecteurdurouteur.
Pour brancher un lecteur USB sur le routeur:
• BranchezlelecteurUSBsurunportUSBlibreàl'arrièredurouteur.Votrerouteur
détectera le lecteur.
• Pouractualiserl'écranExternal Storage (Stockage externe), vous devrez peut-être
cliquer sur Refresh (Actualiser).
ACCÈS AU DOSSIER SÉCURISÉ
Pourquoi devrais-je utiliser la fonction Accès sécurisé au dossier?
Par défaut, lorsque vous branchez un lecteur USB sur votre routeur, tout son
contenu est accessible en lecture et écriture à quiconque est connecté à votre
réseau local (aucun identifiant de connexion n'est requis). Cependant, vous pouvez
sécuriser le lecteur et ses dossiers de façon à ce que seuls les utilisateurs autorisés
aient accès au contenu du lecteur.
Conseil:
Lorsque la fonction Accès sécurisé au dossier est activée, tout le contenu du
lecteur USB est sécurisé.
VUE D’ENSEMBLE
Vous pouvez brancher la plupart des lecteurs USB (y compris une clé USB ou un
disque dur externe de haute capacité) sur le port USB de votre routeur, puis l'utiliser
soit comme périphérique de stockage réseau, tel un serveur multimédia (pour les
appareils multimédias comme les téléviseurs en réseau), soit comme serveur FTP. Vous
pouvez également préciser quels utilisateurs ont accès au contenu sur le lecteur. Les
menus sont sujets à modifications.
Pour afficher l'état et les paramètres de votre lecteur connecté:
• Connectez-vousauSansfilintelligentLinksys.(Voir«ConnexionauSansfilintelligent
Linksys» à la page .)
• CliquezsurExternal Storage (Stockage externe) sous Apps (Applications). L'onglet
Status(État)affichedesinformationstellesque:
Capacité du lecteur et espace utilisé
Étatdel'accèssécuriséaudossier
Adresses d'accès aux dossiers partagés, au serveur FTP et au serveur multimédia.

17
WRT 900AC | Utilisation d'un lecteur externe
17
AUTORISATION DES UTILISATEURS ET DÉFINITION DES
DOSSIERS PARTAGÉS
Pour autoriser l'accès aux dossiers partagés:
• Connectez-vousauSansfilintelligentLinksys.(Voir«ConnexionauSansfilintelligent
Linksys» à la page .)
• CliquezsurExternal Storage (Stockage externe) sous Apps (Applications), puis
sélectionnez l'onglet Folder Access (Accès au dossier).
• Sélectionnezletyped'autorisation(Permissions)quevousvoulezaccorder.
• ReadOnly(Lectureseulement)permetàl'utilisateurdelire(ouvrir)lefichier.
• Read&Write(Lectureetécriture)permetàl'utilisateurdelire,renommer,remplacer
ou supprimer le fichier. L'utilisateur peut également sauvegarder de nouveaux fichiers
dans le dossier.
• Cliquezsur Select Share (Sélectionner partage). La boîte de dialogue Select Existing
Share (Sélectionner partage existant) s'ouvre.
Si le dossier partagé est déjà défini:
• Cochezlacaseàcôtédechaquedossierpartagéauquelvousvoulezdonneraccès,
puis cliquez sur OK.
• CliquezpouractiverlafonctionSecure Folder Access (Accès sécurisé au dossier).
• LalisteAuthorized users (Utilisateurs autorisés) s'affiche.
• Danslalistedesutilisateurs autorisés, entrez le nom et le mot de passe de chaque
nouvel utilisateur.
Conseil:
Deux comptes, Administrateur et Invité, sont déjà configurés et ne peuvent pas
être supprimés.
Si vous devez configurer le dossier partagé:
• CliquezsurCreate new share (Créer nouveau dossier partagé). La boîte de dialogue
Create New Share (Créer nouveau dossier partagé) s'ouvre.
Cliquez sur le bouton à côté du dossier que vous voulez partager.
• Pourafficherlessous-dossiers,cliquezsurl'icôneàcôtédunomdudossier.
• Pourreveniraudossierparent,cliquezsurl'icônedanslehautdelaliste.
• Poursélectionnerlelecteuraucomplet,sélectionnezShare entire storage device
(Partager tout le périphérique de stockage).
Conseils :
Le nom du dossier partagé prend automatiquement le nom de celui que vous avez
sélectionné.
Vous ne pouvez pas sélectionner plus d'un dossier pour chaque partage.

18
WRT 900AC | Utilisation d'un lecteur externe
18
• Pourutiliserunnomdedossierpartagédifférent,entrezlenomdanslechamp
Share name (Nom du dossier partagé).
• CliquezsurOK.
• Cochezlacaseàcôtédechaquedossierpartagéauquelvousvoulezdonneraccès,
puis cliquez sur OK.
• CliquezsurAdd User (Ajouter utilisateur).
Dans la liste des utilisateurs autorisés, vous pouvez aussi :
• CliquersurEdit (Modifier) pour modifier l'identifiant de l'utilisateur.
• CliquersurShares (Dossiers partagés) pour modifier les dossiers auxquels un
utilisateur peut avoir accès.
• CliquersurDelete (Supprimer) pour supprimer le compte de l'utilisateur.
ACCÈS AUX DOSSIERS PARTAGÉS
Pour accéder aux dossiers partagés dans votre réseau:
• DansSansfilintelligentLinksys,cliquezsurExternal Storage (Stockage externe)
sous Apps (Applications).
• Àl'ongletStatus(État),preneznotedesinformationssousFolder Access (Accès
au dossier). C'est cette adresse que vous devrez entrer pour accéder aux dossiers
partagés à partir d'un gestionnaire de fichiers.
• Entrezl'adressed'accèsdansvotregestionnairedefichiers.
Conseil:
Vous pouvez habituellement trouver le dossier voulu en parcourant le gestionnaire
de fichiers de votre ordinateur.
• Entrezlenomdevotrecompteutilisateuretvotremotdepasse.Lecontenudu
lecteur (fichiers et dossiers) s'affiche dans une fenêtre.
• Utilisezlegestionnairepourouvrir,copierouafficherlecontenududossier.
Conseils :
Les gestionnaires de fichiers affichent le contenu de plusieurs manières, mais
vous pouvez normalement procéder de la façon suivante pour parcourir les
dossiers:
Cliquez ou double-cliquez sur un nom de dossier pour l'ouvrir.
Cliquez ou double-cliquez sur un fichier, ou utilisez le bouton droit de la souris
pour l'ouvrir, le copier ou l'afficher.
Faites glisser et déposez le fichier dans la fenêtre du dossier partagé où vous
voulez le copier. (Pour copier un fichier dans un dossier partagé, votre compte
d’utilisateur doit avoir une autorisation d'écriture.)
CONFIGURATION DE VOTRE ROUTEUR COMME
SERVEUR MULTIMÉDIA
Un serveur multimédia vous permet de partager du contenu média sur l'ensemble
de votre réseau. Votre routeur peut tenir lieu de serveur multimédia s'il est muni
d'un lecteur USB et si vous possédez des dispositifs UPnP AV (audio et vidéo) ou
homologués DLNA (Digital Living Network Alliance) à la maison. Parmi les dispositifs
UPnP AV, notons les lecteurs multimédias numériques, les consoles de jeux avec
lecteur multimédia numérique intégré et les cadres photos numériques.
Par exemple, si vous avez un adaptateur multimédia numérique qui achemine du
contenu à votre système de divertissement, et que votre routeur est configuré comme
serveur multimédia, l'adaptateur aura accès au lecteur USB raccordé à votre routeur.
Vous pouvez définir quels dossiers seront utilisés par le serveur multimédia, ajouter et
supprimer des dossiers, et indiquer à quelle fréquence il y aura recherche de nouveau
contenu dans les dossiers.
Remarque:
Le modèle EA3500 ne prend pas en charge la fonction Serveur multimédia.
Pour configurer votre routeur comme serveur multimédia:
• Connectez-vousauSansfilintelligentLinksys.(Voir«ConnexionauSansfilintelligent
Linksys» à la page .)
• CliquezsurExternal Storage (Stockage externe) sous Apps (Applications). L'écran
External Storage (Stockage externe) s'ouvre.
• Cliquezsurl'ongletMedia Access (Accès médias).
La page est en cours de chargement...
La page est en cours de chargement...
La page est en cours de chargement...
La page est en cours de chargement...
La page est en cours de chargement...
La page est en cours de chargement...
La page est en cours de chargement...
La page est en cours de chargement...
La page est en cours de chargement...
La page est en cours de chargement...
La page est en cours de chargement...
La page est en cours de chargement...
La page est en cours de chargement...
La page est en cours de chargement...
La page est en cours de chargement...
La page est en cours de chargement...
La page est en cours de chargement...
La page est en cours de chargement...
La page est en cours de chargement...
La page est en cours de chargement...
La page est en cours de chargement...
La page est en cours de chargement...
La page est en cours de chargement...
La page est en cours de chargement...
La page est en cours de chargement...
La page est en cours de chargement...
La page est en cours de chargement...
La page est en cours de chargement...
La page est en cours de chargement...
La page est en cours de chargement...
La page est en cours de chargement...
La page est en cours de chargement...
La page est en cours de chargement...
-
 1
1
-
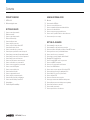 2
2
-
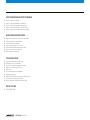 3
3
-
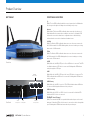 4
4
-
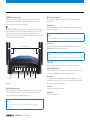 5
5
-
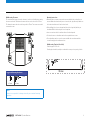 6
6
-
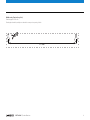 7
7
-
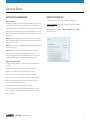 8
8
-
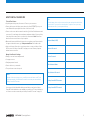 9
9
-
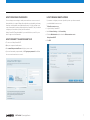 10
10
-
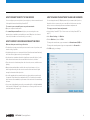 11
11
-
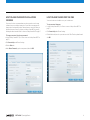 12
12
-
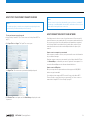 13
13
-
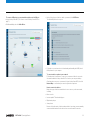 14
14
-
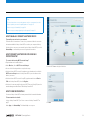 15
15
-
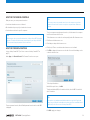 16
16
-
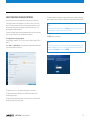 17
17
-
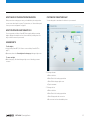 18
18
-
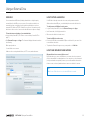 19
19
-
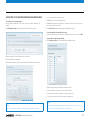 20
20
-
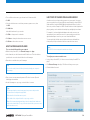 21
21
-
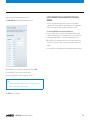 22
22
-
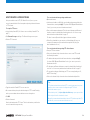 23
23
-
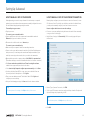 24
24
-
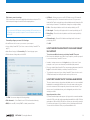 25
25
-
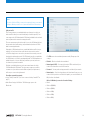 26
26
-
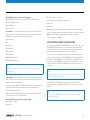 27
27
-
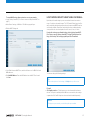 28
28
-
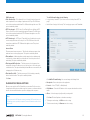 29
29
-
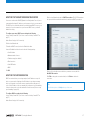 30
30
-
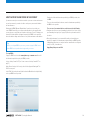 31
31
-
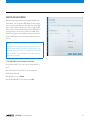 32
32
-
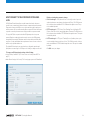 33
33
-
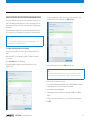 34
34
-
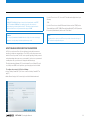 35
35
-
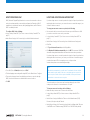 36
36
-
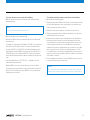 37
37
-
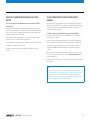 38
38
-
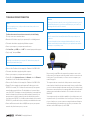 39
39
-
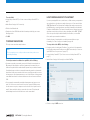 40
40
-
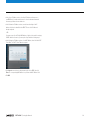 41
41
-
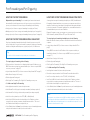 42
42
-
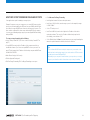 43
43
-
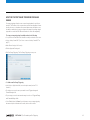 44
44
-
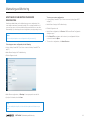 45
45
-
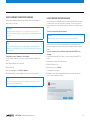 46
46
-
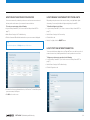 47
47
-
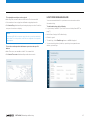 48
48
-
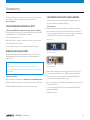 49
49
-
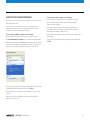 50
50
-
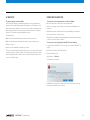 51
51
-
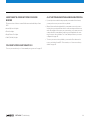 52
52
-
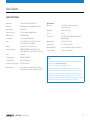 53
53
-
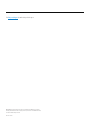 54
54
-
 55
55
-
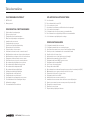 56
56
-
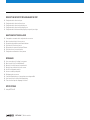 57
57
-
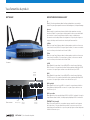 58
58
-
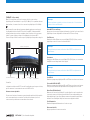 59
59
-
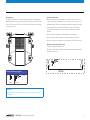 60
60
-
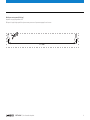 61
61
-
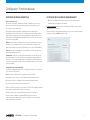 62
62
-
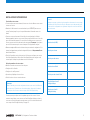 63
63
-
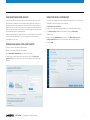 64
64
-
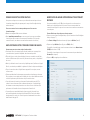 65
65
-
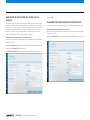 66
66
-
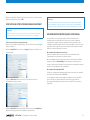 67
67
-
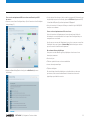 68
68
-
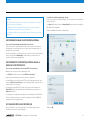 69
69
-
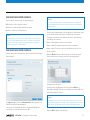 70
70
-
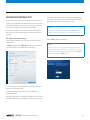 71
71
-
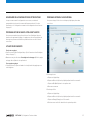 72
72
-
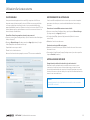 73
73
-
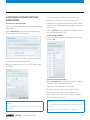 74
74
-
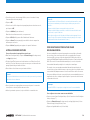 75
75
-
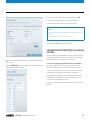 76
76
-
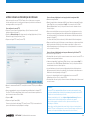 77
77
-
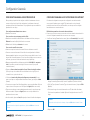 78
78
-
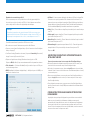 79
79
-
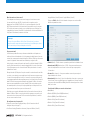 80
80
-
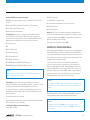 81
81
-
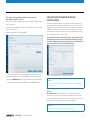 82
82
-
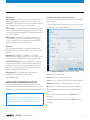 83
83
-
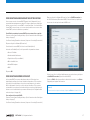 84
84
-
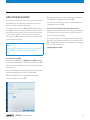 85
85
-
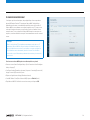 86
86
-
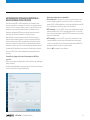 87
87
-
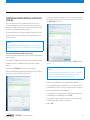 88
88
-
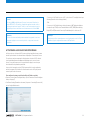 89
89
-
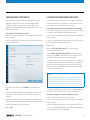 90
90
-
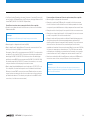 91
91
-
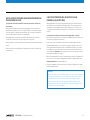 92
92
-
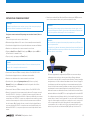 93
93
-
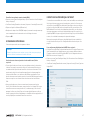 94
94
-
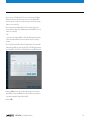 95
95
-
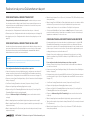 96
96
-
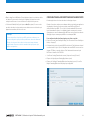 97
97
-
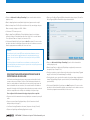 98
98
-
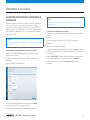 99
99
-
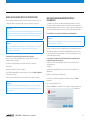 100
100
-
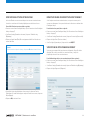 101
101
-
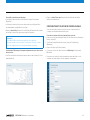 102
102
-
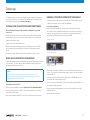 103
103
-
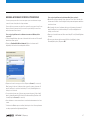 104
104
-
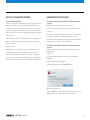 105
105
-
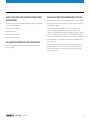 106
106
-
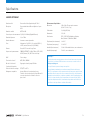 107
107
-
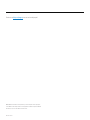 108
108
Linksys EA8300 Manuel utilisateur
- Catégorie
- Les routeurs
- Taper
- Manuel utilisateur
dans d''autres langues
- English: Linksys EA8300 User manual
Documents connexes
-
Linksys EA6700 Manuel utilisateur
-
Linksys EA6500 Manuel utilisateur
-
Linksys EA6350 Le manuel du propriétaire
-
Linksys EA2750 - N600 Manuel utilisateur
-
Linksys WRT3200ACM-EU Routeur Wi-Fi AC3200 MU-MIMO AC wave 2 Open source Manuel utilisateur
-
Linksys EA9200 - AC3200 Le manuel du propriétaire
-
Linksys EA6400 Manuel utilisateur
-
Linksys AC900 Manuel utilisateur
-
Linksys EA5800 Manuel utilisateur
-
Linksys Linksys-EA4500 Manuel utilisateur
Autres documents
-
Belkin F5D7632EA4A Manuel utilisateur
-
Philips SPD8025 Manuel utilisateur
-
König CMP-WNROUT55 Le manuel du propriétaire
-
Topcom Skyr@cer WBR 7121 Manuel utilisateur
-
Sony Handheld TV Manuel utilisateur
-
Pioneer SC-LX79 Mode d'emploi
-
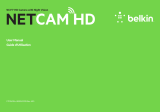 WeMo NETCAM HD Manuel utilisateur
WeMo NETCAM HD Manuel utilisateur
-
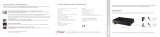 FREE FREEBOX REVOLUTION SERVER Le manuel du propriétaire
FREE FREEBOX REVOLUTION SERVER Le manuel du propriétaire
-
D-Link COVR-1103 Manuel utilisateur
-
King WiFiMax KWM1000 Installation And Operating Instructions Manual