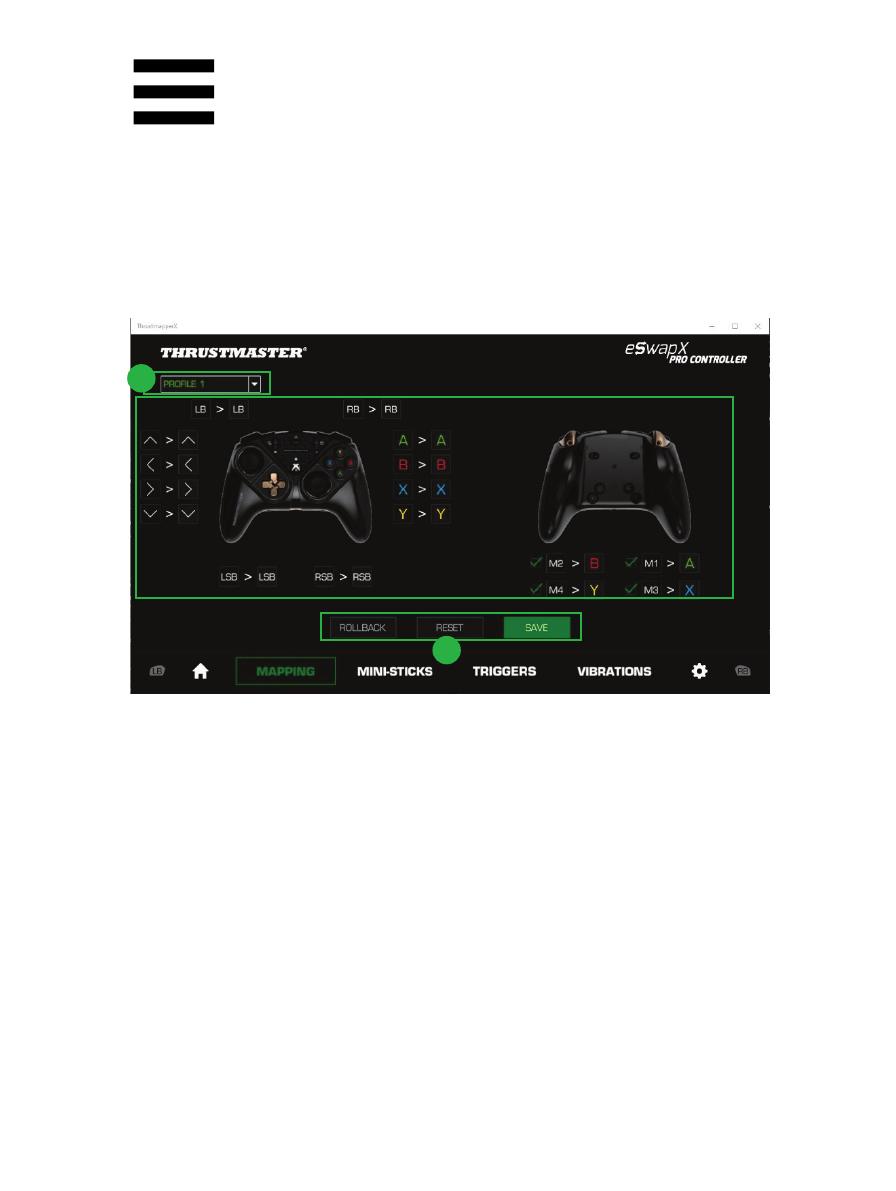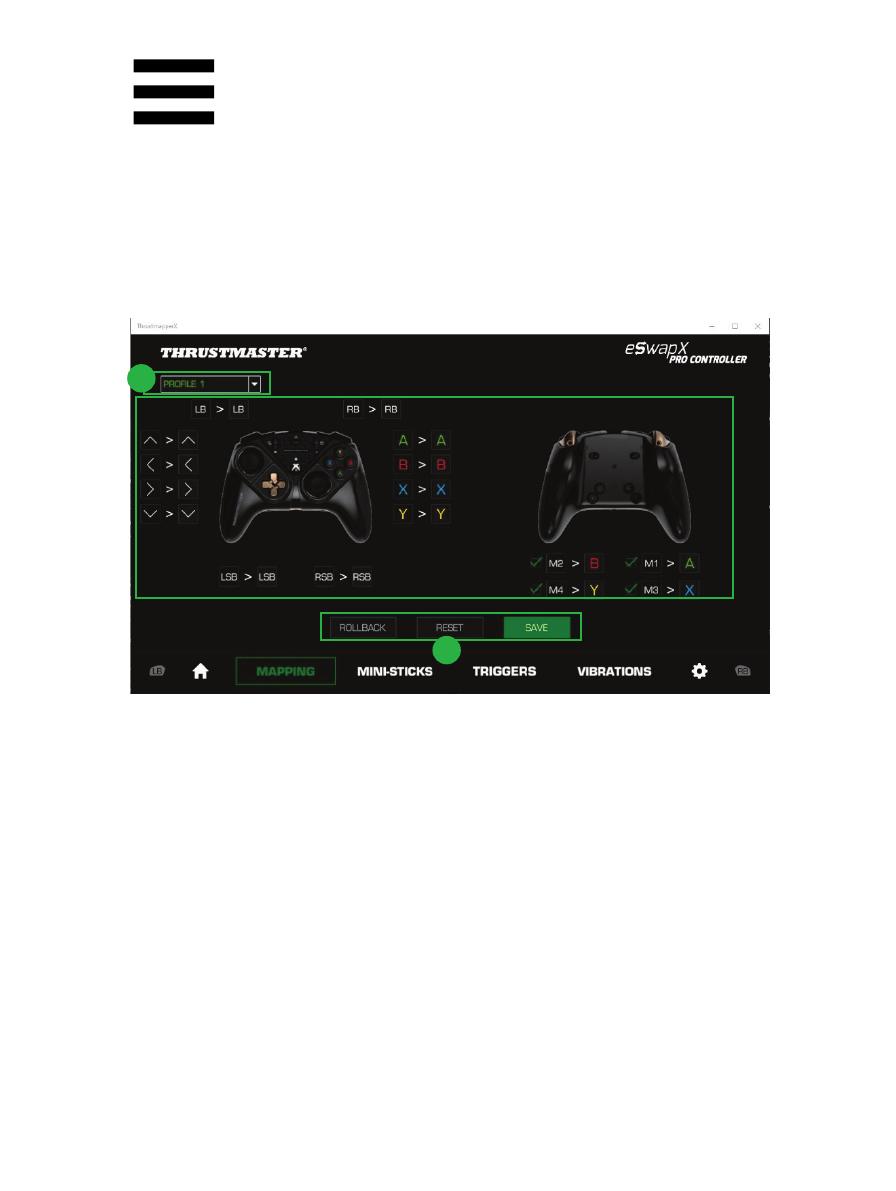
ThrustmapperX user manual – 9/21
4. Mapping of buttons
You can modify the mapping of the gamepad’s buttons according to your gaming preferences.
- You can modify the functions of all buttons apart from: Xbox/Nexus, Share, View, Menu, RT,
LT, as well as the Profile, Mapping, Volume and Microphone buttons.
- Only the M1, M2, M3 and M4 buttons — along with the M5 and M6 buttons when a fighting
module is installed — can be mapped with a duplicate button.
- You can only map a single button onto another button: no combos (i.e. combinations of two or
more buttons) are possible.
- The drop-down menu in the upper left-hand corner (1) lets you switch between profiles and
presets in the MAPPING page.
- You can modify the mapping of the gamepad’s buttons by swapping their functions (2).
- ROLLBACK, RESET and SAVE buttons (3):
ROLLBACK: return to the previous settings, since the last save.
RESET: reset all of the settings and content to their default values.
SAVE: save the current settings in the selected profile or preset.