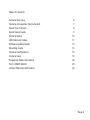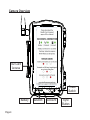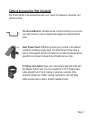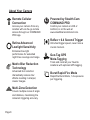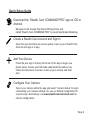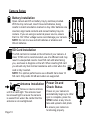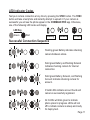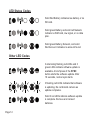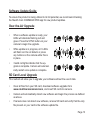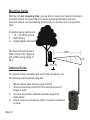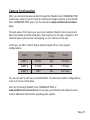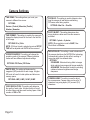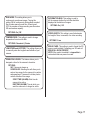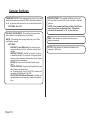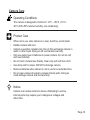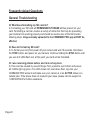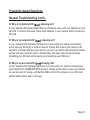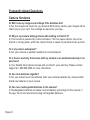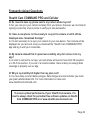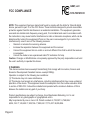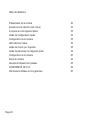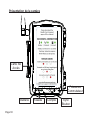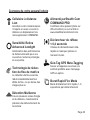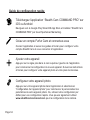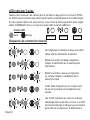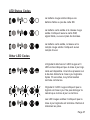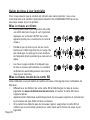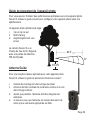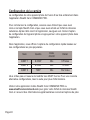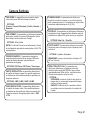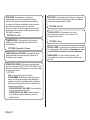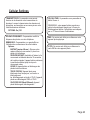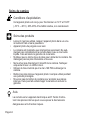Fusion ® Instruction Manual
Powered by Stealth Cam COMMAND PRO, available on iOS
and Android, or on the web at www.stealthcamcommand.com
R0

Page 2
To ensure the product is being utilized to its full potential, we recommend checking
the Stealth Cam COMMAND PRO app for new product updates. If your camera is
having an issue, please check Stealth Cam COMMAND PRO to determine if you are
using the latest software version.
Notice
TECHNICAL SUPPORT
EMAIL:
Please allow 48 hours for email
response.
GSM, LLC
P.O. Box 535189
Grand Prairie, TX 75053-9504
CUSTOMER SERVICE CONTACT & HOURS
Toll Free: 1.888.508.5922
CALL CENTER HOURS
Mon – Fri / 8 AM – 5 PM (CST)
WEBSITE
www.stealthcam.com
www.stealthcamcommand.com
Contact Us

Page 3
Table of Contents
Camera Overview 4
Camera Accessories (Not included) 7
About Your Camera 8
Quick Setup Guide 9
Camera Setup 10
LED Indicator Codes 11
Software Update Guide 13
Mounting Guide 14
Camera Conguration 15
Camera Care 19
Frequently Asked Questions 20
FCC COMPLIANCE 25
Limited Warranty Information 26

Page 4
Camera Overview
Battery
OFF ON
SYNC
Network
SD Card
Access
Sync
Button
Power
Switch
Account

Page 5
OFF ONSYNC
12345678901112
IMEI:
ICCID:
123456891011
QR and IMEI Label

Page 6
Universal
1/4 - 20 Thread
12V Power
Supply
Python Cable
Lock Hole
Strap
Mounts
Back Side
Bottom

Page 7
Camera Accessories (Not included)
Pair these Stealth Cam accessories with your Fusion ® camera to maximize your
camera’s utility.
Tree Screw Mounts: Versatile screw-in mount allows you to secure
your trail camera in various heights and angles for desired eld of
view.
Solar Power Panel: Eciently powers your camera in all weather
conditions including cloudy days. The Solar Power Panel uses a
built in rechargeable lithium-ion battery to provide maintenance free
operation and prevent natural drain of batteries over time.
6’ Python Lock Cable: Keep your trail camera safe from theft with
this Master Python lock. The Cut-resistant 6’ x 5/16” braided steel
cable adjusts from 6” to 6’ making it extremely versatile. Pick-
resistant reliable pin tumbler locking mechanism. Velcro® strap
holds excess cable in place. Scratch-resistant nish.

Page 8
About Your Camera
Remote Cellular
Connection
Access your camera from any
location with on-the-go remote
access through our COMMAND
PRO app.
Retina Advanced
Lowlight Sensitivity
Enhanced low light
performance for extended
night time coverage and range.
Matrix Blur Reduction
Technology
Advanced blur reduction
dramatically reduces blur
eects resulting in sharper,
clearer images.
Multi-Zone Detection
Covers multiple zones of angle
and distance, maximizing the
camera’s triggering accuracy.
Powered by Stealth Cam
COMMAND PRO
Control your camera on iOS or
Android, or on the web at
www.stealthcamcommand.com.
Reex < 0.4 Second Trigger
Ultra-fast trigger speed, never miss a
crucial moment.
Geo-Tag GPS
Meta-Tagging
Track and recall all your favorite
locations with optional GPS tagging.
Burst Rapid-Fire Mode
Rapid-re Burst Mode, 1-6 exposures
per triggering.

Page 9
Quick Setup Guide
Download the “Stealth Cam COMMAND PRO” app on iOS or
Android
Navigate to the Google Play Store/iOS App Store and
Install “Stealth Cam COMMAND PRO” by Good Sportsman Marketing.
Create a Stealth Cam Account and Sign In
Open the app and follow on-screen guides to set up your Stealth Cam
Account and sign in to app.
Add Your Device
Press the plus sign in the top left corner of the app to begin new
device setup. Access your QR code underneath the battery tray.
Follow the directions on-screen to set up your camera and data
plan.
Congure Your Camera
Tap on your camera within the app and select “Camera Setup” to begin
customizing your camera settings. Or, use our default conguration for
a quick setup. Alternatively, use www.stealthcamcommand.com for
camera conguration.

Page 10
Camera Setup
Battery Installation
Open camera and lift out battery tray by notches provided.
With the tray removed, insert 8 new AA batteries, being
careful to match orientation marked on tray. After batteries are
inserted, align metal contacts and reinsert battery tray into
camera. If you are using an external power source, ensure
that it is 12V. Other voltage levels could damage your camera.
NOTE: Do not mix new and old batteries or alkaline and
lithium batteries.
SD Card Installation
The SD card slot is located on the left side of your camera. A
class 10 SD card is recommended, use of a dierent card may
result in unexpected results. Insert SD cart with label facing
you, as shown in diagram on the left. When inserting SD card
you should only feel minimal resistance and a click when the
card is fully inserted.
NOTE: For optimal performance use a Stealth Cam class 10
SD card. Only cards 32 GB and under are supported.
OFF ON
SYNC
OFF ON
SYNC
Antenna Installation
Screw on device antenna
until it is hand-tight. The antenna must
be screwed tight to ensure the camera
is sealed from water. Be careful that the
antenna is not overtightened.
OFF ON
SYNC
Power On and
Check Status
Power on your camera to
automatically begin sync. After
sync is complete, press the
SYNC button at any time to
take and upload a test photo
to ensure your camera is
functioning properly.

Page 11
LED Indicator Codes
Test your camera connection at any time by pressing the SYNC button. The SYNC
button will take a test photo and instantly attempt to upload it. If your camera is
successful you will see the photo appear in the COMMAND PRO app. Otherwise,
one of the following LED codes will display.
LED Key
Green Red Battery Network Account
Flashing green Battery indicates checking
camera hardware status.
Solid green Battery and ashing Network
indicates checking camera for internet
connection.
Solid green Battery, Network, and ashing
Account indicates checking camera for
account.
3 Solid LEDs indicate account found and
camera is successfully registered.
All 3 LEDs will blink green to indicate
photo upload in progress. LEDs will turn
o to indicate camera is asleep and ready
for deployment.
Successful Connection Sequence

Page 12
LED Status Codes
Solid Red Battery indicates low battery or no
SD card.
Solid green Battery and solid red Network
indicate no SIM card, low signal, or no data
plan.
Solid green Battery, Network, and solid
Red Account indicates no account found.
Other LED Codes
3 alternating ashing red LEDs and 3
green LEDs indicate software update is
available. A brief press of the SYNC
button starts the software update. After
10 seconds, normal sync starts.
3 ashing red LEDs indicate that software
is updating. Do not disturb camera as
update completes.
Solid 3 red LEDs indicate software update
is complete. Remove and reinsert
batteries.

Page 13
Software Update Guide
Over-the-Air Upgrade
• When a software update is ready, your
LEDs will alternate ashing red and
green. Press the SYNC button on your
camera to begin the upgrade.
• While update is in progress, all 3 LEDs
will ash red. Do not disturb or press
any buttons on the camera while this is
in place.
• 3 solid red lights indicate that the up-
grade is complete. Camera will automat-
ically restart once update is complete.
To ensure the product is being utilized to its full potential, we recommend checking
the Stealth Cam COMMAND PRO app for new product updates.
SD Card Local Upgrade
This method will allow you to upgrade your software without the use of data.
• Clear all les from your SD card, download software upgrade from
www.stealthcamcommand.com, and insert SD card into camera.
• Camera will automatically detect new software and begin the process as dened
as above.
• If camera does not detect new software, remove SD card and verify that the only
le present on your card is the software update le.

Page 14
52°
3 ft-4 ft
80 ft
Mounting Guide
With the included mounting strap, you are able to mount your Fusion ® camera to
a vertical surface. To ensure that you receive optimal performance with your
Fusion ® camera, use the following guide to set your camera up to our specica-
tions.
An optimal camera will be set:
i. 3 ft – 4 ft o the ground
ii. North Facing
iii. Angled slightly downward
The Fusion ® camera has a
Field of View of 52° diagonal,
with a PIR sensing range of
80 ft.
Antenna Guide
For optimal network reception with your Fusion ® camera, use
the following antenna placement guide:
i. Mount camera away from any type of metal.
ii. Antenna should be vertical from the camera as seen in
image on right.
iii. As much as possible, antenna should be away from
obstructions.
iv. Ensure antenna is screwed in tight so a proper connection
is made.

Page 15
Camera Conguration
After your camera has been added through the Stealth Cam COMMAND PRO
mobile app, setup for your Fusion ® camera will happen entirely in the Stealth
Cam COMMAND PRO app or on the internet at www.stealthcamcommand.
com.
To begin setup, rst make sure you have created a Stealth Cam account and
have purchased a cellular data plan. After signing into the app, navigate to the
Camera Setup option screen by tapping on your camera in the app.
In the app, we oer 3 Quick Setup options based o our most popular
congurations.
Name Quality Timeout
Delay Detail
QSET 1 8.0 MP 30s 3 Photos
QSET 2 8.0 MP 30s 1 Photos
QSET 3 720P 30s 10s Video
You are not able to edit our provided QSETs. For alternate custom congurations,
read on for more information.
Visit our mobile app Stealth Cam COMMAND PRO or
www.stealthcamcommand.com to manage your Stealth Cam data plan and
receive additional information regarding plan options.

Page 16
Camera Settings
TIME ZONE: This setting allows you to set your
camera to dierent time zones.
OPTIONS:
Eastern | Central | Mountain | Pacic |
Alaskan | Hawaiian
PHOTO BURST: This setting determines how
many photos are taken each time the camera is
activated.
OPTIONS: 1 photo – 6 photos
NOTE: When resolution is set to 26 MP, Max
Photo Burst is 3 Photos
TIME FORMAT: This setting is used by the camera to
change the display format for the time in the Info Bar
of the image.
OPTIONS:12 hr | 24 hr
NOTE: If 24 hour format is selected, previous SETUP
TIME will be adjusted and AM/PM will be removed
PIR DELAY: This setting is used to determine how
long the camera will wait before reinitializing
PIR sensor after taking a photo.
OPTIONS: 00m 03s – 59m 59s
CAMERA NAME: This setting is used to adjust
the camera name. Camera name can be up to 13
characters long using alpha (A-Z) numeric (0-9)
characters.
PHOTO RES: This setting will determine the
megapixel (MP) resolution of each image. A higher
MP count will result in better photos and take more
memory space.
OPTIONS: 4 MP | 8 MP | 16 MP | 26 MP
OPERATION MODE: This setting will change the
operation mode of the camera. Dierent operation
modes will have dierent adjustment settings.
OPTIONS: PIR Photo | PIR Video
VIDEO RESOLUTION: This setting will determine
the quality of each video. A higher quality will result
in better videos and take more memory space. Video
records at 1280 x 720
REDUCE BLUR: This setting is used to determine if
the camera should use the MATRIX Blur technology
to dramatically reduce the blur eect, resulting in
more clear night time infrared shots.
OPTIONS:
STANDARD: Minimize blurring eect in images
while retaining long-range night image capability.
ADVANCED: Enhanced blur reduction providing
a balance between brightness and image
sharpness.

Page 17
DVR MODE: This setting allows you to
continuously record new images. Turning this
setting ON will continuously delete oldest recorded
les to make space for new les. When turned
OFF, the camera will stop recording new les when
SD card reaches capacity.
OPTIONS: On | O
TEMPERATURE: This setting is used to change
temperature format on Info Bar.
OPTIONS: Fahrenheit | Celsius
LONGITUDE and LATITUDE: This setting allows you
to manually enter the longitude and latitude of your
camera.
OPERATING HOURS: This feature allows you to
designate a time for the camera to be active.
OPTIONS:
24/7: Camera is always on
SCHEDULED: Selecting this will allow you to
enter a time range for the camera to be active
and operational. Camera will not take photos
outside of dened time range.
START TIME (HH:MM): Start time for
camera to be active
END TIME (HH:MM): Time at which you
want the camera to no longer be active
INFORMATION BAR: This setting is used to
tell the camera whether the Info Bar should be
displayed at the bottom of images.
OPTIONS: On | O
ERASE CARD: This setting is used to format the SD
memory card installed. Formatting your SD card will
ERASE ALL DATA PRESENT.
NOTE: After card is formatted it is impossible to
restore data that was present on card.
VIDEO LENGTH: This setting is used to determine
the length of time, in seconds, of a video recording
OPTIONS 10 sec

Page 18
TRANSMIT FILES: This setting allows you to turn your
data transmission on and o. While data transmission
is o, no photos will be sent on your cellular data plan.
OPTIONS: On | O
Cellular Settings
UPLOAD FREQUENCY: This setting changes how
often photos are uploaded to your phone.
NOTE: This setting has a large eect on your Data
and Battery usage.
OPTIONS:
INSTANT (Least Ecient): As soon as your
sensor detects motion it will take a photo and
upload.
INSTANT GROUP: Similar to instant, if motion
is detected within 10 seconds of original photo,
camera will continue to take photos until motion
ceases before uploading.
HOURLY: Camera will upload photos every
hour.
TWICE PER DAY: Camera will upload twice per
day, based on upload time.
i.e. If upload time is set to 5:00 PM, camera will
upload at 5:00AM and 5:00 PM
ONCE PER DAY (Most Ecient): Camera will
upload photos once per day, based on upload
time.
UPLOAD TIME: This setting will allow you to set
the time that you would like your camera to upload
photos.
NOTE: Your camera will take a Daily Test Photo
each day at the set Upload Time. This photo
will be indicated with a “D” in the info bar.
IMEI: This number is used to reference your
physical camera.
ICCID: This number is used to reference your
camera’s SIM card.

Page 19
Camera Care
Operating Conditions
This camera is designed to function in 14°F – 104°F (-10°C -
40°C) 20%-85% relative humidity, non-condensing.
Product Care
• When not in use, store camera in a cool, dust-free, environment.
• Handle camera with care.
• Camera is weather resistant only. Do not fully submerge camera in
water or other liquid. Doing so will void camera warranty.
• Only use same type of batteries to power camera. Do not mix old
and new batteries.
• Do not touch camera lens directly. Clean only with soft lens cloth.
• Use damp cloth to clean. DO NOT submerge camera.
• Remove batteries when camera is not in use for an extended time.
• Do not open camera housing to access internal parts. Doing so
could damage camera and void warranty.
Notice
Camera is an active electronic device. Attempting to service
internal parts may expose you to dangerous voltages and
other risks.

Page 20
Frequently Asked Questions
General Troublshooting
Q: What does formatting my SD card do?
A: Formatting your SD card will PERMANENTLY ERASE all les present on your
card. Formatting a card can resolve a variety of odd errors that may be preventing
your camera from working properly and should be used as one of the rst trouble-
shooting steps. Images already uploaded to the COMMAND PRO app will NOT be
aected.
Q: How do I format my SD card?
A: To format your card, rst power o your camera and wait 10 seconds. Hold down
the SYNC button, and power on your camera. Continue holding the SYNC button until
you see all 3 LEDs ash red, at this point your card will be formatted.
Q: I was receiving photos before, and I am not anymore.
A: This could be caused by several things. First, press the sync button and ensure
all 3 LEDs light up green, if an LED shows red, see below. Next, log onto your
COMMAND PRO account and make sure your camera is in an ACTIVE status on a
cellular plan. If the above does not resolved your issue, please call into support at
1.888.508.5922 for further assistance.
La page est en cours de chargement...
La page est en cours de chargement...
La page est en cours de chargement...
La page est en cours de chargement...
La page est en cours de chargement...
La page est en cours de chargement...
La page est en cours de chargement...
La page est en cours de chargement...
La page est en cours de chargement...
La page est en cours de chargement...
La page est en cours de chargement...
La page est en cours de chargement...
La page est en cours de chargement...
La page est en cours de chargement...
La page est en cours de chargement...
La page est en cours de chargement...
La page est en cours de chargement...
La page est en cours de chargement...
La page est en cours de chargement...
La page est en cours de chargement...
La page est en cours de chargement...
La page est en cours de chargement...
La page est en cours de chargement...
La page est en cours de chargement...
La page est en cours de chargement...
La page est en cours de chargement...
La page est en cours de chargement...
La page est en cours de chargement...
La page est en cours de chargement...
La page est en cours de chargement...
-
 1
1
-
 2
2
-
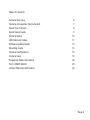 3
3
-
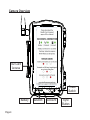 4
4
-
 5
5
-
 6
6
-
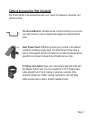 7
7
-
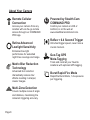 8
8
-
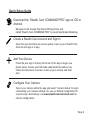 9
9
-
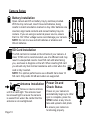 10
10
-
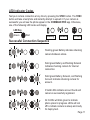 11
11
-
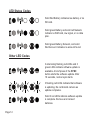 12
12
-
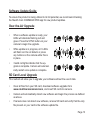 13
13
-
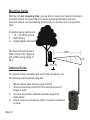 14
14
-
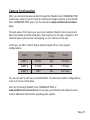 15
15
-
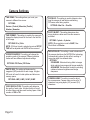 16
16
-
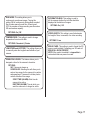 17
17
-
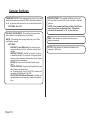 18
18
-
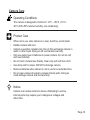 19
19
-
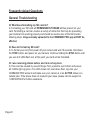 20
20
-
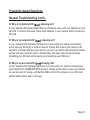 21
21
-
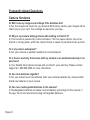 22
22
-
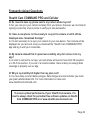 23
23
-
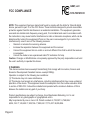 24
24
-
 25
25
-
 26
26
-
 27
27
-
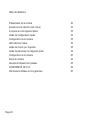 28
28
-
 29
29
-
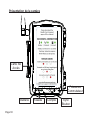 30
30
-
 31
31
-
 32
32
-
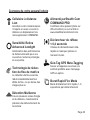 33
33
-
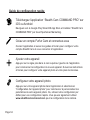 34
34
-
 35
35
-
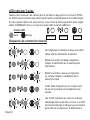 36
36
-
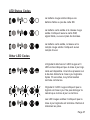 37
37
-
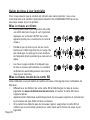 38
38
-
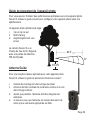 39
39
-
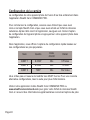 40
40
-
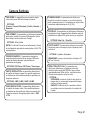 41
41
-
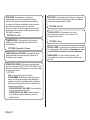 42
42
-
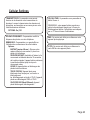 43
43
-
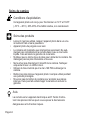 44
44
-
 45
45
-
 46
46
-
 47
47
-
 48
48
-
 49
49
-
 50
50
Stealth Cam Fusion Cellular – Verizon Brown Manuel utilisateur
- Taper
- Manuel utilisateur
- Ce manuel convient également à
dans d''autres langues
Documents connexes
-
Stealth Cam STC-GXVRW Guide d'installation
-
Stealth Cam STC-GX45NGW Mode d'emploi
-
Stealth Cam STC-GX45NG Guide d'installation
-
Stealth Cam STC-PXP36NGK Mode d'emploi
-
Stealth Cam STC-QS20NGK Manuel utilisateur
-
Stealth Cam 3 x STC-BBG Mode d'emploi
-
Stealth Cam STC-ZX24 Mode d'emploi
-
Stealth Cam STC-G42NG Manuel utilisateur