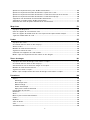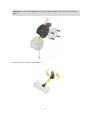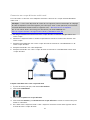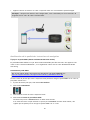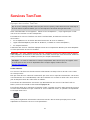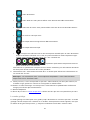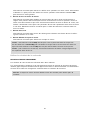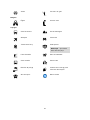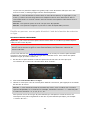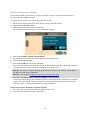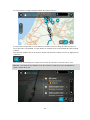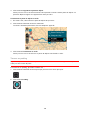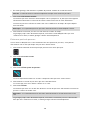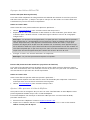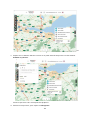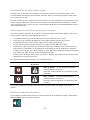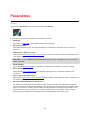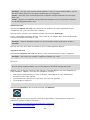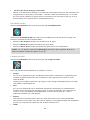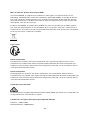TomTom RIDER 500 Le manuel du propriétaire
- Taper
- Le manuel du propriétaire

TomTom Rider
Manuel d'utilisation
18.2

2
Contenu
Bienvenue dans la navigation avec TomTom 8
Nouveautés 9
Nouveautés par rapport au Rider 450 .............................................................................................. 9
Vidéos TomTom ............................................................................................................................... 10
Installer votre Rider 11
Fixer sur une moto ........................................................................................................................... 11
Utiliser la solution antivol ................................................................................................................. 13
Installer dans votre voiture .............................................................................................................. 17
Allumer et éteindre ........................................................................................................................... 18
Configuration .................................................................................................................................... 19
Réception GPS .................................................................................................................................. 19
Envoyer des informations à TomTom ............................................................................................. 19
Emplacement de carte mémoire ..................................................................................................... 20
L'appareil ne démarre pas ................................................................................................................ 20
Charger votre appareil ..................................................................................................................... 20
Entretenir votre TomTom Rider ....................................................................................................... 20
Connecter un casque d'écoute 22
À propos des casques d'écoute pour moto .................................................................................... 22
Connecter un casque d'écoute multi-canal ..................................................................................... 23
Connecter un casque d'écoute à un seul canal............................................................................... 24
Amélioration de la qualité des instructions de navigation ............................................................. 25
Services TomTom 27
À propos des services TomTom ..................................................................................................... 27
Connecter un smartphone 29
Pourquoi connecter un smartphone à mon GPS ? ........................................................................ 29
Connecter un smartphone ............................................................................................................... 29
Déconnecter un smartphone ........................................................................................................... 30
Reconnecter un smartphone ........................................................................................................... 30
Impossible d'établir une connexion ................................................................................................. 31
PAN (Personal Area Network) .......................................................................................................... 31
Connexion Wi-Fi 32
À propos du Wi-Fi® ......................................................................................................................... 32
Se connecter au Wi-Fi ...................................................................................................................... 32
Oublier un réseau Wi-Fi ................................................................................................................... 33
À propos des mises à jour et des nouveaux éléments .................................................................. 33

3
Installation des mises à jour et des nouveaux éléments ................................................................ 34
Utiliser votre Rider 36
Boutons de navigation ..................................................................................................................... 36
Le clavier adapté aux gants ............................................................................................................. 38
Utiliser les paramètres rapides ........................................................................................................ 39
Collection Road Trips : envoyer un parcours à votre GPS ........................................................... 41
Collection Road Trips : planifier un parcours vers un arrêt .......................................................... 43
Prendre un parcours à sensations ................................................................................................... 45
Prendre un parcours à sensations avec des arrêts ................................................................... 45
Planifier un parcours à sensations vers une destination ........................................................... 47
Consulter les statistiques du trajet .................................................................................................. 48
Éléments à l'écran 50
Mode carte ........................................................................................................................................ 50
Le mode guidage .............................................................................................................................. 52
La barre de parcours ........................................................................................................................ 54
Distances et barre de parcours ................................................................................................... 56
Menu abrégé ..................................................................................................................................... 56
Accès rapide aux paramètres .......................................................................................................... 56
Boutons et symboles plus petits ..................................................................................................... 57
Utiliser les mouvements .................................................................................................................. 58
Réorganiser les boutons du menu principal ................................................................................... 59
Appels et notifications smartphone 61
À propos des appels téléphoniques ................................................................................................ 61
Accepter un appel entrant ............................................................................................................... 61
Terminer ou refuser un appel entrant ............................................................................................. 61
Ignorer un appel entrant .................................................................................................................. 62
Passer un appel ................................................................................................................................ 62
Recevoir un SMS ou un message instantané ................................................................................. 62
Désactiver les messages .................................................................................................................. 62
Interagir avec Siri ou Google Now™ ............................................................................................... 63
Informations trafic 65
À propos de TomTom Traffic .......................................................................................................... 65
La barre de parcours ........................................................................................................................ 65
Consulter le trafic sur la carte .......................................................................................................... 67
Consulter le trafic sur votre parcours .............................................................................................. 68
Incidents de la circulation ................................................................................................................ 68
Avertissement à l'approche d'un embouteillage ............................................................................. 69
Éviter un embouteillage sur votre parcours.................................................................................... 70
Guidage avancé sur changement de voie ....................................................................................... 71
Limitations de vitesse en fonction de l'heure .................................................................................. 71

4
TomTom MyDrive 72
À propos de TomTom MyDrive ....................................................................................................... 72
Connexion à MyDrive ....................................................................................................................... 72
Collection Road Trips : envoyer un parcours à votre GPS ........................................................... 73
Collection Road Trips : planifier un parcours vers un arrêt .......................................................... 75
Configuration d'une destination à l'aide de MyDrive ...................................................................... 78
Planifier un parcours incluant des arrêts à l'aide de MyDrive ........................................................ 78
Choisir où vous voulez commencer un parcours ........................................................................... 79
Affichage d'une destination planifiée dans MyDrive ...................................................................... 80
Effacer une destination MyDrive ..................................................................................................... 80
Supprimer une destination MyDrive de Mes destinations ............................................................. 80
Définir une adresse du répertoire en tant que destination à l'aide de l'appli MyDrive ................. 81
Chercher et synchroniser des emplacements via MyDrive ........................................................... 81
Synchroniser les emplacements de Mes destinations avec MyDrive ........................................... 82
Importer une liste de PI de la communauté .................................................................................... 82
Supprimer une liste de PI de la communauté ................................................................................ 82
Importer un fichier de parcours GPX .............................................................................................. 83
Supprimer un fichier de parcours GPX ........................................................................................... 84
Sauvegarder et restaurer vos informations personnelles de navigation ...................................... 84
Recherche rapide 85
Choix de la recherche à utiliser ....................................................................................................... 85
Utiliser la recherche rapide .............................................................................................................. 86
À propos de la recherche ........................................................................................................... 86
Saisir des termes de recherche .................................................................................................. 86
Utiliser les résultats de la recherche .......................................................................................... 88
À propos des codes postaux ...................................................................................................... 90
À propos des mapcodes ............................................................................................................. 90
Liste des icônes de types de points d'intérêt ............................................................................. 91
Planifier un parcours à l'aide de la fonction de recherche rapide .................................................. 95
Utiliser la prédiction des destinations ........................................................................................ 95
Planifier un parcours avec une adresse ..................................................................................... 96
Planifier un parcours vers un centre-ville .................................................................................. 98
Planifier un parcours vers un point d'intérêt ............................................................................ 101
Planifier un parcours avec un point d'intérêt à l'aide de la fonction de recherche en ligne .. 103
Planifier un parcours à l'aide de la carte .................................................................................. 105
Planifier un parcours à l'aide de Mes destinations .................................................................. 107
Planifier un parcours à l'aide de coordonnées ......................................................................... 108
Planifier un parcours à l'aide d'un mapcode ............................................................................ 110
Planifier un parcours à l'avance ................................................................................................ 111
Trouver un parking .................................................................................................................... 112
Trouver une station-service ...................................................................................................... 115
Recherche étape par étape 118
Choix de la recherche à utiliser ..................................................................................................... 118
Utilisation de la recherche étape par étape................................................................................... 118
À propos de la recherche ......................................................................................................... 118
Saisir des termes de recherche ................................................................................................ 119
Utiliser les résultats de la recherche ........................................................................................ 120

5
À propos des codes postaux .................................................................................................... 121
Liste des icônes de types de points d'intérêt ........................................................................... 122
Planifier un parcours à l'aide de la fonction de recherche étape par étape ................................ 126
Utiliser la prédiction des destinations ...................................................................................... 126
Planifier un parcours avec une adresse ................................................................................... 127
Planifier un parcours vers un point d'intérêt ............................................................................ 128
Planifier un parcours vers un centre-ville ................................................................................ 130
Planifier un parcours avec un point d'intérêt à l'aide de la fonction de recherche en ligne .. 132
Planifier un parcours à l'aide de la carte .................................................................................. 134
Planifier un parcours à l'aide de Mes destinations .................................................................. 136
Planifier un parcours à l'aide de coordonnées via la fonction de recherche étape par étape137
Planifier un parcours à l'avance ................................................................................................ 138
Trouver un parking .................................................................................................................... 140
Trouver une station-service ...................................................................................................... 143
Modifier votre parcours 146
Le menu Parcours actuel ............................................................................................................... 146
Éviter une route bloquée................................................................................................................ 148
Éviter une partie du parcours ........................................................................................................ 149
Rechercher un parcours alternatif ................................................................................................. 150
Types de parcours .......................................................................................................................... 150
Éviter des fonctions sur un parcours ............................................................................................ 151
Éviter un incident ou une fonction de parcours via la barre de parcours ................................... 152
Ajouter un arrêt sur votre parcours à partir du menu Parcours actuel ....................................... 152
Ajouter un arrêt à votre parcours à l'aide de la carte ................................................................... 152
Supprimer un arrêt de votre parcours .......................................................................................... 153
Ignorer le prochain arrêt sur votre parcours ................................................................................. 153
Réorganiser les arrêts sur un parcours ......................................................................................... 153
Mes parcours 154
À propos de Mes parcours ............................................................................................................ 154
À propos des fichiers GPX et ITN .................................................................................................. 155
Ajouter à Mes parcours à l'aide de MyDrive ................................................................................. 155
Enregistrer un parcours ................................................................................................................. 159
Naviguer à l'aide d'un parcours enregistré .................................................................................... 159
Se rendre à un arrêt d'un parcours enregistré .............................................................................. 160
Ajouter un arrêt à un parcours enregistré à l'aide de la carte ...................................................... 162
Enregistrer un parcours ................................................................................................................. 162
Naviguer à l'aide d'un parcours ..................................................................................................... 163
Supprimer un parcours de Mes parcours ..................................................................................... 164
Exporter des parcours vers une carte mémoire ........................................................................... 164
Importer des parcours à partir d'une carte mémoire ................................................................... 165
Importer des parcours depuis votre ordinateur au moyen d'un câble USB ................................ 165
Mes destinations 167
À propos de Mes destinations ....................................................................................................... 167
Définir votre domicile ou votre lieu de travail ............................................................................... 167
Modifier l'emplacement de votre domicile ................................................................................... 168

6
Ajouter un emplacement à partir de Mes destinations ................................................................ 169
Ajouter un emplacement à Mes destinations à partir de la carte ................................................ 169
Ajouter un emplacement à Mes destinations à l'aide de la fonction de recherche .................... 170
Ajouter un emplacement à Mes destinations à l'aide du marquage............................................ 170
Supprimer une destination récente de Mes destinations ............................................................ 171
Supprimer un emplacement de Mes destinations ....................................................................... 171
Utilisation des listes de points d'intérêt de la communauté ......................................................... 171
Map Share 173
À propos de Map Share ................................................................................................................. 173
Créer un rapport de correction de carte ....................................................................................... 173
Créer un rapport de modification de carte à partir d'un emplacement marqué ......................... 174
Types de modification de carte ..................................................................................................... 175
Radars 177
À propos des radars ....................................................................................................................... 177
Circulation dans un autre secteur ou pays .................................................................................... 177
Alertes radars ................................................................................................................................. 177
Modifier le mode d'avertissement ................................................................................................. 179
Signaler un nouveau radar............................................................................................................. 179
Confirmer ou supprimer un radar mobile ..................................................................................... 180
Mettre à jour les emplacements des radars et des dangers ........................................................ 180
Zones de danger 181
À propos des zones de danger et des zones à risques ................................................................ 181
Circulation dans un autre secteur ou pays .................................................................................... 182
Avertissements sur les zones de danger ou à risques ................................................................. 182
Modifier le mode d'avertissement ................................................................................................. 182
Signaler une zone à risques ........................................................................................................... 183
Mettre à jour l'emplacement des zones de danger et des zones à risques ................................. 183
Paramètres 184
Aspect ............................................................................................................................................. 184
Affichage .................................................................................................................................... 185
Barre de parcours ...................................................................................................................... 186
Mode Guidage ........................................................................................................................... 187
Zoom automatique .................................................................................................................... 187
Aperçu des sorties d'autoroute ................................................................................................ 188
Planification de parcours................................................................................................................ 188
Bluetooth ......................................................................................................................................... 189
Wi-Fi ................................................................................................................................................ 190
Mises à jour et nouveaux éléments ............................................................................................... 191
Cartes .............................................................................................................................................. 191
MyDrive ........................................................................................................................................... 192
Sons et alertes ................................................................................................................................ 193
Voix ................................................................................................................................................. 194
Sensibilité tactile ............................................................................................................................. 195

7
Langue et unités ............................................................................................................................. 195
Système .......................................................................................................................................... 196
Aide ................................................................................................................................................. 197
Obtenir de l'aide 198
Aide ................................................................................................................................................. 198
Utiliser MyDrive Connect 199
À propos de MyDrive Connect ...................................................................................................... 199
Configurer MyDrive Connect ......................................................................................................... 199
Se connecter à Internet via MyDrive Connect .............................................................................. 199
Compte TomTom ........................................................................................................................... 200
Addendum 201
Informations de copyright 207

8
Bienvenue sur votre TomTom Rider, le compagnon indispensable de vos trajets à moto !
Nous savons que vous avez sans doute plus intéressant à faire que de lire des manuels. Voici
donc quelques liens rapides vers certaines sections importantes :
Nouveautés par rapport au Rider 450
Installer votre Rider
Connecter un casque d'écoute
Services TomTom
Connecter un smartphone
Connexion Wi-Fi®
Collection Road Trips : envoyer un parcours à votre Rider
Nous espérons que vous apprécierez votre prochaine aventure avec votre nouveau TomTom
Rider !
Remarque : vous pouvez utiliser votre GPS sur votre moto ou dans votre voiture.
Conseil : vous trouverez une foire aux questions sur le site tomtom.com/support.
Bienvenue dans la navigat
ion avec
TomTom

9
Nouveautés par rapport au Rider 450
Rider 550 uniquement
TomTom Road Trips
Empruntez les parcours les plus authentiques au monde proposés en exclusivité par TomTom, et
synchronisez-les sur votre Rider 550.
En savoir plus : Collection Road Trips : envoyer un parcours à votre Rider
Points d'intérêt (PI) tiers
Profitez de plus de 1 000 points d'intérêts préinstallés spécialement sélectionnés pour les
motards.
Rider 500/550
Nouveau réglage de la sensibilité tactile en l'absence de gants
En savoir plus : Sensibilité tactile
Accès rapide aux paramètres
Vous pouvez désormais consulter plus rapidement le statut des paramètres. Touchez la barre de
menus en haut du menu principal. Y figurent des informations sur le statut du service TomTom
Traffic, de MyDrive, de la technologie sans fil Bluetooth® et du Wi-Fi®. En savoir plus :
Accès
rapide aux paramètres
Mises à jour via Wi-Fi®
Recevez les dernières cartes et mises à jour logicielles pour votre TomTom Rider, via le Wi-Fi
intégré. Le tout sans ordinateur !
En savoir plus : Connexion Wi-Fi
Messages smartphone
Écoutez les messages reçus sur votre smartphone directement dans votre casque d'écoute.
En savoir plus : Recevoir un SMS ou un message instantané
Compatible avec le logiciel de reconnaissance vocale Siri et le service Google Now™
Exploitez tout le potentiel des fonctionnalités vocales de votre smartphone : profitez de votre
musique, passez des appels ou recevez des messages pendant que vous roulez, et bien plus
encore.
En savoir plus : Interagir avec Siri ou Google Now™
Nouveautés

10
Processeur quatre cœurs haute performance
Planifiez vos parcours plus rapidement.
Contenu du coffret
Rider 500/550 : TomTom Rider, fixation pour moto, kit de fixation RAM
Rider 550 Premium Pack : comme ci-dessus + kit de fixation pour voiture, solution antivol RAM,
housse de protection
Vidéos TomTom
Vous trouverez de nombreuses vidéos sur notre chaîne YouTube pour découvrir notre nouveau
TomTom Rider et les autres produits TomTom. Pour en savoir plus, rendez-vous sur
www.youtube.com/user/TomTomOfficial/videos
!
Voici les liens de quelques vidéos qui pourraient vous intéresser :
Conseil : recherchez des vidéos dans votre langue sur la chaîne YouTube de TomTom.
Le TomTom Rider
Couplage d'un casque d'écoute avec votre Rider et un smartphone :
https://www.youtube.com/watch?v=eBSM0Z_IX-s
Amélioration de la qualité des instructions GPS du RIDER 500/550 :
https://www.youtube.com/watch?v=_OBNc2812BU
Configuration d'un casque d'écoute avec un seul canal Bluetooth™ pour le RIDER 500/550 :
https://www.youtube.com/watch?v=hMWBf25jAtU
TomTom Traffic
Comment recevoir TomTom Traffic via votre iPhone :
www.youtube.com/watch?v=HIwYh5nYAok
Comment recevoir TomTom Traffic via votre smartphone Android™ :
www.youtube.com/watch?v=Wc3jkI-OeSM
Le TomTom GO
Votre Rider utilise toutes les fonctionnalités du TomTom GO. En savoir plus plus sur GO :
www.youtube.com/watch?v=sSBSeYtGpuY
Utilisation de MyDrive
Anglais britan-
nique :
www.youtube.com/watch?v=PIs5tGFhQIA
Français (France) :
www.youtube.com/watch?v=lYpPDxxXSwk
Espagnol
(Espagne) :
www.youtube.com/watch?v=HkZqdD5MkHI
Néerlandais :
www.youtube.com/watch?v=Skg6PWMbRxI
Italien :
www.youtube.com/watch?v=AybGRzpgu1s

11
Fixer sur une moto
Important : TomTom et RAM déclinent toute responsabilité quant aux dommages subis suite à
des modifications, une installation inadéquate, des obstacles sur la route ou des accidents. Ni
RAM, ni TomTom ne pourront être tenus responsables des pertes ou des dommages, directs ou
indirects, résultant d'une installation inadéquate ou de l'impossibilité d'utiliser et/ou de fixer le
produit. Avant toute utilisation, l'utilisateur doit déterminer si le produit est réellement adapté à
l'usage prévu. L'utilisateur assume tous les risques et responsabilités, dans toute la mesure
permise par la loi, en lien avec la fixation du produit.
1. Fixez le kit de fixation RAM™ sur votre moto.
2. Installez le support dans la fixation et raccordez-le au système de câblage de votre moto.
Installer votre Rider

12
Important : le câble rouge POS (+) doit être relié au système de câblage de la moto en un
point situé entre le contact et l'alimentation +12 V de la batterie. Le câble noir NEG (-) doit
être relié au système de câblage de la moto en un point situé entre le contact et l'alimentation
- (GND) de la batterie. Le point 12 V choisi doit être situé sur un circuit qui se désactive
lorsque vous coupez le contact, comme celui des feux.
Lors de l'installation du kit de fixation sur votre moto, suivez les recommandations suivantes :
Si vous n'êtes pas sûr de réussir à installer vous-même le kit de fixation, faites appel à un
professionnel.
Si vous décidez d'attacher le kit de fixation vous-même, notez qu'un fusible est intégré
dans le socle actif. En d'autres termes, vous n'avez pas besoin d'ajouter un fusible entre
l'appareil et la batterie de votre moto.
Veillez à ce que le kit de fixation n'affecte pas les commandes de la moto.
Utilisez uniquement des outils adaptés. Si vous utilisez des outils inadaptés, vous risquez
d'endommager ou de casser le kit de fixation.
Ne serrez pas trop les écrous et les vis. Le cas échéant, vous risqueriez de fêler le kit de
fixation ou d'endommager votre guidon.
Si vous utilisez l'étrier fileté, n'oubliez pas de fixer sur les filetages apparents les capuchons
en caoutchouc fournis.
3. Installez votre TomTom Rider dans la fixation.

13
4. Vous pouvez faire pivoter l'appareil de 90° pour utiliser votre affichage préféré.
Utiliser la solution antivol
Si votre coffret inclut une solution antivol, celle-ci se compose de deux parties :
Un verrou RAM pour le support.
Ce verrou empêche que le bras RAM ne soit dévissé de la moto.
UN Pin-Lock™ RAM pour le TomTom Rider.
Ce verrou empêche la déconnexion du TomTom Rider du socle.
Important : ces deux verrous sont dotés de clés. Vous devez donc vous assurer que vous gardez
ces deux clés sur vous tout le temps !
Pour utiliser la solution antivol, procédez comme suit :
1. Verrouillez la fixation RAM sur votre moto comme indiqué ci-dessous.

14
Remarque : assurez-vous d'utiliser les vis plus longues fournies avec votre verrou TomTom
Rider.
2. Dévissez l'écrou à oreilles du bras RAM.

15
3. Fixez le Pin-Lock RAM.
4. Installez le bras RAM sur la fixation RAM et le support de fixation alimenté.
5. Fixez le capuchon du Pin-Lock RAM sur le Pin-Lock RAM.

16
6. Serrez le Pin-Lock RAM comme indiqué.
7. Retirez le capuchon du Pin-Lock RAM.
8. Verrouillez votre TomTom Rider avec la clé pour éviter qu'il ne puisse être retiré de la fixation

17
Installer dans votre voiture
Si votre coffret inclut une fixation pour voiture, utilisez-la pour installer votre TomTom Rider dans
votre véhicule. Lisez les instructions sur le positionnement de l'appareil avant d'installer votre
TomTom Rider.
Si votre coffret inclut une fixation pour voiture, installez votre TomTom Rider en procédant
comme suit :
1. Connectez le câble USB fourni au support.
Remarque : utilisez UNIQUEMENT le câble USB fourni avec votre TomTom Rider. Les autres
câbles USB pourraient ne pas fonctionner.
2. Connectez le câble USB à l'une des prises USB du chargeur USB double et insérez ce dernier
dans l'alimentation de votre tableau de bord.
3. Choisissez le meilleur emplacement lisse, sur votre pare-brise ou sur la vitre latérale, pour fixer
votre TomTom Rider.
4. Assurez-vous que la ventouse du support et votre pare-brise sont propres et secs.
5. Appuyez fermement la ventouse contre le pare-brise.
6. Tournez la poignée située près de la base du support dans le sens des aiguilles d'une montre
jusqu'à ce qu'elle soit bien bloquée.
7. Installez votre TomTom Rider dans la fixation , en vous assurant qu'il s'enclenche cor-
rectement.

18
Conseil : avec le chargeur double haute vitesse, vous pouvez recharger simultanément votre
TomTom Rider et votre smartphone.
Allumer et éteindre
Allumer votre appareil
Appuyez sur le bouton marche/arrêt jusqu'à ce que l'appareil s'allume. Si l'appareil était éteint, le
mode carte apparaît. Si l'appareil était en veille, le dernier écran consulté apparaît.
Mettre votre appareil en veille
Pour mettre votre appareil en veille, appuyez sur le bouton marche/arrêt puis relâchez-le.
Vous pouvez également appuyer sur le bouton marche/arrêt pendant plus de 2 secondes, jusqu'à
ce que les boutons Veille et Désactiver apparaissent. Sélectionnez Veille pour mettre l'appareil en
veille.
Conseil : pour mettre votre appareil de navigation en veille lorsqu'il n'est pas sur le support ou
lorsque le câble USB est débranché, rendez-vous dans les paramètres de batterie du menu
Paramètres.
Éteindre votre appareil
Pour éteindre totalement votre appareil, procédez de l'une des façons suivantes :
Appuyez sur le bouton marche/arrêt pendant plus de 2 secondes, jusqu'à ce que les boutons
Veille et Désactiver apparaissent. Sélectionnez Désactiver pour éteindre l'appareil. Sélec-
tionnez le bouton Précédent si vous ne voulez pas éteindre l'appareil.

19
Appuyez sur le bouton marche/arrêt pendant plus de 5 secondes jusqu'à ce que l'appareil
s'éteigne.
Configuration
Remarque : la langue choisie sera utilisée pour tous les textes à l'écran. Vous pourrez modifier la
langue a posteriori sous Langues et unités dans le menu Paramètres.
Lors de la première mise en marche de votre TomTom Rider, vous devez répondre à quelques
questions afin de le configurer. Répondez-y en touchant l'écran.
Réception GPS
Lorsque vous démarrez pour la première fois votre TomTom Rider, quelques minutes sont
peut-être nécessaires avant de localiser votre position. Par la suite, cette recherche sera beaucoup
plus rapide.
Pour assurer une bonne réception satellite, utilisez votre TomTom Rider à l'extérieur et tenez-le
droit. Des objets volumineux comme des bâtiments élevés peuvent parfois interférer avec la
réception.
Important : QuickGPSfix fournit des informations sur les positions des satellites qui permettent à
votre TomTom Rider de déterminer plus rapidement votre position. Les informations QuickGPSfix
sont envoyées aux appareils connectés en permanence en temps réel et aux appareils connectés
via smartphone lorsqu'ils sont connectés aux services LIVE à l'aide d'un smartphone. Vous pouvez
également mettre à jour QuickGPSfix à l'aide de MyDrive.
Envoyer des informations à TomTom
Lorsque vous démarrez votre TomTom Rider pour la première fois ou que vous le réinitialisez,
votre TomTom Rider vous demande la permission de collecter des informations sur l'utilisation
que vous en faites. Ces informations sont stockées sur votre TomTom Rider jusqu'à ce que nous
les récupérions. Nous les utilisons de manière anonyme pour améliorer nos produits et services.
Si vous utilisez nos services , nous utiliserons également vos informations d'emplacement pour
vous fournir les services.
Vous pouvez choisir de nous envoyer ou non ces informations à tout moment. Pour ce faire,
procédez comme suit :
1. Dans le menu principal, sélectionnez le bouton Paramètres.
2. Sélectionnez Système.
3. Sélectionnez Vos informations et confidentialité.
4. Sélectionnez le bouton pour activer ou désactiver l'envoi d'informations.
Remarque : si vous choisissez de ne pas nous envoyer vos informations d'emplacement, vous
ne recevrez plus nos services. En effet, les services doivent pouvoir envoyer l'emplacement de
votre appareil à TomTom afin de recevoir les informations trafic liées à votre emplacement. La
date de fin de votre abonnement ne change pas, même si vous ne nous envoyez pas ces
informations.
Vous trouverez des informations à jour et plus détaillées sur la page tomtom.com/privacy.

20
Emplacement de carte mémoire
Certains appareils de navigation TomTom sont équipés d'un emplacement de carte mémoire, situé
sur la partie latérale ou inférieure de l'appareil.
Avant d'utiliser l'emplacement de carte mémoire, rendez-vous sur MyDrive via un ordinateur pour
vous assurer que la dernière version de l'application est installée sur votre appareil de navigation.
Une fois votre TomTom Rider mis à jour, vous pouvez utiliser une carte mémoire comme espace
de stockage supplémentaire pour y ajouter de nouvelles cartes ou y enregistrer des parcours
supplémentaires. Vous pouvez acheter ces cartes sur tomtom.com
.
Important : les parcours ne peuvent pas être enregistrés sur la même carte mémoire que les
cartes car le formatage utilisé est différent.
L'appareil ne démarre pas
Dans de rares cas, votre TomTom Rider risque de ne pas démarrer correctement ou de ne pas
répondre à vos doigts.
Avant tout, vérifiez que la batterie est chargée. Pour charger la batterie, connectez votre TomTom
Rider au chargeur de voiture. Le chargement complet de la batterie peut prendre 3 à 5 heures en
fonction du type d'appareil.
Important : ne rechargez pas votre GPS via le port USB de votre véhicule, car celui-ci n'est pas
assez puissant.
Si cette opération ne résout pas le problème, vous pouvez réinitialiser l'appareil. Pour ce faire,
maintenez le bouton marche/arrêt enfoncé jusqu'à ce que votre TomTom Rider redémarre.
Charger votre appareil
La batterie de votre TomTom Rider se charge lorsque vous connectez l'appareil au chargeur
TomTom du véhicule, à votre ordinateur ou à un chargeur secteur USB.
Important : ne rechargez pas votre GPS via le port USB de votre véhicule, car celui-ci n'est pas
assez puissant.
Vous recevez un avertissement lorsque le niveau de batterie est faible ou critique. Lorsque le
niveau de batterie est faible ou critique, la connexion à certains services TomTom est inter-
rompue. Lorsque la batterie est vide, votre TomTom Rider se met en veille.
Important : sur les modèles START 42/52, START 40/50/60 et GO 51/61, la luminosité de l'écran
diminue lorsque vous connectez votre GPS à votre ordinateur. La luminosité de l'écran diminue
également si vous utilisez un chargeur non TomTom, dont la puissance n'est pas suffisante pour le
chargement.
Remarque : utilisez UNIQUEMENT le câble USB fourni avec votre TomTom Rider. Les autres
câbles USB pourraient ne pas fonctionner.
Entretenir votre TomTom Rider
Il est important de prendre soin de votre appareil :
La page est en cours de chargement...
La page est en cours de chargement...
La page est en cours de chargement...
La page est en cours de chargement...
La page est en cours de chargement...
La page est en cours de chargement...
La page est en cours de chargement...
La page est en cours de chargement...
La page est en cours de chargement...
La page est en cours de chargement...
La page est en cours de chargement...
La page est en cours de chargement...
La page est en cours de chargement...
La page est en cours de chargement...
La page est en cours de chargement...
La page est en cours de chargement...
La page est en cours de chargement...
La page est en cours de chargement...
La page est en cours de chargement...
La page est en cours de chargement...
La page est en cours de chargement...
La page est en cours de chargement...
La page est en cours de chargement...
La page est en cours de chargement...
La page est en cours de chargement...
La page est en cours de chargement...
La page est en cours de chargement...
La page est en cours de chargement...
La page est en cours de chargement...
La page est en cours de chargement...
La page est en cours de chargement...
La page est en cours de chargement...
La page est en cours de chargement...
La page est en cours de chargement...
La page est en cours de chargement...
La page est en cours de chargement...
La page est en cours de chargement...
La page est en cours de chargement...
La page est en cours de chargement...
La page est en cours de chargement...
La page est en cours de chargement...
La page est en cours de chargement...
La page est en cours de chargement...
La page est en cours de chargement...
La page est en cours de chargement...
La page est en cours de chargement...
La page est en cours de chargement...
La page est en cours de chargement...
La page est en cours de chargement...
La page est en cours de chargement...
La page est en cours de chargement...
La page est en cours de chargement...
La page est en cours de chargement...
La page est en cours de chargement...
La page est en cours de chargement...
La page est en cours de chargement...
La page est en cours de chargement...
La page est en cours de chargement...
La page est en cours de chargement...
La page est en cours de chargement...
La page est en cours de chargement...
La page est en cours de chargement...
La page est en cours de chargement...
La page est en cours de chargement...
La page est en cours de chargement...
La page est en cours de chargement...
La page est en cours de chargement...
La page est en cours de chargement...
La page est en cours de chargement...
La page est en cours de chargement...
La page est en cours de chargement...
La page est en cours de chargement...
La page est en cours de chargement...
La page est en cours de chargement...
La page est en cours de chargement...
La page est en cours de chargement...
La page est en cours de chargement...
La page est en cours de chargement...
La page est en cours de chargement...
La page est en cours de chargement...
La page est en cours de chargement...
La page est en cours de chargement...
La page est en cours de chargement...
La page est en cours de chargement...
La page est en cours de chargement...
La page est en cours de chargement...
La page est en cours de chargement...
La page est en cours de chargement...
La page est en cours de chargement...
La page est en cours de chargement...
La page est en cours de chargement...
La page est en cours de chargement...
La page est en cours de chargement...
La page est en cours de chargement...
La page est en cours de chargement...
La page est en cours de chargement...
La page est en cours de chargement...
La page est en cours de chargement...
La page est en cours de chargement...
La page est en cours de chargement...
La page est en cours de chargement...
La page est en cours de chargement...
La page est en cours de chargement...
La page est en cours de chargement...
La page est en cours de chargement...
La page est en cours de chargement...
La page est en cours de chargement...
La page est en cours de chargement...
La page est en cours de chargement...
La page est en cours de chargement...
La page est en cours de chargement...
La page est en cours de chargement...
La page est en cours de chargement...
La page est en cours de chargement...
La page est en cours de chargement...
La page est en cours de chargement...
La page est en cours de chargement...
La page est en cours de chargement...
La page est en cours de chargement...
La page est en cours de chargement...
La page est en cours de chargement...
La page est en cours de chargement...
La page est en cours de chargement...
La page est en cours de chargement...
La page est en cours de chargement...
La page est en cours de chargement...
La page est en cours de chargement...
La page est en cours de chargement...
La page est en cours de chargement...
La page est en cours de chargement...
La page est en cours de chargement...
La page est en cours de chargement...
La page est en cours de chargement...
La page est en cours de chargement...
La page est en cours de chargement...
La page est en cours de chargement...
La page est en cours de chargement...
La page est en cours de chargement...
La page est en cours de chargement...
La page est en cours de chargement...
La page est en cours de chargement...
La page est en cours de chargement...
La page est en cours de chargement...
La page est en cours de chargement...
La page est en cours de chargement...
La page est en cours de chargement...
La page est en cours de chargement...
La page est en cours de chargement...
La page est en cours de chargement...
La page est en cours de chargement...
La page est en cours de chargement...
La page est en cours de chargement...
La page est en cours de chargement...
La page est en cours de chargement...
La page est en cours de chargement...
La page est en cours de chargement...
La page est en cours de chargement...
La page est en cours de chargement...
La page est en cours de chargement...
La page est en cours de chargement...
La page est en cours de chargement...
La page est en cours de chargement...
La page est en cours de chargement...
La page est en cours de chargement...
La page est en cours de chargement...
La page est en cours de chargement...
La page est en cours de chargement...
La page est en cours de chargement...
La page est en cours de chargement...
La page est en cours de chargement...
La page est en cours de chargement...
La page est en cours de chargement...
La page est en cours de chargement...
La page est en cours de chargement...
La page est en cours de chargement...
La page est en cours de chargement...
La page est en cours de chargement...
La page est en cours de chargement...
La page est en cours de chargement...
La page est en cours de chargement...
La page est en cours de chargement...
La page est en cours de chargement...
La page est en cours de chargement...
La page est en cours de chargement...
La page est en cours de chargement...
La page est en cours de chargement...
La page est en cours de chargement...
-
 1
1
-
 2
2
-
 3
3
-
 4
4
-
 5
5
-
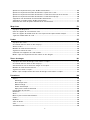 6
6
-
 7
7
-
 8
8
-
 9
9
-
 10
10
-
 11
11
-
 12
12
-
 13
13
-
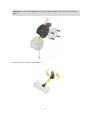 14
14
-
 15
15
-
 16
16
-
 17
17
-
 18
18
-
 19
19
-
 20
20
-
 21
21
-
 22
22
-
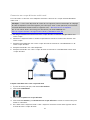 23
23
-
 24
24
-
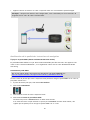 25
25
-
 26
26
-
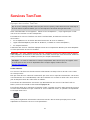 27
27
-
 28
28
-
 29
29
-
 30
30
-
 31
31
-
 32
32
-
 33
33
-
 34
34
-
 35
35
-
 36
36
-
 37
37
-
 38
38
-
 39
39
-
 40
40
-
 41
41
-
 42
42
-
 43
43
-
 44
44
-
 45
45
-
 46
46
-
 47
47
-
 48
48
-
 49
49
-
 50
50
-
 51
51
-
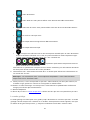 52
52
-
 53
53
-
 54
54
-
 55
55
-
 56
56
-
 57
57
-
 58
58
-
 59
59
-
 60
60
-
 61
61
-
 62
62
-
 63
63
-
 64
64
-
 65
65
-
 66
66
-
 67
67
-
 68
68
-
 69
69
-
 70
70
-
 71
71
-
 72
72
-
 73
73
-
 74
74
-
 75
75
-
 76
76
-
 77
77
-
 78
78
-
 79
79
-
 80
80
-
 81
81
-
 82
82
-
 83
83
-
 84
84
-
 85
85
-
 86
86
-
 87
87
-
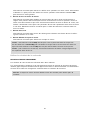 88
88
-
 89
89
-
 90
90
-
 91
91
-
 92
92
-
 93
93
-
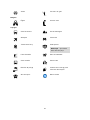 94
94
-
 95
95
-
 96
96
-
 97
97
-
 98
98
-
 99
99
-
 100
100
-
 101
101
-
 102
102
-
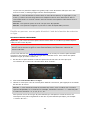 103
103
-
 104
104
-
 105
105
-
 106
106
-
 107
107
-
 108
108
-
 109
109
-
 110
110
-
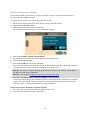 111
111
-
 112
112
-
 113
113
-
 114
114
-
 115
115
-
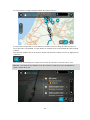 116
116
-
 117
117
-
 118
118
-
 119
119
-
 120
120
-
 121
121
-
 122
122
-
 123
123
-
 124
124
-
 125
125
-
 126
126
-
 127
127
-
 128
128
-
 129
129
-
 130
130
-
 131
131
-
 132
132
-
 133
133
-
 134
134
-
 135
135
-
 136
136
-
 137
137
-
 138
138
-
 139
139
-
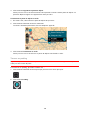 140
140
-
 141
141
-
 142
142
-
 143
143
-
 144
144
-
 145
145
-
 146
146
-
 147
147
-
 148
148
-
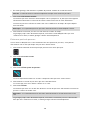 149
149
-
 150
150
-
 151
151
-
 152
152
-
 153
153
-
 154
154
-
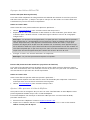 155
155
-
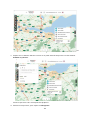 156
156
-
 157
157
-
 158
158
-
 159
159
-
 160
160
-
 161
161
-
 162
162
-
 163
163
-
 164
164
-
 165
165
-
 166
166
-
 167
167
-
 168
168
-
 169
169
-
 170
170
-
 171
171
-
 172
172
-
 173
173
-
 174
174
-
 175
175
-
 176
176
-
 177
177
-
 178
178
-
 179
179
-
 180
180
-
 181
181
-
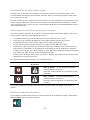 182
182
-
 183
183
-
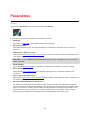 184
184
-
 185
185
-
 186
186
-
 187
187
-
 188
188
-
 189
189
-
 190
190
-
 191
191
-
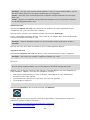 192
192
-
 193
193
-
 194
194
-
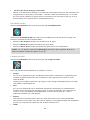 195
195
-
 196
196
-
 197
197
-
 198
198
-
 199
199
-
 200
200
-
 201
201
-
 202
202
-
 203
203
-
 204
204
-
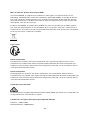 205
205
-
 206
206
-
 207
207
TomTom RIDER 500 Le manuel du propriétaire
- Taper
- Le manuel du propriétaire
dans d''autres langues
Documents connexes
-
TomTom VIA 1615 TM Manuel utilisateur
-
TomTom GO BASIC 6’’ EU 48 Manuel utilisateur
-
TomTom GO 620 Manuel utilisateur
-
TomTom GO CLASSIC Manuel utilisateur
-
TomTom GO PROFESSIONAL 520 Manuel utilisateur
-
TomTom GO 5100 Le manuel du propriétaire
-
TomTom Via 110 Le manuel du propriétaire
-
TomTom GPS Voiture GO Discover Manuel utilisateur
-
TomTom GO NAVIGATOR Manuel utilisateur
-
TomTom GO CAMPER Le manuel du propriétaire