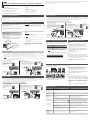1. Comme montré sur l’illustration, connectez votre casque
ou vos haut-parleurs ampliés.
Panneau avant
Casque
Ordinateur
Haut-parleurs ampliés
Panneau arrière
2. Si vous utilisez le Rubix24, tournez le bouton [DIRECT
MONITOR] jusqu’à fond à gauche.
Windows
3. Ouvrez le « Panneau de conguration », cliquez sur
l’icône [Matériel et audio], puis sur l’icône [Son].
Si vous utilisez l’achage en icônes ou l’achage classique, double-
cliquez sur l’icône [Son].
4. Faites un clic droit sur Rubix22 / Rubix24 / Rubix44, puis
cliquez sur [Test] pour vérier le son.
Mac OS
3. Dans « Préférences Système », cliquez sur l’icône [Son].
4. Onglet [Sortie] 0 Depuis « Sélectionnez un périphérique
de sortie audio », cliquez sur Rubix22 / Rubix24 / Rubix44.
5. Onglet [Eets sonores] 0 Réglez l’option « Émettre les
eets sonores via : » sur « Périphérique de sortie audio
choisi ».
6. Cliquez sur le curseur [Volume d’alerte] et vériez le
volume.
Guide de dépannage
Problème Éléments à vérier Action
Je ne peux pas
télécharger le pilote
parce que je n’ai pas
accès à Internet.
Si vous avez un autre ordinateur qui peut se connecter à Internet, vous pouvez enregistrer le pilote téléchargé sur une clé USB et
l’utiliser pour l’installation.
Impossible d’utiliser le
Rubix avec Windows 10.
Pour des détails sur l’installation du pilote USB sous Windows 10, et pour obtenir les informations les plus récentes, accédez à l’URL
suivante.
&http://roland.cm/rubix/
Le programme
d’installation ne se
ferme pas
L’utilisateur connecté à Windows dispose-t-il de privilèges
« administrateur » ?
Un utilisateur doté des privilèges « administrateur » doit se
connecter et installer le pilote. Pour plus de détails, adressez-vous à
l’administrateur de votre ordinateur.
Un autre logiciel est-il en cours d’exécution, ou un logiciel
(par exemple un antivirus) s’exécute-t-il en arrière-plan ?
Fermez les autres logiciels avant d’installer le pilote.
L’appareil ne démarre
pas, n’est pas détecté.
Le témoin d’alimentation le Rubix est-il éteint ou
clignoté?
Assurez-vous que le Rubix est correctement connecté à votre
ordinateur.Si le problème n’est pas résolu, réinstallez le pilote USB.
Le commutateur [POWER SOURCE] est-il réglé sur la
position correcte ?
Si l’appareil est connecté à un ordinateur, réglez le commutateur
[POWER SOURCE] sur « USB ». Si l’appareil est connecté à un iPad,
réglez le commutateur sur la position « 5V DC ».
Avez-vous connecté cet appareil à un concentrateur USB
alimenté par bus (un concentrateur USB qui n’utilise pas un
adaptateur secteur) ?
Connectez cet appareil à un concentrateur USB auto-alimenté (un
concentrateur USB qui utilise un adaptateur secteur).
Dans « Gestionnaire de périphériques », voyez-vous
s’acher « Autre périphérique », « Périphérique inconnu »
ou un périphérique accompagné du signe « ? », « ! » ou
« x » ?
Réinstallez le pilote USB.
Aucun son n’est
audible même si vous
augmentez le volume de
cet appareil.
Avez-vous baissé le volume du haut-parleur ?
Si vos haut-parleurs sont équipés d’un contrôle de volume,
augmentez le volume.
Ce document décrit les spécications du produit à la date de sa publication. Pour les informations les plus récentes, consultez le site Web de Roland.
Guide d ‘installation de Rubix22 / Rubix24 / Rubix44
Connexion à un ordinateur Windows 10
Si vous utilisez Windows 10, accédez à l’URL suivante pour consulter les informations les plus récentes.
&http://roland.cm/rubix/
Connexion à un ordinateur Windows 8.1 / Windows 8 / Windows 7
Si vous utilisez ce produit avec Windows 8.1, Windows 8 ou
Windows 7, installez le pilote
Pour pouvoir utiliser ce produit, vous devez télécharger et installer le
pilote.
Pour des détails sur l’installation, consultez « Installation du pilote
USB (avant la première utilisation du produit) » et « Connexion à un
ordinateur ».
REMARQUE
Installez le pilote avant de connecter ce produit à votre
ordinateur. Si vous avez déjà connecté ce produit à votre
ordinateur, débranchez-le temporairement avant de continuer.
Installation du pilote USB (avant la première
utilisation du produit)
1. Démarrez votre ordinateur sans raccorder le Rubix22 /
Rubix24 / Rubix44.
2. Téléchargez le pilote USB depuis le site Web de Roland, et
démarrez l’installation comme indiqué ci-dessous.
Site Web
de Roland
Fichier [rubix_wind_v***.exe]
*** indique le numéro de version.
1. Téléchargez le pilote
USB le plus récent
http://roland.cm/rubix/
2. Double-cliquez
3. Suivez les instructions achées à l’écran pour installer le
pilote USB.
REMARQUE
Attendez la n de l’installation du pilote USB pour connecter le Rubix22
/ Rubix24 / Rubix44 à votre ordinateur.
MÉMO
5 Si la boîte de dialogue de sécurité Windows s’ache, cliquez sur le
bouton [Installer].
5 Si la boîte de dialogue « Installer le logiciel » s’ache, cliquez sur le
bouton [Continuer].
5 Si un autre message apparaît, procédez comme indiqué par le
message.
4. Comme décrit dans « Connexion à un ordinateur »
ci-dessous, connectez le Rubix22 / Rubix24 / Rubix44
à votre ordinateur.
Connexion à un ordinateur
Après avoir ni d’installer le pilote USB sur votre ordinateur, connectez le produit à votre ordinateur comme suit.
* Une fois que toutes les connexions sont correctement eectuées, suivez la procédure ci-après pour mettre l’appareil sous tension. Si vous n’allumez pas
l’équipement dans le bon ordre, vous risquez de provoquer des dysfonctionnements ou une panne de l’équipement.
* Avant de mettre l’appareil sous/hors tension, veillez à toujours baisser le volume. Même si vous avez baissé le volume, il se peut que vous entendiez un
son lorsque vous allumez ou éteignez l’appareil. Ce phénomène est toutefois normal et ne signale pas un dysfonctionnement.
MÉMO
Une fois que vous avez installé le pilote USB et connecté le Rubix22 / Rubix24 / Rubix44 à votre ordinateur pour la première fois, quelques minutes
peuvent s’écouler avant que le Rubix soit prêt à être utilisé.
3. Connectez
le câble USB
2. Réglez le
commutateur
[POWER]
sur « ON »
Utilisateurs de Rubix44
1. Connectez l’adaptateur secteur.
Installez l’adaptateur secteur de sorte que le
témoin (voir illustration) soit orienté vers le haut et
le texte vers le bas. Le témoin s’allume lorsque vous
branchez l’adaptateur secteur à une prise secteur.
Vers la prise
Cordon
d’alimentation
Témoin
2. Connectez
le câble USB.
Utilisateurs de Rubix22 / Rubix24
1. Réglez le commutateur
[POWER SOURCE] sur le côté
du port USB.
* L’illustration présente le Rubix22
Connexion à un Mac
* Une fois que toutes les connexions sont correctement eectuées, suivez la procédure ci-après pour mettre l’appareil sous tension. Si vous n’allumez pas
l’équipement dans le bon ordre, vous risquez de provoquer des dysfonctionnements ou une panne de l’équipement.
* Avant de mettre l’appareil sous/hors tension, veillez à toujours baisser le volume. Même si vous avez baissé le volume, il se peut que vous entendiez un
son lorsque vous allumez ou éteignez l’appareil. Ce phénomène est toutefois normal et ne signale pas un dysfonctionnement.
Si vous utilisez un Mac, vous n’avez pas besoin d’installer un pilote USB.
3. Connectez
le câble USB
2. Connectez
le câble USB
2. Réglez le
commutateur
[POWER]
sur « ON »
Utilisateurs de Rubix44
1. Connectez l’adaptateur secteur.
Installez l’adaptateur secteur de sorte que le témoin
(voir illustration) soit orienté vers le haut et le
texte vers le bas. Le témoin s’allume lorsque vous
branchez l’adaptateur secteur à une prise secteur.
Utilisateurs de Rubix22 / Rubix24
1. Réglez le commutateur
[POWER SOURCE] sur le côté
du port USB.
* L’illustration présente le Rubix22
Vers la prise
Cordon
d’alimentation
Témoin
Réglages des périphériques d’entrée/sortie
Dans l’application DAW que vous utilisez, eectuez les réglages de
lecture et d’enregistrement audio et MIDI. Pour plus de détails sur les
réglages, reportez-vous au manuel de l’utilisateur de votre application
DAW.
Pilote audio
Périphérique d’entrée audio/périphérique de
sortie audio
MME, WDM/KS IN (Roland Rubix22) / OUT (Roland Rubix22) (*1)
ASIO Roland Rubix
(*1) Sélectionnez le modèle de Rubix que vous utilisez.
MÉMO
Les modèles Rubix22 / Rubix24 / Rubix44 prennent en charge des
fréquences d’échantillonnage de 44,1 kHz, 48 kHz, 96 kHz et 192 kHz.
Périphérique d’entrée MIDI/périphérique de sortie MIDI
Roland Rubix22 (*2)
(*2) Sélectionnez le modèle de Rubix que vous utilisez.
Paramètres du système d’exploitation
Windows
1. Ouvrez le « Panneau de conguration », cliquez sur
l’icône [Matériel et audio], puis sur l’icône [Son].
Si vous utilisez l’achage en icônes ou l’achage classique, double-
cliquez sur l’icône [Son].
2. Cliquez sur l’onglet [Lecture] et sélectionnez la sortie
[OUT] du Rubix22 / Rubix24 / Rubix44, puis cliquez sur le
bouton [Par défaut].
3. Cliquez sur le bouton [OK].
Mac OS
1. Dans « Préférences Système », cliquez sur l’icône [Son].
2. Cliquez sur l’onglet [Sortie] et sélectionnez [Rubix22] (*3).
(*3) Sélectionnez le modèle de Rubix que vous utilisez.
3. Une fois les réglages terminés, fermez « Préférences
Système ».
Vériez si le son est audible
Manuel PDF (à télécharger sur Internet)
5 Manuel de référence
Ce manuel décrit les noms et les fonctions des contrôles et des
connecteurs, ainsi que les spécications du produit.
1. Entrez l’URL suivante sur votre ordinateur.
http://www.roland.com/manuals/
I
2. Sélectionnez le modèle de Rubix que vous utilisez.
Vérication du contenu de la boîte
5 Unité
Rubix
5 Ce document
5 Câble USB
5 Adaptateur secteur (Rubix44 uniquement)
5 Cordon d’alimentation (Rubix44 uniquement)
5 Carte de numéro de série Ableton Live Lite
5 Dépliant « CONSIGNES DE SÉCURITÉ »
Avant d’utiliser l’appareil, veuillez lire attentivement les documents «CONSIGNES DE SÉCURITÉ» et «REMARQUES IMPORTANTES» (dépliant «CONSIGNES DE
SÉCURITÉ»). Après lecture, conservez les documents dans un endroit accessible pour pouvoir vous y reporter dès que nécessaire.
Copyright © 2017 ROLAND CORPORATION
Français
02
Connexion à un iPad
* Une fois que toutes les connexions sont correctement eectuées, suivez la procédure ci-après pour mettre l’appareil sous tension. Si vous n’allumez pas
l’équipement dans le bon ordre, vous risquez de provoquer des dysfonctionnements ou une panne de l’équipement.
* Avant de mettre l’appareil sous/hors tension, veillez à toujours baisser le volume. Même si vous avez baissé le volume, il se peut que vous entendiez un
son lorsque vous allumez ou éteignez l’appareil. Ce phénomène est toutefois normal et ne signale pas un dysfonctionnement.
Si vous utilisez un iPad, vous n’avez pas besoin d’installer un pilote USB.
3. Connectez
le câble USB
3. Connectez
le câble USB
2. Réglez le
commutateur
[POWER]
sur « ON »
Utilisateurs de Rubix44
Vers la prise
Cordon
d’alimentation
Témoin
Adaptateur pour appareil photo Lightning vers USB d’Apple Inc. (vendu séparément)
* L’illustration présente le Rubix22
1. Réglez le
commutateur
[POWER
SOURCE] sur le côté
du connecteur 5 V CC.
1. Connectez l’adaptateur secteur
(ou la batterie mobile) à l’aide d’un
câble USB micro-B , A (tous ces
accessoires sont disponibles dans
le commerce).
Utilisateurs de Rubix22 / Rubix24
1. Connectez l’adaptateur secteur.
Installez l’adaptateur secteur de sorte que le
témoin (voir illustration) soit orienté vers le haut et
le texte vers le bas. Le témoin s’allume lorsque vous
branchez l’adaptateur secteur à une prise secteur.
-
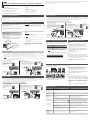 1
1
Roland Rubix22 Guide d'installation
- Catégorie
- Matériel musical
- Taper
- Guide d'installation
Documents connexes
-
Roland DUO-CAPTURE EX Le manuel du propriétaire
-
Roland DUO-CAPTURE EX Le manuel du propriétaire
-
Roland UM-ONE Le manuel du propriétaire
-
Roland A-49 Le manuel du propriétaire
-
Roland Quad-Capture Le manuel du propriétaire
-
Roland DUO-CAPTURE mk2 Le manuel du propriétaire
-
Roland TRI-Capture Le manuel du propriétaire
-
Roland A-300PRO Le manuel du propriétaire