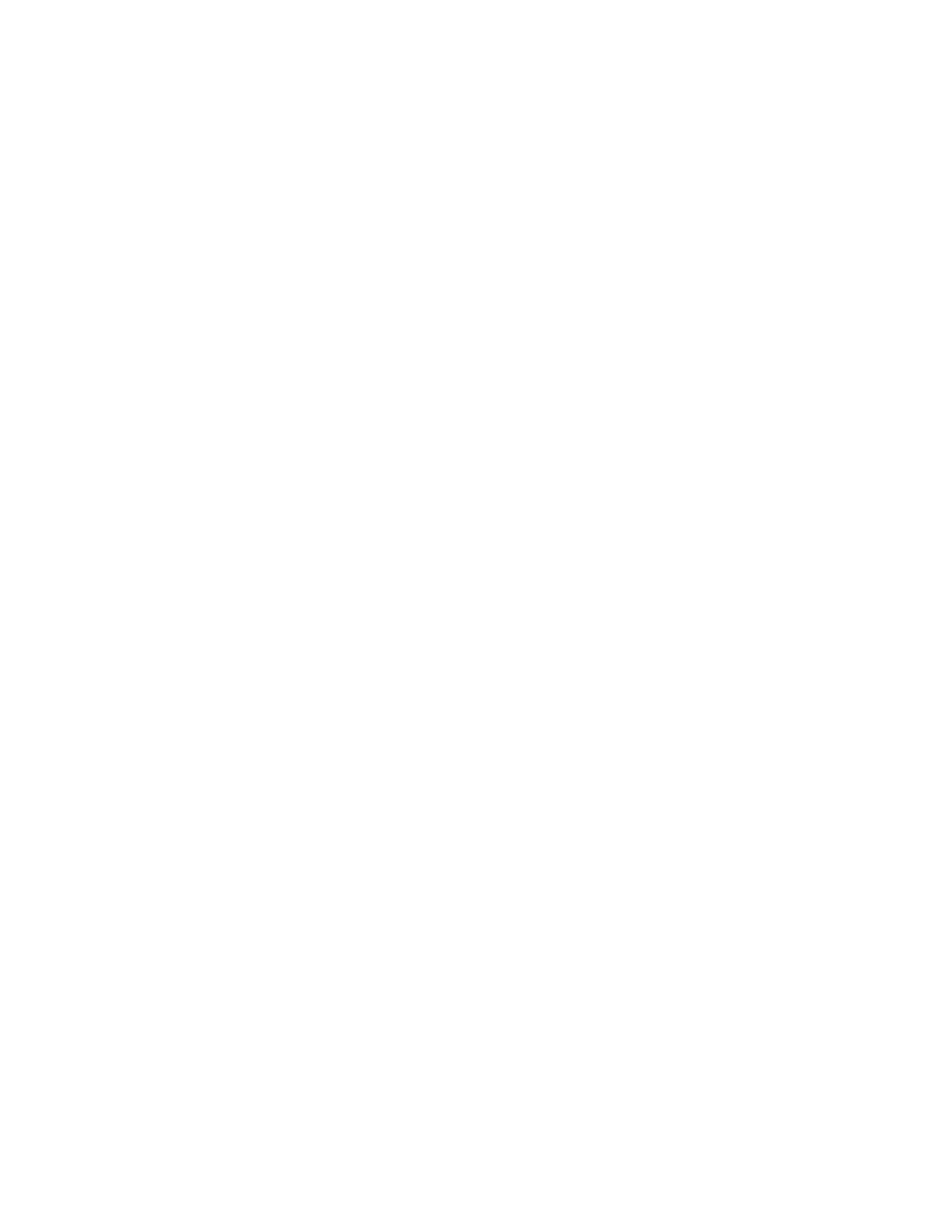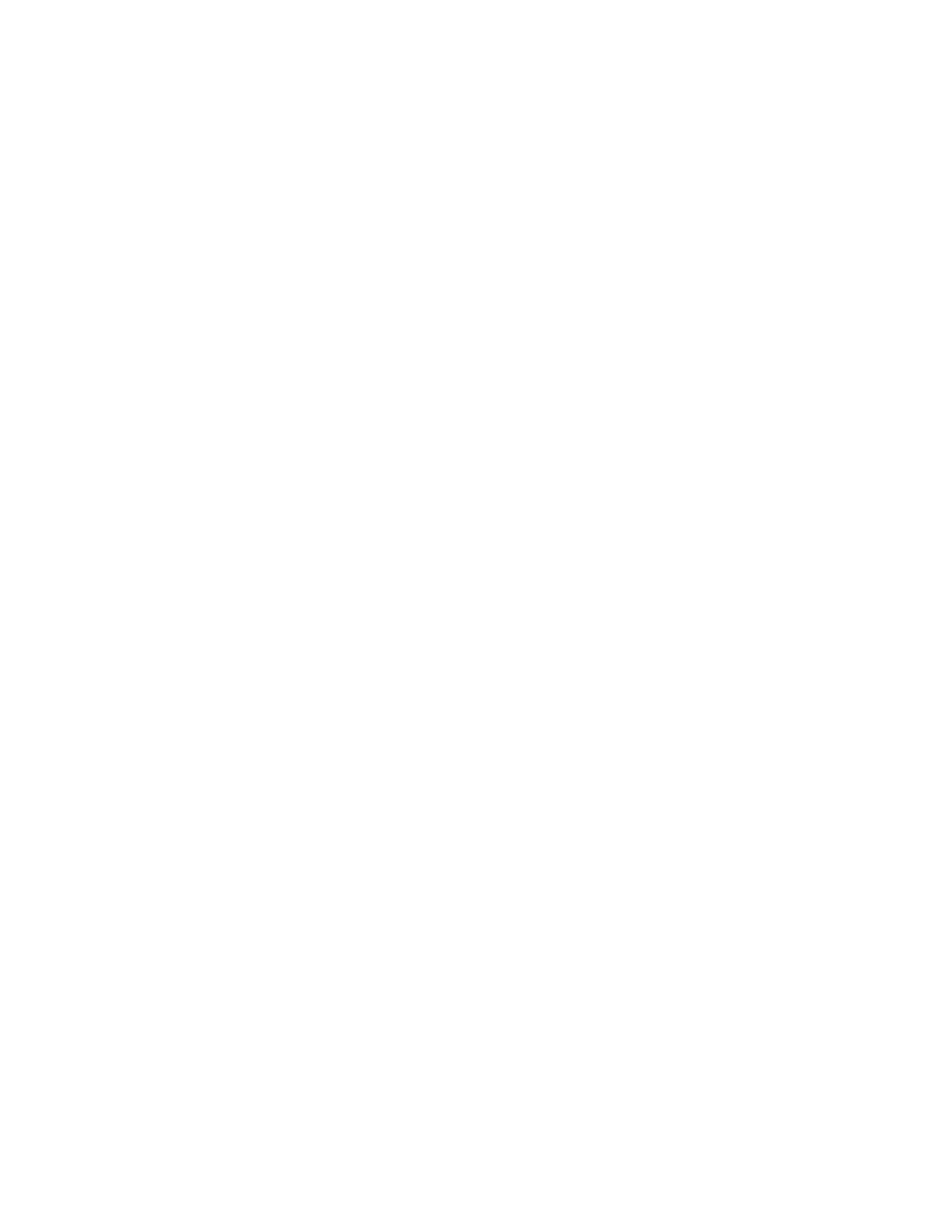
Récupération des images
Copieur-imprimante WorkCentre® C2424
4-14
Importation d’images numérisées dans une autre application
Si le système dispose d’une connexion USB ou TCP/IP, vous pouvez importer directement des
images numérisées dans une application sur votre ordinateur à l’aide de l’option de menu
Insertion, Acquisition ou Importation de l’application.
Utilisation de l'importateur d'images Xerox sous Windows 2000, Windows XP et
Windows Server 2003 (TCP/IP)
Si le système dispose d'une connexion réseau TCP/IP, utilisez la procédure suivante pour
importer des images dans une application :
1. Démarrez l’application et ouvrez le fichier dans lequel vous souhaitez placer l’image.
2. Sélectionnez l’option de menu permettant d’acquérir l’image.
Par exemple, si vous utilisez Word pour placer une image dans un document, sélectionnez
Insertion peronnalisée, Image, D’un scanneur ou d’un appareil photo, sélectionnez
ensuite le scanner, puis cliquez sur le bouton Insertion personnalisée.
3. Dans la partie supérieure gauche de la fenêtre Importateur d’images Xerox, sélectionnez
l’emplacement de l’image dans la liste déroulante Emplacement. Vous pouvez
sélectionner le Dossier public, un <dossier privé> ou le dossier Mes images numérisées.
Remarque
Si vous y êtes invité, entrez le mot de passe numérique à 4 chiffres du dossier que vous
avez sélectionné.
La fenêtre Importateur d’images Xerox affiche les miniatures des images de ce dossier.
La date et l’heure auxquelles l’image a été numérisée figurent en dessous de
chaque miniature.
■ Si vous déplacez votre souris au-dessus des miniatures, un message contextuel
affiche des informations, notamment la résolution et la taille du fichier image.
■ Si vous souhaitez modifier la taille des miniatures, sélectionnez le menu Afficher,
sélectionnez Taille de la miniature, puis sélectionnez Petite, Moyenne ou Grande.
Si vous avez récemment numérisé une image et ne la voyez pas s’afficher, cliquez sur
le bouton Rafraîchir.
4. Si vous le souhaitez, vous pouvez modifier la couleur et la résolution de l’image importée.
Pour plus d’informations, reportez-vous à la section« Modification des paramètres de
l’Importateur d’images Xerox dans Windows », page 4-15.
5. Cliquez sur l’image que vous souhaitez importer afin de la mettre en surbrillance.
Certaines applications vous permettent d’importer plusieurs images à la fois. Pour
sélectionner plusieurs images, maintenez la touche Ctrl ou Maj du clavier enfoncée tout
en sélectionnant une autre image. Pour importer toutes les images dans le dossier,
sélectionnez le menu Modifier, puis Tout sélectionner.