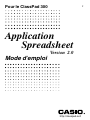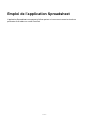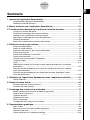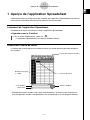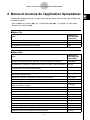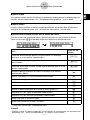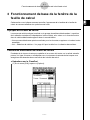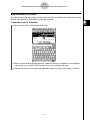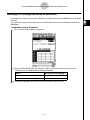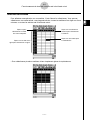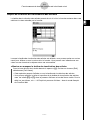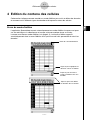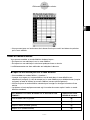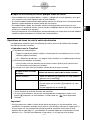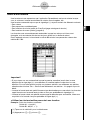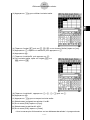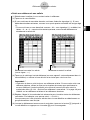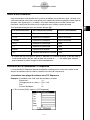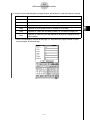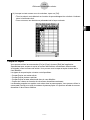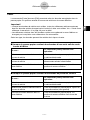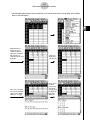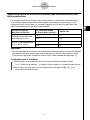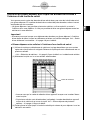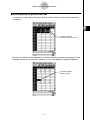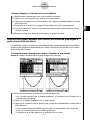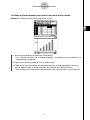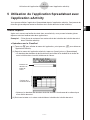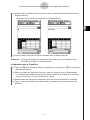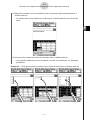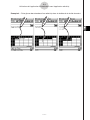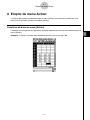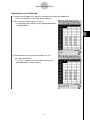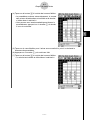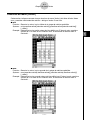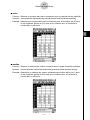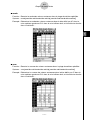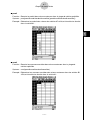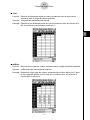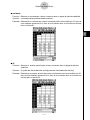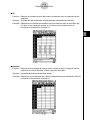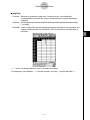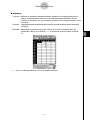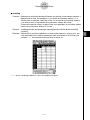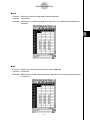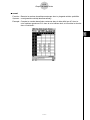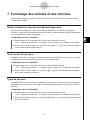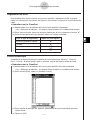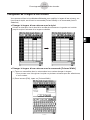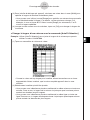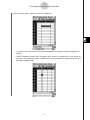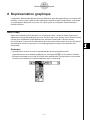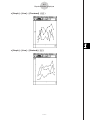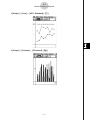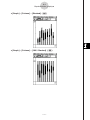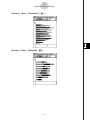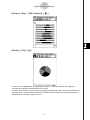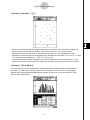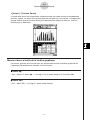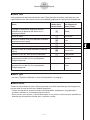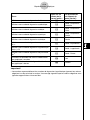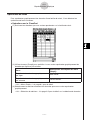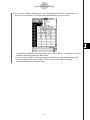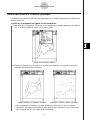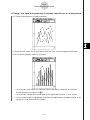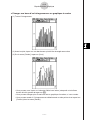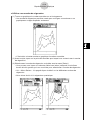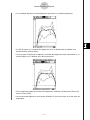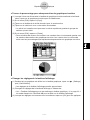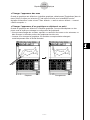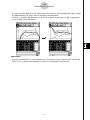20040801
Emploi de l’application Spreadsheet
L’application Spreadsheet vous permet d’utiliser partout où vous vous trouvez les fonctions
puissantes d’un tableur sur votre ClassPad.

20040801
Sommaire
1 Aperçu de l’application Spreadsheet ................................................................. 1-1
Lancement de l’application Spreadsheet ....................................................................... 1-1
Fenêtre de la feuille de calcul ......................................................................................... 1-1
2 Menus et boutons de l’application Spreadsheet............................................... 2-1
3 Fonctionnement de base de la fenêtre de la feuille de calcul.......................... 3-1
A propos du curseur de cellule ....................................................................................... 3-1
Contrôle du mouvement du curseur de cellule ............................................................... 3-1
Navigation sur la fenêtre de la feuille de calcul .............................................................. 3-2
Masquage ou affichage des barres de défilement ......................................................... 3-4
Sélection de cellules ...................................................................................................... 3-5
Emploi de la fenêtre de visualisation des cellules .......................................................... 3-6
4 Edition du contenu des cellules ......................................................................... 4-1
Ecran du mode d’édition ................................................................................................ 4-1
Accès au mode d’édition ................................................................................................ 4-2
Opérations de base lors de la saisie de données .......................................................... 4-3
Saisie d’une formule ....................................................................................................... 4-4
Saisie d’une référence à une cellule .............................................................................. 4-6
Saisie d’une constante ................................................................................................... 4-8
Utilisation de la commande Fill Sequence ..................................................................... 4-8
Couper et copier ........................................................................................................... 4-10
Coller ............................................................................................................................. 4-11
Spécification du texte ou du calcul comme type de données pour une cellule
particulière ....................................................................................................................4-13
Utilisation du glisser-déposer pour copier les données de cellules à l’intérieur
d’une feuille de calcul ................................................................................................... 4-14
Utilisation du glisser-déposer pour obtenir des données graphiques à partir
d’une feuille de calcul ................................................................................................... 4-16
5 Utilisation de l’application Spreadsheet avec l’application eActivity ............. 5-1
Glisser-Déposer ............................................................................................................. 5-1
6 Emploi du menu Action ....................................................................................... 6-1
Fonctions de base du menu [Action] .............................................................................. 6-1
Fonctions du menu [Action] ............................................................................................ 6-4
7 Formatage des cellules et des données ............................................................ 7-1
Modes standard (fractionnaire) et décimal (approché) ................................................... 7-1
Texte normal et texte gras .............................................................................................. 7-1
Types de données .......................................................................................................... 7-1
Alignement du texte ....................................................................................................... 7-2
Format numérique .......................................................................................................... 7-2
Changement de la largeur d’une colonne ...................................................................... 7-3
8 Représentation graphique................................................................................... 8-1
Menu Graph ................................................................................................................... 8-1
Menus et barre d’outils de la fenêtre graphique ............................................................. 8-8
Opérations de base ....................................................................................................... 8-11
Autres opérations sur la fenêtre graphique .................................................................. 8-13
Sommaire
1

20040801
1-1
Aperçu de l’application Spreadsheet
1 Aperçu de l’application Spreadsheet
Cette section décrit la configuration de la fenêtre de l’application Spreadsheet et fournit les
informations essentielles concernant les menus et les commandes.
Lancement de l’application Spreadsheet
Procédez de la façon suivante pour lancer l’application Spreadsheet.
u Opérations sur le ClassPad
(1) Sur le menu d’applications, tapez sur R.
•L’application Spreadsheet s’ouvre et sa fenêtre s’affiche.
Fenêtre de la feuille de calcul
La fenêtre de la feuille de calcul contient un écran sur lequel apparaissent des cellules et
leur contenu.
Numéros des lignes
(1 à 999)
Lettres des colonnes (A à BL)
Boutons d’édition
Case d’édition
Curseur de cellule
Barre d’état
•Chaque cellule peut contenir une valeur, une expression, du texte ou une formule. Les
formules peuvent contenir une référence à une autre cellule ou à une plage de cellules.

20040801
2-1
Menus et boutons de l’application Spreadsheet
2
Menus et boutons de l’application Spreadsheet
Cette section explique ce que l’on peut faire avec les menus et les boutons de la fenêtre de
la feuille de calcul.
•Pour le détail sur le menu O, voir « Emploi du menu O » à la page 1-5-4 du mode
d’emploi du ClassPad 300.
k Menu File
Sélectionnez
Pour : cet élément du
menu [File] :
Créer une nouvelle feuille de calcul vide New
Ouvrir une feuille de calcul existante Open
Sauvegarder la feuille de calcul affichée Save
k Menu Edit
Sélectionnez
Pour : cet élément du
menu [Edit] :
Annuler la dernière opération effectuée, ou refaire l’opération annulée Undo/Redo
Afficher une boîte de dialogue permettant de montrer ou masquer les barres
de défilement et spécifier la direction du curseur lors de la saisie de données
Options
Redimensionner automatiquement les colonnes pour que les données
s’insèrent dans les cellules sélectionnées
AutoFit Selection
Afficher une boîte de dialogue pour spécifier la largeur des colonnes Column Width
Afficher une boîte de dialogue pour spécifier le format numérique de la ou
des cellules sélectionnées
Number Format
Afficher ou masquer la fenêtre de visualisation des cellules Cell Viewer
Afficher une boîte de dialogue pour spécifier la cellule à localiser Goto Cell
Afficher une boîte de dialogue pour spécifier la plage de cellules à sélectionner
Select Range
Afficher une boîte de dialogue pour spécifier le contenu des cellules et une
plage de cellules à remplir
Fill Range
Affichez une boîte de dialogue pour spécifier une suite et remplir des cellules. Fill Sequence
Insérer une ligne ou plusieurs lignes Insert - Rows
Insérer une colonne ou plusieurs colonnes Insert - Columns
Supprimer la ou les lignes actuellement sélectionnées Delete - Rows
Supprimer la ou les colonnes actuellement sélectionnées Delete - Columns
Supprimer le contenu des cellules sélectionnées Delete - Cells
Couper la sélection actuelle et la copier dans le presse-papier Cut
Copier la sélection actuelle et la mettre dans le presse-papier Copy
Coller le contenu du presse-papier à la position actuelle du curseur de cellule
Paste
Tout sélectionner sur la feuille de calcul Select All
Supprimer toutes les données de la feuille de calcul Clear All

20040801
k Menu Graph
Vous pouvez utiliser le menu [Graph] pour représenter graphiquement les données figurant
dans les cellules sélectionnées. Voir « 8 Représentation graphique » pour le détail.
k Menu Action
Le menu [Action] contient un certain nombre de fonctions qui peuvent être utilisées pour
configurer les feuilles de calcul. Voir « 6 Emploi du menu Action » pour le détail.
k Boutons de la barre d’outils sur la feuille de calcul
Tous les boutons de la feuille de calcul n’apparaissent pas sur une seule barre d’outils.
Tapez sur le bouton u/t à l’extrême droite de la feuille pour changer de barre.
2-2
Menus et boutons de l’application Spreadsheet
Pour :
Tapez sur ce
bouton :
Commuter entre affichage décimal (virgule flottante) ou affichage
exact pour la ou les cellules sélectionnées*
1
.
/
,
Commuter entre caractères gras ou normaux pour la ou les cellules
sélectionnées
M
/
B
Commuter entre texte ou calcul comme type de données pour la ou les
cellules sélectionnées
u
/
<
Justifiez le texte à gauche et les valeurs à droite pour les cellules
sélectionnées (défaut)
[
Justifier à gauche pour la ou les cellules sélectionnées p
Justifier au centre pour la ou les cellules sélectionnées x
Justifier à droite pour la ou les cellules sélectionnées ]
Afficher ou masquer la fenêtre de visualisation des cellules A
Afficher la fenêtre graphique de la feuille de calcul (page 8-1) o
Supprimer la ou les lignes actuellement sélectionnées H
Supprimer la ou les colonnes actuellement sélectionnées J
Insérer une ligne ou plusieurs lignes K
Insérer une colonne ou plusieurs colonnes a
*
1
Lorsque les cellules sont à données de calcul.
Conseil
• Pendant la saisie ou l’édition de données, la barre d’outils est remplacée par une barre de saisie
de données. Voir « Ecran du mode d’édition » à la page 4-1 pour le détail.

20040801
3-1
Fonctionnement de base de la fenêtre de la feuille de calcul
3 Fonctionnement de base de la fenêtre de la
feuille de calcul
Cette section vous indique comment contrôler l’apparence de la fenêtre de la feuille de
calcul et comment effectuer les opérations de base.
A propos du curseur de cellule
Le curseur de cellule surligne la cellule ou le groupe de cellules sélectionnées. La position
de la sélection actuelle est indiquée dans la barre d’état, et la valeur ou la formule inscrite
dans la cellule sélectionnée apparaît dans la case d’édition.
•Vous pouvez sélectionner plusieurs cellules pour les formater, supprimer ou insérer toutes
ensemble.
•Voir « Sélection de cellules » à la page 3-5 pour le détail sur la sélection des cellules.
Contrôle du mouvement du curseur de cellule
Procédez de la façon suivante pour spécifier si le curseur doit rester sur la cellule actuelle,
passer à la ligne suivante ou se déplacer vers la colonne suivante de droite lorsque vous
enregistrez des données dans une cellule de la feuille de calcul.
u Opérations sur le ClassPad
(1) Sur le menu [Edit], tapez sur [Options].

20040801
(2) Dans la boîte de dialogue qui apparaît, tapez sur le bouton fléché vers le bas de
[Cursor Movement], puis sélectionnez le réglage souhaité.
Pour que le curseur de cellule agisse de la façon suivante Sélectionnez
lors de l’enregistrement des données : ce réglage :
Le curseur reste sur la cellule actuelle Off
Le curseur passe à la ligne suivante sous la cellule actuelle Down
Le curseur passe à la colonne suivante à la droite de la cellule
actuelle
Right
(3) Lorsque le réglage est comme vous le souhaitez, tapez sur [OK].
Navigation sur la fenêtre de la feuille de calcul
La façon la plus simple de sélectionner une cellule est de taper dessus avec le stylet. Vous
pouvez aussi faire glisser le stylet sur plusieurs cellules pour toutes les sélectionner. Si vous
allez jusqu’à l’extrémité de l’écran, celui-ci défile automatiquement jusqu’à ce que vous
leviez le stylet de l’écran.
Vous pouvez sinon naviguer sur la fenêtre de la feuille de calcul de la façon suivante.
k Touches de curseur
Lorsqu’une seule cellule est sélectionnée, vous pouvez utiliser les touches de curseur pour
déplacer le curseur de cellule vers le haut, le bas, la gauche ou la droite.
3-2
Fonctionnement de base de la fenêtre de la feuille de calcul

20040801
k Localisation d’une cellule
Vous pouvez procéder de la façon suivante pour localiser une cellule particulière de la feuille
de calcul en spécifiant la colonne et la ligne de la cellule.
u Opérations sur le ClassPad
(1) Sur le menu [Edit], sélectionnez [Goto Cell].
3-3
Fonctionnement de base de la fenêtre de la feuille de calcul
(2) Dans la boîte de dialogue qui apparaît, tapez une lettre pour spécifier la colonne de la
cellule que vous voulez localiser et une valeur pour le numéro de ligne.
(3) Lorsque la colonne et la ligne sont spécifiées, tapez sur [OK] pour localiser la cellule.

20040801
(2) Dans la boîte de dialogue qui apparaît, tapez sur le bouton fléché vers le bas de
[Scrollbars], puis sélectionnez le réglage souhaité.
Pour : Sélectionnez ce réglage :
Afficher les barres de défilement On
Masquer les barres de défilement Off
(3) Lorsque le réglage est comme vous le souhaitez, tapez sur [OK].
Masquage ou affichage des barres de défilement
Procédez de la façon suivante pour afficher ou masquer les barres de défilement de la feuille
de calcul.
Vous pourrez voir plus d’informations sur la feuille de calcul si vous masquez les barres de
défilement.
u Opérations sur le ClassPad
(1) Sur le menu [Edit], tapez sur [Options].
3-4
Fonctionnement de base de la fenêtre de la feuille de calcul

20040801
Sélection de cellules
Pour effectuer une opération sur une cellule, il faut d’abord la sélectionner. Vous pouvez
sélectionner une seule cellule, une plage de cellules, toutes les cellules d’une ligne ou d’une
colonne, ou toutes les cellules de la feuille de calcul.
3-5
Fonctionnement de base de la fenêtre de la feuille de calcul
Tapez sur l’en-tête d’une
ligne pour sélectionner la ligne.
Tapez sur l’en-tête d’une
colonne pour sélectionner
la colonne.
Tapez sur une cellule pour
la sélectionner.
Tapez ici pour
sélectionner la feuille
de calcul complète.
•Pour sélectionner plusieurs cellules, faites simplement glisser le stylet dessus.

20040801
Emploi de la fenêtre de visualisation des cellules
La fenêtre de visualisation des cellules permet de voir à la fois la formule contenue dans une
cellule et la valeur calculée par la formule.
Lorsque la fenêtre de visualisation des cellules est affichée, vous pouvez cocher ou non les
cases pour afficher ou non la valeur et/ou la formule. Vous pouvez aussi sélectionner une
valeur ou une formule et la déposer dans une autre cellule.
u Montrer ou masquer la fenêtre de visualisation des cellules
Dans la barre d’outils de la feuille de calcul, tapez sur A. Ou bien sur le menu [Edit],
sélectionnez [Cell Viewer].
•Cette opération permet d’afficher ou non la fenêtre de visualisation des cellules.
•Vous pouvez spécifier la taille et la position de la fenêtre de visualisation des cellules
avec les icônes r et S dans le panneau d’icônes au bas de l’écran tactile. Pour le
détail sur ces icônes, voir « 1-3 Emploi du panneau d’icônes » dans le mode d’emploi
du ClassPad 300.
3-6
Fonctionnement de base de la fenêtre de la feuille de calcul

20040801
4-1
Edition du contenu des cellules
4 Edition du contenu des cellules
Cette section indique comment accéder au mode d’édition pour saisir et éditer des données,
et comment saisir différents types de données et d’expression dans des cellules.
Ecran du mode d’édition
L’application Spreadsheet se met automatiquement en mode d’édition lorsque vous tapez
sur une cellule pour la sélectionner et lorsque saisissez quelque chose au clavier.
Lorsque vous êtes en mode d’édition (voir page 4-2), le curseur d’édition apparaît
automatiquement dans la case d’édition ainsi que la barre d’outils permettant de saisir les
données.
Tapez ici pour appliquer les
données saisies ou éditées.
Tapez ici pour annuler la
saisie ou l’édition sans rien
modifier.
Barre de saisie de données
Tapez ici pour faire défiler
les boutons des caractères.

20040801
•Vous pouvez taper sur les boutons de la barre d’outils pour saisir les lettres et symboles
qui lui sont affectés.
Accès au mode d’édition
Vous pouvez accéder au mode d’édition de deux façons :
•En tapant sur une cellule puis sur la case d’édition
•En tapant sur une cellule puis saisissant quelque chose au clavier
La différence entre ces deux méthodes est indiquée ci-dessous.
k Taper sur une cellule puis sur la case d’édition
•Vous accédez au mode d’édition « standard ».
• Lorsque vous tapez sur la case d’édition, tout le texte dans la case d’édition est
sélectionné (surligné). Il suffit de retaper sur la case d’édition pour désélectionner (ne plus
surligner) le texte et afficher le curseur d’édition (curseur plein clignotant).
•Utilisez toujours le mode d’édition standard pour corriger ou changer le contenu d’une
cellule.
• Le tableau suivant explique comment agit la touche de curseur après l’accès au mode
d’édition standard.
Pour déplacer le curseur d’édition sur le texte de la case Appuyez sur cette
d’édition : touche de curseur :
D’un caractère vers la gauche d
D’un caractère vers la droite e
Jusqu’au début (extrême gauche) f
Jusqu’à la fin (extrême droite) c
4-2
Edition du contenu des cellules

20040801
k Taper sur une cellule puis saisir quelque chose au clavier
•Vous accédez ainsi au mode d’édition « rapide », indiqué par un trait clignotant, et ce que
vous avez saisi au clavier apparaît dans la case d’édition.
•Si la cellule sélectionnée contient déjà quelque chose, tout ce que vous saisissez en mode
d’édition rapide remplace le contenu actuel par le nouveau.
•En mode d’édition rapide, les données saisies sont enregistrées au moment où vous
appuyez sur la touche de curseur, puis le curseur se déplace dans le sens de la touche de
curseur sur laquelle vous appuyez.
•Vous pouvez passer au mode d’édition standard quand vous voulez dans le mode d’édition
rapide en tapant simplement à l’intérieur de la case d’édition.
Opérations de base lors de la saisie de données
Les différentes opérations qu’il faut effectuer lors de la saisie ou de l’édition des données
des cellules sont les suivantes.
u Opérations sur le ClassPad
(1) Accédez au mode d’édition.
• Tapez sur une cellule (édition rapide), ou bien tapez sur une cellule puis sur la case
d’édition (édition standard).
• Voir « Sélection de cellules » à la page 3-5 pour le détail sur la sélection des cellules.
(2) Saisissez les données souhaitées.
•Vous pouvez saisir les données par le clavier, le menu [Action] et la barre d’outils.
Voir les sections suivantes pour le détail.
(3) Lorsque vous avez saisi les données, validez-les de la façon suivante.
Si vous utilisez ce mode
Valider les données saisies de la façon suivante :
d’édition :
Edition standard • Tapez sur le bouton s juxtaposé à la case d’édition.
•Appuyez sur la touche E.
Edition rapide • Appuyez sur une touche de curseur.
•Ou bien tapez sur le bouton s juxtaposé à la case
d’édition.
•Ou bien appuyez sur la touche E.
•Tout le contenu de la feuille de calcul est recalculé.
•Si vous voulez annuler la saisie sans sauvegarder les changements, tapez sur le
bouton S juxtaposé à la case d’édition, ou bien tapez sur dans le panneau
d’icônes.
Important !
•Vous pouvez aussi valider la saisie d’une cellule en tapant sur une autre cellule,
mais
seulement si le premier caractère inscrit dans la case d’édition n’est pas le signe égal (=)
.
Si vous tapez sur une autre cellule lorsque le premier caractère inscrit dans la case
d’édition est le signe égal (=), une référence à la cellule tapée sera insérée dans la case
d’édition. Voir « Saisie d’une référence à une cellule » à la page 4-6 pour le détail.
4-3
Edition du contenu des cellules

20040801
Saisie d’une formule
Une formule est une expression que l’application Spreadsheet analyse et calcule lorsque
vous la saisissez, lorsque les données en relation sont changées, etc.
Une formule commence toujours par le signe égal (=) et peut contenir les éléments suivants.
•Des valeurs
•Des expressions mathématiques
•Des fonctions du clavier tactile du ClassPad (page catalogue du clavier)
•Des fonctions du menu [Action] (page 6-4)
Les formules sont automatiquement recalculées lorsque les valeurs en liaison sont
changées, et le tout dernier résultat est toujours affiché sur la feuille de calcul.
Dans l’exemple suivant, la formule de la cellule B5 calcule la moyenne des valeurs des
cellules B1 à B3.
4-4
Edition du contenu des cellules
Important !
•Si vous tapez sur une autre cellule lorsque le premier caractère inscrit dans la case
d’édition est le signe égal (=), une référence à la cellule tapée s’insère dans la case
d’édition. Si vous faites glisser le stylet sur plusieurs cellules, une référence aux cellules
sélectionnées s’insère. Voir « Saisie d’une référence à une cellule » à la page 4-6 pour le
détail.
• Lorsque le format texte est spécifié comme type de données pour une cellule, les formules
apparaissent sous forme de texte si elles ne sont pas précédées du signe égal (=).
• Lorsque le format calcul est spécifié comme type de données pour une cellule, une erreur
se produit si la formule n’est pas précédée du signe égal (=).
u Utiliser les claviers tactiles pour saisir une fonction
Exemple : Saisir les fonctions suivantes
Cellule A1: x^row(A1)
Cellule B1: diff(A1, x, 1)
(1) Tapez sur la cellule A1 pour la sélectionner.
(2) Appuyez sur =, x puis sur {.

20040801
(3) Appuyez sur k pour afficher le clavier tactile.
(4) Tapez sur l’onglet 0 puis sur r, o, w, ou sur le menu [Action] tapez sur [row].
(5) Appuyez sur (, tapez sur la cellule A1 puis appuyez sur ).
(6) Appuyez sur E.
(7) Tapez sur la cellule B1, puis appuyez sur =.
(8) Sur le clavier tactile, tapez sur l’onglet 9, sur
- puis sur -.
(9) Tapez sur la cellule A1, appuyez sur ,, x, ,, 1 puis sur ).
(10) Appuyez sur E.
(11) Appuyez sur k pour masquer le clavier tactile.
(12) Sélectionnez (surlignez) les cellules A1 et B1.
(13) Sur le menu [Edit], tapez sur [Copy].
(14) Sélectionnez les cellules A2 et B2.
(15) Sur le menu [Edit], tapez sur [Paste].
• Vous trouverez plus d’informations sur les références de cellules à la page suivante.
4-5
Edition du contenu des cellules

20040801
Saisie d’une référence à une cellule
Une référence à une cellule est un symbole qui renvoie à la valeur d’une cellule pour qu’elle
soit utilisée dans une autre cellule. Par exemple, si vous saisissez « =A1 + B1 » dans la
cellule C2, la feuille de calcul ajoutera la valeur actuelle de la cellule A1 à la valeur actuelle
de la cellule B1, et affichera le résultat dans la cellule C2.
Il existe deux types de références : les références
relatives
et les références
absolues
. Il est
très important de bien comprendre la différence entre les références relatives et les
références absolues pour obtenir ce que l’on veut sur une feuille de calcul.
k Référence relative
Une référence relative est une référence qui change en fonction de sa position sur la feuille
de calcul. La référence « =A1 » dans la cellule C2, par exemple, est une référence à la
cellule localisée « deux colonnes à la gauche et une cellule au-dessus » de la cellule
actuelle (ici C2). C’est pourquoi, si nous copions ou coupons le contenu de la cellule C2 et le
collons dans la cellule D12, par exemple, la référence à la cellule changera
automatiquement en « =B11 », parce que B11 est deux colonnes à la gauche et une cellule
au-dessus de la cellule D12.
N’oubliez pas que les références relatives changent toujours de cette manière lorsque vous
les déplacez par couper-coller, ou glisser-déposer.
Important !
•Si vous coupez ou copiez une référence relative de la case d’édition, elle sera collée « telle
quelle » dans le presse-papier sans changement. Si la référence « =A1 » est dans la
cellule C2 et que vous copiez « =A1 » de la case d’édition et la collez dans la cellule D12,
par exemple, D12 sera aussi « =A1 ».
k Références absolues
Une référence absolue est une référence qui ne change pas, quelle que soit sa position, ou
bien l’endroit où elle est copiée ou déplacée. Les ligne et colonne d’une référence peuvent
être spécifiées comme absolues, ou bien la ligne ou la colonne seulement, comme indiqué
ci-dessous.
Cette référence de cellule : A cette fonction :
$A$1 Renvoie toujours à la colonne A, ligne 1
$A1 Renvoie toujours à la colonne A, mais la ligne change
dynamiquement lorsqu’elle est déplacée, comme dans le
cas d’une référence relative
A$1 Renvoie toujours à la ligne 1, mais la colonne change
dynamiquement lorsqu’elle est déplacée, comme dans le
cas d’une référence relative
Supposons, par exemple, qu’une référence à la cellule A1 se trouve dans la cellule C1. Voici
ce que devient chacune des références si le contenu de la cellule C1 est copié dans la
cellule D12.
$A$1 → $A$1
$A1 → $A12
A$1 → B$1
4-6
Edition du contenu des cellules

20040801
(4) Tapez sur la cellule qui sert de référence (son nom apparaît automatiquement dans la
case d’édition) ou utilisez la barre d’outils et le clavier pour saisir son nom.
Important !
• L’opération ci-dessus saisit toujours une référence relative. Si vous voulez saisir une
référence absolue, utilisez le stylet ou les touches de curseur pour positionner le
curseur d’édition à l’endroit souhaité, puis utilisez la barre d’outils pour saisir le
symbole du dollar ($). Voir « Saisie d’une référence à une cellule » à la page 4-6 pour
le détail sur les références relatives et les références absolues.
(5) Répétez l’étape (4) le nombre de fois nécessaire pour introduire toutes les références
souhaitées. Par exemple, vous pouvez saisir « = A1+A2 ».
Vous pouvez aussi saisir plusieurs cellules dans la case d’édition en sélectionnant un
groupe de cellules avec le stylet.
(6) Lorsque la référence est comme vous le souhaitez, tapez sur le bouton s juxtaposé à
la case d’édition ou appuyez sur la touche E pour la sauvegarder.
u Saisir une référence à une cellule
(1) Sélectionnez la cellule où vous voulez insérer la référence.
(2) Tapez sur la case d’édition.
(3) Si vous saisissez de nouvelles données, saisissez d’abord le signe égal (=). Si vous
éditez des données existantes, assurez-vous que le premier caractère est le signe égal
(=).
• Si vous saisissez un nom de cellule, comme « A3 » sans signe égal (=) au début, les
lettres « A » et « 3 » seront saisies entant que texte, sans aucune référence aux
données de la cellule A3.
4-7
Edition du contenu des cellules
Référence incorrecte à la cellule
(aucun signe « = »)
Référence correcte à la cellule

20040801
Saisie d’une constante
Une constante est une donnée dont la valeur est définie lorsqu’elle est saisie. Lorsque vous
saisissez quelque chose dans une cellule pour laquelle du texte est spécifié comme type de
données sans signe égal (=) au début, une valeur numérique est traitée comme une
constante, tandis que les valeurs non numériques sont traitées comme du texte.
Voici quelques exemples pour les cellules de type u :
Les termes suivants : Sont interprétés comme : Et sont traités comme :
sin(1) Expression numérique Valeur constante
1+1/2 Expression numérique Valeur constante
1.02389 Expression numérique Valeur constante
sin(x)Expression symbolique Texte
x+y Expression symbolique Texte
Result Expression en chaîne Texte
sin( Contexte d’expression invalide Texte
•Si le texte est trop long pour la cellule, il déborde sur la cellule de droite, si elle est vide. Si
la cellule de droite n’est pas vide, le texte est tronqué et « … » est affiché pour indiquer
que le texte de la cellule n’apparaît pas complètement.
Utilisation de la commande Fill Sequence
La commande Fill Sequence permet de spécifier une expression avec une variable et de
remplir les cellules avec les valeurs résultant du calcul de l’expression.
u Introduire une plage de valeurs avec Fill Sequence
Exemple : Paramétrer une suite avec les données suivantes
Expression : 1/x
Changement de la valeur x :De 1 à 25
Pas : 1
Position de départ : A1
(1) Sur le menu [Edit], tapez sur [Fill Sequence].
4-8
Edition du contenu des cellules
La page est en cours de chargement...
La page est en cours de chargement...
La page est en cours de chargement...
La page est en cours de chargement...
La page est en cours de chargement...
La page est en cours de chargement...
La page est en cours de chargement...
La page est en cours de chargement...
La page est en cours de chargement...
La page est en cours de chargement...
La page est en cours de chargement...
La page est en cours de chargement...
La page est en cours de chargement...
La page est en cours de chargement...
La page est en cours de chargement...
La page est en cours de chargement...
La page est en cours de chargement...
La page est en cours de chargement...
La page est en cours de chargement...
La page est en cours de chargement...
La page est en cours de chargement...
La page est en cours de chargement...
La page est en cours de chargement...
La page est en cours de chargement...
La page est en cours de chargement...
La page est en cours de chargement...
La page est en cours de chargement...
La page est en cours de chargement...
La page est en cours de chargement...
La page est en cours de chargement...
La page est en cours de chargement...
La page est en cours de chargement...
La page est en cours de chargement...
La page est en cours de chargement...
La page est en cours de chargement...
La page est en cours de chargement...
La page est en cours de chargement...
La page est en cours de chargement...
La page est en cours de chargement...
La page est en cours de chargement...
La page est en cours de chargement...
La page est en cours de chargement...
La page est en cours de chargement...
La page est en cours de chargement...
La page est en cours de chargement...
La page est en cours de chargement...
La page est en cours de chargement...
La page est en cours de chargement...
La page est en cours de chargement...
La page est en cours de chargement...
La page est en cours de chargement...
La page est en cours de chargement...
La page est en cours de chargement...
La page est en cours de chargement...
-
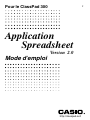 1
1
-
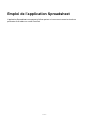 2
2
-
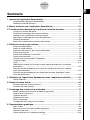 3
3
-
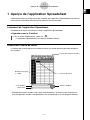 4
4
-
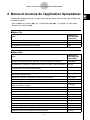 5
5
-
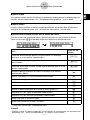 6
6
-
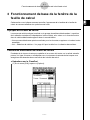 7
7
-
 8
8
-
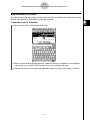 9
9
-
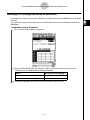 10
10
-
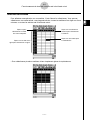 11
11
-
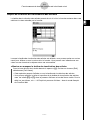 12
12
-
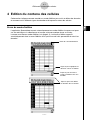 13
13
-
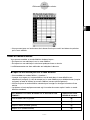 14
14
-
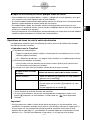 15
15
-
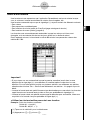 16
16
-
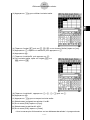 17
17
-
 18
18
-
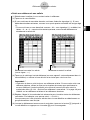 19
19
-
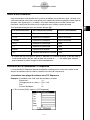 20
20
-
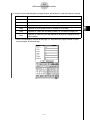 21
21
-
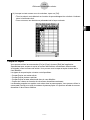 22
22
-
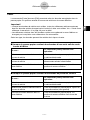 23
23
-
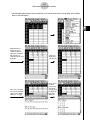 24
24
-
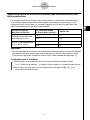 25
25
-
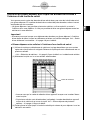 26
26
-
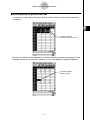 27
27
-
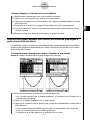 28
28
-
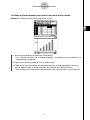 29
29
-
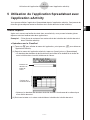 30
30
-
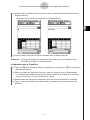 31
31
-
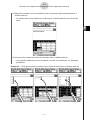 32
32
-
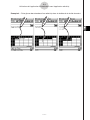 33
33
-
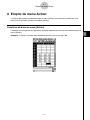 34
34
-
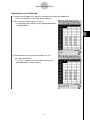 35
35
-
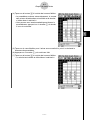 36
36
-
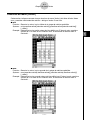 37
37
-
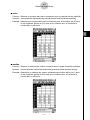 38
38
-
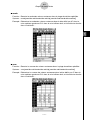 39
39
-
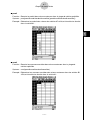 40
40
-
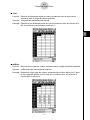 41
41
-
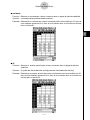 42
42
-
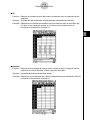 43
43
-
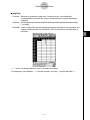 44
44
-
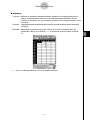 45
45
-
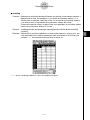 46
46
-
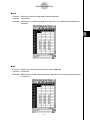 47
47
-
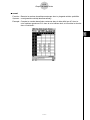 48
48
-
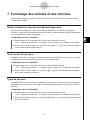 49
49
-
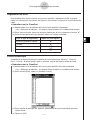 50
50
-
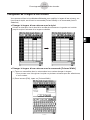 51
51
-
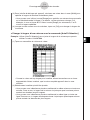 52
52
-
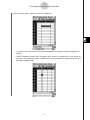 53
53
-
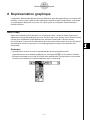 54
54
-
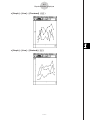 55
55
-
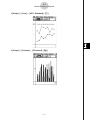 56
56
-
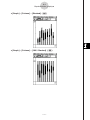 57
57
-
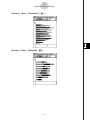 58
58
-
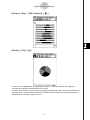 59
59
-
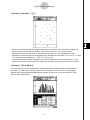 60
60
-
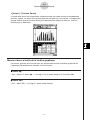 61
61
-
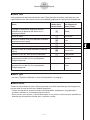 62
62
-
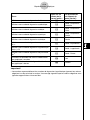 63
63
-
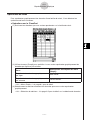 64
64
-
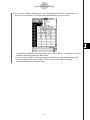 65
65
-
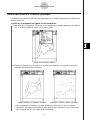 66
66
-
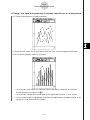 67
67
-
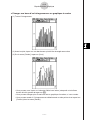 68
68
-
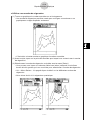 69
69
-
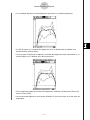 70
70
-
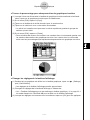 71
71
-
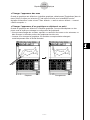 72
72
-
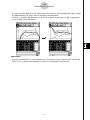 73
73
-
 74
74
Documents connexes
-
Casio CLASSPAD 330 Mode d'emploi
-
Casio ClassPad 300, ClassPad 300 PLUS Mode d'emploi
-
Casio fx-991ES PLUS Le manuel du propriétaire
-
Casio fx-991ES PLUS Le manuel du propriétaire
-
Casio CLASSPAD 330 Mode d'emploi
-
Casio ClassPad 101 Le manuel du propriétaire
-
Casio ClassPad II fx-CP400+E Mode d'emploi
-
Casio ClassPad II fx-CP400 Mode d'emploi
-
Casio fx-CG500 Mode d'emploi
-
Casio ClassPad II fx-CP400 Exemples