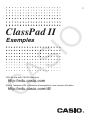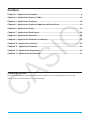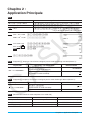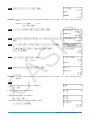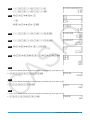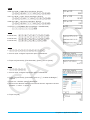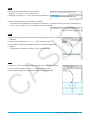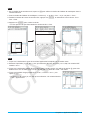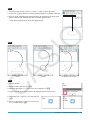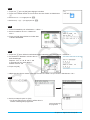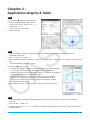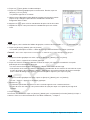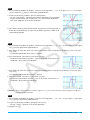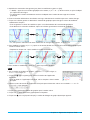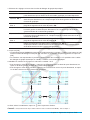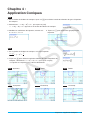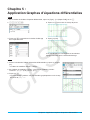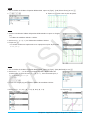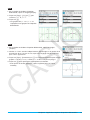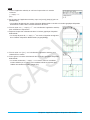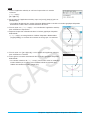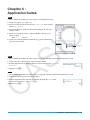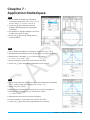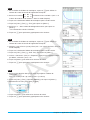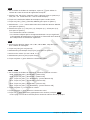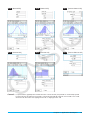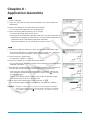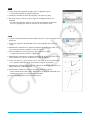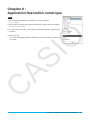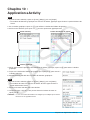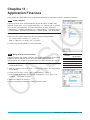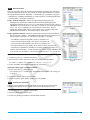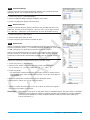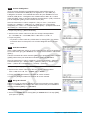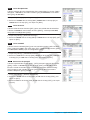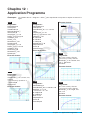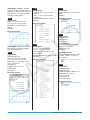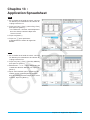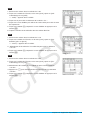2
Contenu
Chapitre 2 : Application Principale ...................................................................................... 3
Chapitre 3 : Application Graphe & Table ........................................................................... 12
Chapitre 4 : Application Coniques ..................................................................................... 18
Chapitre 5 : Application Graphes d’équations différentielles ......................................... 19
Chapitre 6 : Application Suites .......................................................................................... 24
Chapitre 7 : Application Statistiques ................................................................................. 26
Chapitre 8 : Application Géométrie ................................................................................... 30
Chapitre 9 : Application Résolution numérique ............................................................... 32
Chapitre 10 : Application eActivity .................................................................................... 33
Chapitre 11 : Application Finances .................................................................................... 34
Chapitre 12 : Application Programme ............................................................................... 39
Chapitre 13 : Application Spreadsheet .............................................................................. 41
À propos de ce livret...
Ce livret contient une série d’exemples d’opérations expliqués dans le mode d’emploi du ClassPad II.
Utilisez ce livret en combinaison avec le mode d’emploi.

Chapitre 2 : Application Principale 3
Chapitre 2 :
Application Principale
0201
Calcul Opération de touche
56 × (–12) ÷ (–2,5) = 268,8
56*(z12)/(z2.5)E
2 + 3 × (4 + 5) = 29
2+3*(4+5)E
6
= 0,3
4
×
5
6/(4*5)E ou N
*
6c4*5E
* Le jeu de touche [Math1] du clavier tactile
0202
2,54 × 10
3
= 2540 2.54e3E
1600 × 10
–4
= 0,16 bgaaE-ew
0203
123 + 456 = 579 123+456E
789 – 579 = 210 789-DE
210 ÷ 7 = 30 /7E
0204 x:=123E
0205 Frappe de u lorsque le ClassPad est configuré pour le mode d’affichage standard (Normal 1)
Expression Opérations sur le ClassPad Résultat affiché
100 ÷ 6 = 16,6666666...
100/6u
(Commutation au mode décimal)
16.66666667
u (Retour au mode standard)
50
3
0206 Frappe deu lorsque le ClassPad est configuré pour le mode d’affichage décimal (Normal 1)
Expression Opérations sur le ClassPad Résultat affiché
2
+ 2 = 3,414213562...
!2e+2u
(Commutation au mode standard)
2
+ 2
u (Retour au mode décimal)
3.414213562
0207 (Résultats de calculs en mode complexe et en mode réel)
Expression Mode complexe Mode réel
solve (
x
3
– x
2
+ x – 1 = 0, x)
{
x = –i, x = i, x = 1}
{
x = 1}
i + 2 i 3·i
ERREUR : Non-Real in Calc
(1 + '3
i)(⬔(2,45°))
⬔(4,105)
ERREUR : Non-Real in Calc

Chapitre 2 : Application Principale 4
0208 (Résultats de calculs en mode assistant et mode algèbre)
Expression Mode assistant Mode algèbre
x
2
+ 2x + 3x + 6 x
2
+ 2·x + 3·x + 6 x
2
+ 5·x + 6
expand ((
x+1)
2
) x
2
+ 2·x·1 + 1
2
x
2
+ 2·x + 1
x + 1 (Lorsque 1 est affecté à x) x + 1
2
0209
1. Tapez sur l’emplacement 1.
2. K3E
Recalculé
1
0210 0211
0212
0213
0214
{1,2,3}WlistaE
ou
)1,2,3eWlistaE
0215 lista[2]E
ou
lista[d2E

Chapitre 2 : Application Principale 5
0216 5Wlista[2]E
Conseil : Vous pouvez aussi effectuer les opérations précédentes avec la variable « ans » si elle contient des données
LIST.
Exemple : {1, 2, 3} E {1, 2, 3}
D[2]E 2
0217 list3*{6,0,4}E
0218 {10,20,30}W{x,y,Z}
E
0219
[[1,2][3,4]]Wmat1E
ou
[d[d1,2e[d3,4eeW
mat1E
0220
mat1[2,1]E
↑
↑
Ligne Colonne
0221 5Wmat1[1,2]E
Conseil : Vous pouvez aussi effectuer les opérations précédentes avec la variable « ans » si elle contient des données
MATRIX .
0222
1. 6 (Crée une matrice de 1 ligne × 2 colonnes.)
1e2
2. 6 (Ajoute une ligne à la matrice.)
3
3. 7 (Ajoute une ligne à la matrice.)
4e5e6
4. Affectez la matrice à la variable intitulée « mat2 ».
eWmat2E

Chapitre 2 : Application Principale 6
0223
[[1,1][2,1]]+
[[2,3][2,1]]E
0224
81e1cd2e1
e*
82e3cd2e1E
0225 [[1,2][3,4]]*5E
0226 [[1,2][3,4]]{3E
0227 81e2cd3e4em3E
0228
710c20730eW7xcy7ZE
0229
1. Tapez sur le bouton fléché vers le bas juxtaposé au bouton <, puis tapez sur 1.
2. 10111+11010E
0230
1. Tapez sur le bouton fléché vers le bas juxtaposé au bouton <, puis tapez sur 2.
2. (11+7){2E
0231
1. Tapez sur le bouton fléché vers le bas juxtaposé au bouton <, puis tapez sur 4.
2. 123d+1010bE

Chapitre 2 : Application Principale 7
0232
10102 and 11002 = 10002 (Base numérique : Binaire)
1010pandp1100E
10112 or 110102 = 110112 (Base numérique : Binaire)
1011porp11010E
10102 xor 11002 = 1102 (Base numérique : Binaire)
1010pxorp1100E
not (FFFF16) = FFFF000016 (Base numérique : Hexadécimale)
not(ffff)E
0233
baseConvert( 579,15,12)E
baseConvert( 100,13,10)E
baseConvert( 123,16,3)E
0234
1. x{3-3x{2+3x-1
2. Avec le stylet, surlignez l’expression pour la sélectionner.
3. Tapez sur [Interactive], [Transformation], [factor], puis sur [factor].
0235
1. x{2+2x
2. Avec le stylet, surlignez l’expression pour la sélectionner.
3. Tapez sur [Interactive], [Calculation], puis sur [
∫
]. La boîte de dialogue
∫
apparaît.
4. Tapez sur « Definite» pour le sélectionner.
5. Saisissez les données requises pour chacun des trois arguments suivants.
Variable :
x, Lower : 1, Upper : 2
6. Tapez sur [OK].

Chapitre 2 : Application Principale 8
0236
1. Saisissez le calcul ci-dessous et exécutez-le.
diff(sin(
x),x) × cos(x) + sin(x) × diff(cos(x),x)
2. Surlignez « diff(sin(
x),x) » avec le stylet pour le sélectionner.
3. Tapez sur [Interactive], [Assistant] puis sur [apply].
• La partie du calcul sélectionnée à l’étape 2 est exécutée. La partie du calcul qui n’est pas sélectionnée (×
cos(
x) + sin(x) × diff(cos(x),x)) est affichée à l’écran telle quelle.
0237
1. Tapez sur ! pour afficher la fenêtre de l’éditeur de graphes dans la fenêtre
inférieure.
2. Avec le stylet, sélectionnez «
x^2 – 1 » dans la zone de travail.
3. Faites glisser l’expression sélectionnée dans la fenêtre de l’éditeur de
graphes.
• L’expression est copiée à l’endroit où vous l’avez déposée.
0238
1. Tapez sur $ pour afficher la fenêtre graphique dans la fenêtre inférieure.
2. Avec le stylet, sélectionnez «
x^2 – 1 » dans la zone de travail.
3. Faites glisser l’expression sélectionnée dans la fenêtre graphique.

Chapitre 2 : Application Principale 9
0239
1. Sur la fenêtre de la zone de travail, tapez sur ( pour afficher la fenêtre de l’éditeur de statistiques dans la
fenêtre inférieure.
2. Dans la fenêtre de l’éditeur de statistiques, saisissez {1, 2, 3} dans « list1 » et {4, 5, 6} dans « list2 ».
3. Rendre la fenêtre de la zone de travail active, appuyer sur k, et effectuez le calcul suivant : list1 +
list2 ⇒ list3.
4. Appuyez sur k pour cacher le clavier.
• Ici vous pouvez voir que list3 contient le résultat de list1 + list2.
0240
1. Tapez sur la fenêtre de la zone de travail de l’application Principale pour la rendre active.
2. Effectuez l’opération {12, 24, 36} ⇒ test, qui affecte les données de la liste {12, 24, 36} à la variable LIST
intitulée « test ».
3. Tapez sur la fenêtre de l’éditeur de statistiques pour la rendre active, puis utilisez la touche e pour faire
défiler l’écran vers la droite jusqu’à ce que la liste vide à la droite de « list6 » soit visible.
4. Tapez sur la cellule vierge juxtaposée à « list6 », saisissez « test », puis
tapez sur w.
• Les données de la liste {12, 24, 36} qui sont affectées à la variable intitulée
« test » apparaissent.

Chapitre 2 : Application Principale 10
0241
1. Saisissez l’expression x^2/5^2 + y^2/2^2 = 1 dans la zone de travail.
2. Tapez sur 3 pour afficher la fenêtre géométrique dans la fenêtre inférieure.
3. Avec le stylet, sélectionnez l’expression dans la zone de travail, puis faites
glisser l’expression sélectionnée dans la fenêtre géométrique.
• Une ellipse apparaît dans la fenêtre géométrique.
0242
Point Cercle Un point et son image
0243
1. Lancez Vérifier.
2. Saisissez 50 et appuyez sur E.
3. Après le signe égal (=), saisissez 25 × 3 et appuyez sur E.
4. Tapez sur [OK] pour fermer la boîte de dialogue signalant une erreur.
5. Remplacez 25 × 3 par 25 × 2 et appuyez sur
E.
6. Après le signe égal (=) suivant, saisissez 5 ×
5 × 2 et appuyez sur E.

Chapitre 2 : Application Principale 11
0244
1. Tapez sur O puis sur [OK] pour dégager la fenêtre.
2. Tapez sur le bouton fléché vers le bas dans la barre d’outils et sélectionnez
T.
3. Saisissez
x^2 + 1 et appuyez sur E.
4. Saisissez (
x + i)(x – i) et appuyez sur E.
0245
1. Lancez Probabilité, puis sélectionnez « 2 Dice + ».
2. Saisissez 50 dans la case « Number of
trials ».
3. Tapez sur [OK] pour afficher le résultat dans
la fenêtre Probabilité.
0246
1. Tapez sur P pour afficher la boîte de dialogue Probabilité, puis sélectionnez « Container ».
2. Paramétrez les éléments suivants dans la
boîte de dialogue.
Replace : Yes*, A : 10, B : 20, C : 30
(Laissez 0 pour les autres lettres.),
Number of trials : 50
3. Tapez sur [OK].
* Indique que la balle est remise avant le tir suivant. Si la balle n’est pas remise, sélectionnez « No ».
0247
1. OCTA()E
2. Saisissez 20 puis tapez sur [OK].
• OCTA est exécuté et le résultat s’affiche dans la
fenêtre d’affichage du programme.
Fenêtre d’affichage
du programme

Chapitre 3 : Application Graphe & Table 12
Chapitre 3 :
Application Graphe & Table
0301
1. Sur le menu a tapez sur [Draw Shade].
2. Dans la boîte de dialogue qui s’affiche,
saisissez ce qui suit : Lower Func :
x
2
– 1,
Upper Func : –x
2
+ 1.
Laissez
x min et x max vides.
3. Tapez sur [OK].
0302
1. Tapez sur 8 pour afficher la boîte de dialogue de la fenêtre d’affichage, et configurez-la avec les
paramètres ci-dessous.
Start : –4.9, End : 7.1, Step : 2
2. Sur la fenêtre de l’éditeur de graphes, saisissez et sauvegardez
y = 3log(x + 5) sur la ligne y1, puis tapez sur
#.
• La table numérique générée s’affiche.
3. Tapez sur a puis sur [Link].
• La fenêtre graphique s’affiche, la courbe est tracée, et le pointeur apparaît
sur la courbe. Les coordonnées du pointeur sont aussi indiquées.
• Lorsque vous tapez sur une cellule de la colonne
y1 pointeur se positionne
au point correspondant à la valeur de la cellule.
• Vous pouvez surligner une autre valeur dans la table numérique en
appuyant sur les touches haut et bas du pavé directionnel, ou bien
en tapant sur la cellule souhaitée. Le pointeur se positionne au point
correspondant sur la courbe.
4. Pour arrêter le suivi de courbe lié, tapez sur l sur le panneau d’icônes.
0303
1. Tapez sur 8 pour afficher la boîte de dialogue de la fenêtre d’affichage, et paramétrez-la de la façon
suivante.
Start : 0, End : 1, Step : 0.2
2. Saisissez l’équation
y = x
3
– 3x sur la fenêtre de l’éditeur de graphes, puis tapez sur $ pour la représenter
graphiquement.

Chapitre 3 : Application Graphe & Table 13
3. Tapez sur # pour générer la table numérique.
4. Tapez sur la fenêtre graphique pour la rendre active. Ensuite, tapez sur
[Analysis], puis sur [Trace].
• Un pointeur apparaît sur la courbe.
5. Utilisez le pavé directionnel pour déplacer le pointeur le long de la courbe
jusqu’à ce qu’il atteigne le point dont les coordonnées doivent être
enregistrées dans la table.
6. Appuyez sur E pour saisir les coordonnées du point à la fin de la table.
7. Répétez les étapes 5 et 6 pour toutes les coordonnées que vous voulez
saisir.
0304
1. Sur la ligne y1 de la fenêtre de l’éditeur de graphes, saisissez et sauvegardez x
2
– x – 2, puis tapez sur $.
2. Tapez sur [Analysis], [Sketch], puis sur [Inverse].
• La courbe symétrique est tracée. La boîte de message affiche brièvement la courbe symétrique.
Conseil : Si la fonction représentée est une bijection on obtient alors la courbe de la bijection réciproque.
0305
1. Lorsque la fenêtre graphique est active, tapez sur [Analysis], [Sketch], puis sur [Circle].
• Le mot « Circle » apparaît sur la fenêtre graphique.
2. Tapez sur l’écran à l’endroit qui doit être le centre du cercle, puis tapez une seconde fois à un point
quelconque de la circonférence du cercle.
• Le cercle est tracé et l’équation du cercle est indiquée dans la boîte de message.
• Vous pouvez aussi tracer un cercle en spécifiant les coordonnées de son centre et la valeur de son rayon.
Au lieu de l’étape 2 de la procédure ci-dessus, appuyez sur une touche numérique du clavier numérique.
Dans la boîte de dialogue qui apparaît, saisissez les valeurs requises, puis tapez sur [OK].
0306
1. Lorsque la fenêtre graphique est active, tapez sur [Analysis], [Sketch], puis sur [Vertical].
• Le mot « Vertical » apparaît sur la fenêtre graphique.
2. Appuyez sur 2.
• La boîte de spécification de l’abscisse
x de la verticale apparaît avec 2 comme abscisse x.
• Au lieu de saisir une valeur ici, vous pouvez utiliser le stylet pour taper sur le point de passage de la
verticale.
3. Tapez sur [OK].
Pour tracer une horizontale, tapez sur [Analysis], [Sketch] puis sur [Horizontal] au lieu de [Vertical] à l’étape 1
ci-dessus. Dans le cas d’une horizontale, il faut définir l’ordonnée
y à l’étape 2.

Chapitre 3 : Application Graphe & Table 14
0307
1. Sur la fenêtre de l’éditeur de graphes, saisissez et sauvegardez y = x + 1 sur la ligne y1 et y = x
2
sur la ligne
y2, puis tapez sur $ pour les représenter graphiquement.
2. Tapez sur [Analysis], [G-Solve], puis sur [Intersection].
• Le mot « Intersection » apparaît sur la fenêtre graphique avec un pointeur
au point d’intersection. Les coordonnées
x et y à la position du pointeur
sont aussi indiquées sur la fenêtre graphique.
3. Pour obtenir d’autres points d’intersection, appuyez sur la touche gauche ou
droite du pavé directionnel, ou tapez sur les flèches gauche ou droite de la
commande graphique.
0308
1. Sur la fenêtre de l’éditeur de graphes, saisissez et sauvegardez y = x (x + 2)(x – 2) sur la ligne y1, puis tapez
sur $ pour la représenter graphiquement.
2. Pour obtenir la valeur de
y pour une valeur x-particulière, tapez sur [Analysis], [G-Solve], [x-Cal/y-Cal], puis
sur [y-Cal].
• La boîte de spécification de la valeur
x apparaît.
3. Pour cet exemple, saisissez 0.5, puis tapez sur [OK].
• Le pointeur se positionne au point
x = 0.5 sur la courbe et l’abscisse x et
l’ordonnée y de ce point sont indiquées.
4. Pour obtenir la valeur de x pour une valeur y-particulière, tapez sur [Analysis], [G-Solve], [x-Cal/y-Cal], puis
sur [x-Cal].
• La boîte de spécification de la valeur
y apparaît.
5. Pour cet exemple, saisissez 2.2, puis tapez sur [OK].
• Le pointeur se positionne au point
y = 2.2 sur la courbe et l’abscisse x et
l’ordonnée y de ce point sont indiquées.
Conseil : Si vous obtenez plusieurs résultats, appuyez sur e pour calculer la valeur suivante. Appuyez sur d pour
revenir à la valeur antérieure.
0309
1. Sur la fenêtre de l’éditeur de graphes, saisissez et sauvegardez y = x (x + 2)(x – 2) sur la ligne y1, puis tapez
sur $ pour la représenter graphiquement.
2. Tapez sur [Analysis], [G-Solve], [Integral], puis sur [∫
dx].
• Le mot « Lower » apparaît sur la fenêtre graphique.
3. Appuyez sur 1.

Chapitre 3 : Application Graphe & Table 15
• La boîte de saisie de l’intervalle des valeurs x s’affiche et 1 est spécifié comme limite inférieure de l’axe x
(Lower).
4. Tapez sur la boîte de spécification [Upper] et spécifiez 2 comme limite
supérieure de l’axe
x.
5. Tapez sur [OK].
0310
1. Sur la fenêtre de l’éditeur de graphes, saisissez et sauvegardez y = x
3
– 1 sur la ligne y1, puis tapez sur $
pour la représenter graphiquement.
2. Tapez sur [Analysis], [G-Solve], puis sur [Inflection].
• Le mot « Inflection » apparaît sur la fenêtre graphique avec un pointeur au
point d’inflexion.
Conseil : Si la fonction a plusieurs points d’inflexion, utilisez le pavé directionnel ou les flèches de la commande
graphique pour déplacer le pointeur entre ces points et afficher leurs coordonnées.
0311
1. Sur la fenêtre de l’éditeur de graphes, saisissez et sauvegardez y = x
2
– x – 2 sur la ligne y1, puis tapez sur
$ pour la représenter graphiquement.
2. Tapez sur [Analysis], [G-Solve], puis sur [π ∫
f(x)
2
dx].
• Un réticule apparaît sur la courbe ainsi que le mot « Lower » dans le coin inférieur droit de la fenêtre
graphique.
3. Appuyez sur 1.
• La boîte de saisie de l’intervalle des valeurs de
x s’affiche avec 1 spécifié comme limite inférieure de l’axe x
(Lower).
4. Tapez sur la boîte de spécification [Upper] et spécifiez 2 comme limite supérieure de l’axe
x.
5. Tapez sur [OK].
• La forme du solide de révolution apparaît sur la fenêtre graphique et son
volume est indiqué dans la boîte de message.
0312
1. Si la commande graphique n’est pas affichée sur la fenêtre graphique, effectuez les opérations ci-dessous.
(1) Tapez sur O puis sur [Graph Format] pour afficher la boîte de dialogue du format de graphe.
(2) Cochez la case « G-Controller ».
(3) Tapez sur [Set].
2. Sur la fenêtre de l’éditeur de graphes, saisissez 2
x
2
+ 3x – 1 sur la ligne y1, et 2x + 1 sur la ligne y2.
3. Tapez sur $ pour représenter graphiquement l’équation.
4. Tapez sur [Analysis] puis sur [Modify].
• La boîte de dialogue de saisie du pas apparaît.

Chapitre 3 : Application Graphe & Table 16
5. Spécifiez le montant du changement (pas) dans le coefficient et tapez sur [OK].
• « Modify » apparaît sur la fenêtre graphique et la courbe
y1 (2x
2
+ 3x – 1) devient active, ce qui est indiqué
par l’épaisseur de la ligne.
• La fonction de la courbe actuellement active est indiquée dans la boîte de message de la fenêtre
graphique.
6. Dans la fonction affichée dans la boîte de message, sélectionnez le coefficient que vous voulez changer.
7. Tapez sur la flèche gauche ou droite de la commande graphique pour changer la valeur du coefficient
sélectionné à l’étape 5.
• Pour augmenter la valeur du coefficient, tapez sur la flèche droite de la commande graphique.
• Pour diminuer la valeur du coefficient, tapez sur la flèche gauche de la commande graphique.
• Ici, vous pouvez sélectionner d’autres coefficients et changer leurs valeurs, si nécessaire.
8. Pour modifier la courbe
y2 (2x + 1), tapez sur la touche fléchée vers le bas de la commande graphique pour
rendre la courbe active.
• Répétez les étapes 6 et 7 pour modifier la courbe sélectionnée.
9. Pour arrêter la modification, tapez sur l dans le panneau d’icônes.
0313
1. Sur la fenêtre de l’éditeur de graphes, saisissez aⴢx
2
– b sur la ligne y1,
et aⴢx + b sur la ligne y2.
2. Tapez sur O, puis sur [Main] pour afficher la fenêtre de l’application
Principale.
• Pour le détail sur l’application Principale, voir le Chapitre 2 dans le mode
d’emploi.
3. Utilisez la zone de travail de l’application Principale pour affecter des valeurs aux variables «
a » et « b »
(a = 1 et b = 2 par exemple).
bWaw cWbw
4. Tapez sur la fenêtre de l’éditeur de graphes pour la rendre active.
5. Tapez sur $ pour représenter graphiquement l’équation.
6. Tapez sur a puis sur [Dynamic Graph]. La boîte de dialogue du graphe dynamique apparaît.

Chapitre 3 : Application Graphe & Table 17
7. Effectuez les réglages suivants dans la boîte de dialogue du graphe dynamique.
Paramètre Description
Modify : Manual Définit si la modification d’un graphique doit être effectuée manuellement avec le
pavé directionnel (ou les flèches de la commande graphique) ou automatiquement.
Dynamic ]':
a
Définit la variable dont la valeur change à chaque pression de la touche gauche ou
droite du pavé directionnel, ou à chaque frappe de la flèche gauche ou droite de la
commande graphique.
Start : 1
End : 5
Ces éléments définissent la limite supérieure (End) et la limite inférieure (Start) de la
plage de changement de la valeur Dynamic ]'.
Step : 2
Définit l’incrément du changement de la valeur Dynamic ]' à chaque pression de
la touche gauche ou droite du pavé directionnel, ou à chaque frappe de la flèche
gauche ou droite de la commande graphique.
Dynamic `$ :
b
Définit une autre variable dont la valeur change à chaque pression de la touche
haut ou bas du pavé directionnel, ou à chaque frappe de la flèche haut ou bas de la
commande graphique.
Start : –2
End : 2
Ces éléments définissent la limite supérieure (End) et la limite inférieure (Start) de la
plage de changement de la valeur Dynamic `$.
Step : 1
Définit l’incrément du changement de la valeur Dynamic `$ à
chaque pression de la touche haut ou bas du pavé directionnel ou à chaque frappe
de la flèche haut ou bas de la commande graphique.
8. Tapez sur [OK].
• La boîte de dialogue WARNING annonçant le remplacement de la variable
a s’affiche. Une frappe sur [OK]
affiche une boîte de dialogue annonçant que vous êtes sur le point de remplacer la variable b. Tapez sur
[OK].
• Les fonctions sont représentées à partir des valeurs initiales des variables
a et b spécifiées dans la boîte
de dialogue du graphe dynamique et « Modify » s’affiche sur la fenêtre graphique.
9. Modifiez les courbes en changeant la valeur de la variable
a ou b.
• Pour changer la valeur de la variable
a, appuyez sur la touche gauche ou droite du pavé directionnel, ou
tapez sur la flèche gauche ou droite de la commande graphique.
• Pour changer la valeur de la variable
b, appuyez sur la touche haut ou bas du pavé directionnel, ou tapez
sur la flèche haut ou bas de la commande graphique.
10. Pour arrêter la modification, tapez sur l dans le panneau d’icônes.
Conseil : Essayez d’exécuter la procédure ci-dessus tout en sélectionnant Modify : Auto à l’étape 7.

Chapitre 4 : Application Coniques 18
Chapitre 4 :
Application Coniques
0401
1. Sur la fenêtre de l’éditeur de coniques, tapez sur q pour afficher la boîte de sélection de types d’équations
de coniques.
2. Sélectionnez « x = A(y – K)
2
+ H », puis tapez sur [OK].
• «
x = A(y – K)
2
+ H » apparaît sur la fenêtre de l’éditeur de coniques.
3. Modifiez les coefficients de l’équation, comme suit :
A = 2, K = 1, H = –2.
4. Tapez sur $ pour représenter graphiquement
l’équation.
0402
1. Sur la fenêtre de l’éditeur de coniques, saisissez l’équation
(
x
− 1)
2
2
2
x
2
4
+ (
y − 2)
2
=
.
2. Tapez sur w pour afficher la boîte de sélection de types d’équations de
coniques, sélectionnez « x = Ay
2
+ By + C », puis tapez sur [OK].
• L’équation est remplacée par la forme sélectionnée.
0403 Symmetry 0404 Center 0405 Radius
0406 Asymptotes 0407 Eccentricity
0408 x-Intercept

Chapitre 5 : Application Graphes d’équations différentielles 19
Chapitre 5 :
Application Graphes d’équations différentielles
0501
1. Sur la fenêtre de l’éditeur d’équation différentielle, tapez sur [Type] - [1st (Slope Field)] ou sur A.
2. Y{c-Xw
3. Tapez sur O pour tracer le champ de pente.
4. Tapez sur 6, et paramétrez la fenêtre d’affichage
de la façon suivante.
5. Tapez sur [OK].
Le champ de pente est réactualisé en fonction des
réglages effectués dans la fenêtre d’affichage.
0502
1. Activez la fenêtre de l’éditeur d’équations différentielles et tapez sur l’onglet
[IC].
• L’éditeur de conditions initiales s’affiche.
2. Sur l’éditeur de conditions initiales, saisissez les conditions initiales
suivantes : (
xi, yi) = (0, 0), (0, 0.5), (0, 1).
3. Tapez sur O.
• Les trois courbes solutions sont représentées graphiquement sur le champ
de pente de
y’ = y
2
– x.

Chapitre 5 : Application Graphes d’équations différentielles 20
0503
1. Sur la fenêtre de l’éditeur d’équation différentielle, tapez sur [Type] - [2nd (Phase Plane)] ou sur B.
2. Xw-Yw
3. Tapez sur O pour tracer le plan de phase.
0504
1. Activez la fenêtre de l’éditeur d’équations différentielles et tapez sur l’onglet
[IC].
• L’éditeur de conditions initiales s’affiche.
2. Saisissez (
xi, yi) = (1, 1) sur l’éditeur de conditions initiales.
3. Tapez sur O.
• La courbe solution est représentée et se superpose au plan de phase de
x’ = x, y’ = −y.
0505
1. Sur la fenêtre de l’éditeur d’équation différentielle, tapez sur [Type] - [Nth (No Field)] ou sur 9.
2. Saisissez
y’’ = x − y en la divisant en deux équations différentielles du
premier ordre. Si nous laissons y1 = y et y2 = y’, nous constatons que y1’
= y’ = y2 et y2’ = y’’ = x − y1.
Ycw
X-Ybw
3. Tapez sur l’onglet [IC] pour afficher l’éditeur de conditions initiales.
4. Saisissez (xi, y1i, y2i) = (0, −1, 0), (0, 0, 0), (0, 1, 0).
5. Tapez sur O.
La page est en cours de chargement...
La page est en cours de chargement...
La page est en cours de chargement...
La page est en cours de chargement...
La page est en cours de chargement...
La page est en cours de chargement...
La page est en cours de chargement...
La page est en cours de chargement...
La page est en cours de chargement...
La page est en cours de chargement...
La page est en cours de chargement...
La page est en cours de chargement...
La page est en cours de chargement...
La page est en cours de chargement...
La page est en cours de chargement...
La page est en cours de chargement...
La page est en cours de chargement...
La page est en cours de chargement...
La page est en cours de chargement...
La page est en cours de chargement...
La page est en cours de chargement...
La page est en cours de chargement...
La page est en cours de chargement...
-
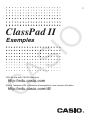 1
1
-
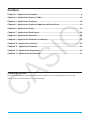 2
2
-
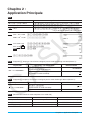 3
3
-
 4
4
-
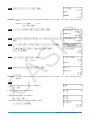 5
5
-
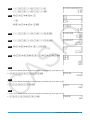 6
6
-
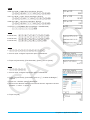 7
7
-
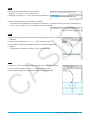 8
8
-
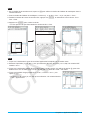 9
9
-
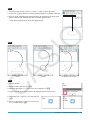 10
10
-
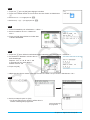 11
11
-
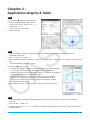 12
12
-
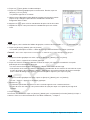 13
13
-
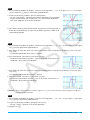 14
14
-
 15
15
-
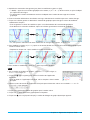 16
16
-
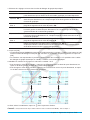 17
17
-
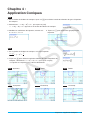 18
18
-
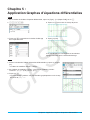 19
19
-
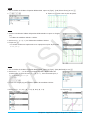 20
20
-
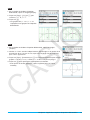 21
21
-
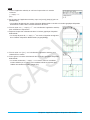 22
22
-
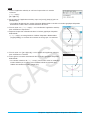 23
23
-
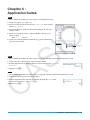 24
24
-
 25
25
-
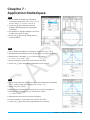 26
26
-
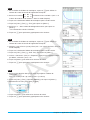 27
27
-
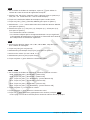 28
28
-
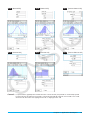 29
29
-
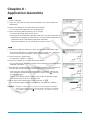 30
30
-
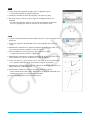 31
31
-
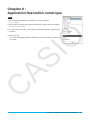 32
32
-
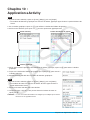 33
33
-
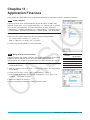 34
34
-
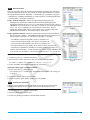 35
35
-
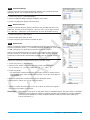 36
36
-
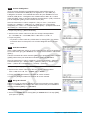 37
37
-
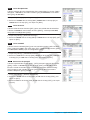 38
38
-
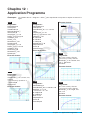 39
39
-
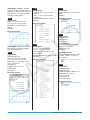 40
40
-
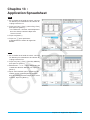 41
41
-
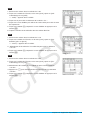 42
42
-
 43
43
Casio ClassPad II fx-CP400 Exemples
- Taper
- Exemples
- Ce manuel convient également à
Documents connexes
-
Casio CLASSPAD 330 Mode d'emploi
-
Casio CLASSPAD 330 Mode d'emploi
-
Casio fx-991ES PLUS Le manuel du propriétaire
-
Casio fx-991ES PLUS Le manuel du propriétaire
-
Casio ClassPad 101 Le manuel du propriétaire
-
Casio ClassPad II fx-CP400 Mode d'emploi
-
Casio ClassPad II fx-CP400+E Mode d'emploi
-
Casio fx-CG500 Exemples
-
Casio ClassPad 300, ClassPad 300 PLUS Le manuel du propriétaire
-
Casio ClassPad 300, ClassPad 300 PLUS Mode d'emploi