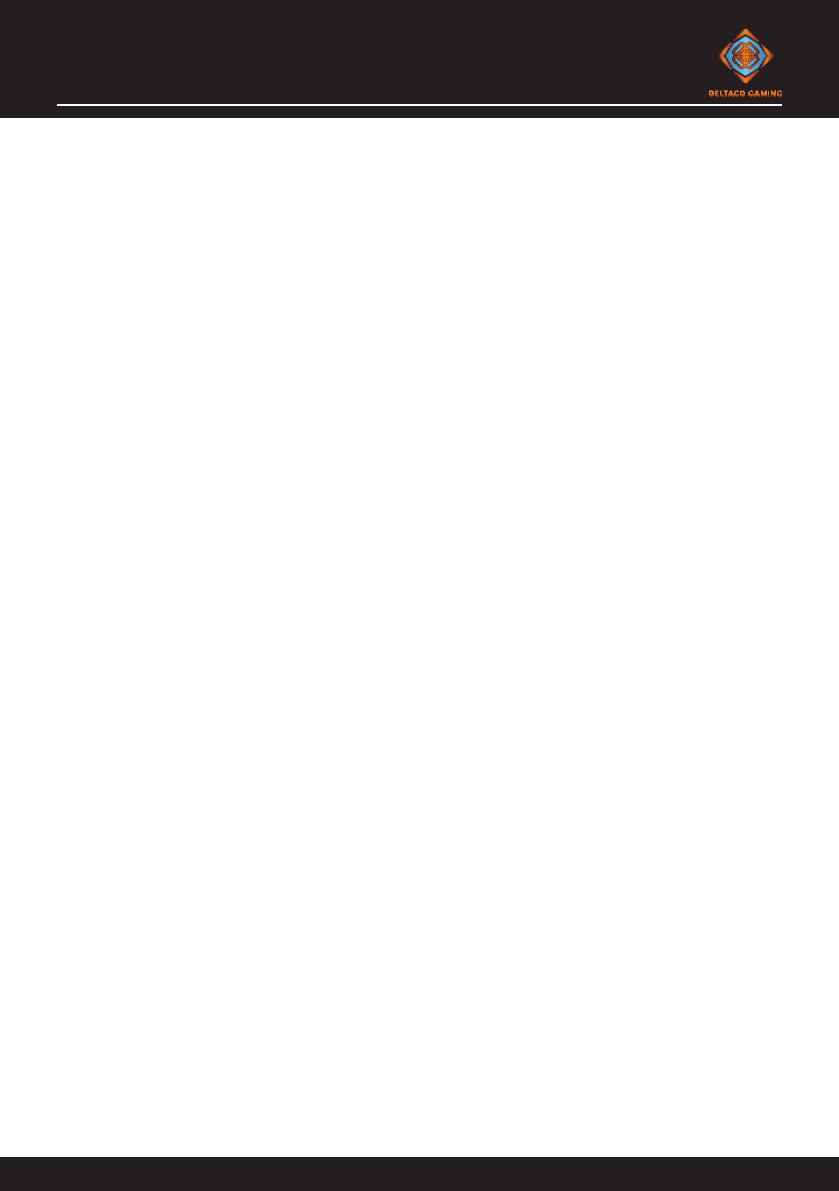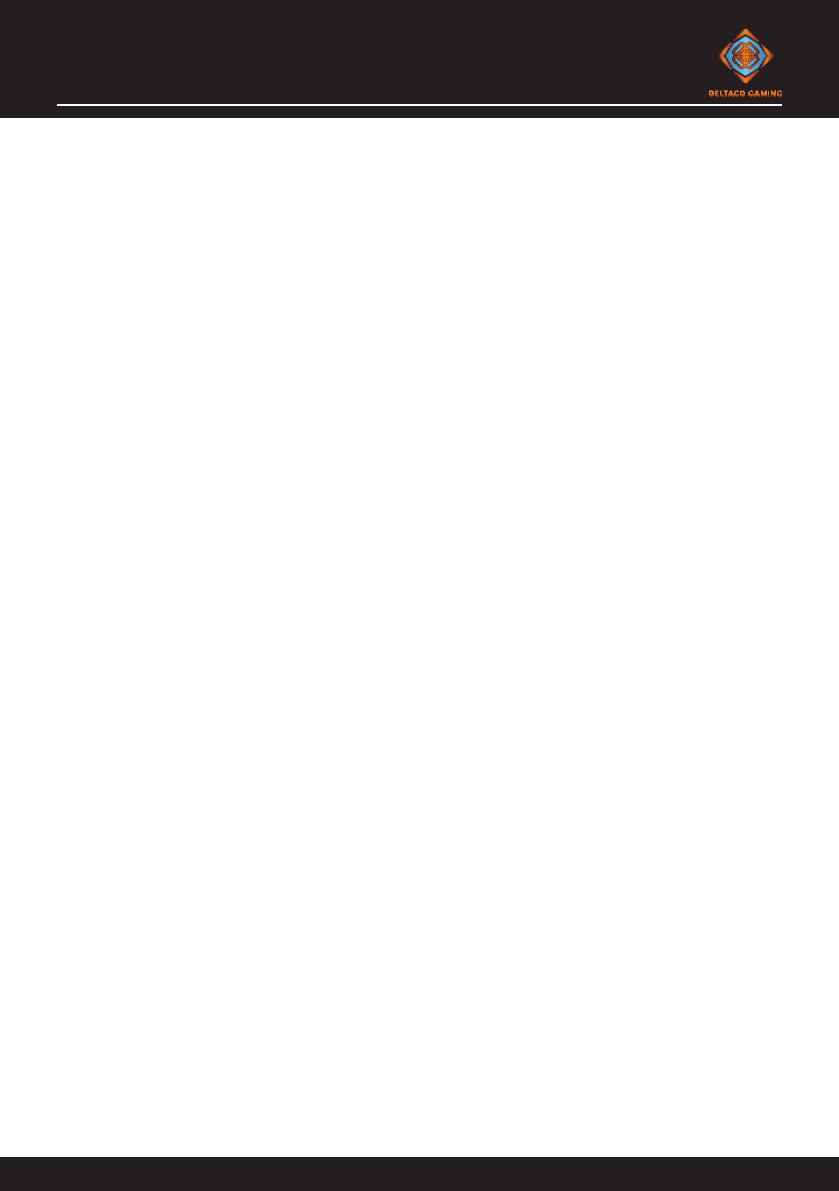
5
FN + page down = In statische Farbe wechseln
(Modus)
FN + Abwärtspfeil = Verringert die Helligkeit
der Hintergrundbeleuchtung
FN + Aufwärtspfeil = Helligkeit der
Hintergrundbeleuchtung erhöhen
FN + Pfeil nach rechts = Geschwindigkeit der
Hintergrundbeleuchtung erhöhen
FN + Pfeil nach links =
Hintergrundbeleuchtungsgeschwindigkeit
verringern
LED-Modi
Es gibt 5
Hintergrundbeleuchtungsgeschwindigkeiten. 3.
Geschwindigkeit ist Standard. Die Pfeiltasten
blinken dreimal, wenn die niedrigste oder
höchste Geschwindigkeit erreicht ist.
Es gibt 5 Helligkeitseinstellungen (100 %, 75
%, 50 %, 25 % und aus). 100 % ist Standard.
Die Pfeiltasten blinken dreimal, wenn die
niedrigste oder höchste Helligkeit erreicht
ist.
Die Tastatur verfügt über insgesamt 20 LED-
Modi (ohne Software-Modi).
Caps lock und Win lock leuchten statisch rot,
wenn sie aktiviert werden.
Anschluss
Verwenden Sie den Schalter unter der Tastatur,
um zwischen Bluetooth, Kabel und USB-Empfänger
zu wechseln.
Schalter in der Mitte = Kabelverbindung und
aus (wenn das Kabel nicht angeschlossen ist).
Kabelverbindung: Verwenden Sie ein USB-C-
Kabel, um eine Kabelverbindung herzustellen.
Schalter rechts = 2,4 GHz drahtlose Verbindung
zum USB-Empfänger.
1. Die ESC-Taste blinkt grün, um den Pairing-
Modus (USB-Empfänger) anzuzeigen.
2. Schließen Sie den USB-Empfänger an Ihr
Gerät an. Die Tastatur wird automatisch
verbunden.
3. Sobald die Verbindung erfolgreich
hergestellt wurde, hört sie auf zu blinken.
Schalter links = Bluetooth.
Mit Bluetooth können Sie bis zu 3 Geräte
verbinden.
Schnelles Drücken von FN + Q / W / E = Schnell
zwischen 1, 2 oder 3 wechseln.
1. Die ESC-Taste blinkt langsam blau, um
den Bluetooth-Modus anzuzeigen (die ESC-
Taste blinkt schnell, um den Pairing-Modus
anzuzeigen).
2. FN + Q 5 Sekunden lang gedrückt halten =
Bluetooth-Gerät 1 koppeln.
FN + W 5 Sekunden lang gedrückt halten =
Bluetooth-Gerät 2 koppeln.
FN + E 5 Sekunden lang gedrückt halten =
Bluetooth-Gerät 3 koppeln.
3. Sobald die Verbindung erfolgreich
hergestellt wurde, hört sie auf zu blinken.
Die Tastatur stellt automatisch eine
Verbindung zu Geräten her, mit denen sie zuvor
verbunden war.
Wenn Sie von einer kabelgebundenen oder
kabellosen 2.4G-Verbindung zu Bluetooth
wechseln, blinkt die ESC-Taste blau, wenn die
Verbindung erfolgreich hergestellt wurde.
Hinweis: Bei Bluetooth 4.0 oder höher werden
2 Namen angezeigt. Sie können eine Verbindung
zu einem beliebigen Gerät herstellen, jedoch
wird „5.0“ bevorzugt. Bei Bluetooth 3.0 und
niedriger wird nur 1 Name angezeigt.
Die Bluetooth-Namen der Tastatur:
Die Namen von schwarzen Tastaturen sind DK440
5.0 und DK440 3.0.
Die Namen von weißen Tastaturen sind WK95 5.0
und WK95 3.0.
Die Namen von Rosa-Tastaturen sind PK95 5.0
und PK95 3.0.
Schlafmodus
Wenn innerhalb von 120 Sekunden keine
Aktivität stattndet, wechselt die Tastatur in
den Schlafmodus. Wenn die Tastatur von allen
Geräten getrennt wird oder keine Verbindung
hergestellt werden kann, wechselt sie nach
90 Sekunden in den Schlafmodus. Drücken Sie
eine beliebige Taste, um die Tastatur zu
aktivieren.
Ladevorgang
Schließen Sie das USB-Kabel an einen Computer
an, um die Tastatur aufzuladen. Die Tastatur
kann während des Ladevorgangs verwendet
werden.
Software
RGB mit 16 Millionen Farben ist nur über die
Software verfügbar. Die Software ist optional.
Laden Sie die Software von der Produktseite
auf deltacogaming.com herunter und fahren Sie
mit der Installation fort.
Kompatibilität: Die Software ist mit Windows
10 kompatibel.
Hardware-Kompatibilität
Die Tastatur ist kompatibel mit Windows ab 7 /
8 / 10 und MacOS ab 10.0.
Bitte beachten Sie, dass jede Software über
eine separate Kompatibilität verfügt.