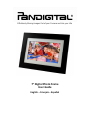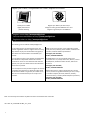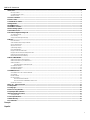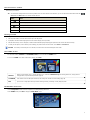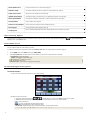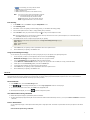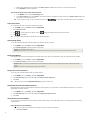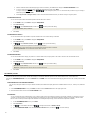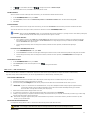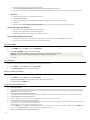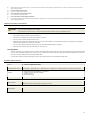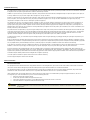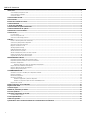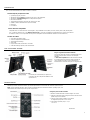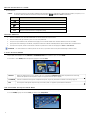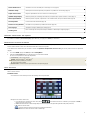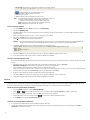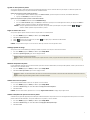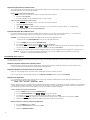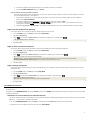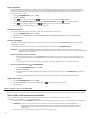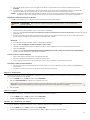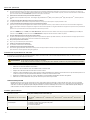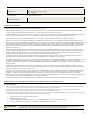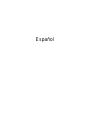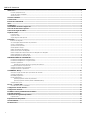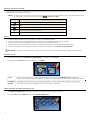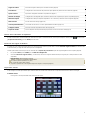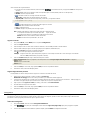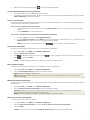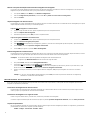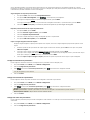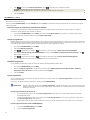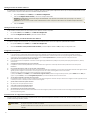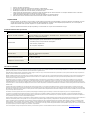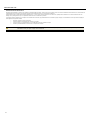Pandigital PI1003DW Manuel utilisateur
- Catégorie
- Cadres photo numériques
- Taper
- Manuel utilisateur
Ce manuel convient également à

7” Digital Photo Frame
User Guide
English – Français – Español
Effortlessly Moving Images Out of your Camera and Into your Life

2
Register your Product / Enregistrement De Produit / Registro Del Producto
Qualify to win a FREE
digital photo frame!*
(valid in USA only)
Register your FREE 1-year warranty!**
Enregistrez votre garantie GRATUITE d’un an!**
Registre su garantía por 1 año GRATIS**
*For details, go to our website: www.pandigital.net
**The online signup is for the purpose of user and
product registration. Failure to register does not in any
way diminish any of your standard warranty rights, as
described in the documentation included with your
product.
**L’inscription en ligne a pour objectif l’enregistrement
de l’utilisateur et du produit. Omettre de s’inscrire
n’entraîne en aucun cas une diminution des droits de
garantie, tels qu’ils sont décrits dans la documentation
incluse avec ce produit.
**La suscripción en línea permite el registro de usuarios
y productos. No registrarse no afecta de ningún modo
sus derechos estándar a la garantía, de acuerdo con lo
descrito en la documentación que se incluye con el
producto.
NOTE: If you must mail your 1-year registration, please
send your name, address, phone number, model & serial
number, and when & where purchased to:
Pandigital, P.O. Box 2969,
Dublin, CA 94568-2969 USA
À NOTER: Dans le cas où vous devez poster votre
inscription d’un an, envoyez votre nom, adresse, numéro
de téléphone, modèle & numéro de série, date et lieu
d’achat à:
Pandigital, P.O. Box 2969,
Dublin, CA 94568-2969 USA
NOTA: Para enviar su registro de garantía de 1 año por
correo, escriba a la siguiente dirección (por favor, incluya
su nombre completo, dirección, teléfono, modelo y
número de serie, y cuándo y dónde adquirió el producto):
Pandigital, P.O. Box 2969,
Dublin, CA 94568-2969 USA
Note: Your frame style and features may differ from those documented in this User Guide.
UG-E-FRC-SP_PI7002AW+FR+NZ_v1.1_09-09
1
Register now at http://www.pandigital.net
Inscrivez-vous maintenant sur http://www.pandigital.net
Regístrese ahora en http://www.pandigital.net

3
Table of Contents
Introduction ................................................................................................................................................................................................ 4
DPF Key Features ............................................................................................................................................................................................................ 4
Compatible Memory Cards ............................................................................................................................................................................................... 4
What’s in the Box ............................................................................................................................................................................................................. 4
Overview of the DPF .................................................................................................................................................................................. 4
Remote Control .......................................................................................................................................................................................... 4
Control Buttons on DPF............................................................................................................................................................................ 5
Getting Started ........................................................................................................................................................................................... 5
The HOME Screen ..................................................................................................................................................................................... 5
SETUP Menu Overview ............................................................................................................................................................................. 5
About Selecting Options .......................................................................................................................................................................... 6
Select Media Source .................................................................................................................................................................................. 6
Personalized Digital Greeting Card ......................................................................................................................................................... 6
The Virtual Keyboard ........................................................................................................................................................................................................ 6
Enter Greeting .................................................................................................................................................................................................................. 7
Assign Personal Background Image ................................................................................................................................................................................ 7
PHOTOS ...................................................................................................................................................................................................... 7
Photo Thumbnails ............................................................................................................................................................................................................ 7
View Individual Photo during a Slideshow ........................................................................................................................................................................ 7
Zoom or Rotate Photos .................................................................................................................................................................................................... 7
Adjust Screen Colors ........................................................................................................................................................................................................ 8
Optimal Image Display ..................................................................................................................................................................................................... 8
Photo Import Method ........................................................................................................................................................................................................ 8
Display Current Time with Photos .................................................................................................................................................................................... 8
Display Photo File Date/Time Stamp with Photos ............................................................................................................................................................ 8
Import Photos into Internal Memory ................................................................................................................................................................................. 8
Delete Photos from Internal Memory ................................................................................................................................................................................ 9
PHOTO SLIDESHOWS............................................................................................................................................................................... 9
Slideshow of Photos in Internal Memory .......................................................................................................................................................................... 9
Slideshow of Photos on your Media Source ..................................................................................................................................................................... 9
Slideshow Folders ............................................................................................................................................................................................................ 9
Play Slideshow from Slideshow Folder .................................................................................................................................................................. 9
Set Slideshow Interval .................................................................................................................................................................................................... 10
Set Slideshow Transition ................................................................................................................................................................................................ 10
Set Slideshow Shuffle .................................................................................................................................................................................................... 10
CALENDAR/CLOCK ................................................................................................................................................................................. 10
Select Media Source for Calendar Slideshow ................................................................................................................................................................ 10
Set Schedule .................................................................................................................................................................................................................. 10
Disable Schedule ........................................................................................................................................................................................................... 11
Run the Schedule ........................................................................................................................................................................................................... 11
Run Schedule from Slideshow............................................................................................................................................................................. 11
Run Schedule from CALENDAR/CLOCK Screen ................................................................................................................................................ 11
Set the Date and Time ................................................................................................................................................................................................... 11
DPF to PC – USB Connection ................................................................................................................................................................ 11
Set Sleep Mode ........................................................................................................................................................................................ 12
Set Language ........................................................................................................................................................................................... 12
Reset to Factory Defaults ....................................................................................................................................................................... 12
Frequently Asked Questions .................................................................................................................................................................. 12
Important Safety Precautions ................................................................................................................................................................ 13
Cleaning the DPF ........................................................................................................................................................................................................... 13
Product Specifications............................................................................................................................................................................ 13
Limited Warranty ..................................................................................................................................................................................... 14
FCC Statement ......................................................................................................................................................................................... 14
Français
Español

4
Introduction
Welcome to the Pandigital Multimedia Digital Photo Frame (DPF). Now you can display your digital photos directly from your memory card, no computer is necessary.
DPF Key Features
Simple Plug & Play
Displays digital photo files (JPEG up to 16 mega pixels)
Displays Calendar/Clock with photo slideshow
Does not require a computer
Infrared Remote Control and control buttons on the frame
512MB or 1GB Internal Memory (depending on model)
15:9 or 16:9 Aspect Ratio (depending on model)
USB2.0 Device Port
Compatible Memory Cards
Compatible memory cards include: Secure Digital™ (SD), MultiMedia Card™(MMC), xD Card, Memory Stick™(MS),
MemoryStick Pro™, and Memory Stick Pro Duo™* (The Memory Stick Pro Duo™ requires an additional adaptor to fit
properly into the DPF. You can purchase the adaptor at retail outlet stores that sell memory cards.)
What’s in the Box
Digital Photo Frame (DPF)
AC Power Cord and Adapter
Infrared Remote Control
USB Cable
White and Charcoal Decorative Paper Mats
Quick Start Guide, User Guide
Overview of the DPF
Remote Control
You can access all of the DPF’s features, and perform all of the functions by using the remote control. You will be able to perform several functions with the remote
control that are not possible with the top-back panel control buttons.
Note: Before first time use, pull the plastic tab sticking out of the remote control. It protects the battery and the remote control
will not work unless it is removed.
(The memory card slots, ports, and jacks in your DPF
may be different than those pictured here.)
Store Remote Control
You can avoid misplacing the remote control by safely
storing it on the back of the DPF when not in use.
The top back of the remote control has a built-in magnet
and the back of the DPF has a ‘magnetic area’ so you can
simply attach the remote control to the back of the DPF for
safe keeping.
Replace the Remote Control Battery
1. Hold the remote control with the buttons facing down.
2. Push and hold the small release tab while pulling the
battery tray out.
3. Replace the “CR2025” Lithium battery on the tray with
the positive (+) side facing up.
4. Push the tray back in until it clicks into place.
Release tab

5
Control Buttons on DPF
You can perform many (but not all) of the DPF functions by using the control buttons located on the top-back panel of the DPF. Their basic functions are the same no
matter when you use them.
TIP: The instructions throughout this User Guide only reference the use of the remote control. However, you can use the frame control buttons when the
,
ENTER, EXIT, and MENU buttons are referenced when desired.
Button Action
Scroll left
ENTER
Select the highlighted option, start a Slideshow, Play and Pause
Scroll right
EXIT
Exit the current display, or go back a screen
MENU
Displays function setup screens
Getting Started
1. Plug the AC Power Adapter into the DPF’s DC power jack and an electrical wall outlet.
2. Slide the power button on the left side of the DPF up to the ON position.
3. If prompted, select the desired language for the user interface display (varies by model).
4. After the initial start up screen is displayed, a slideshow will automatically begin displaying the photos that are stored in the internal memory.
5. To view your own photos, insert a memory card containing your photos into the slot on the DPF. Press ENTER on Start Slideshow.
CAUTION: The memory cards will only fit in one direction; do not force them as this will damage the card reader.
The HOME Screen
The main DPF features, PHOTOS and CALENDAR/CLOCK, are accessed from the HOME screen.
To access the HOME screen while a slideshow is playing, press MENU.
PHOTOS
Display your photo files (.JPG or .JPEG) individually or as slideshows. PHOTOS-Manage: set viewing preferences, assign photos to
category folders, import and delete photo files (page 6)
CALENDAR
View calendar and clock with photo slideshow, and manage the calendar and clock settings (page 10)
Edit
Quick access to single photo manage mode for Zooming, Rotating, or Deleting currently displayed photo.
SETUP Menu Overview
Use the Setup Menu for DPF functions to optimize your viewing/listening preferences.
On the HOME screen press MENU to display the Setup Menu screen.

6
Select Media Source
Select the media source for current viewing (page 6)
Slideshow Setup
Set multiple slideshow functions to optimize your viewing preferences (page 9)
Adjust Screen Colors
Adjust LCD screen settings as desired (page 8)
Optimal Image Display
Set photos to display as actual photo size, or optimized to best fit the screen (page 8)
Photo Import Method
Set photos to be imported compressed or original resolution and file size (page 8)
Set Sleep Mode
Power saving function (page 12)
Reset to Factory Defaults
Returns all function settings to the factory defaults (page 12)
Set Language
Select desired DPF display language (page 12)
Greeting Card
Create a personalized greeting which will be displayed when the unit is powered on (page 6)
About Selecting Options
Throughout this User Guide, when you are instructed to ‘select’ a function option or button, unless otherwise instructed, use to highlight [the referenced
option], and then press ENTER to select.
Select Media Source
If you have inserted one or more external media sources (i.e., memory card), you can use the Select Media Source function to switch between the internal memory
and your external media source for viewing your photos.
You will also use this function to view the contents of the Slideshow Folders after you assign photos to these folders (page 9).
1. On the HOME screen, press MENU to display the Setup Menu.
2. Select Select Media Source, and then select the desired media source (sources not present will not be available).
Internal Memory = Built-in flash memory
SD/MMC = Secure Digital
TM
/ Multi Media
TM
card
MS = Memory Stick
TM
(Standard, Pro, and Duo)
xD = Standard flash memory card
Slideshow Folders = View photos after assigning to folders (page 9)
Personalized Digital Greeting Card
You can set a personalized greeting which displays when the DPF is powered on. This feature is especially useful when presenting this DPF as a gift.
The Virtual Keyboard
You will use a virtual keyboard for entering your personalized greeting.
Navigate the keyboard as follows:
To select the desired characters, use
to highlight the keys, and then press ENTER, multiple times as needed.
STYLE 1 2 3 4 = Select the background image appropriate for your greeting (can also be your personal photo)
DEL = Clears the entry field
= View your greeting with selected background image
TITLE MSG = Toggle between the Title and Message entries
ABC/abc/SYM = Toggles between upper and lower case letters, and the following symbols:
_ ! : ; $ ( ) [ ] \ & / % ^ ! + = ~ - | < > { }

7
= Scroll through your entry to edit as needed
Backspace = Erases last selected character
Done = Completes entry
Cancel = Return to the previous screen without an entry
Note: You can also use the remote control buttons as follows:
‘+’ = Scroll forward through entry to edit as needed
‘-‘ = Scroll back through entry to edit as needed
ROTATE = Backspace, erases last selected character
ZOOM = Toggles between ABC / abc / SYM screens
Enter Greeting
1. On the HOME screen, press MENU to display the Setup Menu screen.
2. Select Greeting Card.
3. Select Yes to create a new greeting or delete existing greeting , or select No to edit existing greeting.
4. Use the virtual keyboard to enter a title (i.e., Happy Birthday, Merry Christmas).
5. Select TITLE MSG to enter your personalized message. Use ↵ (on 1 key) to enter multiple lines of text.
TIP: If entering multiple lines, to avoid losing your progress should you leave the unit or have a power interruption, it is recommended that you
select Done periodically to save your message.
6. Select STYLE 1 2 3 4 to choose a background appropriate for your greeting.
Style 1 Default – Blue with scroll (or your personal photo – see Assign Personal Background Image on page 7)
Style 2 – Balloons
Style 3 – Gift with gold ribbon
Style 4 – Roses
7. Select VIEW to view your greeting, and then press EXIT to return to the keyboard screen.
8. When satisfied with your greeting, select Done to save.
Assign Personal Background Image
You can enhance your personal greeting even more by assigning one of your own photos as the greeting background.
1. Choose the photo you want as your background, and then name it exactly showme.jpg.
IMPORTANT: showme.jpg must be a standard JPG and not in a progressive format
2. Copy your showme.jpg file into the root folder of the DPF’s internal memory.
Use the DPF to PC – USB Connection instructions on page 11 to copy the file to the root folder (do not copy into Photos folder).
3. Follow steps 1-6 under Enter Greeting (above), and select the Default style.
4. Your greeting will now display your personal photo as the background.
5. Select VIEW to view your greeting, and then press EXIT to return to the keyboard screen.
6. When satisfied with your greeting, select Done to save.
PHOTOS
The PHOTOS feature includes many functions for optimizing and customizing your viewing preferences. You can view your photos individually or as slideshows.
Other optional functions allow you to display the current time with your images, display the photo file date/time, adjust the screen colors, choose slideshow
transitions, and even schedule slideshows according to your weekly schedule.
Photo Thumbnails
1. On the HOME screen, select the PHOTOS-Manage button.
2. Use to scroll through individual photos, or use the Page Up/Page Down arrows to scroll full pages.
3. To view an individual photo in full screen, press ENTER on the highlighted photo.
4. While the photo is displayed, you can use
to view the next/previous photos.
View Individual Photo during a Slideshow
1. With the desired photo displayed, press EXIT to pause the slideshow.
2. The photo will be displayed approximately 60 seconds and then the slideshow will automatically resume, or you can press ENTER or SLIDESHOW to resume the
slideshow.
Zoom or Rotate Photos
You can temporarily magnify or rotate photos while viewing them in single photo view. The rotation of a photo will be saved only for photos in the internal
memory.
Zoom or Rotate a photo during a slideshow

8
1. With the photo displayed that needs rotating, press ZOOM or ROTATE, multiple times if necessary, to achieve the desired view.
2. Press SLIDESHOW to resume the slideshow.
Zoom or Rotate a photo from the Photo Thumbnails screen
1. On the HOME screen, select the PHOTOS-Manage button.
2. On the Photo Thumbnails screen, press ENTER to select the desired photo to be magnified or rotated, and then press ZOOM or ROTATE multiple times
if necessary to achieve the desired view.
TIP: When a photo is zoomed, you can pan around the photo by using
to view portions of the photo that are not currently visible.
Adjust Screen Colors
You can adjust the four LCD color levels for optimal image viewing.
1. On the HOME screen, press MENU to display the Setup Menu.
2. Select Adjust Screen Colors.
3. Use to scroll through the LCD options, and use to adjust the setting until the desired view is achieved.
4. Use
to select Done.
TIP: You can also adjust the brightness with the dial on the left side of the DPF.
Optimal Image Display
You can choose the desired display mode for displaying your photos on the DPF as follows:
1. On the HOME screen, press MENU to display the Setup Menu.
2. Select Optimal Image Display, and then select the desired setting.
Original = Displays photos in actual photo size.
Optimal (default) = Optimizes the size and resolution to best fit the screen, which may result in part of a photo not being visible on the screen.
Photo Import Method
When importing files into the internal memory from an external media source, the file can be optimized or left as the original file size and resolution.
1. On the HOME screen, press MENU to display the Setup Menu.
2. Select Photo Import Method, and then select the desired setting.
Optimized (default) = The photo file is downscaled in size and compressed into a smaller sized JPEG, allowing more photos to be stored in the internal
memory.
Original = The photo file is stored keeping its original size and resolution
Display Current Time with Photos
You can have the current time displayed with your photos if desired.
1. On the HOME screen, press MENU to display the Setup Menu.
2. Select Slideshow Setup, and then select Yes or No under ‘Display current time with photos?’.
3. Select Done.
TIP: If the time is incorrect, refer to Set the Date and Time on page 11 to set the clock.
Display Photo File Date/Time Stamp with Photos
Most digital cameras typically include a Date/Time stamp when saving photo files. If your photo files contain this Date/Time information, you can have it
displayed with your photos if desired.
1. On the HOME screen, press MENU to display the Setup Menu.
2. Select Slideshow Setup, and then select Yes or No under ‘Display photo file date/time stamp?’.
3. Select Done.
Import Photos into Internal Memory
You can import your photo files from memory cards into the DPF’s internal memory. The number of photo files you can import depends on file size and
available memory.
Import All Photos into Internal Memory
1. Insert your media source into the DPF. The memory card option screen will be displayed.
2. Select Import All Photos.

9
3. When import is complete, press EXIT to return to previous screen.
Import Individual Photos into Internal Memory
1. Insert your media source into the DPF. The memory card option screen will be displayed.
2. Select Select Photos to Import.
3. Use
to scroll through the photos, and then press ‘+’ to select the desired photos to import (‘-‘ will deselect).
4. Press MENU, and then select Import Selected Photos.
Delete Photos from Internal Memory
You can delete photo files from the DPF’s internal memory, but not from an external media source (i.e., memory card). Refer to your media source
documentation for instructions on deleting files from these devices.
TIPS: It is recommended to make backup copies of the photos before you delete them from the DPF.
Be sure you have Internal Memory as your selected media source.
1. On the HOME screen, select the PHOTOS-Manage button.
2. To delete all
photos, press MENU, and then select Delete All.
To delete individual
photos, use to highlight the photos you want to delete, press ‘+’ to select (‘-‘ will deselect), press MENU, and then
select Delete Selected.
3. A confirmation message appears; select Yes to delete the photos, or No to keep the photos in the internal memory.
TIP: If, by mistake, you select Yes to delete photos, press EXIT to cancel the delete operation. Photos already deleted will not be automatically
restored.
PHOTO SLIDESHOWS
The DPF can display all of the photos on the selected media source as a slideshow, or you can select specific photos for a custom slideshow.
Slideshow of Photos in Internal Memory
You can play a slideshow of the photos stored in the DPF’s internal memory by simply powering on the DPF (with no external media source inserted) and
then wait for the slideshow to automatically begin.
Slideshow of Photos on your Media Source
Insert an external media source and then power on the DPF; the slideshow will begin displaying your photos.
If you insert a media source after power on, a memory card option screen is displayed; select Start Slideshow.
Slideshow Folders
There are five category folders in the internal memory into which you can assign photo files for personalized organization and slideshows (these folder names
cannot be changed):
Family – Friends – Vacation – Events – Others
Only photos stored in the internal memory can be assigned to the slideshow folders. Assigned photos are not physically moved or copied into the folders,
rather, a link is assigned to the photo so it appears to be located in the folder. If you delete the actual photo file from internal memory, the link to the folder will
also be deleted.
Assign Photos to Slideshow Folder
1. On the HOME screen, select the PHOTOS-Manage button.
2. On the Photo Thumbnails screen, use
to scroll through your photos.
3. To assign an individual
photo: With the desired photo displayed, press MENU.
To assign multiple
photos: Press ‘+’ to select desired photos (‘-‘ will deselect), and then press MENU.
4. Select Assign to Folder, and then select the desired folder into which you want to assign the photos.
Play Slideshow from Slideshow Folder
1. On the HOME screen, press MENU.
2. Select Select Media Source, and then press ENTER.
3. Select Slideshow Folders.
4. Select the desired folder containing the photos you want to view in your slideshow.
5. On the Folders Thumbnails screen, press Slideshow.
Copy or Reassign Photos to Different Folders
After assigning photos to folders you can copy those photos to other folders, or you can reassign photos to appear in a different folder.

10
1. With the slideshow folders slideshow playing (per above instructions), press EXIT twice to display the Folder Thumbnails screen.
2. To copy or reassign an individual
photo, highlight the desired photo and then press MENU.
To copy or reassign multiple
photos, use to scroll through the photos, use ‘+’ to select those that you want to copy or reassign (‘-‘
will deselect), and then press MENU.
3. Select Copy to Folder or Reassign to Folder, and then select the desired folder into which you want to reassign or copy the photos.
Set Slideshow Interval
You can set the speed at which the slideshow photos transition from one to another.
1. On the HOME screen, press MENU to display the Setup Menu.
2. Select Slideshow Setup,
3. Use
to select Slideshow Interval, and then use to select your desired setting.
5, 10, 30, 60 seconds, 1 hour, or 24 hours
4. Select Done.
Set Slideshow Transition
You can set the transition ‘special effects’ as photos transition from one to another during a slideshow.
1. On the HOME screen, press MENU to display the Setup Menu.
2. Select Slideshow Setup.
3. Use
to select Slideshow Transition, and use to select your desired setting.
Off = Photos transition from one photo to the next without special effects.
Random (default) = Photos will transition using all special effects randomly throughout a slideshow.
Remaining special effects = Choose individual transition effect as desired
4. Select Done.
Set Slideshow Shuffle
You can set the slideshow to display your photos in a random ‘shuffle’ order, or display them in the order as stored on the selected media source.
1. On the HOME screen, press MENU to display the Setup Menu.
2. Select Slideshow Setup.
3. Use
to select Slideshow Shuffle, and then use to select your desired setting.
ON = Displays photos randomly
OFF(default) = Displays photos in the order found on selected media source
4. Select Done.
CALENDAR/CLOCK
Your DPF can be used as a personal desk calendar which displays a continuous slideshow of photos on the selected media source, and real-time clock.
To display the CALENDAR/CLOCK screen, select CALENDAR from the HOME screen. The slideshow will be displaying photos found on the currently selected media
source.
Select Media Source for Calendar Slideshow
You can easily change the media source if you want the calendar/clock slideshow to display photos from a different media source (i.e., memory card, slideshow
folder).
1. On the CALENDAR/CLOCK screen, press MENU, and then select the Media Source button in the upper right corner.
2. Select the desired media source from the Select Media screen.
Set Schedule
You can schedule the DPF to automatically go into a “stand-by” mode and resume operation according to your weekly schedule. For example, if you have
your DPF on your desk at work, you may want to display the calendar/clock or play a slideshow from 8:30am to 5:30pm every weekday, and then set the
DPF to remain in stand-by mode throughout the weekend. The following Monday morning, the DPF would resume operation at 8:30am.
1. On the CALENDAR/CLOCK screen, press MENU.
2. Select Set Schedule.
3. Use
to move between the fields and to change the field values in Weekdays On/Off.
4. To set the Weekends On/Off, select the Enable Weekends Schedule button, and then use
to access the settings.

11
5. Use
to move between the fields and to change the field values in Weekends On/Off.
6. When correct times are set, select Done to return to the previous screen.
Disable Schedule
After the schedule has been enabled (per above instructions), you can disable the schedule whenever desired.
1. On the CALENDAR/CLOCK screen, press MENU.
2. Select Set Schedule, and then select the Enable Weekdays Schedule or Enable Weekends Schedule button. The time fields will display OFF.
3. Select Done.
Run the Schedule
After the schedule times have been set (per above instructions), you will use the Run Schedule function whenever you want the schedule to take effect.
There are two methods for running the schedule, either from a slideshow or from the CALENDAR/CLOCK screen.
CAUTION: After you select the Run Schedule function, any user intervention will cancel the activation (i.e., pressing remote or control button, powering off)
and the schedule will not take effect until you select this function again to re-activate.
Run Schedule from Slideshow
1. Start a slideshow, and then press ENTER when the Run Schedule button appears (approx 10 seconds). A small timer clock will appear indicating
the schedule is active. To run the schedule when the Run Schedule button is no longer displayed, restart your slideshow and then press ENTER
when the Run Schedule button appears again.
2. The DPF will go into stand-by mode according to the schedule, and when it resumes operation, the slideshow will again begin
to play.
Run Schedule from CALENDAR/CLOCK Screen
1. On the CALENDAR/CLOCK screen, press MENU.
2. Select Run Schedule. A small timer clock will appear indicating the schedule is active, and then the DPF will operate according to the set schedule.
3. The DPF will go into stand-by mode according to the schedule, and when it resumes operation, the Calendar/Clock screen will again be
displayed.
Set the Date and Time
1. On the CALENDAR/CLOCK screen, press MENU.
2. Select Set Date/Time, and then select the options and use
to change the field values.
3. Select Done.
DPF to PC – USB Connection
You can connect the DPF to a Windows PC or Macintosh computer via a USB cable to copy files between the computer and the DPF’s internal memory.
If you have memory cards inserted in the DPF, you can also copy between the PC, internal memory, and memory cards.
Connect DPF to Windows PC
1. Connect the small end of the USB cable to DPF’s Mini USB port, and the larger end to an available USB port on your computer.
2. A window opens listing all drives connected to your computer.
3. The internal memory (titled Pandigital) and each memory card present in the DPF will be associated with one disk drive on your PC.
)
IMPORTANT: If your PC is connected to Local Area Network drives, or if you have multiple drive letters already assigned to peripheral devices,
you will need to manage your drive settings in Windows to free up the four drive letters immediately following your CD-ROM
drive so the DPF can assign them to memory card slots properly.
4. Double-click the desired drive to display the files on the card.
5. To copy files from a media source, select and drag them into the DPF’s internal memory drive (Pandigital).
6. Similarly, to copy files from your computer to the internal memory, first locate the files on your computer, select the files you want to copy, and then drag
and drop them into the DPF’s internal memory drive.
TIP: Most cameras and graphic programs store photos in the Windows XP ‘My Pictures’ or Vista ‘Pictures’ folder. If you didn’t save them to any other
location, you may find them there.
Disconnect DPF from Windows PC
It is important to always perform a safe PC ‘release’ before disconnecting the DPF USB cable from the PC.
WARNING: Do not unplug or switch off the DPF when files are being transferred, as that can seriously damage the memory.
Windows Vista

12
1. On the Windows System Tray, click the hardware removal icon.
2. Click the Safely remove USB mass Storage device message corresponding with the DPF device drive.
3. When the message “This device can now be safely removed from the computer” appears, you can disconnect the USB cable from your computer.
Windows XP
1. On the Windows System Tray, click the hardware removal icon.
2. Click Remove Hardware Safely.
3. Select the storage device corresponding with the DPF, and then click Stop to disconnect. A final dialog box opens.
4. Click Close.
5. When the message “It is now Safe to Disconnect Hardware” appears, you can disconnect the USB cable from your computer.
Connect DPF to Macintosh Computer
1. Use a USB cable to connect the DPF to your Macintosh computer.
2. Macintosh will recognize the DPF as an external storage device.
3. Drag and drop files between the two devices as you normally move files.
Disconnect DPF from Macintosh Computer
1. To safely disconnect the DPF from your Macintosh, select DPF’s icon on your desktop and press Command-e to eject the disk.
2. When the icon is no longer on the desktop, it is safe to unplug the USB cable.
Set Sleep Mode
The DPF will stay on until you power it off, however, to save power you can set it to automatically go into a sleep mode when left idle for a specific amount of time.
1. On the HOME screen, press MENU to display the Setup Menu.
2. Select Set Sleep Mode, and then select the desired setting.
OFF (default) = Power saver is ‘disabled’; DPF will remain on until you power it off or change the sleep mode setting
2/4/8 Hours = The DPF will automatically go into sleep mode when left idle the specified amount of time
3. Select Done.
Set Language
Depending on model, this DPF may include multiple languages for the user interface display.
1. On the HOME screen, press MENU to display the Setup Menu.
2. Select Set Language, and then select the desired language.
Reset to Factory Defaults
If you have changed function settings, using this feature will restore all settings to the factory pre-set defaults.
1. On the HOME screen, press MENU to display the Setup Menu.
2. Select Reset to Factory Defaults, and then select Yes to reset, or No to leave current settings.
3. Press EXIT to return to the HOME screen.
Frequently Asked Questions
Q: How do I set up my DPF?
A: It is very simple to get your Digital Photo Frame setup. Just plug the power adapter into the DPF and into a standard wall outlet, and then power it on. A slideshow will
begin displaying the images pre-loaded in the internal memory. To view your own photos, insert a memory card into the card slot on the side of the DPF. Select Start
Slideshow from the memory card option screen.
Q: What memory cards can the Digital Photo Frame Read?
A: Compatible memory cards include: Secure Digital™ (SD), MultiMedia Card™(MMC), xD Card, Memory Stick™(MS), MemoryStick Pro™, and Memory Stick Pro Duo™.
Q: I set up the Digital Photo Frame; why won’t it turn on?
A: The power adapter may not be securely connected to the DPF or the power switch may not be in the ON position.
Q: I have a memory card in the DPF; why can’t I view my photos?
A: A) Be sure that the memory card is one of the formats listed above and that the files on the card are JPEG images files. Some digital cameras save images in other formats.
Refer to your camera’s user guide if your photos are not JPEG files.
B) Make sure the memory card is inserted all the way into the card slot.
C) On the HOME screen, press MENU, choose Select Media Source, select the desired media source, and then press ENTER. Press EXIT to return to the HOME screen
and then select the PHOTOS-PLAY button. The slideshow should begin displaying your photos.
Q: Why is the photo display slower with some photos than others?

13
A: Higher resolution photos load more slowly. Try using lower resolution photos or down scaling your images. Refer to your camera’s operating user guide for details on
down scaling your photos.
Q: Can I insert multiple memory cards?
A: No, there is only one memory card slot.
Q: Does the DPF have built-in (internal) memory?
A: Yes. The memory size varies by model.
Q: Does the DPF support all JPEG and Motion JPEG files?
A: No. The DPF only supports JPEG and Motion JPEG files taken from a digital camera. The DPF may not read all image files downloaded from the Internet or from other
software graphic applications.
Important Safety Precautions
Always follow these basic safety precautions when using your Multimedia Digital Photo Frame (DPF). This will reduce the risk of fire, electric shock, and injury.
WARNING: Do not expose this product to rain or moisture.
Do not remove the cover. There are no user-serviceable parts inside. Refer all servicing to qualified personnel.
The DPF is for indoor use only.
Unplug the DPF before performing care and maintenance.
Do not block the ventilation holes on the back of the DPF at any time.
Keep your DPF out of direct sunlight and heat sources.
Protect the power cord. Route power cords so that they are not likely to be walked on or pinched by items placed on or against them. Pay particular
attention to the point where the cord attaches to the DPF.
Only use the AC adapter included with the DPF. Using any other power adapter will void your warranty.
Unplug the power cord from the power outlet when the unit is not in use.
Cleaning the DPF
Treat the screen gently, it is made of glass and can break. To clean fingerprints or dust from the LCD screen, we recommend using a soft, non-abrasive cloth
such as a camera lens cloth to clean the LCD screen. If you use a commercial LCD Cleaning Kit, do not apply the cleaning liquid directly to the LCD screen.
Clean the LCD screen with cleaning cloth moistened with the liquid.
Clean the outer surface of the DPF (excluding the screen) and the remote control with a soft cloth dampened with water.
Product Specifications
Screen 7” LCD Screen Digital Photo Frame
Compatible Media Sources
5-in-one Card reader
Secure Digital™, Multi Media Card™, xD Memory Card™, Memory Stick™, Memory Stick PRO™, Memory Stick PRO DUO
Features
Displays Photos (JPEG) individually or as slideshow
Calendar and Clock with photo slideshow
Simple Plug & Play
No computer required
File Format JPEG images
USB Port USB2.0 Device
Internal Memory
Compressed images:
512MB up to 4000 or 1GB up to 8000 (depending on model)
Decorative Paper Mats 2 – White and Charcoal
Power Adapter
Input: 100V - 240V AC, 50~60 HZ
Output: 5V 1.5A

14
Limited Warranty
The limited warranty set forth below is given by Pandigital with respect to Pandigital brand electronics products purchased and used in the United States of America.
Pandigital warrants this product against defects in material or workmanship as follows:
LABOR: For a period of one (1) year from the date of purchase, if this product is found to be defective, Pandigital will repair or replace the product, at its option, at
no charge. After this one (1) year, labor charges will be charged on a case by case basis.
PARTS: For a period of one (1) year from the date of purchase, if this product is found to be defective, Pandigital will supply at no cost, new or rebuilt replacement
parts, at its option, at no charge. After this one (1) year period, parts will be charged for on a case by case basis. Modifications not approved by the party
responsible for compliance could void user’s authority to operate the equipment.
This warranty does not cover: (1) customer instruction, installation or setup; (2) cosmetic damage or damage due to accident, misuse, abuse or negligence; (3)
commercial use of the product; (4) modification of any part of the product; (5) damage due to improper operation, improper maintenance, or connection to an
improper power supply; (6) loss of data, regardless of value or format, that may result through proper and/or improper use of the product; (7) damage due to an
attempted repair of the product by anyone other than a facility authorized by Pandigital to service the product; (8) consumables (such as fuses and batteries). This
warranty is valid only in the United States.
The product must be accompanied by a copy of the original retail purchase receipt. If no proof of purchase is attached, the warranty will not be honored and repair
costs will be charged. This warranty is only valid with written documentation detailing the complaint attached to the outside or inside of the carton. This warranty is
invalid if the factory applied serial number has been altered and or removed from the product. This warranty does not provide protection for the loss of data,
regardless of format. Pandigital reserves the right to modify and design this product without prior notice, written or otherwise.
To obtain warranty service, you must deliver the product freight prepaid in either its original packaging or packaging affording an equal degree of protection, plus
proof of purchase.
Repair or replacement as provided under this warranty is the exclusive remedy of the consumer. Pandigital, its parent company, affiliates or subsidiaries, shall not
be liable for any incidental or consequential damages for breach of any expressed or implied warranty on this product. Except to the extent prohibited by applicable
law, any implied warranty of merchantability or fitness for a particular purpose on this product is limited in duration to the duration of this warranty.
Some states do not allow the exclusion or limitation of incidental or consequential damages, or allow limitation on how long an implied warranty lasts, so the above
limitations or exclusions may not apply. This warranty gives you specific legal rights, and you may have other rights, which vary from state to state.
All content included on the Pandigital website as well as Pandigital products, including pre-loaded demonstration images, digital media, digital cookbooks, text,
graphics, logos, designs, photographs, button icons, images, audio/video clips, digital downloads, data compilations, and software, is the property of Pandigital or its
suppliers and is protected by United States and international copyright laws or other intellectual property laws and treaties. Said content shall not be reproduced or
used without express written permission from Pandigital and its suppliers respectively.
Use of this product constitutes acceptance of these terms and conditions of warranty.
Technical support telephone number: 1-800-715-5354.
FCC Statement
FCC Part 15 Information
This equipment has been tested and found to comply with the limits for a Class B digital device, pursuant to Part 15 of the Federal Communication Commission
(FCC) Rules. These limits are designed to provide reasonable protection against harmful interference in a residential installation.
This equipment generates, uses, and can radiate radio frequency energy and if not installed and used in accordance with the instructions, may cause harmful
interference to radio communications. However, there is no guarantee that interference will not occur in a particular installation.
If this equipment does cause harmful interference to radio or television reception, which can be determined by turning the equipment off and on, the user is
encouraged to try to correct the interference by one or more of the following measures:
Reorient or relocate the receiving antenna.
Increase the separation between the equipment and receiver.
Connect the equipment to an outlet on a circuit different from that to which the receiver is connected.
Consult the dealer or an experienced radio/TV technician for help.
WARNING: Changes or modifications to this unit not expressly approved by the party responsible for compliance could void the user’s authority to operate
the equipment.

Français

2
Table of Contents
Introduction ................................................................................................................................................................................................ 3
Caractéristiques principales du CPN ................................................................................................................................................................................ 3
Cartes mémoires compatibles .......................................................................................................................................................................................... 3
Contenu du coffret ............................................................................................................................................................................................................ 3
Vue d’ensemble du CPN ........................................................................................................................................................................... 3
Télécommande .......................................................................................................................................................................................... 3
Boutons de Contrôle sur le CPN.............................................................................................................................................................. 4
Comment démarrer ................................................................................................................................................................................... 4
L’ écran d’accueil HOME .......................................................................................................................................................................... 4
Vue d’ensemble de l’option SETUP Menu .............................................................................................................................................. 4
Comment sélectionner des options ........................................................................................................................................................ 5
Sélectionner la source de média ............................................................................................................................................................. 5
Carte de voeux ........................................................................................................................................................................................... 5
Le Clavier virtuel .............................................................................................................................................................................................................. 5
Entrer le message d’accueil ............................................................................................................................................................................................. 6
Associer un Fond d’image personnel ............................................................................................................................................................................... 6
PHOTOS ...................................................................................................................................................................................................... 6
Photos en format vignette (Photo Thumbnails) ................................................................................................................................................................ 6
Visionner une photo pendant le diaporama ...................................................................................................................................................................... 6
Agrandir ou Faire pivoter les photos ................................................................................................................................................................................ 7
Régler les couleurs de l’ écran ......................................................................................................................................................................................... 7
Affichage optimal de l’image ............................................................................................................................................................................................ 7
Méthode d’importation de photo ....................................................................................................................................................................................... 7
Afficher l’heure avec les photos ....................................................................................................................................................................................... 7
Afficher la date/heure de prise de vue avec les photos .................................................................................................................................................... 7
Importer des photos dans la mémoire interne .................................................................................................................................................................. 8
Supprimer des Photos de la mémoire interne .................................................................................................................................................................. 8
DIAPORAMA DES PHOTOS ...................................................................................................................................................................... 8
Diaporama de photos stockées dans la mémoire interne ................................................................................................................................................. 8
Diaporama de photos provenant de votre source de média ............................................................................................................................................. 8
Répertoires de diapositives .............................................................................................................................................................................................. 8
Réaliser un diaporama à partir d’un Répertoire de Diapositives ............................................................................................................................ 8
Régler l’intervalle de défilement du diaporama ................................................................................................................................................................ 9
Régler les effets de transition du diaporama .................................................................................................................................................................... 9
Régler le mélange du diaporama ..................................................................................................................................................................................... 9
CALENDRIER/HORLOG E .......................................................................................................................................................................... 9
Sélectionner une source de média pour le diaporama Calendrier .................................................................................................................................... 9
Régler le programme ...................................................................................................................................................................................................... 10
Désactiver le programme ............................................................................................................................................................................................... 10
Démarrer le programme ................................................................................................................................................................................................. 10
Démarrer le programme à partir d’un diaporama ................................................................................................................................................. 10
Démarrer un programme à partir de l’écran CALENDAR/CLOCK ....................................................................................................................... 10
Régler la date et l’heure ................................................................................................................................................................................................. 10
Relier le CPN au PC via un câble USB .................................................................................................................................................. 10
Régler le mode veille ............................................................................................................................................................................... 11
Choisir la langue ...................................................................................................................................................................................... 11
Rétablir les paramètres par défaut ........................................................................................................................................................ 11
Foire aux questions ................................................................................................................................................................................. 12
Précautions importantes de sécurité .................................................................................................................................................... 12
Comment nettoyer le CPN ............................................................................................................................................................................................. 12
Product Specifications............................................................................................................................................................................ 12
Limite de la garantie ................................................................................................................................................................................ 13
Spécifications de la Commission fédérale des communications aux États-Unis ........................................................................... 13

3
Introduction
Bienvenue dans le monde du cadre photo numérique Pandigital Multimedia (CPN). Désormais, il vous est possible d’afficher des photos numériques directement à
partir de votre carte mémoire, sans avoir à recourir à l’ordinateur.
Caractéristiques principales du CPN
Système plug et play convivial
Affichage de fichiers photos numériques (JPEG jusqu’ à 16 mégapixels)
Affichage du Calendrier/Horloge avec le diaporama des photos
Nul besoin d’ordinateur
TéIécommande infrarouge et boutons de contrôle sur le cadre
512MB ou 1GB de mémoire interne (selon le modèle)
Ratio 16:9
Port USB2.0
Cartes mémoires compatibles
Compatible avec les cartes mémoires: Secure Digital™ (SD), MultiMedia Card™(MMC), xD Card, Memory Stick™(MS), MemoryStick
Pro™, et Memory Stick Pro Duo™* (La Memory Stick Pro Duo™ nécessite un adaptateur supplémentaire pour s’ajuster correctement
au CPN (non inclus). Il vous est possible de vous procurer l’adaptateur chez des détaillants vendeurs de cartes mémoires.)
Contenu du coffret
Cadre photo numérique (CPN)
Cordon et adaptateur d’alimentation AC
TéIécommande infrarouge
Câble USB
Papier mat decoratif, couleur blanc et charbon
Guide de démarrage rapide, Guide de l’utilisateur
Vue d’ensemble du CPN
Télécommande
Vous pouvez accéder à toutes les caractéristiques du CPN et réaliser toutes les fonctions à l’aide de la télécommande . Il vous sera possible d’exécuter plusieurs
fonctions par le biais de la télécommande, qui seraient impossibles avec les boutons de contrôle du panneau arrière.
Note: Avant la première utilisation, retirer l’onglet en plastique dépassant de la télécommande. Il protège la pile, et la
télécommande ne fonctionnera pas tant qu’il ne sera pas retiré.
(Les fentes pour carte mémoire, les ports et les
connecteurs de votre CPN peuvent différer de ceux
représentés ici.)
Ranger soigneusement la télécommande
Vous pouvez éviter de mal placer la télécommande en la
rangeant avec précaution à l’arrière du CPN après
utilisation.
La face arrière supérieure de la télécommande est dotée
d’un aimant intégré, et l’arrière du CPN comprend une
‘zone aimantée’ de sorte qu’il vous suffit de fixer la
télécommande à l’arrière du CPN pour un rangement sûr.
Changer la pile de la télécommande
1. Maintenir la télécommande les boutons dirigés vers le bas.
2. Appuyer et maintenir enfoncé l’onglet d’ouverture tout en tirant le
plateau de pile vers l’extérieur.
3. Changer la pile Lithium “CR2025” sur le plateau
en dirigeant le pôle positif “+” vers le haut.
4. Faire rentrer le plateau jusqu’ à ce qu’il
s
’
enclenche
Release tab

4
Boutons de Contrôle sur le CPN
Vous pouvez réaliser plusieurs (mais pas toutes) des fonctions situées sur le panneau supérieur arrière du CPN. Les fonctions de base sont identiques, quel que soit le
moment d’utilisation.
CONSEIL: Les instructions tout au long de ce guide de l’utilisateur font uniquement référence à l’utilisation de la télécommande. Toutefois, vous pouvez, si vous
le souhaitez, utiliser les boutons de contrôle du cadre quand les boutons
, ENTER, EXIT et MENU sont référencés.
Bouton Action
Défiler à gauche
ENTER
Sélectionner l’option en surbrillance, Commencer un diaporama, Marche et Pause
Défiler à droite
EXIT
Quitter l’affichage en cours, ou revenir à l’écran précédent
MENU
Afficher les écrans de fonctions de configuration (Setup)
Comment démarrer
1. Brancher l’adaptateur sur le connecteur d’alimentation CC de votre CPN et sur une prise murale.
2. Glisser le bouton Power, qui se trouve à gauche du CPN, sur la position ON.
3. Lorsque vous voyez s’afficher l’invite, sélectionnez le langage que vous souhaitez afficher dans l’interface utilisateur (varie selon le modèle).
4. Après que l'écran de démarrage se soit affiché, un diaporama commencera à afficher automatiquement les photos stockées dans la mémoire interne.
5. Pour visionner vos photos, insérer la carte mémoire contenant vos photos dans la fente du CPN. Appuyer sur ENTER sur Start Slideshow.
ATTENTION: Les cartes mémoires ne rentreront que dans un seul sens; ne pas insérer de force sous peine d’endommager le lecteur de carte.
L’ écran d’accueil HOME
Les principales caractéristiques du CPN, PHOTOS et CALENDAR/CLOCK sont accessibles à partir de l’écran HOME.
Pour accéder à l’ écran HOME pendant un diaporama, appuyer sur le bouton MENU.
PHOTOS
Afficher vos fichiers photos (.JPG ou .JPEG) un par un ou en diaporama. PHOTOS-Manage: définir vos préférences de visionnage,
transférer des photos dans des répertoires, importer et supprimer des fichiers photos (page 6)
CALENDAR
Viualiser le calendrier et l’horloge avec le diaporama des photos, et gérer les paramètres du calendrier et de l’horloge (page 9)
Edit
Accès rapide au mode gestion de photo unique pour zoomer, pivoter, ou supprimer la photo affichée actuellement.
Vue d’ensemble de l’option SETUP Menu
Utiliser l’option Setup Menu pour les fonctions du CPN, afin d’optimiser vos préférences pour le visionnage/écoute.
Sur l’ écran HOME, appuyer sur le bouton MENU pour afficher l’écran Setup Menu.

5
Select Media Source
Sélectionner la source de média pour le visionnage en cours (page 5)
Slideshow Setup
Définir plusieurs fonctions diaporama pour optimiser vos préférences de visionnage (page 8)
Adjust Screen Colors
Régler les paramètres de l’écran LCD selon vos souhaits (page 7)
Optimal Image Display
Définir les photos pour un affichage en format réel, ou optimisé pour s’ajuster au mieux à l’écran (page 7)
Photo Import Method
Définir les photos à importer, compressées ou en résolution initiale, ainsi que la taille du fichier (page 8)
Set Sleep Mode
Fonction d’économie d’électricité (page 11)
Reset to Factory Defaults
Remettre tous les paramètres par défaut des fonctions (page 11)
Set Language
Sélectionner la langue d’affichage du CPN (page 11)
Greeting Card
Créez un message d'accueil personnalisé qui s'affichera au démarrage de l'appareil (page 5)
Comment sélectionner des options
Tout au long de ce guide de l’utilisateur, lorsqu’il vous est demandé de ‘sélectionner’ une option ou un bouton de fonction, sauf indication contraire, utiliser
pour mettre en surbrillance [the referenced option] (objet référencé), puis appuyer sur ENTER pour sélectionner
Sélectionner la source de média
Si vous avez inséré une ou plusieurs sources de média externes (c.-à-d. une carte mémoire), vous pouvez utiliser la fonction Select Media Source pour naviguer
entre la mémoire interne et votre source de média externe afin de visionner vos photos.
Vous utiliserez aussi cette fonction pour visualiser le contenu des répertoires de diapositives (Slideshow Folders), une fois les photos affectées aux répertoires
(page 8).
1. Sur l’ écran HOME, appuyer sur MENU pour afficher Setup Menu.
2. Sélectionner Select Media Source, puis sélectionner la source de média souhaitée
(les sources non présentes ne seront pas disponibles).
Internal Memory = Mémoire flash intégrée
SD/MMC = Carte Secure Digital
TM
/ Multi Media
TM
MS = Memory Stick
TM
(Standard, Pro, and Duo)
xD = Carte mémoire flash standard
Slideshow Folders = Visionner les photos après transfert dans les répertoires (page 8)
Carte de voeux
Vous pouvez définir une message d’accueil personnalisé qui s’affiche lorsque vous allumez le CPN. Cette caractéristique est particulièrement utile lorsque vous
offrez ce CPN en cadeau.
Le Clavier virtuel
Vous utiliserez un clavier virtuel pour saisir votre message d’accueil personnalisé.
Naviguez avecle clavier comme suit t:
Pour sélectionner les caractères de votre choix, utilisez
pour mettre les touches en surbrillance, puis appuyez sur ENTER, à
plusieurs reprises comme requis.
STYLE 1 2 3 4 = Sélectionner le fond d’image adapté à votre message d’accueil (peut être également votre photo personnel)
DEL = Efface la zone de texte
= Visualiser votre message d’accueil avec le fond d’image sélectionné
TITLE MSG = Basculer entre les zones de Titre et de Message

6
ABC/abc/SYM = Bascule entre les majuscules, minuscules et les symboles suivants:
_ ! : ; $ ( ) [ ] \ & / % ^ ! + = ~ - | < > { }
= Défiler pendant la saisie pour éditer comme requis
Backspace = Efface le dernier caractère sélectionné
Done = Terminer la saisie
Cancel = Retourner à l’écran précédent sans aucune saisie
Note: Vous pouvez également utiliser les boutons de la télécommande comme suit :
‘+’ = Défiler en avant pendant la saisie pour éditer comme requis
‘-‘ = Défiler en arrière pendant la saisie pour éditer comme requis
ROTATE = Revient en arrière, efface le dernier caractère sélectionné
ZOOM = Bascule entre les écrans ABC, abc et SYM
Entrer le message d’accueil
1. Sur l’écran HOME, appuyez sur MENU pour afficher l’écran Setup Menu.
2. Sélectionnez Greeting Card.
3. Sélectionnez Oui pour créer un nouveau message d’accueil ou supprimer le message d’accueil existante, ou sélectionnez No pour éditer le message
d’accueil existant.
4. Utilisez le clavier virtuel pour saisir un titre (c.-à-d., Bon Anniversaire, Joyeux Noël).
5. Sélectionnez TITLE MSG pour saisir votre message personnalisé.
Utilisez ↵ (sur 1 touche) pour saisir plusieurs lignes de texte.
CONSEIL: En cas de saisie de plusieurs lignes, afin d’éviter une perte de donnée, il vous est conseillé de sélectionner périodiquement Done pour
sauvegarder votre message, dans l’éventualité d’une panne de courant ou si vous devez vous éloigner de votre appareil.
6. Sélectionnez STYLE 1 2 3 4 pour choisir un arrière-plan adapté à votre message d’accueil.
Style 1 Par défaut – Bleu avec des spirales (ou votre photo personnelle – voir Associer un Fond d’image personnel à la page 6)
Style 2 – Ballons
Style 3 – Cadeau avec ruban doré
Style 4 – Roses
7. Sélectionnez VIEW pour visualiser votre message d’accueil, puis appuyez sur EXIT pour retourner à l’écran clavier.
8. Si vous êtes satisfait de votre message d’accueil, sélectionnez Done pour sauvegarder.
Associer un Fond d’image personnel
Vous pouvez mettre davantage en valeur votre message d’accueil personnel en associant l’une de vos photo personnelle en tant qu’arrière-plan de message
d’accueil.
1. Choisissez la photo que vous voulez comme arrière-plan, puis nommez-la exactement avec ce nom « showme.jpg ».
IMPORTANT: showme.jpg doit être un fichier JPG standard et ne doit pas au format progressif
2. Copiez votre fichier showme.jpg dans le répertoire racine de la mémoire interne du CPN.
Utilisez les instructions de connexion USB – CPN vers PC de la page 10 pour copier le fichier dans la racine (ne le copiez pas dans le répertoire Photos).
3. Suivez les étapes 1 à 6 selon la partie Enter Greeting (ci-dessus), et sélectionnez le style Default.
4. Maintenant, votre message d’accueil aura votre photo personnelle comme arrière-plan.
5. Sélectionnez VIEW pour visualiser votre message d’accueil, puis appuyez sur EXIT pour revenir à l’écran clavier.
6. Si vous êtes satisfait de votre message d’accueil, sélectionnez Done pour sauvegarder.
PHOTOS
La caractéristique PHOTOS inclut de nombreuses fonctions pour optimiser et organiser sur commande vos préférences de visionnage. Vous pouvez visionner vos
photos une à une ou en diaporama. D’autres fonctions facultatives vous permettent d’afficher l’heure en cours avec vos images, de régler les couleurs de l’ écran,
de choisir les effets de transitions du diaporama, et même de programmer les diaporamas en fonction de votre horaire hebdomadaire.
Photos en format vignette (Photo Thumbnails)
1. Sur l’écran HOME, sélectionner le bouton PHOTOS-Manage.
2. Utiliser
ou pour faire défiler les photos une par une, ou utiliser les flèches Page Up/Page Down pour défiler en pleine page.
3. Pour visionner une photo en plein écran, appuyer sur ENTER quand la photo est en surbrillance.
4. Pendant l’affichage de la photo, vous pouvez utiliser
pour visionner les photos précédentes/suivantes.
5. On the HOME screen, select the PHOTOS-Manage button.
Visionner une photo pendant le diaporama
1. En ayant la photo souhaitée affichée, appuyer sur EXIT pour arrêter le diaporama.
2. La photo sera affichée pendant 15 secondes environ, puis le diaporama se poursuivra automatiquement, ou bien vous pouvez appuyer sur ENTER ou
SLIDESHOW pour continuer le diaporama.
La page est en cours de chargement...
La page est en cours de chargement...
La page est en cours de chargement...
La page est en cours de chargement...
La page est en cours de chargement...
La page est en cours de chargement...
La page est en cours de chargement...
La page est en cours de chargement...
La page est en cours de chargement...
La page est en cours de chargement...
La page est en cours de chargement...
La page est en cours de chargement...
La page est en cours de chargement...
La page est en cours de chargement...
La page est en cours de chargement...
La page est en cours de chargement...
La page est en cours de chargement...
La page est en cours de chargement...
La page est en cours de chargement...
La page est en cours de chargement...
La page est en cours de chargement...
-
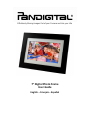 1
1
-
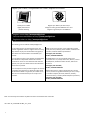 2
2
-
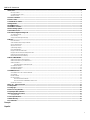 3
3
-
 4
4
-
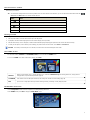 5
5
-
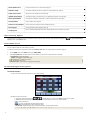 6
6
-
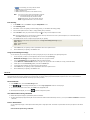 7
7
-
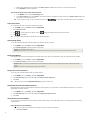 8
8
-
 9
9
-
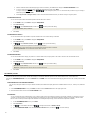 10
10
-
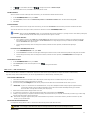 11
11
-
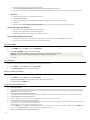 12
12
-
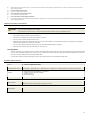 13
13
-
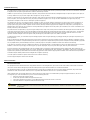 14
14
-
 15
15
-
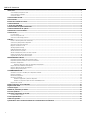 16
16
-
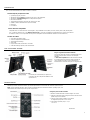 17
17
-
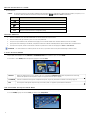 18
18
-
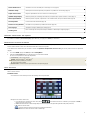 19
19
-
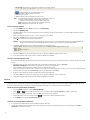 20
20
-
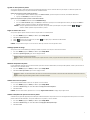 21
21
-
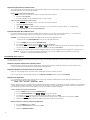 22
22
-
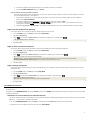 23
23
-
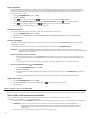 24
24
-
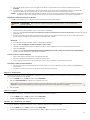 25
25
-
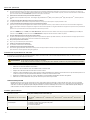 26
26
-
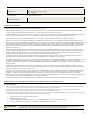 27
27
-
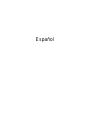 28
28
-
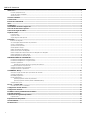 29
29
-
 30
30
-
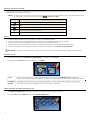 31
31
-
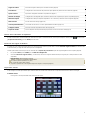 32
32
-
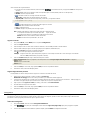 33
33
-
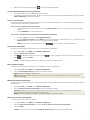 34
34
-
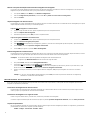 35
35
-
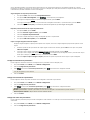 36
36
-
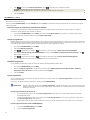 37
37
-
 38
38
-
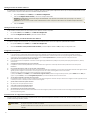 39
39
-
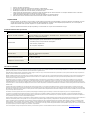 40
40
-
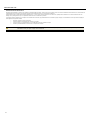 41
41
Pandigital PI1003DW Manuel utilisateur
- Catégorie
- Cadres photo numériques
- Taper
- Manuel utilisateur
- Ce manuel convient également à
dans d''autres langues
- English: Pandigital PI1003DW User manual
- español: Pandigital PI1003DW Manual de usuario