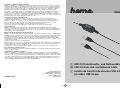00049266
l USB 2.0 Datentransfer- und Netzwerkkabel
L USB 2.0 Data Link and Network Cable
¬ Cordon de transfert de données USB 2.0
et cordon USB réseau
00049266-06.2004
Hama GmbH & Co KG
D-86651 Monheim/Germany
Tel. (09091) 502-0 · Fax 502-274
e-mail: [email protected]
www.hama.de
Installation et configuration du protocole TCP/IP
Cliquez sur =>Démarrer => Paramètres => Panneau de configuration => Réseau. Vérifiez si "TCP/IP -> Hi-Speed
USB-USB Network Adapter » apparaît dans le nouveau masque. L’entrée est « TCP/IP » si aucun périphérique
réseau autre que le câble de transfert de données et de réseau n’est installé. Si ceci n’apparaît pas, le protoco-
le TCP/IP n’est pas installé. Pour procéder à son installation, cliquez sur => Ajouter => Protocole => Ajouter.
Dans la fenêtre gauche (fabricant), cliquez sur => Microsoft. Sélectionnez TCP/IP dans la fenêtre droite
(protocoles réseau). Cliquez ensuite sur => OK. Attribuez ensuite une adresse IP au câble de transfert de
données et de réseau USB 2.0. Sélectionnez « TCP/IP -> Hi-Speed USB-USB Network Adapter » ou « TCP/IP »,
puis cliquez sur => Propriétés => Définir adresse IP. Saisissez, dans « Adresse IP », un nombre conforme au
schéma ci-dessus ; donc, pour le 1er ordinateur, 192.168.1.1 et pour le 2e, 192.168.1.2, etc. Saisissez 255.255.255.0
pour le masque de sous-réseau. Confirmez ensuite par => OK.
Installation du client des réseaux Microsoft
Le « Client des réseaux Microsoft » doit être installé afin de pouvoir accéder à des fichiers et/ou des
imprimantes d’autres ordinateurs. S’il ne se trouve pas dans la liste des composantes du réseau, ajoutez-le
comme ceci : Cliquez sur => Ajouter => Client => Ajouter. Dans la fenêtre gauche (fabricant), cliquez sur =>
Microsoft. Sélectionnez, dans la fenêtre droite (clients réseau), « Client des réseaux Microsoft » => OK.
Il est alors nécessaire de définir quelle connexion Windows établit au démarrage.
Sélectionnez « Client des réseaux Microsoft » comme ouverture de session réseau principale.
Activation du partage
Cliquez sur Partage de fichiers et imprimantes si des fichiers et/ou des imprimantes d’autres ordinateurs
doivent être accessibles à cet ordinateur : Vous pouvez activer l’accessibilité de fichiers et/ou d'imprimantes si
ce paramètre n’est pas encore actif. Cliquez ensuite sur => OK. Vous pouvez ainsi partager ultérieurement des
dossiers, des lecteurs et des imprimantes.
Définition du nom de l’ordinateur et du groupe de travail
Cliquez sur => Identification. Affectez des noms différents pour chaque ordinateur. Le groupe de travail doit être
identique pour tous les ordinateurs du réseau. Le nom du groupe de travail ne doit jamais être identique à celui
d’un ordinateur. Cliquez ensuite sur => OK. Vous avez alors réalisé la configuration de base. Insérez le CD
Windows dès que vous êtes invité à le faire, puis cliquez sur « OK » (il peut être nécessaire d’entrer la lettre
correspondant au lecteur de CD-ROM de votre ordinateur). Après le redémarrage du système, répondez « Oui »
à la question qui apparaît.
Partage de dossiers, de lecteurs ou d'imprimantes :
Sélectionnez le dossier, le lecteur ou l'imprimante dans l’explorateur Windows et appuyez sur le bouton droit de
la souris. Cliquez sur => Partage. Sélectionnez alors « Nom de partage : », puis saisissez un nom et modifiez
éventuellement le type d'accès => Appliquer => OK.
Le partage des ressources est affiché dans l’explorateur à l'aide d'une main sous l'icône correspondante.
Accès aux dossiers et lecteurs partagés :
Cliquez sur l'environnement réseau dans l’explorateur Windows ou sur poste de travail. Sélectionnez ensuite la
ressource partagée désirée.
Configuration des imprimantes partagées :
Cliquez sur => Démarrer => Paramètres => Imprimante => Nouvelle imprimante => Suivant => Imprimante
réseau => Suivant => Parcourir. Sélectionnez l'ordinateur auquel l'imprimante est connectée, puis l'imprimante
concernée => OK. Répondez à « Impression des documents avec applications MS-DOS ? », selon le cas, par Oui
ou par Non => Suivant. Saisissez un nom pour l'imprimante => Suivant. Vous pouvez imprimer une page test si
vous le souhaitez => Terminer/Suivant. L'installation de l'imprimante est terminée. L’installation peut varier en
fonction du modèle d’imprimante ou de la version de Windows utilisée.
00049266bda 05.12.2005 15:37 Uhr Seite 2
La page est en cours de chargement...
La page est en cours de chargement...
La page est en cours de chargement...
La page est en cours de chargement...
La page est en cours de chargement...
La page est en cours de chargement...

At the right (Network Protocols) please select TCP/IP. Then click on => OK.
Afterwards assign an IP address to the network card. Highlight. "TCP/IP => Realtek RTL8139..." resp.
"TCP/IP" and then click on => Properties => Specify an IP address. At "IP Address" enter a number according to
the instructions, for example 192.168.1.1 for the first computer and for the second 192.168.1.2 and so on.
At Subnet Mask enter 255.255.255.0. Then confirm with => OK.
Installing the Client for Microsoft
®
Networks
For accessing files and/or printers of other computers on the network, the "Client for Microsoft
®
Networks" has
to be installed. If it is not listed at the network components, you can add it by clicking => Add => Client => Add.
In the left window (Manufacturers) select => Microsoft
®
. At the right (Network Clients) mark
Client for Microsoft
®
Networks => OK.
Afterwards you have to configure the network logon.
At Primary Network Logon choose "Client for Microsoft
®
Networks".
Enable file and printer sharing
To provide files and/or printers of your computer to other users on the network, click on File and Print Sharing:
You can enable the file and/or printer sharing for your computer if this function is not already active.
Afterwards please click on => OK. Later you can share folders, drives and printers.
Setting up computer name and workgroup
Click on => Identification. Please ensure that each computer has been given a unique name, not to conflict with
each other. Make sure the workgroup name is the same for all the computers in the network. Furthermore the
workgroup name must not be the same as a computer name. Then click on => OK. The basic settings are
finished now.
Insert the Windows
®
CD-ROM if needed and then click on "OK" (Possibly you must then enter another drive
letter for your CD-ROM drive). Answer the following question about the restart with "Yes".
Share folders, drives or printers:
In the Windows
®
Explorer mark the folder, the drive or the printer that shall be shared and then click the right
mouse button. Then clic k =>
Sharing. Now select "Shared As:", enter a share name and change the access type if needed => Apply => OK.
The system shows the sharing of resources in the Windows
®
Explorer with a hand in the symbol.
Accessing shared folders and drives:
Click on "My Network Places" resp. "Network Neighborhood" in the Windows
®
Explorer or on the desktop.
Then choose the corresponding resources.
Setting up shared printers:
Please click on => Start => Settings => Printers => Add Printer => Next => Network printer => Next => Browse.
Select the computer which is connected to the printer and then the corresponding model => OK.
At "Do you print from MS-DOS-based programs?" select Yes or No according your requirements => Next.
Then enter a name for the printer => Next. Select if you would like to print a test page => Finish.
The printer gets installed now. The installation may differ for some models resp. when using different Windows
®
versions.
Attention :
Installez le logiciel fourni avant de raccorder le câble de transfert de données et de réseau USB 2.0 !
Installation du logiciel sous Windows XP :
Fonction transfert de données :
Insérez le CD pilote après avoir démarré votre ordinateur.
Cliquez sur Démarrer => Exécuter... puis saisissez « D:\USB 2.0 data link\PL2501_v1007ML.exe » (D peut être
éventuellement remplacé par la lettre correspondant à votre lecteur de CD-ROM) ou cliquez sur «Parcourir…»
et sélectionnez le fichier « PL2501_v1007ML.exe » indiqué ci-dessus. Cliquez enfin sur OK => Suivant =>
Terminer. Une fois l’installation du pilote terminée, retirez le CD, puis redémarrez votre ordinateur. Assurez-vous
que le commutateur (voir ill. ci-dessus) se trouve bien dans la bonne position, puis branchez le câble à un port
USB libre. « L’assistent de recherche de nouveau périphérique » reconnaît alors le câble comme « Hi-Speed
USB Bridge Cable ». Cochez «Installation automatique du logiciel (conseillé) » => Suivant. Si Windows affiche
des informations concernant le test de logo Windows, cliquez sur => Continuer l’installation.
Cliquez ensuite sur => Terminer.
Vous pouvez vérifier dans le gestionnaire de périphériques si Windows a reconnu correctement le câble de
transfert de données et de réseau USB 2.0 (la fonction de transfert de données, dans le cas présent). Cliquez
sur => Start => Panneau de configuration => Imprimante et autres périphériques, puis sur Système. Continuez
dans la fenêtre « Propriétés système » puis => Matériel => Gestionnaire de périphériques. L’ elément “ HI-Speed
USB Bridge Cable » doit être présent dans la liste sans point d’exclamation jaune dans le section
« Contrôleur USB ».
Information :
Après avoir effectué l'installation sur le deuxième ordinateur, vous pouvez alors lancer le logiciel de
transmission de données à l’aide de l’icône « PClinq2 ». Les deux DEL situées dans le coin inférieur droit de
votre écran devraient s’allumer en vert si les deux ordinateurs sont correctement raccordés.
Fonction réseau :
Insérez le CD pilote après avoir démarré votre ordinateur. Cliquez ensuite sur Start => Exécuter... , puis saisissez
« D:\Networking\PL2501NW_v20044ML.exe » (La lettre D peut être éventuellement remplacée par la lettre corre-
spondant à votre lecteur de CD-ROM) ou cliquez sur «Parcourir…» et sélectionnez le fichier
« PL2501NW_v20044.exe » dont le chemin est indiqué ci-dessus. Cliquez enfin sur OK => Suivant => Terminer.
Une fois l’installation du pilote terminée, retirez le CD, puis redémarrez votre ordinateur. Assurez-vous que le
commutateur (voir ill. ci-dessus) se trouve bien dans la bonne position, puis branchez le câble à un port USB
libre. « L’assistant de recherche de nouveau périphérique reconnaît alors le câble comme « Hi-Speed USB-USB
Network Adapter ». Cochez « Installation automatique du logiciel (conseillé) » => Suivant. Si Windows affiche
des informations concernant le test de logo Windows, cliquez sur => Continuer l’installation. Cliquez ensuite sur
=> Terminer. Vous pouvez vérifier dans le gestionnaire de périphériques si Windows a reconnu correctement le
câble de transfert de données et de réseau USB 2.0 (la fonction réseau, dans le cas présent). Cliquez sur => Start
=> Panneau de configuration => Imprimante et autres périphériques, puis sur système. Continuez dans la fenêtre
« Propriétés système » puis => Matériel => Gestionnaire de périphériques.
L’élément « Hi-Speed USB-USB Network Adapter » doit être présent dans la liste sans point d’exclamation jaune
dans la section « Adaptateur de réseau ».
¬ Manuel d’utilisation
00049266bda 05.12.2005 15:37 Uhr Seite 16

Configuration de base d’un nouveau réseau
Une fois l’installation réussie, vous devez installer et configurer, entre autres, un protocole d’utilisation.
Il permet aux ordinateurs d’un réseau d’échanger des données. Le protocole utilisé le plus fréquemment est le
TCP/IP. La plupart des jeux actuellement utilisables en réseaux utilisent également cette forme de protocole. Il
est nécessaire d’octroyer une adresse à chaque ordinateur. L’affectation automatique des adresses fonctionne
correctement uniquement lorsqu’un serveur DHCP est disponible dans le réseau, ce qui n’est souvent pas le cas.
Nous vous recommandons d’affecter vous-même une adresse au câble de transfert de données et de réseau
USB 2.0. L’exemple ci-dessous décrit l’installation de base via affectation manuelle de l’adresse.
Des zones d’adresses spécifiques, non transmises par internet, sont prévues pour les réseaux locaux. Vous
pouvez par exemple utiliser la plage 192.168.1.1 à 192.168.1.254 pour votre réseau. L’ adresse attribuée au
premier ordinateur peut être, par exemple: 192.168.1.1, celle attribuée au deuxième: 192.168.1.2, au troisième:
192.168.1.3, etc...
Vérification des éléments de réseau installées
Cliquez sur =>Démarrer =>Panneau de configuration (dans le menu « Démarrer » normal =>Démarrer
=>Paramètres =>Panneau de configuration) => Connexions réseau et Internet => Connexions réseau
(dans l’affichage classique, double-cliquez sur Connexions réseau). Cliquez ensuite avec le bouton droit de la
souris sur la connexion LAN « Hi-Speed USB-USB Network Adapter ». Cliquez ensuite sur => Propriétés.
Les éléments suivants doivent être installés et activés (case précédent le point de menu cochée) :
Client des réseaux Microsoft
Fichier et imprimante autorisés pour les réseaux Microsoft
Protocole internet (TCP/IP)
Normalement, ces éléments sont déjà installés. Si ce n’est pas le cas, cliquez sur « Installation » et sélectionnez
l’élément manquane pour l’ajouter à la liste.
Configuration du protocole TCP/IP
Sélectionnez « Protocole internet (TCP/IP) » puis cliquez sur => Propriétés. Sélectionnez « Utiliser l’adresse IP
suivante » et saisissez une adresse IP répondant aux explications données plus haut, pour le 1er ordinateur,
par ex. 192.168.1.1.
Sélectionnez 255.255.255.0 comme masque de sous-réseau. Confirmez ensuite par => OK => Fermer.
Exécution de l’assistant d’installation réseau
Cliquez sur =>Démarrer =>Panneau de configuration (dans le menu « Démarrer » normal =>Démarrer
=>Paramètres =>Panneau de configuration) => Connexions réseau et Internet => Configurer ou modifier votre
réseau domestique ou votre réseau de petite entreprise (dans l’affichage classique => Connexions réseau =>
Configurer votre réseau domestique ou votre réseau petite entreprise).
Suivez les instructions de l’assistant d’installation réseau et sélectionnez les options correspondant à votre
application. Affectez des noms différents aux différents ordinateurs. Le groupe de travail doit être identique pour
tous les ordinateurs du réseau. Le nom du groupe de travail ne doit jamais être identique à celui d’un ordinateur.
Vérifiez ensuite les paramètres du protocole TCP/IP. Il peut être nécessaire de re-saisir une nouvelle fois l’adresse IP.
Partage d’un dossier dans le réseau
Sélectionnez, dans l’explorateur Windows, le dossier devant être disponible dans le réseau. Appuyez ensuite
sur le bouton droit de la souris. Cliquez sur => Partage et sécurité. Sélectionnez « Partagez ce dossier sur le
réseau », saisissez un nom et modifiez l’option « Permettre aux autres utilisateurs du réseau de modifier des
fichiers » selon le mode d’application. Cliquez ensuite sur => Appliquer => OK. Le partage des ressources est
affiché dans l’explorateur par une main sous l'icône du dossier.
Accès aux dossiers partagés :
Cliquez sur l'environnement réseau dans l’explorateur Windows. Sélectionnez ensuite la ressource partagée désirée.
Installation du logiciel sous Windows 2000 :
Fonction transfert de données :
Insérez le CD pilote après avoir démarré votre ordinateur. Cliquez sur Démarrer => Exécuter... puis saisissez
«D:\USB 2.0 data link\PL2501_v1007ML.exe » (la lettre D peut être éventuellement remplacée par la lettre correspon-
dant à votre lecteur de CD-ROM) ou cliquez sur «Parcourir…» et sélectionnez le fichier « PL2501NW_v1007ML.exe »
dont le chemin est indiqué ci-dessus. Cliquez enfin sur OK => Suivant => Terminer. Une fois l’installation du pilote ter-
minée, retirez le CD, puis redémarrez votre ordinateur. Assurez-vous que le commutateur (voir ill. ci-dessus) se trouve
bien dans la bonne position, puis branchez le câble à un port USB libre. Le câble de transfert de données et de rése-
au USB 2.0 est alors installé.
Vous pouvez vérifier dans le gestionnaire de périphériques si Windows a détecté correctement le câble de
transfert de données et de réseau USB 2.0 (la fonction de transfert de données, dans le cas présent). Pour ce
faire, cliquez sur =>Démarrer => Panneau de configuration => Système. Continuez dans la fenêtre "Panneau de
configuration » puis => Système => Matériel => Gestionnaire de périphériques. L’ élément « HI-Speed USB
Bridge Cable » doit être présent dans la liste sans point d’exclamation jaune dans la section « Contrôleur USB ».
Information :
Après avoir effectué l'installation sur le deuxième ordinateur, vous pouvez alors lancer le logiciel de
transmission de données à l’aide de l’icône « PClinq2“. Les deux DEL situées dans le coin inférieur droit de
votre écran devraient s’allumer en vert si les deux ordinateurs sont correctement raccordés.
Fonction réseau :
Insérez le CD pilote après avoir démarré votre ordinateur. Cliquez sur Démarrer => Exécuter... puis saisissez «
D:\Networking\PL2501NW_v20044ML.exe“ (la lettre D peut être éventuellement remplacée par la lettre corre-
spondant à votre lecteur de CD-ROM) ou cliquez sur «Parcourir…» et sélectionnez le fichier”
PL2501NW_v2044ML.exe“ dont le chemin est indiqué ci-dessus. Cliquez enfin sur OK => Suivant => Terminer.
Une fois l’installation du pilote terminée, retirez le CD, puis redémarrez votre
ordinateur.„D:\Networking\PL2501NW_v20044ML.exe“ Assurez-vous que le commutateur (voir ill. ci-dessus) se
trouve bien dans la bonne position, puis branchez le câble à un port USB libre. Au cas où la fenêtre « Signature
numérique non trouvée » apparaît, cliquez sur => Oui afin de continuer. Cliquez sur => Terminer afin de conclure le
processus.
Vous pouvez vérifier dans le gestionnaire de périphériques si Windows a reconnu correctement le câble de
transfert de données et de réseau USB 2.0 (la fonction réseau, dans le cas présent). Pour ce faire, cliquez sur
=>Démarrer => Panneau de configuration => Système. Continuez dans la fenêtre "Panneau de configuration »
puis => Système => Matériel => Gestionnaire de périphériques. L’élément «Hi-Speed USB-USB Network Adapter
» doit être présent dans la liste sans point d’exclamation jaune dans la section "Adaptateur de réseau ».
Configuration de base d’un nouveau réseau
Une fois l’installation du câble de transfert de données et de réseau réussie, vous devez encore installer et
configurer, entre autres, un protocole. Il permet aux ordinateurs d’un réseau d’échanger des données. Le
protocole utilisé e plus fréquemment est le TCP/IP. La plupart des jeux actuellement utilisables en réseaux
utilisent également cette forme de protocole. Il est nécessaire d’octroyer une adresse à chaque ordinateur.
L’affectation automatique des adresses fonctionne correctement uniquement lorsqu’un serveur DHCP existe
dans le réseau, ce qui n’est souvent pas le cas.
Nous vous recommandons d’affecter vous-même une adresse au câble de transfert de données et de réseau
USB 2.0. L’exemple ci-dessous décrit l’installation de base via affectation manuelle de l’adresse. Des zones
d’adresses spécifiques, non transmises par internet, sont prévues pour les réseaux locaux. Vous pouvez par
exemple utiliser la zone 192.168.1.1 à 192.168.1.254 pour votre réseau. L’adresse attribuée au premier ordinateur
peut être, par exemple: 192.168.1.1, celle attribuée au deuxième: 192.168.1.2, au troisième: 192.168.1.3, etc.
Vérification des éléments de réseau installées
Cliquez sur =>Démarrer => Paramètres => Panneau de configuration => Connexions réseau et réseau à
distance. Cliquez avec le bouton droit de la souris sur la connexion LAN” Hi-Speed USB-USB Network Adapter
». Cliquez ensuite sur => Propriétés.
Les composantes suivantes doivent être installées et activées (case précédant le point de menu cochée) :
- Client des réseaux Microsoft
- Fichier et imprimante autorisés pour les réseaux Microsoft
- Protocole internet (TCP/IP)
Normalement, ces éléments sont déjà installés. Si ce n’est pas le cas, cliquez sur « Installation » et sélectionnez
l’élément manquant pour l’ajouter à la liste.
Configuration du protocole TCP/IP
Sélectionnez « Protocole internet (TCP/IP) » puis cliquez sur fi Propriétés. Sélectionnez « Utiliser adresses IP
suivante » et saisissez une adresse IP répondant aux explications données plus haut, pour le 1er ordinateur, par
ex. 192.168.1.1. Sélectionnez 255.255.255.0 comme masque de sous-réseau. Confirmez ensuite par => OK => OK.
00049266bda 05.12.2005 15:37 Uhr Seite 18

Définition du nom de l’ordinateur et du groupe de travail
Cliquez sur => Démarrer => Paramètres => Panneau de configuration => Système => Identification du réseau
=> Propriétés. Saisissez un nom d’ordinateur, en veillant à affecter un nom différent à chaque ordinateur.
Le groupe de travail doit être identique pour tous les ordinateurs du réseau.
Le nom du groupe de travail ne doit jamais être identique à celui d’un ordinateur. Cliquez ensuite sur => OK. La
remarque signifiant que ces modifications s’appliqueront au redémarrage de l’ordinateur apparaît. Cliquez sur
=> OK. Fermez la fenêtre « Propriétés système » par => OK. Répondez « Oui » à la question concernant un
redémarrage.
Partage de dossiers, de lecteurs et d'imprimantes :
Pour pouvoir accéder aux ressources partagées d’un ordinateur fonctionnant sous Windows 2000, vous devez
avoir défini les utilisateurs concernés. Le panneau de configuration/Utilisateurs et mots de passe permettent de
gérer les comptes utilisateurs.
Sélectionnez le dossier, le lecteur ou l'imprimante, puis appuyez sur le bouton droit de la souris.
Cliquez sur => Partage. Saisissez un nom de partage et les autorisations d’accès si nécessaire.
Le partage des ressources est affiché dans l’explorateur à l'aide d'une main dans l'icône correspondante.
Accès aux dossiers et lecteurs partagés :
Cliquez sur l'environnement réseau dans l’explorateur Windows ou sur poste de travail. Sélectionnez ensuite la
ressource partagée désirée.
Configuration des imprimantes partagées :
Cliquez sur => Démarrer => Paramètres => Imprimante => Nouvelle imprimante => Suivant => Imprimante réseau
=> Suivant => Suivant. Sélectionnez l'ordinateur auquel l'imprimante est connectée, puis l'imprimante correspon-
dante => Suivant. Configurez si l’imprimante est utilisée comme imprimante standard => Suivant => Terminer.
L’installation peut varier en fonction du modèle d’imprimante ou de la version de Windows utilisée.
Installation du logiciel sous Windows ME :
Fonction transfert de données :
Insérez le CD pilote après avoir démarré votre ordinateur. Cliquez sur Démarrer => Exécuter... puis saisissez”
D:\USB 2.0 data link\PL2501_v1007ML.exe » (la lettre D peut être éventuellement remplacée par la lettre corre-
spondant à votre lecteur de CD-ROM) ou cliquez sur «Parcourir…» et sélectionnez le fichier
« PL2501_v1007ML » dont le chemin est indiqué
ci-dessus. Cliquez enfin sur OK => Suivant => Terminer.
Une fois l’installation du pilote terminée, retirez le CD, puis redémarrez votre
ordinateur.„D:\USB 2.0 data link\PL2501_v1007ML.exe » Assurez-vous que le commutateur (voir ill. ci-dessus) se
trouve bien dans la bonne position, puis branchez le câble à un port USB libre.
Le câble de transfert de données et de réseau USB 2.0 est alors installé.
Vous pouvez vérifier dans le gestionnaire de périphériques si Windows a reconnu correctement le câble de
transfert de données et de réseau USB 2.0 (la fonction de transfert de données, dans le cas présent). Pour ce
faire, cliquez sur =>Démarrer => Panneau de configuration => Système. Continuez dans la fenêtre « Panneau de
configuration » puis => Système => Gestionnaire de périphériques. L’ élément « Hi-Speed USB Bridge Cable »
doit être présent dans la liste sans point d’exclamation jaune dans la section « Contrôleur de bus série universel ».
Information :
Après avoir effectué l'installation sur le deuxième ordinateur, vous pouvez alors lancer le logiciel de transmis-
sion de données à l’aide de l’icône « PClinq2 ». Les deux LED situées dans le coin inférieur droit de votre écran
devraient s’allumer en vert si les deux ordinateurs sont correctement raccordés.
Fonction réseau :
Insérez le CD pilote après avoir démarré votre ordinateur. Cliquez ensuite sur Démarrer => Exécuter... , puis
saisissez « D:\Networking\PL2501NW_v20044ML.exe » (La lettre D peut être éventuellement remplacée par la
lettre
correspondant à votre lecteur de CD-ROM) ou cliquez sur «Parcourir…» et sélectionnez le fichier
«PL2501NW_v20044ML.exe » dont le chemin est indiqué ci-dessus. Cliquez enfin sur OK => Suivant => Terminer.
Une fois l’installation du pilote terminée, retirez le CD, puis redémarrez votre ordinateur. Assurez-vous que le
commutateur (voir ill. ci-dessus) se trouve bien dans la bonne position, puis branchez le câble à un port USB
libre. Le câble de transfert de données et de réseau USB 2.0 est alors installé.
Vous pouvez vérifier dans le gestionnaire de périphériques si Windows a reconnu correctement le câble de
transfert de données et de réseau USB 2.0 (la fonction réseau, dans le cas présent).
Pour ce faire, cliquez sur => Démarrer => Panneau de configuration => Système. Continuez dans la fenêtre «
Panneau de configuration » avec => Système => Gestionnaire de périphériques. L’ entrée « Hi-Speed USB-USB
Network Adapter » doit être présent dans la liste sans point d’exclamation jaune dans la section « Cartes réseau ».
Installation du logiciel sous Windows 98SE :
Fonction transfert de données :
Insérez le CD pilote après avoir démarré votre ordinateur. Cliquez sur Démarrer => Exécuter... puis saisissez «
D:\USB 2.0 data link\PL2501_v1007ML.exe » (la lettre D peut être éventuellement remplacée par la lettre corre-
spondant à votre lecteur de CD-ROM) ou cliquez sur «Parcourir…» et sélectionnez le fichier
« PL2501_v1007ML.exe » dont le chemin est indiqué ci-dessus. Cliquez enfin sur OK => Suivant => Terminer. Une
fois l’installation du pilote terminée, retirez le CD, puis
redémarrez votre ordinateur. Assurez-vous que le commutateur (voir ill. ci-dessus) se trouve bien dans la bonne
position, puis branchez le câble à un port USB libre. Le câble de transfert de données et de réseau USB 2.0 est
alors installé.
Vous pouvez vérifier dans le gestionnaire de périphériques si Windows a reconnu correctement le câble de
transfert de données et de réseau USB 2.0 (la fonction de transfert de données, dans le cas présent).
Pour ce faire, cliquez sur =>Démarrer => Panneau de configuration => Système. Continuez dans la fenêtre «
Panneau de configuration » puis => Système => Gestionnaire de périphériques. L’ élément « Hi–Speed USB
Bridge Cable » doit être affichée sans point d’exclamation jaune dans la section « Universal Serial Bus controller ».
Information :
Après avoir effectué l'installation sur le deuxième ordinateur, vous pouvez alors lancer le logiciel de transmis-
sion de données à l’aide de l’icône « PClinq2 ». Les deux LED situées dans le coin inférieur droit de votre écran
devraient s’allumer en vert si les deux ordinateurs sont correctement raccordés.
Fonction du réseau :
Insérez le CD pilote après avoir démarré votre ordinateur. Cliquez ensuite sur Démarrer => Exécuter... , puis
saisissez « D:\Networking\PL2501NW_v20044ML.exe » (La lettre D peut être éventuellement remplacée par la
lettre correspondant à votre lecteur de CD-ROM) ou cliquez sur «Parcourir…» et sélectionnez le fichier «
PL2501NW_v20044ML.exe » dont le chemin est indiqué ci-dessus. Cliquez enfin sur OK => Suivant => Te rminer.
Une fois l’installation du pilote terminée, retirez le CD, puis redémarrez votre ordinateur. Assurez-vous que le
commutateur (voir ill. ci-dessus) se trouve bien dans la bonne position, puis branchez le câble à un port USB libre.
Insérez le disque Windows 98SE et cliquez sur => OK au cas où une telle demande apparaîtrait à l'écran (vous
serez éventuellement prié de saisir les lettre correspondant à votre lecteur de CD ROM).
Cliquez ensuite sur => Terminer. Le câble de transfert de données et de réseau USB 2.0 est alors installé.
Vous pouvez vérifier dans le gestionnaire de périphériques si Windows a reconnu correctement le câble de
transfert de données et de réseau USB 2.0 (la fonction de réseau, dans le cas présent). Pour ce faire, cliquez
sur =>Démarrer => Panneau de configuration => Système. Continuez dans la fenêtre « Panneau de
configuration » puis => Système => Gestionnaire de périphériques. L’ élément « Hi-Speed USB-USB Network
Adapter » doit être présent dans la liste sans point d’exclamation jaune dans la section « Cartes réseau ».
Configuration de base d’un nouveau réseau (Windows 98/ME)
Une fois l’installation du câble de transfert de données et de réseau réussie, vous devez encore devez installer
et configurer, entre autres, un protocole. Il permet aux ordinateurs d’un réseau d’échanger des données. Le
protocole TCP/IP est le plus fréquemment utilisé. La plupart des jeux actuellement utilisables en réseaux
utilisent également cette forme de protocole. Il est nécessaire d’attribuer une adresse à chaque ordinateur.
L’affectation automatique des adresses fonctionne correctement uniquement lorsqu’un serveur DHCP existe sur
le réseau. Ce qui n’est souvent pas le cas. Nous vous recommandons d’attribuer vous-même une adresse au
câble de transfert de données et de réseau USB 2.0. L’exemple ci-dessous décrit l’installation de base et
attribution manuelle de l’adresse. Des zones d’adresses spécifiques, non transmises par internet, sont prévues
pour les réseaux locaux. Vous pouvez par exemple utiliser la plage 192.168.1.1 à 192.168.1.254 pour votre réseau.
L’adresse attribuée au premier ordinateur peut être, par exemple: 192.168.1.1, celle attribuée au deuxième:
192.168.1.2, au troisième: 192.168.1.3, etc...
00049266bda 05.12.2005 15:37 Uhr Seite 20
-
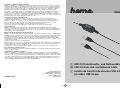 1
1
-
 2
2
-
 3
3
-
 4
4
-
 5
5
-
 6
6
-
 7
7
-
 8
8
-
 9
9
-
 10
10
dans d''autres langues
- English: Hama 00049266 Owner's manual
- Deutsch: Hama 00049266 Bedienungsanleitung
Documents connexes
-
Hama 49275 Operating
-
Hama 00049030 Le manuel du propriétaire
-
Hama 00049274 Le manuel du propriétaire
-
Hama 00049275 Le manuel du propriétaire
-
Hama 00039705 Le manuel du propriétaire
-
Hama 102146 Operating
-
Hama 00039772 Le manuel du propriétaire
-
Hama 00049075 Le manuel du propriétaire
-
Hama 00049026 Le manuel du propriétaire
-
Hama 00039700 Le manuel du propriétaire