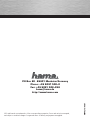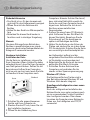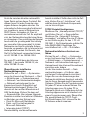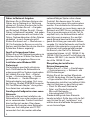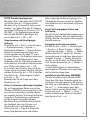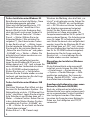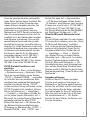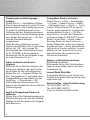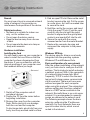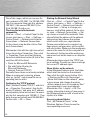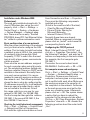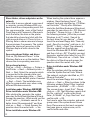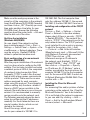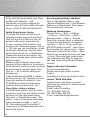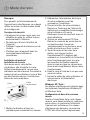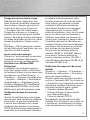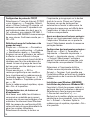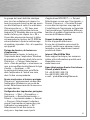La page charge ...
La page charge ...
La page charge ...
La page charge ...
La page charge ...
La page charge ...
La page charge ...
La page charge ...
La page charge ...
La page charge ...
La page charge ...
La page charge ...
La page charge ...
La page charge ...
La page charge ...

15
Remarque:
Pour garantir un fonctionnement de
l‘appareil sans interférences, vous devez
utiliser au moins un câble réseau blindé
de la catégorie 5.
Consignes de sécurité
• Cet appareil n’est pas conçu pour une
utilisation en plein air, utilisez-le donc
exclusivement à l’intérieur.
• Ne tentez pas d’ouvrir le boîtier de
l’appareil
• Protégez l’appareil de toute source de
chaleur
• N‘utilisez pas cet appareil dans les
environnements humides ou
poussiéreux
Installation du matériel
Installation de la carte
Vous devez ouvrir votre boîtier
d’ordinateur afi n d’installer la carte.
Veillez impérativement à ce que votre
ordinateur soit hors tension. Consultez le
manuel de votre ordinateur si vous n’êtes
pas bien familiarisé avec l‘architecture
interne de votre ordinateur.
1. Mettez l‘ordinateur et tous les
périphériques connectés hors tension.
2. Débranchez l’alimentation électrique
de votre ordinateur avant de
commencer l‘installation.
3. Ouvrez le boîtier de votre ordinateur.
Remarque : Notez que de l’électricité
statique est susceptible d’endommager
votre ordinateur et la carte.
Déchargez-les en les touchant avec un
objet métallique.
4. Trouvez un emplacement PCI libre.
Retirez le couvercle de protection de
cet emplacement. Conservez
soigneusement la vis dont vous aurez
besoin plus tard pour fi xer la carte.
5. Tenez la carte par les coins de la
platine, puis insérez-la dans
l’emplacement PCI. Appuyez déli-
catement sur la carte afi n de l’introduire
dans l’emplacement jusqu’à ce que
les encoches de fi xation reposent
dans la rainure et que les connecteurs
dorés aient complètement disparu dans
l’emplacement.
6. Fixez la carte à l’aide de la vis que vous
venez de retirer.
7. Fermez le boîtier de votre ordinateur et
rebranchez-le à l‘alimentation
électrique.
Windows XP / Vista :
Les pilotes spécifi ques sont intégrés dans
les systèmes d’exploitation Windows XP
et Windows Vista.
Confi guration de base d’un nouveau
réseau
Une fois l’installation de la carte réseau
réussie, vous devez installer et confi gurer,
entre autres, un protocole d’utilisation.
Il permet aux ordinateurs d’un réseau
d’échanger des données. Le protocole
TCP/IP est utilisé le plus fréquemment.
f
Mode d‘emploi
PC
Carte
Cache
emplacement
00049275bda.indd Abs1:15
00049275bda.indd Abs1:15
27.07.2007 11:28:18 Uhr
27.07.2007 11:28:18 Uhr

16
La plupart des jeux actuellement utilisa-
bles en réseaux utilisent également cette
forme de protocole. Il est nécessaire
d’octroyer une adresse à chaque ordina-
teur. L’affectation automatique des adres-
ses fonctionne correctement uniquement
lorsqu’un serveur DHCP est disponible
dans le réseau, ce qui n’est souvent pas le
cas. Nous vous recommandons d’affecter
vous-même une adresse à la carte réseau.
L’exemple ci-dessous décrit l’installation
de base via affectation manuelle de
l’adresse.Des zones d’adresses spéci-
fi ques, non transmises par internet, sont
prévues pour les réseaux locaux. Vous
pouvez, par exemple, utiliser le domaine
192.168.1.1 à 192.168.1.254 pour votre
réseau.
L’adresse affectée au premier ordinateur
est alors 192.168.1.1, celle affectée au deu-
xième 192.168.1.2, au troisième 192.168.1.3,
etc.
Vérifi cation des composants de réseau
installés
Cliquez sur –> Démarrer –> Panneau de
confi guration (dans le menu « Démarrer
» normal –> Démarrer –> Paramètres –>
Panneau de confi guration) –> Connexions
réseau et Internet –> Connexions réseau
(dans l’affi chage classique, double-cliquez
sur Connexions réseau ).
Cliquez ensuite avec le bouton droit de la
souris sur Connexion LAN. Puis cliquez sur
Propriétés. Les éléments suivants doivent
être installés et activés (case précédent le
point de menu cochée) :
• Client des réseaux Microsoft
• Partage de fi chier et d’imprimantes pour
réseaux Microsoft
• Protocole internet (TCP/IP)
Normalement, ces éléments sont déjà
installés. Si ce n’est pas le cas, cliquez
sur « Installation » et sélectionnez la
composante manquante pour l’ajouter à
la liste.
Confi guration du protocole TCP/IP
Sélectionnez « Protocole Internet (TCP/IP)
» puis cliquez sur –> Propriétés. Sélecti-
onnez « Utiliser adresses IP suivante » et
saisissez une adresse IP répondant aux
explications données plus haut, pour le
1er ordinateur, par exemple 192.168.1.1.
Sélectionnez 255.255.255.0 comme masque
de sous-réseau. Confi rmez votre saisie
avec –> OK–> Fermer.
Exécution de l’assistant d’installation
réseau
Cliquez sur –> Démarrer –> Panneau de
confi guration (dans le menu « Démarrer »
classique –> Démarrer –> Paramètres –>
Panneau de confi guration) –> Connexi-
ons réseau et internet –> Confi gurer ou
modifi er votre réseau domestique ou de
petite entreprise (dans le menu classique
–> Connexions réseau –> Confi gurer votre
réseau domestique ou de petite entrepri-
se). Suivez les instructions de l’assistant
d’installation réseau et sélectionnez les
options correspondant à votre application.
Affectez des noms différents pour chaque
ordinateur. Le groupe de travail doit être
identique pour tous les ordinateurs du
réseau. Le nom du groupe de travail ne
doit jamais être identique à celui d’un ordi-
nateur. Vérifi ez ensuite les paramètres du
protocole TCP/IP. Il peut être nécessaire
d’affecter une nouvelle fois l’adresse IP.
00049275bda.indd Abs1:16
00049275bda.indd Abs1:16
27.07.2007 11:28:18 Uhr
27.07.2007 11:28:18 Uhr

17
Partage d’un dossier dans le réseau
Sélectionnez, dans l’explorateur Win-
dows, le dossier devant être disponible
dans le réseau. Appuyez ensuite sur le
bouton droit de la souris. Cliquez sur
–> Partage et sécurité. Sélectionnez «
Partage de ce dossier sur le réseau »,
saisissez un nom de partage et modifi ez
l’option « Permettre à d’autres utilisateurs
du réseau de modifi er des fi chiers » selon
le mode d’application. Cliquez ensuite
sur –>
Appliquer –> OK. Le partage des ressour-
ces est affi ché dans l’explorateur par une
main dans l‘icône du dossier.
Accès aux dossiers partagés :
Cliquez sur l‘environnement réseau dans
l’explorateur Windows. Sélectionnez
ensuite la ressource partagée désirée.
Installation sous Windows 2000
Professional :
L‘installation est entièrement automa-
tique. Vous pouvez vérifi er si Windows a
correctement intégré la carte réseau dans
le système en consultant Démarrer –>
Paramètres –> Panneau de confi guration
–> Système –> Matériel –> Gestionnaire
de périphérique –> Adaptateur réseau.
L’entrée « Adaptateur PCI Fast Ethernet
à base Realtek RTL8139(A) » doit y être
affi chée sans point d’exclamation jaune.
Confi guration de base d’un nouveau
réseau
Une fois l’installation de la carte réseau
réussie, vous devez installer et confi gurer,
entre autres, un protocole d’utilisation.
Il permet aux ordinateurs d’un réseau
d’échanger des données. Le protocole
TCP/IP est utilisé le plus fréquemment. La
plupart des jeux actuellement utilisables
en réseaux utilisent également cette
forme de protocole. Ce protocole néces-
site d’octroyer une adresse à chaque
ordinateur. L’affectation automatique
des adresses fonctionne correctement
uniquement lorsqu’un serveur DHCP
existe dans le réseau, ce qui n’est souvent
pas le cas. Nous vous recommandons
d’affecter vous-même une adresse à la
carte réseau. L’exemple ci-dessous décrit
l’installation de base via affectation ma-
nuelle de l’adresse. Des zones d’adresses
spécifi ques, non transmises par internet,
sont prévues pour les réseaux locaux.
Vous pouvez, par exemple, utiliser le
domaine 192.168.1.1 à 192.168.1.254 pour
votre réseau. L’adresse affectée au
premier ordinateur est alors 192.168.1.1,
celle affectée au deuxième 192.168.1.2, au
troisième 192.168.1.3, etc.
Vérifi cation des composants de réseau
installés
Cliquez sur –> Démarrer –> Paramètres –>
Panneau de confi guration –> Connexions
réseau et réseau à distance.
Cliquez ensuite avec le bouton droit de la
souris sur Connexion LAN. Puis cliquez sur
–> Propriétés. Les composantes suivantes
doivent être installées et activées (case
précédant le point de menu cochée) :
• Client des réseaux Microsoft
• Partage de fi chier et d’imprimantes
pour réseaux Microsoft
• Protocole internet (TCP/IP)
Normalement, ces éléments sont déjà
installés. Si ce n’est pas le cas, cliquez sur
« Installation » et sélectionnez la compo-
sante manquante pour l’ajouter à la liste.
00049275bda.indd Abs1:17
00049275bda.indd Abs1:17
27.07.2007 11:28:19 Uhr
27.07.2007 11:28:19 Uhr

18
Confi guration du protocole TCP/IP
Sélectionnez « Protocole Internet (TCP/IP)
» puis cliquez sur –> Propriétés. Sélecti-
onnez « Utiliser l’adresse IP suivante » et
saisissez une adresse IP répondant aux
explications données plus haut, pour le
1er ordinateur, par exemple, 192.168.1.1.
Sélectionnez 255.255.255.0 comme masque
de sous-réseau. Confi rmez ensuite par –>
OK–> OK.
Défi nition du nom de l’ordinateur et du
groupe de travail
Cliquez sur –> Démarrer –> Paramètres
–> Panneau de confi guration –> Système
–> Identifi cation réseau –> Propriétés.
Saisissez un nom d’ordinateur, en veillant
à affecter un nom différent à chaque
ordinateur. Le groupe de travail doit être
identique pour tous les ordinateurs du
réseau. Le nom du groupe de travail ne
doit en aucun cas être identique à celui
d’un ordinateur.
Cliquez ensuite sur –> OK. La
remarque signifi ant que ces modifi ca-
tions s’appliqueront au redémarrage de
l’ordinateur apparaît. Cliquez sur –> OK.
Fermez la fenêtre « Propriétés système »
par –> OK.
Après le redémarrage du système, répon-
dez « Oui » à la question.
Partage de dossiers, de lecteurs et
d‘imprimantes :
Vous devez avoir défi ni les utilisateurs
concernés au préalable pour pouvoir
accéder aux ressources partagées d’un
ordinateur fonctionnant sous Windows
2000. Le panneau de confi guration/Utili-
sateurs et mots de passe permettent de
gérer les comptes utilisateurs.
Sélectionnez le dossier, le lecteur ou
l‘imprimante, puis appuyez sur le bouton
droit de la souris. Cliquez sur Partage.
Saisissez un nom de partage et les
autorisations d’accès si nécessaire. Le
partage des ressources est affi ché dans
l’explorateur à l‘aide d‘une main dans
l‘icône correspondante.
Accès aux dossiers et lecteurs partagés :
Cliquez sur l‘environnement réseau dans
l’explorateur Windows ou sur poste de
travail. Sélectionnez ensuite la ressource
partagée désirée.
Confi guration des imprimantes partagées :
Cliquez sur –> Start –> Paramètres –>
Imprimante –> Nouvelle imprimante –>
Suivant –> Imprimante réseau –> Suivant
–> Suivant. Sélectionnez l‘ordinateur
auquel l‘imprimante est connectée, puis
l‘imprimante correspondante Þ Suivant.
Déterminez si l’imprimante doit être
utilisée comme imprimante standard –>
Suivant –> Terminer. Il est possible que
l’installation diffère en fonction du modèle
d’imprimante ou de la version de Windows
utilisée.
Installation sous Windows 95B/98/ME
Installation du pilote sous Windows ME :
L’assistant « Ajout de nouveau matériel »
est lancé dès que l’ordinateur a démarré.
Sélectionnez, dans le masque suivant
(« Que voulez-vous faire? »), –> «
Rechercher le meilleur pilote pour votre
périphérique (recommandé) » puis cliquez
sur –> Suivant –> Terminer. Après le
redémarrage du système, répondez « Oui »
à la question.
00049275bda.indd Abs1:18
00049275bda.indd Abs1:18
27.07.2007 11:28:19 Uhr
27.07.2007 11:28:19 Uhr

19
Installation du pilote sous Windows 98 :
Le message « Nouveau matériel détecté
» apparaît sur votre écran après le dé-
marrage du système. La carte réseau est
identifi ée comme « PCI Ethernet Controller
». L’assistant « Ajout de nouveau matériel
» est lancé peu après et recherche des
nouveaux pilotes pour « PCI Ethernet
Controller ». Cliquez sur –> Suivant. Dans
le masque suivant (« Que voulez-vous
faire ? »), sélectionnez « Rechercher le
meilleur pilote pour le périphérique » –>
Suivant. Insérez la disquette fournie. Dans
le masque suivant, cochez uniquement «
Spécifi er un emplacement » puis saisissez
« A:\Win98 » –> Suivant –> Suivant. Les
fi chiers nécessaires sont alors copiés
à partir de la disquette. Insérez le CD
Windows 98 dès que vous êtes invité à le
faire, puis cliquez sur « OK » (il peut être
nécessaire de saisir la lettre correspon-
dant au lecteur de CD-ROM de votre
ordinateur).
Cliquez ensuite sur –> Terminer. Retirez
ensuite la disquette du lecteur et répon-
dez « Oui » à la question concernant un
redémarrage.
Installation du pilote sous Windows 95B
(OSR2) :
L’assistant de mise à jour des pilotes est
lancé dès le démarrage de Windows. La
carte réseau est identifi ée comme « PCI
Ethernet Controller ». Insérez la disquette
fournie dans votre lecteur, puis cliquez sur
–> Suivant –> Autre emplacement. Dans
le masque suivant (« Sélection d’un autre
emplacement »), saisissez « A:\Win98 »
puis cliquez –> OK –> Suivant. La fenêtre
« Insérer la disquette » apparaît. Cliquez
sur –> OK. Windows affi che ensuite le
message vous signalant que le fi chier «
netrts.inf » n’a pas été trouvé. Saisissez «
A:\Win95 » comme source, puis confi rmez
votre saisie avec –> OK.
Le système exige que vous saisissiez un
nom pour l’ordinateur et le groupe de
travail dans le cas où cette saisie n’a pas
encore été faite. Sélectionnez un nom dif-
férent pour chaque ordinateur. Le groupe
de travail doit être identique pour tous les
ordinateurs du réseau.
Insérez le CD Windows 95 dès que vous
êtes invité à le faire, puis cliquez sur « OK
» (il peut être nécessaire de saisir la lettre
correspondant au lecteur de CD-ROM
de votre ordinateur). Répondez « Oui » à
la question concernant un redémarrage,
puis retirez la disquette de votre lecteur.
Vérifi cation de l’installation (Windows
95B/98/ME).
Vous pouvez vérifi er si la carte réseau a
été correctement installée en consultant
Démarrer –> Paramètres –> Panneau de
confi guration –> Système –> Gestionnaire
de périphérie –> Cartes réseau. L’entrée
« Realtek RTL8139...» doit y être affi chée
sans point d‘exclamation jaune.
Confi guration de base d’un nouveau
réseau (Windows 95B/98/ME)
Une fois l’installation de la carte réseau
réussie, vous devez, entre autres, installer
et confi gurer un protocole d’utilisation.
Il permet aux ordinateurs d’un réseau
d’échanger des données. Le protocole
TCP/IP est utilisé le plus fréquemment. La
plupart des jeux actuellement utilisables
en réseaux utilisent également cette
forme de protocole. Ce protocole néces-
site d’octroyer une adresse à chaque
ordinateur.
00049275bda.indd Abs1:19
00049275bda.indd Abs1:19
27.07.2007 11:28:20 Uhr
27.07.2007 11:28:20 Uhr

20
L’affectation automatique des adresses
fonctionne correctement uniquement
lorsqu’un serveur DHCP existe dans le
réseau, ce qui n’est souvent pas le cas.
Nous vous recommandons d’affecter
vous-même une adresse à la carte réseau.
L’exemple ci-dessous décrit l’installation
de base via affectation manuelle de
l’adresse. Des zones d’adresses spéci-
fi ques, non transmises par internet, sont
prévues pour les réseaux locaux. Vous
pouvez, par exemple, utiliser le domaine
192.168.1.1 à 192.168.1.254 pour votre
réseau. L’adresse affectée au premier
ordinateur est alors 192.168.1.1, celle
affectée au deuxième 192.168.1.2, au
troisième 192.168.1.3, etc.
Installation et confi guration du protocole
TCP/IP
Cliquez sur –> Démarrer –> Paramètres
–> Panneau de confi guration –> Réseau.
Vérifi ez si « TCP/IP -> Realtek RTL8169...
» apparaît dans le nouveau masque.
L’entrée est « TCP/IP » dans le cas où
aucun autre périphérique réseau n’est
installé en dehors de la carte réseau que
vous venez d’installer. Le protocole TCP/IP
n’est pas installé dans le cas où cette
entrée n’apparaît pas. Pour procéder à
son installation, cliquez sur –> Ajouter
–> Protocole –> Ajouter. Cliquez sur –>
Microsoft® dans la fenêtre gauche (fabri-
cant). Sélectionnez TCP/IP dans la fenêtre
droite (protocoles réseau). Cliquez ensuite
sur OK. Affectez ensuite une adresse IP à
la carte réseau. Sélectionnez « TCP/IP ->
Realtek RTL8139… » ou « TCP/IP », puis
cliquez sur –> Propriétés –> Défi nir adres-
se IP. Saisissez, dans « Adresse IP », un
nombre conforme au schéma ci-dessus ;
donc, pour le 1er ordinateur, 192.168.1.1
et pour le 2e, 192.168.1.2, etc. Saisissez
255.255.255.0 pour le masque
de sous-réseau. Confi rmez enfi n votre
saisie par –> OK.
Installation du client des réseaux
Microsoft
Le « Client pour les réseaux Microsoft »
doit être installé afi n de pouvoir accéder
à des fi chiers et/ou des imprimantes
d’autres ordinateurs. S’il ne se trouve
pas dans la liste des composantes du
réseau, ajoutez-le comme ceci : Cliquez
sur Ajouter Client –> Ajouter. Cliquez
sur –> Microsoft dans la fenêtre gauche
(fabricant). Sélectionnez, dans la fenêtre
droite (clients réseau),
Client pour les réseaux Microsoft –> OK.
Il est encore nécessaire de défi nir quelle
connexion Windows établit au démarrage.
Sélectionnez « Client pour les réseaux
Microsoft » comme ouverture de session
réseau principale.
Activation du partage
Cliquez sur Partage de fi chiers et
imprimantes si des fi chiers et/ou des
imprimantes d’autres ordinateurs doivent
être disponibles sur l’ordinateur : Vous
pouvez activer l’accessibilité de fi chiers
et/ou d‘imprimantes si ce paramètre n’est
pas encore actif. Cliquez ensuite sur –>
OK. Vous pouvez ainsi partager ultérieure-
ment des dossiers, des lecteurs et des
imprimantes.
Défi nition du nom de l’ordinateur et du
groupe de travail
Cliquez sur Identifi cation. Affectez des
noms différents pour chaque ordinateur.
00049275bda.indd Abs1:20
00049275bda.indd Abs1:20
27.07.2007 11:28:20 Uhr
27.07.2007 11:28:20 Uhr

21
Le groupe de travail doit être identique
pour tous les ordinateurs du réseau. Le
nom du groupe de travail ne doit en aucun
cas être identique à celui d’un ordinateur.
Cliquez ensuite sur –> OK. Vous avez
alors réalisé la confi guration de base.
Insérez le CD Windows dès que vous êtes
invité à le faire, puis cliquez sur « OK »
(il peut être nécessaire de saisir la lettre
correspondant au lecteur de CD-ROM de
votre ordinateur). Après le redémarrage
du système, répondez « Oui » à la question
qui apparaît.
Partage de dossiers, de lecteurs ou
d‘imprimantes :
Sélectionnez le dossier, le lecteur ou
l‘imprimante dans l’explorateur Windows
et appuyez sur le bouton droit de la souris.
Cliquez sur –> Partage. Sélectionnez
alors « Nom de partage : » et saisissez un
nom, puis modifi ez éventuellement le type
d‘accès –> Appliquer –> OK.
Le partage des ressources est affi ché
dans l’explorateur à l‘aide d‘une main
dans l‘icône correspondante.
Accès aux dossiers et lecteurs partagés :
Cliquez sur l‘environnement réseau dans
l’explorateur Windows ou sur poste de
travail. Sélectionnez ensuite la ressource
partagée désirée.
Confi guration des imprimantes partagées
:
Cliquez sur –> Start –> Paramètres –>
Imprimante –> Nouvelle imprimante –>
Suivant –> Imprimante réseau –> Suivant
–> Parcourir. Sélectionnez l‘ordinateur
auquel l‘imprimante est connectée, puis
l‘ordinateur correspondant –> OK.
Sélectionnez Oui ou Non (selon le
cas) pour « Imprimez-vous à partir
d’applications MS-DOS ? » –> Suivant.
Sélectionnez un nom pour l‘imprimante –>
Suivant. Cliquez sur –> Terminer/Suivant
si vous désirez imprimer une page test.
L‘installation de l‘imprimante est terminée.
Il est possible que l’installation diffère en
fonction du modèle d’imprimante ou de la
version de Windows utilisée.
Support technique et contact
En cas d’appareil défectueux :
En cas de réclamation concernant le
produit, veuillez vous adresser à votre
revendeur ou au département conseil
produits de Hama.
Internet / World Wide Web
Notre support technique, les nouveaux
pilotes et les informations produits sont
disponibles sous :
www.hama.com
Ligne téléphonique directe d’assistance –
Conseil produits Hama :
Tél. +49 (0) 9091 / 502-115
Fax +49 (0) 9091 / 502-272
e-mail : [email protected]
00049275bda.indd Abs1:21
00049275bda.indd Abs1:21
27.07.2007 11:28:21 Uhr
27.07.2007 11:28:21 Uhr
-
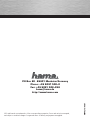 1
1
-
 2
2
-
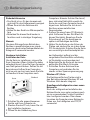 3
3
-
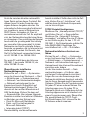 4
4
-
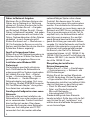 5
5
-
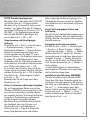 6
6
-
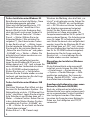 7
7
-
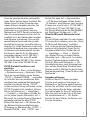 8
8
-
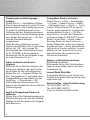 9
9
-
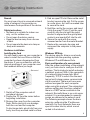 10
10
-
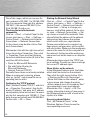 11
11
-
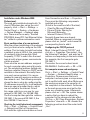 12
12
-
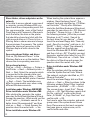 13
13
-
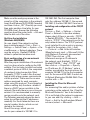 14
14
-
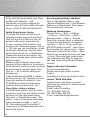 15
15
-
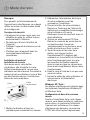 16
16
-
 17
17
-
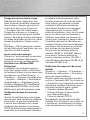 18
18
-
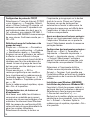 19
19
-
 20
20
-
 21
21
-
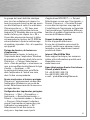 22
22
dans d''autres langues
- English: Hama 00049275 Owner's manual
- Deutsch: Hama 00049275 Bedienungsanleitung
Documents connexes
-
Hama 00049075 Le manuel du propriétaire
-
Hama 00039700 Le manuel du propriétaire
-
Hama 49275 Operating
-
Hama 00039772 Le manuel du propriétaire
-
Hama 00049274 Le manuel du propriétaire
-
Hama 00062748 Le manuel du propriétaire
-
Hama 00049266 Le manuel du propriétaire
-
Hama 00062769 Le manuel du propriétaire
-
Hama 00062768 V2 Le manuel du propriétaire
-
Hama 102146 Operating