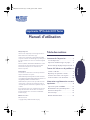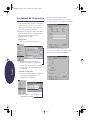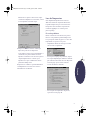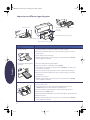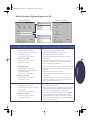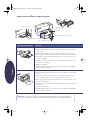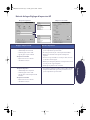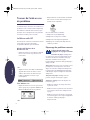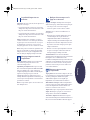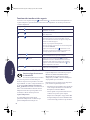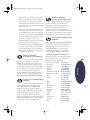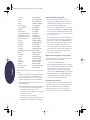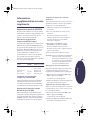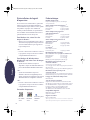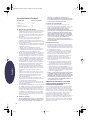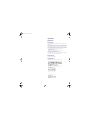HP DESKJET 610/612C Le manuel du propriétaire
- Catégorie
- Imprimer
- Taper
- Le manuel du propriétaire

HP DeskJet 610C Series
8VHU¨V*XLGH
%HQXW]HUKDQGEXFK
0DQXHOG¨XWLOLVDWLRQ
0DQXDOLQVWUXFWLYR
GHRSHUDFLyQ
+DQGOHLGLQJ
0DQXDOHXWHQWH
$QYlQGDUKDQGERN
*XLDGR8VXiULR
%UXJHUKnQGERJ
.l\WW|RSDV
%UXNHUKnQGERN
HP DeskJet 610C
Series Printer
3ULQWHGLQ*HUPDQ\
&RS\ULJKW
+HZOHWW3DFNDUG&RPSDQ\
KWWSZZZKSFRPVXSSRUWKRPHBSURGXFWV
AltonUGMultiLangCvr-11 Page 1 Tuesday, April 13, 1999 9:34 AM

Français
Imprimante HP DeskJet 610C Series
Manuel d’utilisation
Marques déposées
Univers™ est une marque déposée de Linotype AG et de ses
filiales aux Etats-Unis et dans d’autres pays.
CG Times est un produit basé sur Times New Roman d’Agfa
Corporation sous licence de The Monotype Corporation plc. et
les contours variables sont sous licence de la division Agfa de
Miles Inc.
Microsoft
®
, Windows
®
, Windows NT
®
et MS Windows
®
sont des
marques déposées américaines de Microsoft Corporation.
Saisie(s) d’écran réimprimée(s) avec l’autorisation de
Microsoft Corporation.
Avertissement
Les informations contenues dans ce document peuvent faire
l’objet de modifications sans préavis.
Hewlett-Packard n’offre aucune garantie concernant ce document.
Ceci s’applique aux garanties implicites d’adéquation à la vente et à
une application particulière sans se limiter à celles-ci.
Hewlett-Packard ne pourra être tenu responsable des erreurs
contenues dans ce document, ni des dommages fortuits ou
consécutifs ayant trait à la fourniture, la qualité ou l’usage de
ce dernier.
Toute reproduction, photocopie ou traduction dans une autre
langue des informations contenues dans ce document est
strictement interdite sans le consentement écrit d’Hewlett-
Packard Company.
Editions succesives
Edition 1 mars, 1999
© Copyright 1999 par Hewlett-Packard Company
Table des matières
Lancement de l’impression
. . . . . . . . . . . . . 2
Lors de l’impression. . . . . . . . . . . . . . . . . . . . . . . . . 3
Impression sur différents types de papier. . . . . 4
Boîte de dialogue Réglages d’impression HP . 5
Trouver de l’aide en cas de problème
. 8
La Boîte a outils HP . . . . . . . . . . . . . . . . . . . . . . . . . 8
Dépannage des problèmes courants . . . . . . . . . 8
Fonctions des touches et des voyants . . . . . . . 10
Service d’assistance à la clientèle HP. . . . . . . . 10
Informations supplémentaires sur votre
imprimante
. . . . . . . . . . . . . . . . . . . . . . . . . . . . . . .13
Impression à partir de MS-DOS . . . . . . . . . . . . . .13
Désinstallation du logiciel d’impression. . . . . 14
Cartouches d’impression . . . . . . . . . . . . . . . . . . . 14
Fiche technique . . . . . . . . . . . . . . . . . . . . . . . . . . . . 14
Garantie Hewlett-Packard . . . . . . . . . . . . . . . . . . 16
frn_Alton-EuroUG.fm Page 1 Tuesday, April 13, 1999 12:59 PM

2
Français
Lancement de l’impression
1.
Vous effectuez la mise en page et choisissez le
texte, les images, les polices et les couleurs
dans votre logiciel (tel qu’un traitement de
texte ou un programme graphique).
2.
Choisissez les paramètres d’impression dans la
boîte de dialogue Réglages d’impression HP.
Emplacement de la boîte de dialogue
Réglages d’impression HP :
Essayez ceci...
a. Cliquez sur
Fichier
puis sur
Imprimer
.
b. Cliquez ensuite sur un des boutons —
Propriétés,
Configuration,
ou
Imprimantes
.
c. Si vous n’arrivez toujours pas à accéder à
la boîte, cliquez sur
Configuration
,
Options
,
ou
Propriétés
.
…Ou bien essayez cela
a. S’il n’y a pas d’option Imprimer, cliquez sur
Configuration de l’imprimante
ou sur
Configuration de l’impression
.
b. Cliquez ensuite sur un des boutons—
Configuration
ou
Options.
Une fois la boîte de dialogue affichée,
choisissez la qualité d’impression, le format
et le type de papier sous l’onglet
Configuration
.
Sélectionnez les options d’impression
recto-verso, d’orientation et de retournement
horizontal sous l’onglet
Fonctionnalités
.
frn_Alton-EuroUG.fm Page 2 Tuesday, April 13, 1999 12:59 PM

3
Français
Choisissez les options couleur sous l’onglet
Couleur
. Pour imprimer en noir et blanc, cochez
la case
Imprimer en niveaux de gris
.
3.
Cliquez sur
OK
dans la boîte de dialogue
Impression pour lancer l’impression.
La prochaine fois que vous voulez imprimer ce
document, vous pouvez utiliser le bouton
Imprimer en haut de l’écran de votre logiciel—
cliquez simplement sur ce dernier pour
imprimer une copie en utilisant les mêmes
paramètres d’impression.
L’impression ne commence pas immédiatement
car l’imprimante est en train de recevoir les
informations de l’ordinateur.
Lors de l’impression
Votre imprimante imprimera à des vitesses
différentes suivant la complexité du travail et
la qualité d’impression que vous avez choisie.
L’impression d’un document comportant de
nombreux graphiques et couleurs prend
plus longtemps.
En cas de problème
Même en faisant de votre mieux, vous pouvez
faire face à un problème pendant l’impression.
Il se peut qu’une feuille de papier se coince dans
l’imprimante ou que rien ne se passe.
• L’imprimante affiche un message à l’écran si
elle rencontre un problème.
• Si vous pensez qu’il y a un problème, cliquez
sur l’onglet
Dépannage
de la Boîte à outils HP
puis suivez les instructions à l’écran. (Reportez-
vous à la page 8 pour savoir comment
accéder à la Boîte à outils HP).
• Si les voyants de l’imprimante clignotent,
reportez-vous à la page 10.
frn_Alton-EuroUG.fm Page 3 Tuesday, April 13, 1999 12:59 PM

4
Français
Que voulez-vous imprimer ? Instructions
Enveloppes
Enveloppe unique
1. Insérez uniformément et à fond l’enveloppe dans le dispositif d’alimentation
d’enveloppe unique, en orientant son rabat vers le haut et la droite.
2. Choisissez les paramètres d’impression qui correspondent au type et au format
de l’enveloppe.
3. Lancez l’impression de l’enveloppe.
4. Réglez le paramètre du logiciel pour le papier se trouvant dans le bac d’ENTREE
une fois l’impression terminée.
Créez une pile allant jusqu’à 20
enveloppes.
1. Ecartez les deux guides de réglage du papier.
2. Retirez tout le papier se trouvant dans le bac d’ENTREE.
3. Faites glisser les enveloppes bien droit dans le bac d’ENTREE avec le rabat tourné
vers le haut et vers la droite.
4. Poussez les guides de réglage du papier contre le bord de la pile d’enveloppes.
5. Choisissez les paramètres d’impression qui correspondent au type et au format
de l’enveloppe.
6. Imprimez les enveloppes.
7. Réglez le paramètre du logiciel pour le papier se trouvant dans le bac d’ENTREE
une fois l’impression terminée.
Fiches d’index et cartes postales
1. Retirez le bac de SORTIE.
2. Levez le guide de fiche.
3. Insérez une pile de fiches d’une épaisseur allant jusqu’à 5 mm dans le bac
d’ENTREE. Alignez le côté droit de la pile sur le guide de fiche.
4. Poussez les guides de réglage du papier contre le bord de la pile de fiches.
5. Remettez le bac de SORTIE en place.
6. Choisissez les paramètres d’impression qui correspondent au type et au format des fiches.
7. Imprimez les fiches.
8. Réglez le paramètre du logiciel pour le papier se trouvant dans le bac d’ENTREE
une fois l’impression terminée.
Bac de SORTIE
Bac de SORTIE retiré pour le chargement de
fiches, etc.
Guide de réglage de largeur du papier
Guide de réglage de longueur du papier
Guide de fiche relevé
Dispositif d’alimentation d’enveloppe unique
Impression sur différents types de papier
frn_Alton-EuroUG.fm Page 4 Tuesday, April 13, 1999 12:59 PM

5
Français
Réglages d’impression HP Directives importantes
•
Onglet Configuration
-
Qualité d’impression
: Normale
-
Format de papier
: choisissez le format
d’enveloppe approprié
-
Type de papier
: Papier ordinaire
• Onglet Fonctionnalités
-
Impression recto-verso
: Aucune
-
Orientation
: Française
• Le dispositif d’alimentation d’enveloppe ne prend en charge
que les enveloppes de format No. 10 ou DL.
• Vérifiez que le bac d’ENTREE contient du papier.
• Vérifiez que le guide de fiche est rabaissé.
• Certains types d’enveloppes peuvent rester coincer dans
l’imprimante.
• Evitez d’utiliser des enveloppes dont les bords sont épais,
irréguliers ou gondolés ou encore des enveloppes froissées,
pliées ou autrement endommagées.
•
Onglet Configuration
-
Qualité d’impression
: Normale
-
Format de papier
: choisissez le format
d’enveloppe approprié
-
Type de papier
: Papier ordinaire
• Onglet Fonctionnalités
-
Impression recto-verso
: Aucune
-
Orientation
: Française
• Ne chargez jamais une pile contenant plus de 20 enveloppes.
• Egalisez les bords de la pile utilisant une surface plane avant
de l’insérer.
• Vérifiez que le guide de fiche est rabaissé.
• Certains types d’enveloppes peuvent rester coincer dans
l’imprimante.
• Evitez d’utiliser des enveloppes dont les bords sont épais,
irréguliers ou gondolés ou encore des enveloppes froissées,
pliées ou autrement endommagées.
•
Onglet Configuration
-
Qualité d’impression
: Normale
-
Format de papier
: choisissez le format de
fiche approprié
-
Type de papier
: Papier ordinaire
• Onglet Fonctionnalités
-
Impression recto-verso
: Aucune
-
Orientation
: Française
• Egalisez les bords de la pile d’enveloppes en utilisant une
surface plane avant de l’insérer.
• Déplacez le guide de réglage de longueur de papier en appuyant
sur l’intérieur de la poignée pour la libérer et l’abaisser, puis en la
poussant vers la pile de fiches jusqu’à ce qu’elle s’arrête.
• Si vous éprouvez des difficultés à remettre le bac de SORTIE
en place, soulevez le capot supérieur, patientez quelques
instants jusqu’à ce que le support de cartouches se place au
milieu de l’imprimante. Remettez ensuite le bac de SORTIE et
rabaissez le capot supérieur.
Onglet Configuration
Onglet Fonctionnalités
Boîte de dialogue Réglages d’impression HP
frn_Alton-EuroUG.fm Page 5 Tuesday, April 13, 1999 12:59 PM

6
Français
Que voulez-vous imprimer ? Instructions
Etiquettes
1. Ecartez les deux guides de réglage du papier.
2. Aérez les feuilles d’étiquettes pour les séparer les unes des autres, puis arrangez
bien les bords.
3. Posez jusqu’à 25 feuilles d’étiquettes (les étiquettes dirigées vers le bas) sur cinq
feuilles de papier ordinaire du même format puis insérez la pile dans l’imprimante.
4. Faites glisser les guides de réglage du papier de façon à ce qu’ils reposent contre
les bords des feuilles.
5. Choisissez les paramètres d’impression qui correspondent au type, au format et à
l’orientation des enveloppes.
6. Imprimez les étiquettes.
7. Réglez le paramètre du logiciel pour le papier se trouvant dans le bac d’ENTREE
une fois l’impression terminée.
Transparents
1. Ecartez les deux guides de réglage du papier.
2. Aérez les films transparents pour les séparer les uns des autres, puis arrangez bien
les bords.
3. Insérez une pile de transparents d’une épaisseur allant jusqu’à 5 mm. Chargez-les
avec le côté rugueux tourné vers le bas et la bande adhésive en premier.
4. Faites glisser les guides de réglage du papier de façon à ce qu’ils reposent contre
les bords des transparents.
5. Choisissez les paramètres d’impression qui correspondent au type et au format des
transparents.
6. Imprimez les transparents.
7. Réglez le paramètre du logiciel pour le papier se trouvant dans le bac d’ENTREE
une fois l’impression terminée.
Remarque : vous pouvez aussi consulter le manuel en ligne pratique d’HP depuis le cédérom Logiciel HP. A tout
moment, vous pouvez insérer le cédérom dans l’ordinateur et avoir à portée de main une montagne d’informations.
Bac de SORTIE
Bac de SORTIE retiré pour le chargement
de fiches, etc.
Guide de réglage de largeur du papier
Guide de réglage de longueur du papier
Guide de fiche relevé
Dispositif d’alimentation d’enveloppe unique
Impression sur différents types de papier
frn_Alton-EuroUG.fm Page 6 Tuesday, April 13, 1999 12:59 PM

7
Français
Réglages d’impression HP Directives importantes
•
Onglet Configuration
-
Qualité d’impression
: Normale
-
Format de papier
: Letter ou A4
-
Type de papier
: Papier ordinaire
• Onglet Fonctionnalités
-
Impression recto-verso
: Aucune
-
Orientation
: Française
• N’utilisez que les étiquettes en papier spécialement conçues
pour les imprimantes à jet d’encre HP.
• Ne chargez jamais une pile contenant plus de 25 feuilles.
• N’utilisez pas de feuilles sur lesquelles il manque des
étiquettes.
• Assurez-vous que les feuilles ne soient pas collées, froissées
ou décollées de leur support.
• N’utilisez pas d’étiquettes platisfiées ou transparentes. L’encre
ne sèche pas sur ce type d’étiquette.
• Vérifiez que le guide de fiche est rabaissé.
•
Onglet Configuration
-
Qualité d’impression
: Supérieure
-
Format de papier
: Letter ou A4
-
Type de papier
: films transparents HP
Premium
• Onglet Fonctionnalités
-
Impression recto-verso
: Aucune
-
Orientation
: Française
• Pour obtenir les meilleurs résultats possibles, utilisez les films
transparents HP Premium qui ont été spécialement conçus
pour les imprimantes à jet d’encre HP.
Onglet Configuration
Onglet Fonctionnalités
Boîte de dialogue Réglages d’impression HP
frn_Alton-EuroUG.fm Page 7 Tuesday, April 13, 1999 12:59 PM

8
Français
Trouver de l’aide en cas
de problème
Le meilleur moyen de trouver une solution à vos
problèmes est de consulter l’aide au dépannage
dans la Boîte à outils HP. Vous trouverez, après
quelques clics, la description de votre problème
et la marche à suivre pour le résoudre.
La Boîte a outils HP
Vous trouverez ci-dessous les instructions d’accès
à cette boîte en fonction du système
d’exploitation Windows que vous utilisez.
Windows 95, Windows 98 et
Windows NT 4.0
• Cliquez deux fois sur l’icône Boîte à outils HP.
Ce raccourci se trouve en permanence sur
votre bureau.
–
OU
–
• Cliquez sur l’icône de la Boîte à outils HP qui
apparaît dans la barre des tâches : l’icône
s’affiche dans la barre des tâches lorsque
la Boîte à outils HP est ouverte et que
vous imprimez.
Sous Windows 3.1
x
• Cliquez deux fois sur son icône qui se trouve
dans le groupe de programmes Utilitaires HP
DeskJet du Gestionnaire de programmes.
–
OU
–
• Cliquez deux fois sur l’icône Boîte à outils HP.
Elle se trouve sur votre bureau lorsque vous
démarrez votre ordinateur.
Une fois dans la Boîte à outils HP…
1.
Cliquez sur l’onglet
Dépannage
.
2.
Cliquez sur la catégorie à consulter.
3.
Cliquez sur la description du problème.
4.
Cliquez pour consulter plus amplement les
solutions possibles.
Dépannage des problèmes courants
La disposition du texte et des
graphiques sur la page est erronée
Orientation du papier
. Si l’impression
ne s’effectue pas au bon endroit, vérifiez si vous
avez bien sélectionné l’orientation de la page
(Française ou Italienne) sous l’onglet
Fonctionnalités de la boîte de dialogue Réglages
d’impression HP.
Alignement.
Si les encres noire et couleur ne sont
pas alignées lors de l’impression, vous devez
aligner les cartouches d’impression. Cliquez sur
l’onglet
Services de l’imprimante
dans la Boîte à
outils HP, puis cliquez sur
Aligner les cartouches
d’impression
.
Chargement du papier.
Si l’impression est
penchée, essayez de recharger le papier.
Paramètres de marge.
Si le texte dépasse des
bords de la page :
• Vérifiez si le réglage des marges dans votre
logiciel est correct.
• Vérifiez si toutes les parties de votre document
sont comprises dans la zone d’impression de
la page.
• Vérifiez si vous avez sélectionné correctement
le format de papier sous l’onglet
Configuration
de la boîte de dialogue Réglages
d’impression HP.
frn_Alton-EuroUG.fm Page 8 Tuesday, April 13, 1999 12:59 PM

9
Français
La qualité d’impression est
mauvaise
Cartouches.
Si l’encre macule, fait des pâtés ou si
l’impression est rayée :
• Il vous faut peut-être nettoyer les cartouches
d’impression. Reportez-vous à la Boîte à outils
HP pour obtenir des instructions.
• Il vous faut peut-être remplacer les cartouches
d’impression. Reportez-vous à la Boîte à outils
HP pour obtenir des instructions.
Papier.
Si l’impression est délavée ou que les
couleurs sont ternes ou se mélangent, vérifiez si
le papier que vous avez choisi a été conçu pour
les imprimantes à jet d’encre et si vous avez
chargé le papier avec le recto orienté vers le bas.
Encre.
Vous pouvez contrôler la quantité d’encre
déposée sur la feuille en changeant de qualité
d’impression (sous l’onglet
Configuration
de la
boîte de dialogue Réglages d’impression HP).
Une page vierge est sortie de
l’imprimante.
Bande protectrice.
Vérifiez que vous avez bien
retiré la bande protégeant les buses des
cartouches d’impression.
Imprimante par défaut.
Vérifiez que vous avez
bien sélectionné l’imprimante HP DeskJet 610C
Series par défaut. Pour ce faire, cliquez sur
l’onglet
Dépannage
de la Boîte à outils HP puis
cliquez sur
Une page vierge est sortie de
l’imprimante
. Suivez les instructions sous la
rubrique
Mauvaise imprimante sélectionnée
pour
s’assurer que votre imprimante est sélectionnée
par défaut ou actuelle.
Encre.
Il est possible qu’une des cartouches soit
vide. Remplacez-la.
Quelque chose manque sur la
page ou est incorrect
Réglage des marges.
Si l’impression est tronquée
aux bords de la page, vérifiez dans votre logiciel que :
• Les marges sont correctement réglées.
• Toutes les parties sont à la bonne échelle.
Couleurs.
Si les couleurs sont différentes ou
manquantes
• Nettoyez votre cartouche d’impression à trois
couleurs. Cliquez sur l’onglet
Services de
l’imprimante
dans la Boîte à outils HP, puis
cliquez sur
Nettoyer les cartouches d’impression
.
• Remplacez la cartouche d’impression tricolore.
Reportez-vous à l’aide en ligne pour de plus
amples instructions.
• Otez la coche de l’option
Imprimer en niveaux
de gris
sous l’onglet
Couleur
de la boîte de
dialogue Réglages d’impression HP.
Communications.
Si des caractères illisibles
apparaissent lors de l’impression, cela peut être dû à
l’interruption de la communication entre
l’ordinateur et l’imprimante. Essayez de mettre votre
ordinateur et votre imprimante hors tension puis à
nouveau sous tension. Si cela ne résout pas votre
problème, assurez-vous que tous les câbles sont
correctement branchés.
Aucune page ne sort de
l’imprimante
Soyez patient.
Les documents complexes, tels que
les reproductions en couleur de photographies, sont
assez longs à imprimer. Vérifiez si le voyant
d’alimentation clignote car cela signifie que
l’imprimante est en train de traiter les données.
Alimentation électrique.
vérifiez si l’imprimante
est sous tension (le voyant d’alimentation situé à
l’avant de l’imprimante doit être allumé) et si
toutes les connexions sont correctes.
Capot.
Vérifiez que le capot supérieur est bien fermé.
Papier. Vérifiez que le papier est correctement
chargé dans le bac inférieur (d’ENTREE).
Cartouches d’impression.
Assurez-vous que les
deux cartouches d’impression (vérifiez leur références
HP), sont correctement installées dans leur support.
frn_Alton-EuroUG.fm Page 9 Tuesday, April 13, 1999 12:59 PM

10
Français
Fonctions des touches et des voyants
Les touches et les voyants de reprise et d’alimentation se trouvent à l’avant de l’imprimante. Les
voyants indiquent en général l’état de fonctionnement de l’imprimante. Les boutons permettent de
contrôler l’imprimante.
Lorsque ces voyants sont... Vous devez...
éteint et
éteint Appuyez sur la touche d’alimentation pour mettre
l’imprimante sous tension.
allumé et
éteint Envoyer un document à l’imprimante. L’imprimante est en
attente d’impression.
allumé et
clignotant Si vous venez juste d’installer une cartouche d’impression,
assurez-vous qu’elle est correctement installée et que la
flèche se trouvant sur la cartouche est alignée sur les points se
trouvant au sommet du support.
Fermez le capot supérieur de l’imprimante.
Vérifiez que le papier est présent et correctement chargé dans
le bac inférieur (d’ENTREE).
Appuyez sur la touche de reprise
pour éliminer l’erreur.
Vérifiez alors si un message d’erreur ou des instructions de
dépannage apparaît à l’écran de votre ordinateur.
clignotant et
éteint Ne faites rien. Ceci indique soit que l’ordinateur envoie des
données à l’imprimante soit que celle-ci imprime.
clignotant et
clignotant Appuyez sur la touche d’alimentation pour mettre
l’imprimante hors tension. Annulez tous les documents se
trouvant dans la file d’attente à partir de votre ordinateur.
Appuyez à nouveau sur la touche d’alimentation pour
remettre l’imprimante sous tension.
allumé et
allumé Consultez l’onglet Dépannage de la Boîte à outils HP. Il y a un
problème avec votre imprimante.
Service d’assistance à la clientèle HP
Service en ligne d’assistance à
la clientèle HP
Pour trouver rapidement une solution
avec juste un petit clic. L’endroit idéal pour
trouver les réponses à vos questions concernant
les produits HP : le service en ligne d’assistance à
la clientèle HP http://www.hp.com/support/
home_products. Instanément, vous aurez accès à
toutes sortes d’informations allant des astuces
d’impression aux mises à jour logicielles et les
nouveautés—24 hrs sur 24, 7 jours sur 7.
Logiciel d’impression
Le logiciel d’impression (aussi appelé
gestionnaire d’impression) est l’élément qui
permet à l’imprimante d’échanger des
informations avec votre ordinateur. HP fournit des
logiciels d’impression et des mises à jour pour
Windows 3.1x, Windows 95, Windows 98 et
Windows NT 4.0. Pour obtenir les logiciels
d’impression pour DOS, contactez le fabriquant
du programme que vous utilisez.
Plusieurs moyens ont été mis à votre disposition
pour obtenir le logiciel d’impression.
• Téléchargez le logiciel d’impression à partir du
centre en ligne d’assistance à la clientèle HP,
CompuServe ou America Online.
• Si votre système n’est pas muni d’un lecteur de
cédérom, vous pouvez copier le logiciel
d’impression sur disquettes en apportant le CD
du logiciel d’impression chez le distributeur HP
ou chez un ami qui peut faire la copie. Au moins
frn_Alton-EuroUG.fm Page 10 Tuesday, April 13, 1999 12:59 PM

11
Français
6 disquettes vierges seront nécessaires. Pour
créer un jeu de disquettes, insérez le cédérom du
logiciel d’impression et sélectionnez Copier le
logiciel d’impression sur disquettes lorsque l’écran
de présentation apparaît et suivez les instructions
affichées à l’écran.
• Si vous vous trouvez aux Etats-Unis et que vous
ne possédez pas de lecteur de cédérom, vous
pouvez commander le logiciel sur disquettes de
3,5 pouces en composant le 1+ (661) 257-5565.
• Si vous vous trouvez aux Etats-Unis et vous
avez besoin de logiciels, composez le
1+ (661) 257-5565. Les mises à jour de logiciel
sont disponibles à un frais forfétaire.
• Si vous habitez en dehors des Etats-Unis et que
vous n’êtes pas en mesure de télécharger le
gestionnaire du centre en ligne d’assistance à
la clientèle HP, contactez le centre d’assistance
à la clientèle le plus proche.
Forums d’utilisateur
d’assistance à la clientèle HP
Elles sont accueillantes et instructives.
Consultez les forums de la communauté
d’utilisateurs en ligne. Consultez des anciens
messages rédigés par d’autres utilisateurs HP
pour trouver les réponses à vos questions. Vous
pouvez aussi poser vos questions et vérifier plus
tard les idées et suggestions apportées par
d’autres utilisateurs et opérateurs de système.
L’adresse pour accéder directement à ces forums :
http://www.hp.com/support/home_products.
Assistance à la clientèle HP par
télécopie
Lorsque vous voulez aller droit au but—
appellez HP FIRST, notre service de télécopie
automatique. Composez le 1+ (800) 333-1917
(Etats-Unis uniquement) depuis un téléphone à
touches, écoutez les rubriques puis sélectionnez le
document d’assistance qui correspond à vos
besoins. Vous pouvez demander jusqu’à trois
documents par appel, et nous vous les télécopierons
immédiatement. HP FIRST est un service gratuit et
est disponible—24 hrs sur 24, 7 jours sur 7.
Centre de réparation
d’assitance à la clientèle HP
Si votre imprimante a besoin d’être
réparée, appelez le centre de réparation
d’assistance à la clientèle HP. Un technicien
d’assistance spécialisé diagnostiquera le
problème et s’occupera de la procédure de
réparation. Ce service est gratuit durant la période
de garantie de votre imprimante. Hors garantie,
nous vous proposerons un devis de réparation.
Assistance à la clientèle HP par
téléphone
Aide audio de l’ assistance à la clientèle HP
Pour trouver la solution rapide et simple aux
questions les plus fréquentes à propos des
imprimantes DeskJet, essayez notre ligne
d’assistance automatique en composant le
1+ (877) 283-4684 (Etats-Unis uniquement).
Assistance technique à la clientèle HP
Contactez un de nos techniciens aux numéros
listés ci-dessous pour vous assister dans le
dépannage de votre imprimante.
• Afrique / Moyen-Orient 41 22/780 41 11
• Allemagne 49 (0) 180 5258 143
• Argentine 541781-4061/69
• Australie 61 3 92728000
• Autriche 43 (0)660 6386
• Belgique (en néerlandais) 32 (0)2 62688 06
• Belgique (en français) 32 (0)2 6268807 06
• Brésil 55 11 709-1444
• Canada (877) 621-4722
(Numéro vert)
• Chine 86 10 6505 3888-5959
• Corée 82 2 3270 0700
• Danemark 45 (0)39 294099
• Espagne 34 (9) 02321 123
• Etats-Unis (900) 555-1500
• Finlande 358 (9) 2034 7288
• France 33 (0) 1 43 62 34 34
• Grèce 30 1 689 64 11
• Hong Kong (800) 96 7729
• Hongrie 36 (1) 252 4505
• Inde 91 11 682 60 35
frn_Alton-EuroUG.fm Page 11 Tuesday, April 13, 1999 12:59 PM

12
Français
• Indonésie 6221 350 3408
• Irlande 353 (0) 1662 5525
• Israël 972-9-9524848
• Italie 39 (0)2 264 10350
• Japon, Tokyo 81 3 3335-8333
• Japon, Osaka 81 6 838 1155
• Malaisie 03 2952566
• Mexique D.F. 326 46 00
• Mexique, Guadalajara 669 95 00
• Mexique, Monterrey 378 42 40
• Moyen-Orient / Afrique 41 22/780 41 11
• Nouvelle-Zélande (09) 356-6640
• Norvège 47 (0)22 116299
• Pays-Bas 31 (0)20 606 8751
• Philippines 65 272 5300
• Pologne 48 22 37 50 65
• Portugal 351 (0) 144 17 199
• République Tchécoslovaque 42 (2) 471 7321
• Russie 7095 923 50 01
• Singapour 65 272 5300
• Suède 46 (0)8 6192170
• Suisse 41 (0)84 8801111
• Taiwan 886 2-2717-0055
• Thaïlande (66-2) 661 4011
• Turquie 90 1 224 59 25
• Royaume-Uni 44 (0) 171 512 5202
• Vénézuela 58 2 239 5664
Avant de Contacter l’un de nos techniciens, vous
devez :
• Vérifier que la solution à votre problème ne se
trouve pas dans la carte d’installation ou la
Boîte à outils HP pour des conseils afin de
résoudre des problèmes liés à l’installation.
• Vous tenir à proximité de votre ordinateur et de
votre imprimante.
• Avoir à votre disposition les informations suivantes :
- Le numéro de série de votre imprimante
(se trouvant à l’arrière de celle-ci).
- Le modèle de votre imprimante (se trouvant
à l’avant de celle-ci).
- le modèle de votre ordinateur.
- la version de votre gestionnaire d’impression et
du logiciel que vous utilisez (le cas échéant).
Après la période de garantie
• Vous pouvez toujours obtenir une aide
payante auprès d’HP. Les tarifs sont sujets à
modification sans préavis. (L’aide en ligne est
toujours disponible gratuitement !)
• Si vous avez de brèves questions, vous pouvez
composer aux Etats-Unis le 1+ (900) 555-1500.
Vous serez facturés 2,50 dollars la minute dès
le moment où vous entrez en contact avec l’un
de nos techniciens.
• Pour les appels en provenance du Canada, ou
si vous estimez que votre appel durera plus de
dix minutes, composez le 1+ (800) 999-1148.
Vous serez facturés 25 dollars américains sur
votre carte de crédit Visa ou MasterCard.
• Si lors votre appel notre technicien estime que
votre imprimante nécessite une réparation, et
que celle-ci est toujours sous garantie, HP
paiera la communication.
Options de prorogation de la garantie
Si vous désirez rallonger la période de garantie
de votre imprimante, vous pouvez :
• contacter votre distributeur HP, ou
• Si votre distributeur HP n’offre pas de contrats de
garantie, contactez directement Hewlett-Packard
et renseignez-vous sur nos offres de service
après-vente. Si vous appelez des Etats-Unis,
composez le 1+ (800) 446-0522, si vous appelez
du Canada, composez le 1+ (800) 268-1221. Si
vous habitez dans un autre pays, contactez le
bureau commercial HP le plus proche.
Assistance par courrier
Si vous avez besoin d’assistance technique, il est
préférable de contacter un de nos techniciens, en
ayant votre ordinateur et votre imprimante à
proximité, plutôt que de nous écrire. De cette
façon nous pouvons vous aider immédiatement.
frn_Alton-EuroUG.fm Page 12 Tuesday, April 13, 1999 12:59 PM

13
Français
Informations
supplémentaires sur votre
imprimante
Impression à partir de MS-DOS
Un gestionnaire d’impression est un programme
permettant de contrôler les réglages d’impression
à partir de votre traitement de texte, de votre
tableur ou de tout autre programme.
Utilisation d’un gestionnaire
d’impression MS-DOS adapté
Les gestionnaires d’impression sont fournis par les
fabricants des programmes MS-DOS. Utilisez-en
un qui soit si possible spécialement conçu pour les
imprimantes HP DeskJet 610C Series. Si vous ne
pouvez pas en trouver un, vous obtiendrez des
résultats satisfaisants en utilisant l’un des
gestionnaires listés ci-dessous. Si le programme
que vous utilisez n’est pas listé, contactez le
fabricant pour obtenir un gestionnaire compatible
avec votre nouvelle imprimante.
Programme Gestionnaire
Version MS-DOS d’impression conseillé
Word Perfect 5.1, 5.1+, 6.x HP DeskJet 600,
660C ou 850C
Harvard Graphics 3.0 HP DeskJet 540
Lotus 1-2-3 2.x, 3.x, 4.0 HP DeskJet 540
Microsoft Word 5.5, 6.0 HP DeskJet 560C
Installation d’un gestionnaire
d’impression sous MS-DOS
Suivez les instructions fournies par le fabricant du
logiciel. Contactez-le si vous avez des questions
concernant les performances de votre imprimante
avec l’utilisation du gestionnaire qu’il vous a fourni.
Utilisation du Panneau de contrôle
HP DeskJet pour MS-DOS
Utilisez le Panneau de contrôle HP DeskJet pour
sélectionner les réglages d’impression qui pourraient
ne pas être disponibles dans certains programmes
MS-DOS ou si vous ne trouvez pas de gestionnaire
d’impression fonctionnant avec votre programme.
Installation du Panneau de commande
HP DeskJet
Suivez attentivement toutes les étapes de la carte
d’installation avant de commencer l’installation
du Panneau de contrôle HP DeskJet.
1. Mettez votre ordinateur et votre imprimante
sous tension.
2. Placez le cédérom dans le lecteur de votre
ordinateur.
Si vous ne possédez pas de lecteur de
cédérom, reportez-vous à la page 10 pour
obtenir des instructions sur la manière
d’obtenir des disquettes.
3. Dans l’invite de MS-DOS (C:\>), tapez
D:\DJCPINST et appuyez sur ENTREE.
Si la lettre attribuée à votre lecteur de
disquettes n’est pas « D: », remplacez-la par la
lettre correspondante.
4. Suivez les instructions affichées à l’écran.
Remarque Si un message indiquant que l’installation du
Panneau de contrôle a échoué apparaît à
l’écran, relancez l’installation. Si cela ne résout
pas le problème ou si le logiciel du Panneau
de contrôle est endommagé ou manquant,
contactez votre distributeur agréé HP.
Nettoyage des cartouches d’impression
Nettoyez les cartouches d’impression lorsque vous
constatez que des lignes ou des points sont
manquants sur vos imprimés (texte ou graphiques).
1. Dans la ligne de commande MS-DOS, tapez
DJCP et appuyez sur ENTREE.
Le Panneau de contrôle apparaît.
2. Cliquez sur Nettoyer les cartouches d’impression
puis suivez les instructions à l’écran.
Alignement des cartouches d’impression
Alignez les cartouches d’impression lorsque vous
constatez que les encres couleur et noire ne sont
pas correctement alignées.
1. Dans la ligne de commande MS-DOS, tapez
DJCP et appuyez sur ENTREE.
Le Panneau de contrôle apparaît.
2. Cliquez sur Aligner les cartouches d’impression
puis suivez les instructions à l’écran.
frn_Alton-EuroUG.fm Page 13 Tuesday, April 13, 1999 12:59 PM

14
Français
Désinstallation du logiciel
d’impression
Si vous avez besoin de désinstaller le gestionnaire
d’impression de votre imprimante HP DeskJet,
effectuez l’une des étapes destinées à votre système
d’exploitation. Si quelque chose d’inattendu
survient pendant l’installation, il est préférable de
lancer l’utilitaire de désinstallation directement à
partir du CD au lieu de votre disque dur.
Pour Windows 3.1x, suivez l’une des
étapes ci-dessous :
• Cherchez le groupe HP DeskJet Series dans le
Gestionnaire de programmes. Cliquez deux fois
sur l’icône Désinstallation pour supprimer le
logiciel d’impression.
–OU–
• Insérez le cédérom dans l’ordinateur et lancez
le programme Setup.exe. Sélectionnez Retirer
le logiciel HP DeskJet 610C Series.
Pour Windows 95, Windows 98 et
Windows NT 4.0, suivez l’une des étapes
ci-dessous :
• A partir du menu Démarrer, cliquez sur
Programmes, cliquez sur HP DeskJet 610C Series
puis sur Désinstallateur HP DeskJet 610C Series.
–OU–
• A partir du menu Démarrer, cliquez sur
Paramètres, Panneau de configuration puis sur
Ajouter / Supprimer des programmes. Sélectionnez
HP DeskJet 610C Series (Supprimer seulement).
–OU–
• Insérez le cédérom dans l’ordinateur et lancez
le programme Setup.exe. Sélectionnez Retirer
le logiciel HP DeskJet 610C Series.
Cartouches d’impression
Noire Tricolore Cartouche photo
HP C6614 HP 51649 HP C1816
Series Series Series
Fiche technique
Méthode d’impression
Impression thermique à jet d’encre à technologie
« drop-on demand »
Vitesse d’impression monochrome
✳
Mode Supérieure : 1 page par minute
Mode Normale : 3 pages per minute
EconoFast : 5 pages par minute
Vitesse d'impression pour texte
couleur/monochrome
✳
Mode Supérieure : 0,3 page par minute
Mode Normale : 0,7 page per minute
EconoFast : 2 pages par minute
Vitesse d'impression pour texte et
graphiques couleur
✳
Mode Supérieure : 0,3 page par minute
Mode Normale : 0,85 page per minute
EconoFast : 2,5 pages par minute
5 x 7 Photo
✳
Vitesse d'impression avec
la cartouche photo : 0,25 page par minute
Résolution du texte True Type
Microsoft Windows (texte et graphiques), MS-DOS (texte)
Mode Supérieure : 600 x 600 ppp
Mode Normale : 600 x 300 ppp
EconoFast : 300 x 300 ppp
MS-DOS, page entière (graphiques) : 75, 150, 300 ppp
Résolution couleur pour un jeu de
cartouche ordinaire
300 x 300 ppp sur papier ordinaire
600 x 300 ppp noire et couleur (sur papier glacé, Premium et
film transparent)
75, 150, 300 ppp pour une page entière MS-DOS (graphiques)
Résolution couleur pour un jeu de
cartouche couleur
600 x 300 ppp avec 6 encres, en utilisant la technologie Photo-
REt d’HP sur tout type de papier (modes Supérieur et Normal)
Langage de commandes d’impression
HP PCL Niveau 3
Jeux de caractères standard
Anglais (ISO 4), allemand (ISO 21), français (ISO 69), italien
(ISO 15), danois / norvégien (ISO 60), suédois (ISO 11), espagnol
(ISO 17), ANSI ASCII (ISO 6), Legal, PC-8, Roman-8, Roman-9,
PC-850, PC-8 danois / norvégien, ECMA-94, Latin 1
(ISO 8859/1), PC-852, Latin 2 (ISO 8859/2), Latin 5
(ISO 8859/9), Latin 9 (ISO 8859/15), PC-8 turc et PC-858
Compatibilité logicielle
MS Windows 3.1x, 95, 98 et NT 4.0
Applications MS-DOS
Voyants et touches
Reprise et Alimentation
✳Valeurs approximatives. La vitesse exacte varie en fonction de la configuration du
système et du logiciel utilisés ainsi que de la complexité du document à imprimer.
frn_Alton-EuroUG.fm Page 14 Tuesday, April 13, 1999 12:59 PM

15
Français
Polices intégrées (internes)
Courier (orientations à la française et à l’italienne)
Densité : 5, 10, 16.67, 20 cpp
Force de corps : 6, 12, 24 pt
Style : Romain (italique : 5, 10, 20 cpp)
Graisse : normale, gras
CG Times (orientations à la française et à l’italienne)
Densité : proportionnelle
Force de corps : 5, 6, 7, 8, 10, 12, 14 pt
Style : romain, italique
Graisse : normale, gras
Letter Gothic (orientations à l’italienne et à la française)
Force de corps et densité : 6, 12 et 24 pt pour 6, 12 et 24 cpp
Romain uniquement : 4,75 ; 9,5
et 19 pts
pour 16,67 cpp
Style : romain, italique
Graisse : normale, gras
Univers (orientations à l’italienne et à la française)
Densité : proportionnelle
Force de corps : 5, 6, 7, 8, 10, 12, 14 pt
Style : Romain (italique : 5, 6, 10, 12 pt)
Graisse : normale, gras
Grammages conseillés des supports
Papier : de 60 à 135 g/m
2
Enveloppes : de 75 à 90 g/m
2
Fiches : de 110 à 200 g/m
2
(épaisseur de 8,5 pts max.)
Capacité d’alimentation (fente d’alimentation
intégrée)
Papier : 100 feuilles
Enveloppes multiples : 20 enveloppes
Enveloppe unique : une seule enveloppe
Fiches : jusqu’à 30 fiches
Transparents : jusqu’à 50 films
Etiquettes : jusqu’à 25 feuilles
Utilisez uniquement des feuilles
de format Letter U.S. ou A4 qui ont
été spécialement conçues pour
les imprimantes à jet d’encre.
Capacité du bac de SORTIE : jusqu’à 50 feuilles
Mémoire de l’imprimante
512 ko de MEV intégrée
32 ko de mémoire-tampon
Dimensions
Largeur : 436 mm
Hauteur : 199 mm
Profondeur : 405 mm
Grammage
5,3 kg
Interface E/S
Parallèle Centronics, conforme IEEE-1284 avec broche 1284-B
(Bi-Tronics, ECP, bidirectionnel)
Formats de papier gérés
Format Letter 8,5 x 11 pouces
Format Legal 8,5 x 14 pouces
Executive 184 x 267 mm
A4 européen 210 x 297 mm
A5 européen 148,5 x 210 mm
B5-JIS 182 x 257 mm
Format Non standard : Largeur : de 5 à 8,5 pouces
de 127 à 215 mm
Longueur : de 5,83 à 14 pouces
de 148 à 356 mm
216 x 279 mm
Enveloppe U.S. N° 10 104,8 x 241,3 mm
Enveloppe d’invitation A2 111 x 146 mm
Enveloppe DL 220 x 110 mm
Enveloppe C6 européenne 114 x 162 mm
Fiche d’index 101,6 x 152,4 mm
4 x 6 pouces
Fiche d’index 127 x 203,2 mm
5 x 8 pouces
Carte A6 européenne 105 x 148 mm
Carte japonaise Hagaki 100 x 148 mm
Alimentation électrique
Modules d’alimentation électrique
Tension (suivant le module commandé) : 100, 120, 127, 220, 230
ou 240 V (variation +-10 %)
Fréquence :
100 V 50/60 Hz (variation +-3 Hz)
120 V 60 Hz (variation +- 3 Hz)
127 V 60 Hz (variation +- 3 Hz)
220 V 50 Hz (variation +- 3 Hz)
230 V 50 Hz (variation +- 3 Hz)
240 V 50 Hz (variation +- 3 Hz)
Consommation électrique
2 watts maximum hors tension
4,5 watts maximum au repos
12 watts maximum à l’impression
Environnement
Températures de fonctionnement : de 5˚ C à 40˚ C
Taux d’humidité : 10-80 % RH sans condensation
Conditions d’utilisation recommandées pour la meilleure
qualité d’impression possible : de 15˚ C à 35˚ C, de 20 à 80 % RH
sans condensation
Température de stockage : de -40˚ C à + 60˚ C
Emissions sonores en accord avec l’ISO 9296 :
Mode
Normal
Puissance sonore, L
wAd
: 6,4 B (A)
*
Pression sonore, L
pAm
(position d’utilisation) 50 dB (A)
frn_Alton-EuroUG.fm Page 15 Tuesday, April 13, 1999 12:59 PM

16
Français
Garantie Hewlett-Packard
Produits HP Durée de garantie
Logiciel 90 jours
Cartouches d’encre 90 jours
Tête d’impression 1 an
Imprimante et matériel HP associé 1 an
A. Etendue de la garantie limitée
1. Hewlett-Packard (HP) garantit à l’utilisateur final que les
produits HP spécifiés ci-dessus seront exempts de vices de
matériel et de fabrication pendant la durée indiquée ci-
dessus, à partir de la date d’acquisition par le client. Celui-
ci doit être en mesure de fournir une preuve de la date
d’acquisition.
2. En ce qui concerne les logiciels, la garantie garantit
seulement qu’ils exécuteront les instructions du
programme. HP ne garantit pas que les logiciels seront
totalement exempts d’erreurs ou que leur fonctionnement
ne sera jamais interrompu.
3. La garantie HP ne couvre que les problèmes survenant au
cours d’une utilisation normale du produit et ne s’applique
pas dans les cas suivants :
a. Mauvais entretien ou modification non autorisée ;
b. Utilisation de logiciel, d’interface, de support, de pièces
ou de fournitures non fournies ou agréées par HP ; ou
c. Exploitation en dehors des conditions spécifiées.
4. Dans le cas des imprimantes HP, l’utilisation de cartouches
d’impression de marque autre que HP ou reconditionnées
n’a pas de conséquences sur la garantie ou les contrats
d’assistance HP auxquels le client a souscrit. Cependant, si
une panne d’imprimante ou des dégâts causés sur celle-ci
peuvent être attribués à l’utilisation d’une cartouche de
marque autre que HP ou reconditionnée, HP facturera au
client la réparation de cette panne ou de ces dégâts au
tarif standard de la main d’œuvre et des pièces détachées.
5. Si pendant la période de garantie, HP se voit notifier un
défaut d’un produit logiciel, d’un support ou d’une
cartouche d’encre, HP remplacera le produit défectueux.
Si, pendant la période de garantie, HP se voit notifier un
défaut d’un produit matériel, HP procèdera, à sa discrétion,
à la réparation ou au remplacement du produit en
question.
6. Si HP n’est pas en mesure de procéder, selon le cas, à la
réparation ou au remplacement d’un produit défectueux
couvert par la garantie HP, HP remboursera son prix
d’achat dans un délai raisonnable après avoir reçu
notification du problème.
7. HP n’est tenu à aucune obligation de réparation, de
remplacement ou de remboursement tant que le client n’a
pas retourné à HP le produit défectueux.
8. Le produit de remplacement peut être neuf ou « comme
neuf », si ses fonctionnalités sont au moins égales à celles
du produit qu’il remplace.
9. La garantie d’HP est valable dans tous les pays où le produit
HP considéré est distribué par HP, à l’exception du Moyen-
Orient, de l’Afrique, de l’Argentine, du Brésil, du Mexique, du
Vénézuela, et des Départements d’outre-mer français ; pour
ces régions, des contrats prévoyant des services de garantie
supplémentaires, tels que la maintenance sur site, peuvent
être obtenus auprès des centres de maintenance HP agréés
dans les pays où ce produit est distribué par HP ou auprès
d’un importateur agréé.
B. Limites de garantie
1. DANS LA LIMITE DES LEGISLATIONS LOCALES, NI HP NI
SES FOURNISSEURS TIERS N’OFFRENT QUELQUE AUTRE
RECOURS OU GARANTIE QUE CE SOIT, EXPRESSE OU
IMPLICITE, CONCERNANT LES PRODUITS HP, ET
REJETTENT EXPRESSEMENT TOUTE GARANTIE IMPLICITE
DE COMMERCIALISATION, D’ASSURANCE DE QUALITE ET
D’ADAPTATION A UN USAGE PARTICULIER.
C. Limites de responsabilité
1. Dans les limites des législations locales, les recours
énoncés dans cette déclaration de garantie sont les recours
uniques et exclusifs auxquels peut prétendre le client.
2. DANS LA LIMITE DES LEGISLATIONS LOCALES, A
L’EXCEPTION DES OBLIGATIONS EXPRESSEMENT
ENONCEES DANS CETTE DECLARATION DE GARANTIE, NI
HP NI SES FOURNISSEURS TIERS NE POURRONT ETRE
TENUS POUR RESPONSABLES DE QUELQUE DOMMAGE
DIRECT, INDIRECT, SPECIAL, MINEUR OU CONSEQUENT,
QUEL QUE SOIT LE LIEU D’OU EMANE LA RECLAMATION,
QU’ELLE SOIT FONDEE SUR UN CONTRAT OU UN
PREJUDICE SUBI, OU QUELLE QUE SOIT LA RAISON
LEGALE INVOQUEE, MEME SI HP A ETE AVISE DU RISQUE
D’UN TEL DOMMAGE.
D. Législations locales
1. Cette déclaration de garantie donne au client des droits
spécifiques. Il est également possible que le client ait des
droits supplémentaires, variables aux Etats-Unis d’un état à
l’autre, au Canada d’une province à l’autre et dans le reste
du monde d’un pays à l’autre.
2. Si cette déclaration de garantie entre en conflit avec la
législation locale en vigueur, elle est réputée modifiée
pour se conformer à ladite législation. Selon certaines
législations locales, certains des refus et limites de
garantie exposés dans cette déclaration peuvent ne pas
s’appliquer au client. Par exemple, certains états
américains, de même que certains gouvernements en
dehors des Etats-Unis (y compris certaines provinces
canadiennes), peuvent :
a. Interdire aux refus et limites de garantie exposés dans
cette déclaration de restreindre les droits légaux d’un
consommateur (comme c’est le cas au Royaume-Uni) ;
b. D’autre part restreindre la capacité pour un fabricant
d’imposer de tels refus ou limites de garantie ; ou
c. Accorder au client des droits supplémentaires à titre de la
garantie, spécifier des durées de garantie implicites que
le fabricant ne peut pas refuser ou lui interdire de limiter
la durée d’une garantie implicite.
3. DANS LE CAS DES TRANSACTIONS EFFECTUEES PAR DES
CONSOMMATEURS EN AUSTRALIE ET EN NOUVELLE-
ZELANDE, LES CONDITIONS DE CETTE DECLARATION DE
GARANTIE, DANS LES LIMITES LEGALES, N’EXCLUENT, NE
RESTEIGNENT, NI NE MODIFIENT LES DROITS LEGAUX
OBLIGATOIRES RELATIFS A LA VENTE DE PRODUITS HP A
CES CLIENTS, MAIS S’Y AJOUTENT.
GARANTIE AN 2000 HEWLETT-PACKARD
POUR LES VENTES DE PRODUITS HP VIA
LE RESEAU DE DISTRIBUTION.
Sous réserve des conditions décrites dans la Garantie fournie
avec ce Produit HP, HP garantit que ce Produit pourra traiter
toutes données de date (y compris, sans que cette liste soit
limitative, calculer, comparer et séquencer) entre les vingtième
et vingt et unième siècle et les années 1999 et 2000, incluant
le caractère bissextile de l’année 2000. Cette garantie est
donnée dans le cadre d’une utilisation conforme à la
documentation Produit fournie par HP (y compris toute
instruction concernant l’installation des patchs ou les mises à
niveau), et sous réserve que tous les produits, listés ou non,
utilisés par le client en combinaison avec les dits produits HP
échangent correctement des données de date. Cette Garantie
expirera le 31 janvier 2001.
frn_Alton-EuroUG.fm Page 16 Tuesday, April 13, 1999 12:59 PM

Legal information
Regulatory notices
FCC statement (USA)
7KH8QLWHG6WDWHV)HGHUDO&RPPXQLFDWLRQV&RPPLVVLRQLQ&)5 KDVVSHFLILHGWKDWWKHIROORZLQJQRWLFHEHEURXJKWWRWK H
DWWHQWLRQRIXVHUVRIWKLVSURGXFW
7KLVHTXLSPHQWKDVEHHQWHVWHGDQGIRXQGWRFRPSO\ZLWKWKHOLPLWVIRUD&ODVV%GLJLWDOGH YLFHSXUVXDQWWRSDUWRIWKH)&&5XOHV
7KHVHOLPLWVDUHGHVLJQHGWRSURYLGHUHDVRQDEOHSURWHFWLRQDJDLQVWKDUPIXOLQWHUIHUHQFHLQDUHVLGHQWLDOLQVWDOODWLRQ7KLVHTXLSPHQW
JHQHUDWHVXVHVDQGFDQUDGLDWHUDGLRIUHTXHQF\HQHUJ\DQGLIQRWLQVWDOOHGDQGXVHGLQDFFRUGDQFHZLWKWKHLQVWUXFWLRQVPD\FDXVH
KDUPIXOLQWHUIHUHQFHWRUDGLRFRPPXQLFDWLRQV+RZHYHUWKHUHLVQRJXDUDQWHHWKDWLQWHUIHUHQFHZLOOQRWRFFXULQDSDUWLFXODULQVWDOODWLRQ
,IWKLVHTXLSPHQWGRHVFDXVHKDUPIXOLQWHUIHUHQFHWRUDGLRRUWHOHYLVLRQUHFHSWLRQZKLFKFDQEHGHWHUPLQHGE\WXUQLQJWKHHTXLSPHQWRII
DQGRQWKHXVHULVHQFRXUDJHGWRWU\WRFRUUHFWWKHLQWHUIHUHQFH¬VE\RQHRUPRUHRIWKHIROORZLQJPHDVXUHV
5HRULHQWRUUHORFDWHWKHUHFHLYLQJDQWHQQD
,QFUHDVHWKHVHSDUDWLRQEHWZHHQWKHHTXLSPHQWDQGWKHUHFHLYHU
&RQQHFWWKHHTXLSPHQWLQWRDQRXWOHWRQDFLUFXLWGLIIHUHQWIURPWKDWWRZKLFKWKHUHFHLYHULV FRQQHFWHG
&RQVXOWWKHGHDOHURUDQH[SHULHQFHGUDGLR79WHFKQLFLDQIRUKHOS
8VHRIDVKLHOGHGFDEOHLVUHTXLUHGWRFRPSO\Z LWKLQ&ODVV%OLPLWVRI3DUWRI)&&5XOHV
3XUVXDQWWR3DUWRIWKH)&&5XOHVDQ\FKDQJHVRUPRGLILFDWLRQVWRWKLVHTXLSPHQWQRWH[SUHVVO\DSSURYHGE\+HZOHWW3DFNDUG
&RPSDQ\PD\FDXVHKDUPIXOLQWHUIHUHQFHDQGYRLGWKH)&&DXWKRUL]DWLRQWRRSHUDWHWKLVHTXLSPHQW
LED Indicator Statement
7KHGLVSOD\/('VPHHWWKHUHTXLUHPHQWVRI(1
Power Module Statement
7KHSRZHUPRGXOHFDQQRWEHUHSDLUHG,ILWLVGHIHFWLYHLWVKRXOGEHGLVFDUGHGRUUHWXUQHGWRWKHVXSSOLHU
AltonUGMultiLangCvr-11 Page 2 Tuesday, April 13, 1999 9:34 AM

HP DeskJet 610C Series
8VHU¨V*XLGH
%HQXW]HUKDQGEXFK
0DQXHOG¨XWLOLVDWLRQ
0DQXDOLQVWUXFWLYR
GHRSHUDFLyQ
+DQGOHLGLQJ
0DQXDOHXWHQWH
$QYlQGDUKDQGERN
*XLDGR8VXiULR
%UXJHUKnQGERJ
.l\WW|RSDV
%UXNHUKnQGERN
HP DeskJet 610C
Series Printer
3ULQWHGLQ*HUPDQ\
&RS\ULJKW
+HZOHWW3DFNDUG&RPSDQ\
KWWSZZZKSFRPVXSSRUWKRPHBSURGXFWV
AltonUGMultiLangCvr-11 Page 1 Tuesday, April 13, 1999 9:34 AM
-
 1
1
-
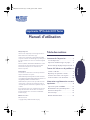 2
2
-
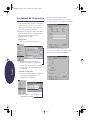 3
3
-
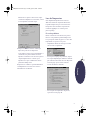 4
4
-
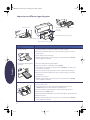 5
5
-
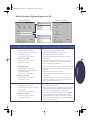 6
6
-
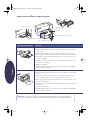 7
7
-
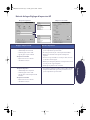 8
8
-
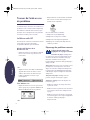 9
9
-
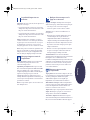 10
10
-
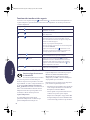 11
11
-
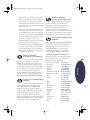 12
12
-
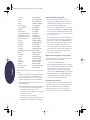 13
13
-
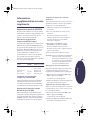 14
14
-
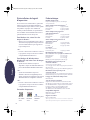 15
15
-
 16
16
-
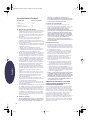 17
17
-
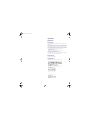 18
18
-
 19
19
HP DESKJET 610/612C Le manuel du propriétaire
- Catégorie
- Imprimer
- Taper
- Le manuel du propriétaire
Documents connexes
-
HP DESKJET 630C PRINTER Le manuel du propriétaire
-
HP Deskjet 840c Le manuel du propriétaire
-
HP DESKJET 720/722C Le manuel du propriétaire
-
HP DESKJET 920CXI Le manuel du propriétaire
-
HP DESKJET 695/697 Le manuel du propriétaire
-
HP DESKJET 957C Le manuel du propriétaire
-
HP Deskjet 9300 Printer series Le manuel du propriétaire
-
HP INKJET1000 Le manuel du propriétaire
-
HP Color Inkjet cp1700 Printer series Mode d'emploi
-
HP DESKJET 810/812/815C Le manuel du propriétaire