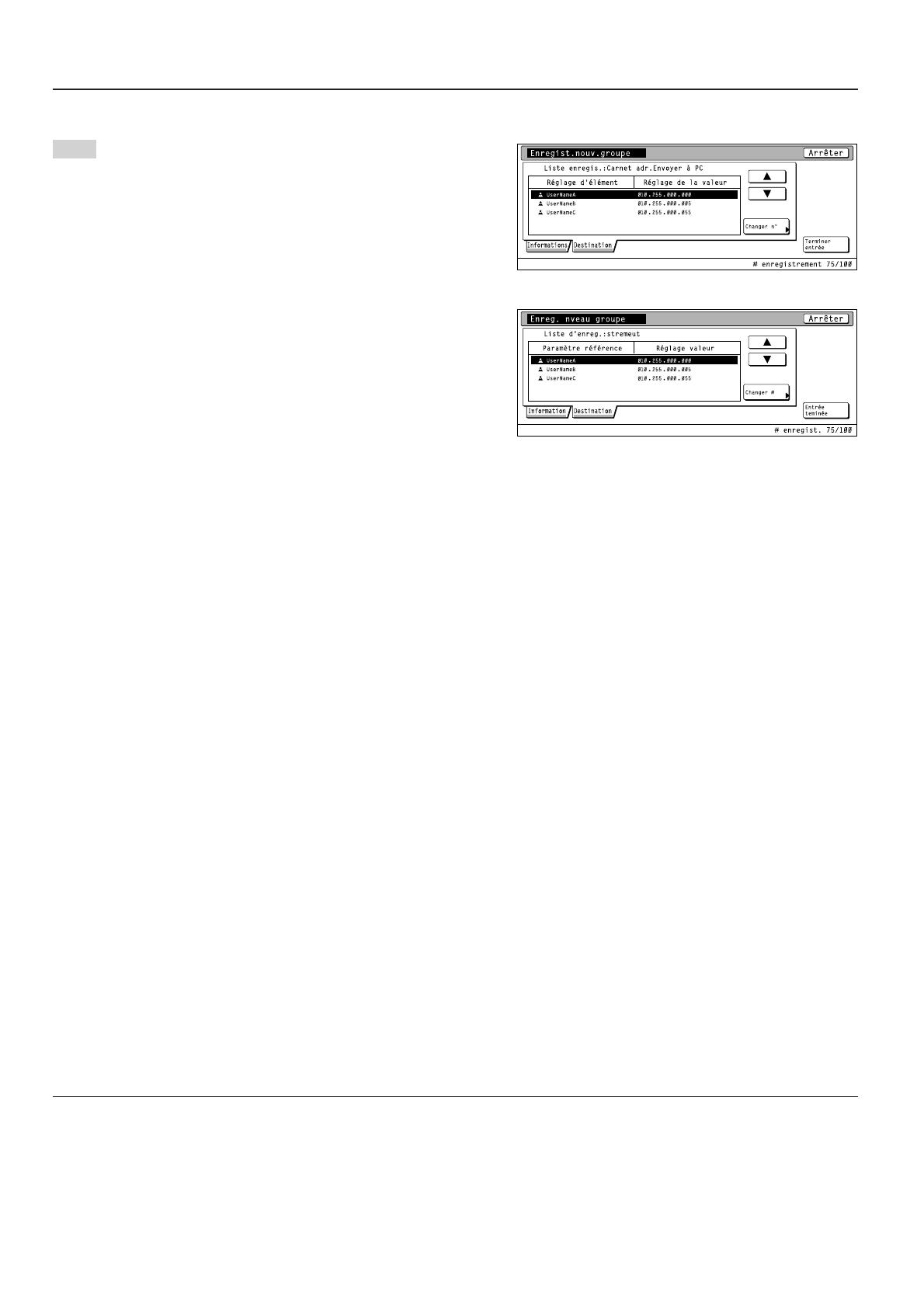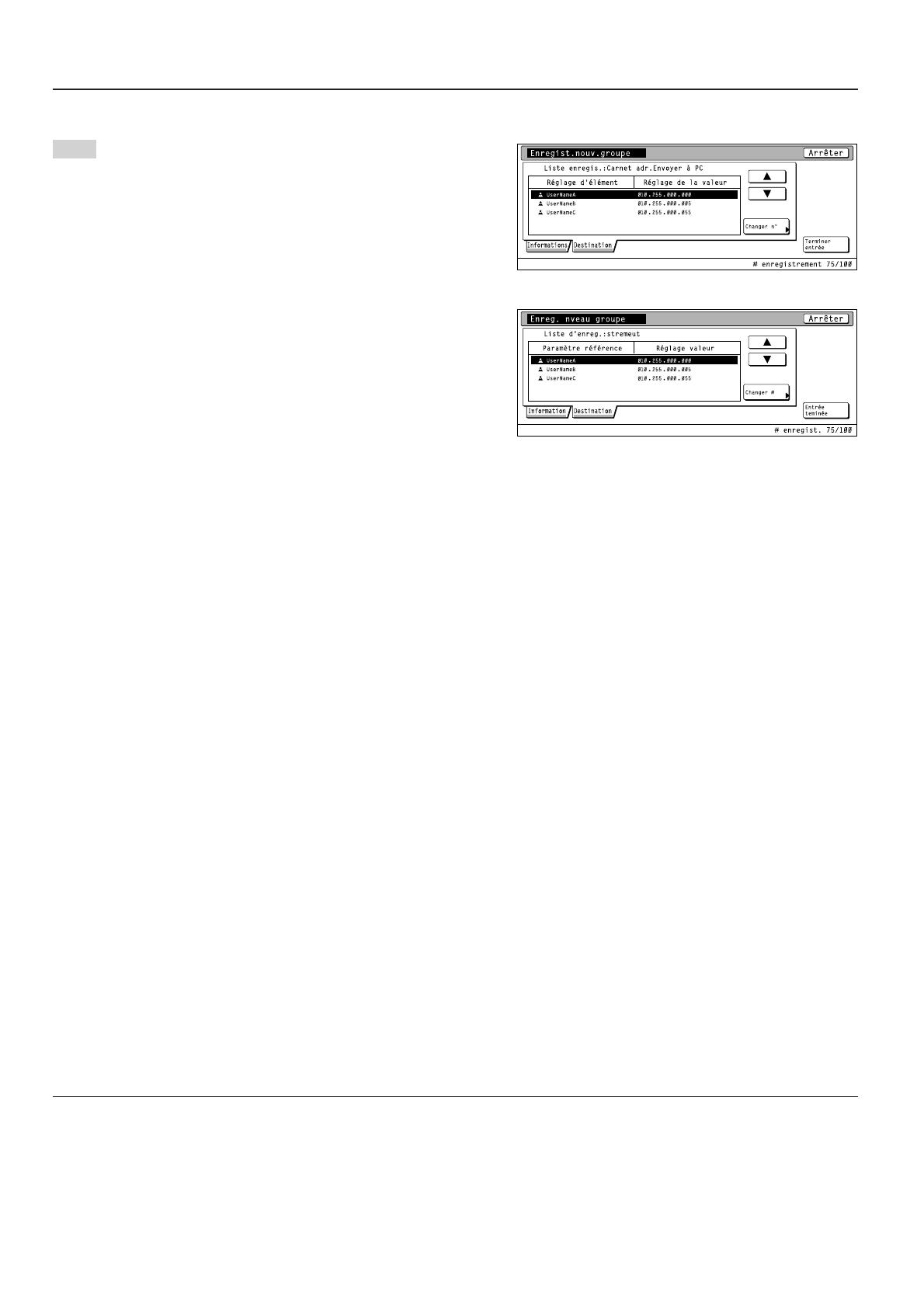
2. Configuration
• Informations d’enregistrement d’utilisateur
Adresse de courrier
électronique ............................. Lorsque vous utilisez la fonction Envoyer le courrier électronique pour envoyer des données par
courrier électronique et que le destinataire clique sur Répondre en réponse à ce message, cette
réponse est envoyée à cette adresse. Si une erreur se produit pendant Balayer au PC ou Envoyer
le courrier électronique, l’avis d’erreur est également envoyé à l’adresse enregistrée ici.
Adresse IP ou nom de l’hôte .... Si vous sélectionnez “Sauvegard. PC utilis.” lors de la désignation de la destination dans la
fonction Balayer au PC, les données de l’image balayée sont envoyées à l’ordinateur avec cette
adresse IP (ou nom de l’hôte).
Nom à afficher .......................... Il s’agit du nom affiché pour sélectionner un utilisateur. Veillez à enregistrer ici un nom approprié.
Mot de passe de l’utilisateur .... Il s’agit du mot de passe entré lors de la sélection d’un utilisateur. (Il n’est pas nécessaire
d’enregistrer un mot de passe).
* Le mot de passe peut comporter jusqu’à 8 chiffres.
Sauvegarder le dossier No. ..... Il s’agit du numéro du dossier de destination enregistré lorsque “Sauvegard. PC utilis.” est
sélectionné. Utilisez Scanner File Utility pour effectuer les réglages appropriés pour le dossier qui
sera enregistré avec ce numéro.
* Pour la procédure de sélection de “Sauvegard. PC utilis.”, reportez-vous à “Balayage sous les
fonctions Balayer au PC et Envoyer le courrier électronique” à la page 3-1.
* Le numéro du dossier de destination peut comporter jusqu’à 3 chiffres (001 – 100).
* Un seul dossier de destination peut être enregistré dans le scanner même.
• Information de l’enregistrement de la destination
Adresse de courrier
électronique ............................. Lorsque vous utilisez la fonction Envoyer le courrier électronique, les données d’image sont
jointes à un message de courrier électronique et envoyées à cette adresse.
Address IP ou nom de l’hôte .... Lorsque vous utilisez la fonction Balayer au PC, les données d’image sont envoyées à l’ordinateur
avec cette adresse IP (ou nom de l’hôte).
Nom à afficher .......................... Il s’agit du nom affiché dans le carnet d’adresses.
Sauvegarder le dossier No. ..... Il s’agit du numéro du dossier de destination enregistré lorsque vous utilisez la fonction Balayer au
PC. Utilisez Scanner File Utility dans l’ordinateur de destination pour effectuer les réglages
appropriés pour le dossier qui sera enregistré avec ce numéro.
Ajouter destinat. ....................... Lors de l’enregistrement de groupes, cliquez sur ce bouton pour ajouter une destination à un
groupe sélectionné depuis le carnet d’adresses partagé.
REMARQUE
Afin que les utilisateurs du scanner puissent créer et utiliser leur propre carnet d’adresses personnel, il est nécessaire d’installer le
logiciel Address Book dans l’ordinateur de chaque utilisateur. Une fois installé, les informations de destination enregistrées et le
logiciel relancé, le carnet d’adresses personnel est prêt à être utilisé.
2-7
16
Enregistrement d’un groupe
Effleurez l’onglet “Informations (Information)” pour
afficher le nom des groupes enregistrés.
Si vous désirez changer un nom enregistré, utilisez
les touches de curseur “▲” et “▼” pour sélectionner
le nom devant être édité, puis effleurez la touche
“Changer n° (Changer #)”.
Effleurez l’onglet “Destination” et les membres de ce
groupe actuellement enregistrés s’affichent.
Si vous désirez ajouter un membre au groupe,
effleurez la touche “Changer n° (Changer #)”. L’écran
Ajouter un membre apparaît. Utilisez les touches de
curseur “▲” et “▼” pour sélectionner le membre
devant être ajouté à ce groupe, puis effleurez la
touche “Ajouter”. Une fois l’ajout de membres
terminé, effleurez la touche “Terminer entrée (Entrée
terminée)” et le ou les membres sélectionnés sont
ajoutés au groupe.
(Pouces)
(Métrique)