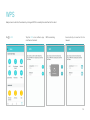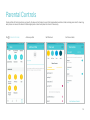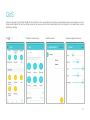Whole Home Mesh Wi-Fi System
Seamless Roaming | Parental Controls | Antivirus
User Guide
AC1300 Whole Home Mesh Wi-Fi System
Deco M5
1910012596 REV2.1.0

Contents
About This Guide ···················································· 1
Appearance ······························································· 2
Set Up Your Deco ··················································· 3
Dashboard ·································································· 6
Overview ······································································ 7
Shortcut ······································································· 9
Automation ·······························································10
Wi-Fi Settings··························································11
Internet Speedtest® ············································12
Blacklist ······································································13
WPS ··············································································14
Parental Controls ··················································15
Antivirus ·····································································16
QoS···············································································17
Monthly Report ······················································18
Managers ··································································19
Advanced Features ·············································20
Online Upgrade ······················································25
Authentication ························································26

About This Guide
This guide provides a brief introduction to Deco Whole Home Mesh Wi-Fi System and the Deco app, as well as regulatory information.
Note: Features available in Deco may vary by model and software version. Deco availability may also vary by region or ISP. All images, steps, and
descriptions in this guide are only examples and may not reect your actual Deco experience.
Conventions
In this guide, the following conventions are used:
Convention Description
Deco
Stands for Deco Whole Home Mesh Wi-Fi System/Unit.
Underline
Hyperlinks are in teal and underlined. You can click to
redirect to a website or a specic section.
Teal
Key information appears in teal, including management
page text such as menus, items, buttons and so on.
Note:
Ignoring this type of note might result in a malfunction
or damage to the device.
Tips:
Indicates important information that helps you make
better use of your device.
More Info
• Specific product information can be found on the product page at
https://www.tp-link.com.
• A community is provided for you to discuss our products at
https://community.tp-link.com.
• Our Technical Support contact information can be found at the Help
center of the Deco app and the Contact Technical Support page at
https://www.tp-link.com/support/.
Speed/Coverage/Device Quantity Disclaimer
Maximum wireless transmission rates are the physical rates derived from
IEEE Standard 802.11 specications. Range, coverage, and maximum
quantity of connected devices are based on test results under normal
usage conditions. Actual wireless data throughput. wireless coverage,
and quantity of connected devices are not guaranteed and will vary
as a result of 1) environmental factors, including building materials,
physical objects, and obstacles, 2) network conditions, including local
interference, volume and density of trac, product location, network
complexity, and network overhead, and 3) client limitations, including
rated performance, location, connection quality, and client condition.
HomeCare Disclaimer
A basic TP-Link HomeCare™, powered by Trend Micro™, package is
included for 3 years from date of activation at no additional cost. It
includes Parental controls, Quality of Service, and Antivirus. Deactivation
of HomeCare™ will disable certain controls and protections. For a
complete list of HomeCare™ functions, go to www.tp-link.com.
IoT Compatibility Disclaimer
IoT compatibility refers only to smart devices that can be controlled
via the Deco app. Other wireless devices can still connect to Deco for
normal Wi-Fi use.
Seamless Roaming Disclaimer
Clients need to support 802.11k/v/r and may require additional set up.
Performance may vary depending on the client device.

2
Appearance
Each Deco has an LED that changes color according to its status, two RJ-45 Ethernet ports and a power slot. See the explanation below:
Yellow pulse:
Deco is resetting.
Yellow solid:
Deco is starting up.
Red pulse:
Deco is disconnected from main Deco.
Red solid:
Deco has an issue.
Green pulse:
Deco is upgrading rmware.
Green solid:
Deco is registered and all is well.
Blue pulse:
Deco is ready for setup.
Blue solid:
Deco is setting up.
Ethernet ports: For connecting Deco to
your modem, the Ethernet outlet or
other internet devices.
Reset button: Press to reset Deco to factory
default settings.
Power slot: For connecting Deco to the
power socket via the provided power adapter.

3
Set Up Your Deco
Follow the steps below to set up your Deco Whole Home Mesh Wi-Fi system.
1. Download and install the Deco app
Scan the QR code below or go to Google Play
or the Apple App Store to download the Deco
app.
Install the app on your Android or iOS
smartphone or tablet.
or
2. Log in or sign up with TP-Link ID
Open the app. Use your TP-Link ID to log in.
If you don’t have a TP-Link ID, tap SIGN UP.
The Deco app will guide you through the rest.
3. Connect your modem to Deco
Find and power o your modem. Connect your
Deco to the modem and power them both on.
If you don't have a modem, connect the
Ethernet outlet directly to your Deco.

4
4. Select a location
Select a location for this Deco. If its location
is not listed, you can create a new one by
choosing Custom.
5. Create your Wi-Fi network
Set a network name and a password. These
will be the name and password you use to
connect your devices to Wi-Fi.
6. Add more Decos
You can add more Decos to expand Wi-Fi
coverage. The app will guide you through the
process of adding more Decos one by one.

5
Features on Deco
After you successfully set up your Deco network, you can set up various features on Deco.
This chapter contains the following sections:
• Dashboard
• Overview
• Shortcut
• Automation
• Wi-Fi Settings
• Internet Speed Test
• Blacklist
• WPS
• Parental Controls
• Antivirus
• QoS
• Monthly Report
• Managers
• Advanced Features
• Online Upgrade

6
Dashboard
After you successfully set up your Deco network, you will see the dashboard of the Deco app. Here you can get an overview of the network status,
create shortcut and automation, and set up various advanced features.
Tap to enter OVERVIEW Tap to enter SHORTCUT Tap to enter AUTOMATION Tap to set up more features

7
Overview
In Overview, you can check the working status of all the Decos, manage the connected devices, add smart devices, use friends of Deco, and more.
Tap to enter OVERVIEW
Swipe right to open the menu
Tap > Smart Devices to add smart devices

8
Tap to check Deco status
Select a connected device to view the detailsSelect a Deco to view the details

9
Shortcut
With the tap of an icon, execute a shortcut you created.
Tap to enter SHORTCUT
Add actions Create shortcuts Tap to execute the shortcut

10
Automation
Automation allows you to set interactions between your smart devices by adding triggers and actions. For example, if the bedroom light comes on (which
is a trigger), and then the air conditioner in the bedroom will start running (which is an action).
Add triggers Add actions Manage the automation
Tap to enter AUTOMATION

11
Wi-Fi Settings
Customize the network name and password of your main network or create a separate network just for guests. You can shake your device to share the
network details easily with family and friends.
Create network name and password
Tap > Wi-Fi
Enable guest network Shake to share your network

12
Internet Speedtest®
Test your internet speed to see what you can do on your network. You will get an internet speed rating report after the test.
Click TEST to start testing Get speed test report
Tap to check speed test historyTap > Test Internet Speed

13
Blacklist
Compile a blacklist to avoid devices added on the blacklist to access to your network, ensuring the safety of your personal information shared in the
network.
Add clients to blacklist Add devices to blacklist Manage blacklist
Tap > Blacklist

14
WPS
Easily connect a client to the network by turning on WPS for a nearby Deco and then for the client.
Tap the WPS icon on Deco app
and then on the client
WPS connecting icon on Deco app
an
Successfully connected to the
network
Tap > WPS

15
Parental Controls
Create proles for family members and specify the devices that belong to each. Set individualized parental controls including when and for how long
each person can access the internet. Block inappropriate content and pause the internet if necessary.
Add new prole Set lter level Set time controls
Tap > Parental Controls

16
Antivirus
There are three ways Deco ensures your home network remains safe: by blocking malicious websites, by protecting your home network and
applications against external attacks and eliminating vulnerabilities, and by preventing infected devices from sending sensitive information or security
threats to clients outside your network.
Protection enabled
Tap to view antivirus history
Protection disabled
Tap > Antivirus

17
QoS
There are two ways to use the QoS (Quality of Service) function. You can prioritize the connection of a particular device for a set duration, such as a
family member's laptop for one hour during a video call. You can also prioritize the online activity that's most important to the whole family, such as
Streaming or Gaming.
Prioritize an online activity Prioritize devices Customize application priority
Tap > QoS

18
Monthly Report
Review a monthly list of usage, such as security threats, top 5 visited contents, most frequently executed shortcuts and automations, and more.
View monthly reports Enable or disable monthly report Clear monthly report data
Tap > Monthly Report
La page est en cours de chargement...
La page est en cours de chargement...
La page est en cours de chargement...
La page est en cours de chargement...
La page est en cours de chargement...
La page est en cours de chargement...
La page est en cours de chargement...
La page est en cours de chargement...
La page est en cours de chargement...
La page est en cours de chargement...
La page est en cours de chargement...
La page est en cours de chargement...
La page est en cours de chargement...
La page est en cours de chargement...
La page est en cours de chargement...
La page est en cours de chargement...
-
 1
1
-
 2
2
-
 3
3
-
 4
4
-
 5
5
-
 6
6
-
 7
7
-
 8
8
-
 9
9
-
 10
10
-
 11
11
-
 12
12
-
 13
13
-
 14
14
-
 15
15
-
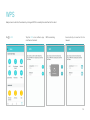 16
16
-
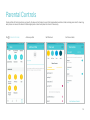 17
17
-
 18
18
-
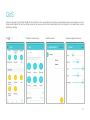 19
19
-
 20
20
-
 21
21
-
 22
22
-
 23
23
-
 24
24
-
 25
25
-
 26
26
-
 27
27
-
 28
28
-
 29
29
-
 30
30
-
 31
31
-
 32
32
-
 33
33
-
 34
34
-
 35
35
-
 36
36
dans d''autres langues
- English: TP-LINK Deco M5 User guide
Documents connexes
-
TP-LINK DECO S4 3-PACK AC1200 Le manuel du propriétaire
-
TP-LINK Deco M5 Mode d'emploi
-
TP-LINK Deco M4 Mode d'emploi
-
TP-LINK Deco W4500 Mode d'emploi
-
TP-LINK tp-link Deco X80-5G 5G Whole Home Wi-Fi 6 Gateway Guide d'installation
-
TP-LINK DECO M4 AC1200 3 PACK Le manuel du propriétaire
-
TP-LINK Deco XE75 Pro Mode d'emploi
-
TP-LINK Deco BE16000 Mode d'emploi
-
TP-LINK tp-link Deco X80-5G 5G Whole Home Wi-Fi 6 Gateway Guide d'installation
-
TP-LINK Deco XE75 Pro Mode d'emploi