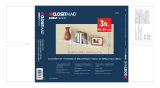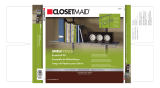La page est en cours de chargement...

57
Ecoembes-Gestion de residuos para los envases y embalajes domésticos que usted deposita
en el contenedor de embases.
Gestão de resíduos dos caixotes e embalagens domésticos que você deposita no contenedor
de embalagens
Waste management for all of your containers and domestic packagings that you deposit in
the recycling bin
Ecoembes-Gestion des résidus des emballages domestiques que vous déposez dans le
container à emballages.
El embalaje contiene materiales separables para su posterior tratamiento en gestión de
residuos.
O embalagem contém materiais separáveis para o seu posterior tratamento em gestão de
residuos
The packaging contains removable materials in order to treat them later in waste
management
L’emballage contient des matériaux séparables pour leur traitement postérieur en gestion
des résidus.
NO tirar el aparato ni su batería/ pila a la basura. Deposítelo en un contenedor de pilas o
llévelo a la tienda más cercana.
NÃO descarte o seu dispositivo nem a sua bateria / pilha no lixo. Descarte-o num
contenedor de pilhas ou leve-o à loja mais próxima.
Do not deposit the device or the battery in the bin. Please, put it in a recycling bin or carry
it to your local nearby store
PAS jeter l’appareil ni sa batterie/pile à la poubelle. Déposez-le dans un container à piles
ou apportez-le au magasin le plus proche.
Depositar el embalaje en el contenedor amarillo.
Deposite o embalagem no contenedor amárelo
Deposit the packaging materials in the yellow bin
Déposez l’emballage dans le container jaune.
Este aparato cumple con las normativas europeas.
Este dispositivo cumpre com as normativas européias.
This device conforms to the EU directives
Cet appareil respecte les normes européennes.
Este aparato cumple con el Reglamento Rohs
Este dispositivo cumpre com o Regulamento “Rohs”
This unit conforms to the ROHS regulations
Cet appareil respecte le Règlement Rohs
Símbolo de restricción de frecuencia en algunos países de Europa.
Símbolo de restrição de freqüência nalguns países de Europa.
Symbol of frequency restriction in some countries of European Union
Symbole de restriction de fréquences dans certains pays d’Europe.

59
PRECAUTIONS D’UTILISATION DES MID
Votre dispositif Zipy émet des signaux de radiofréquence (RF) pouvant interférer dans le bon
fonctionnement d’autres dispositifs électroniques insuffisamment protégés. Par mesure de
précaution veuillez éteindre votre dispositif lorsque vous vous trouvez près d’appareils du genre :
marque-pas, audiophones, appareils médicaux ou hospitaliers, à bord d’un avion.
Veuillez respecter les recommandations de l’organisation Independent Wireless Technology
Reseach et maintenir votre dispositif Zipy à une distance minimum de 15 centimètres d’un
marque-pas afin d’éviter toute possible interférence.
Votre produit Zipy est un dispositif électronique sophistiqué, veuillez le manipulez délicatement.
Protégez-le des chutes et coups, ne l’exposez pas à de violentes secousses et ne vous asseyez pas
lorsque vous l’avez dans la poche.
N’utilisez pas d’étui ou protecteurs avec fermeture magnétique, ne laissez pas votre dispositif en
contact prolongé avec des champs magnétiques.
Seuls les techniciens de Zipy sont qualifiés pour ouvrir ou réparer votre dispositif Zipy, toute
manipulation par des personnes n’appartenant pas à Zipy annulerait la garantie de votre
dispositif.
N’utilisez que les batteries et chargeurs de la marque Zipy, conçus pour ce produit, afin d’éviter
une détérioration du produit qui annulerait la garantie.
Ne déposez pas votre dispositif Zipy dans ou sur une source de chaleur ou de haute pression
(dans une voiture ou sac au soleil, radiateur, etc.), les batteries surchauffées courent le risque
d’exploser.
N’utilisez pas l’appareil lorsque vous avez les mains mouillées, ne l’exposez pas non plus à
l’humidité (pluie, vapeur etc.), vous pourriez vous blesser ou provoquer un accident.
Zipy ne sera pas tenu responsable des détériorations ou de la perte d’information dus à une
mauvaise utilisation ou à un téléchargement de software dans le dispositif.
Dans les dispositifs pourvus de crayon numérique, n’utilisez pas le crayon comme pointeur de
l’écran tactile, l’écran pourrait s’endommager ce qui constituerait un motif d’annulation de la
garantie.

60
1. CARACTÉRISTIQUES
Système d'exploitation
Android OS V2.3 préinstallé.■
Extension illimitée des fonctionnalités via les centaines de milliers d'applications disponibles ■
sur le site Android Marketplace.
Protocole Wifi
■ WiFi (802.11(b/g)
Écran
Écran tactile résistif HD LCD 8,9■ cm
Résolution de l'écran ■ 480x272 pixels
Caméra et appareil-photo
Caméra numérique 2.0 ■ mégapixels
Prise de vue■ s facile et partage de vos photos et de vos vidéos où que vous vous trouviez.
Une simple frappe contrôle l'exposition pour les vidéos et les photos■
Vidéo
Le lecteur de vidéo le plus innovateur. ■
Prise en charge des principaux formats vidéo (MPEG4<AVI>, Asp, Divx, RM, RMVB, WMV, FLV ■
H.264/720P, etc.), y compris la HD !
Lecteur de musique
Le meilleur des lecteurs de musique. ■
Une toute nouvelle approche de l'écoute et de la visualisation audio pour les amoureux de la ■
musique.
Un simple glisser pour naviguer dans les album■ s, un "taper" sur un titre, et vous écoutez
toute la musique que vous désirez. Prise en charge des principaux formats audio (MP3, WMA,
OGG, APE, FLAC, AAC, WAV, AC3, DTSMP2, RA, DTS)
Alimentation et pile
■ Pile intégrée au lithium polymère de 1500 mAh
Autonomie de 4■ heures pour naviguer sur le Web par liaison WiFi, regarder vos vidéos et
écouter votre musique
Chargement via un adaptateur secteur ou le port USB d'un ordinateur■
Entrée/Sortie
Lecteur de carte■ s Micro SD
Connecteur mini■ -USB
Mini connecteur stéréo 3,5■ mm pour écouteurs
Micro■ phone
Configuration informatique minimale requise
Un ordinateur avec un port USB 2.0■
Windows 7, Windows Vista ou Windows XP, version Home ou Professional avec Service Pack ■
3 ou postérieure
Un accès à l'Internet■
Taille et poids
Taille■ : 120 mm x 59 mmx13,5 mm
Poids■ : 110 g

61
2. ÉLÉMENTS DE COMMANDE
1. Touches de volume : pour augmenter ou diminuer le volume sonore
2. Lecteur de carte Micro SD : pour lire le contenu de cartes mémoire micro-SD ou
micro-SDHC, et écrire un contenu sur ces cartes.
3. Contact de réinitialisation : pour réinitialiser la tablette.
4. Icône Menu : tapez sur cette icône pour afficher les options du menu
contextuel pour la page actuellement affichée sur l'écran.
5. Accueil : quelle que soit votre position dans l'interface, tapez sur cette icône
pour revenir directement sur la page d'accueil. maintenez enfoncée pour
sélectionner et accéder à une application récente.
6. Retour : tapez sur cette icône pour revenir à la page-écran précédente.
7. Chercher : affiche la page de recherche d'un texte spécifique dans une
application ou sur l'Internet (si vous avez accès à Internet). Pour configurer la
fonction Chercher, tapez sur Settings > Search (Réglages > Chercher).
8. Connecteur USB : pour connecter la tablette à un ordinateur via un câble USB (afin
de procéder à des transferts de contenu ou au chargement de la pile) ou pour
connecter une caméra ou un autre périphérique à la tablette, via un câble hôte
USB.
9. Témoin de marche/charge : si la tablette n'est connectée à aucune source
électrique, indique l'état allumé/éteint. Si la tablette est connectée à une source
électrique (câble USB), clignotant = pile complètement chargée , fixe = pile en
cours de charge, clignotement rapide = niveau de charge de la pile trop faible
(laissez charger la pile pendant au moins 30 minutes).
10. Connecteur pour des écouteurs

62
11. Touche de marche/arrêt : appuyez et maintenez enfoncée pour allumer
ou éteindre votre appareil ; appuyez brièvement pour allumer ou éteindre
uniquement l'écran.
12. Caméra: pour prendre des photos et enregistrer des vidéos.
3. INTERFACE UTILISATEUR
L'interface Android™ repose sur cinq panneaux d'accueil (l'icône de la page d'accueil
vous ramène sur le panneau du milieu lorsque vous tapez dessus). Glissez votre doigt
horizontalement sur l'écran, vers la gauche pour accéder aux deux premiers
panneaux de la page d'accueil et vers la droite pour accéder aux deux derniers. Vous
pouvez ajouter des raccourcis, des signets et des vignettes actives dans chacun des
cinq panneaux d'accueil, sous réserve que la place libre est suffisante.

63
1. Raccourcis : accès rapide aux applications Android™ (vous pouvez déplacer et
supprimer les raccourcis).
2. Commandes audio : démarre la lecture de vos chansons.
3. Liste des applications : affiche toutes les applications installées sur votre tablette.
4. Vignettes actives : une vignette active est un petit programme qui s'exécute sans
discontinuer, avec une petite interface qui reste visible sur l'un des panneaux
d'accueil. Par exemple, cette vignette effectue une recherche Google sur le Web.
5. Commandes vidéo : démarre la lecture de la vidéo.
6. Visionneuse d'images : affiche vos photos.
7. Notifications : descendez la barre supérieure pour découvrir les notifications.
8. Barre d'états : affiche l'heure, l'état de la connexion WiFi, le niveau de charge de
la pile et le niveau du volume sonore.
4. CONNEXION WIFI
4.1. Activation du module WiFi
Avant de travailler avec une application Internet, par
exemple un navigateur Web, vérifiez que la tablette est
connectée à un réseau Wifi. Pour cela, regardez dans le coin
supérieur droit de l'écran. Si l'icône y est allumée, la
tablette est connectée.
Si elle est éteinte, activez le module WiFi de la tablette puis
couplez-le à un réseau WiFi.
Retournez à la page d'accueil, tapez sur l'icône Menu et tapez sur Settings
(Réglages).
Depuis la page Settings (Réglages), tapez sur Wireless & networks (Wifi &
réseaux).
Si le module Wifi est désactivé, tapez sur la ligne Wi-Fi pour l'activer. Tapez
ensuite sur Wi-Fi settings (Réglages Wifi). La tablette recherche
automatiquement tous les réseaux WiFi disponibles et les affiche sur son
écran. Elle met cette liste régulièrement à jour selon les nouvelles
disponibilités.
Tapez sur le réseau auquel vous désirez vous connecter. L'icône repère
les réseaux qui ont été sécurisés (leur accès requiert la saisie d'un mot de
passe). Pour accéder à un réseau sécurisé, tapez dans la zone du mot de
passe pour afficher le clavier virtuel*, tapez sur les caractères du mot de
passe** puis tapez sur Connect (Connecter). La tablette essaie d'établir une
connexion avec le point d'accès WiFi choisi, d'après les paramètres réseau
que vous lui avez indiqués.

64
Remarques importantes :
Tournez la tablette selon l'orientation paysage pour augmenter la taille des
éléments de commande affichés sur l'écran.
Pour les points WiFi à accès gratuit, aucune information sur le réseau associé
n'est nécessaire. Pour les points WiFi à accès sécurisé, une clé (une séquence
de chiffres et/ou de lettres) WEP, WPA ou WPA2, ou un point d'accès WiFi
utilisant le protocole WPS (WiFi Protected Setup) est nécessaire. Vous pouvez
obtenir cette information auprès de votre gestionnaire de réseaux WiFi.
4.2. Connexion WiFi manuelle
Pour lancer manuellement une recherche des réseaux WiFi disponibles,
affichez la page Wi-Fi settings (Réglages WiFi), tapez sur l'icône Menu et
tapez sur Scan (Rechercher).
Si le réseau WiFi qui vous intéresse n'apparaît pas dans la liste, descendez
jusqu'en bas de la page et tapez sur Add a Wi-Fi network (Ajouter un réseau
WiFi). Précisez les informations demandées et tapez sur Save (Enregistrer).
Pour accéder aux paramètres de réseau avancés, (Regulatory domain
(Domaine de la règlementation), IP Address (Adresse IP), etc.), tapez sur
l'icône Menu puis sur Advanced (Avancés). Une nouvelle page de paramètres
s'affiche sur l'écran : demandez à votre responsable réseau les informations à
entrer dans cette page.
4.3. Connexion WiFi : problèmes et solutions
Votre tablette est compatible avec les protocoles 802.11b/g et Wifi.
Impossible de se connecter à votre point d'accès/routeur/modem.
Vérifiez le bon fonctionnement du point d'accès/routeur/modem en lui
connectant un autre appareil.
Recherchez dans la documentation du routeur/modem WiFi si vous devez
appuyer sur une quelconque touche de couplage. Certains modems exigent
de presser sur une telle touche la première fois que vous essayez de lui
connecter un périphérique WiFi.
Vérifiez que vous ne vous trompez pas dans la saisie du mot de passe (un
code de sécurité de type WEP ou WPA). Faites attention à ne pas confondre
"1" avec "I" (le chiffre un et la lettre "I"), 0 avec O (le chiffre zéro et la lettre
"O") et U avec V. De telles erreurs sont fréquentes.
Si vous devez saisir un code de sécurité pour accéder au réseau WiFi, cochez
l'option Show Password (Afficher le mot de passe) afin de voir exactement les
caractères que vous tapez. Vous évitez ainsi les erreurs de saisie.
Certains points WiFi procèdent à un filtrage MAC, limitant leur accès aux
seuls numéros consignés dans une liste prédéfinie (chaque périphérique est
associé à un numéro MAC unique).

65
Demandez au responsable de la gestion du modem/routeur WiFi de
désactiver le filtrage MAC afin de déterminer si ce filtrage est à la source du
problème. Avec le temps, le filtrage MAC est devenu obsolète et inefficace
pour la sécurité WiFi, aussi est-il préférable, de manière générale, de ne plus
l'utiliser. Si, malgré tout, vous devez l'utiliser, récupérez votre adresse MAC
comme suit : Settings> Wireless& Networks > Wi-Fi settings> Menu>
Advanced (Réglages> WiFi&réseaux> Réglages WiFi > Menu> Avancés). Cette
adresse est du type 00:16:dc:5e:9e:39.
Essayez de désactiver temporairement le système de codage du
modem/routeur WiFi afin de déterminer si c'est ce système qui pose
problème. Le meilleur système de codage est le système WPA2.
5. RÉGLAGES
5.1. Wireless & Networks (WiFi & réseaux)
Pour ne pas décharger la pile trop rapidement, pensez à désactiver les
connexions WiFi que vous n'utilisez pas.
Wi-Fi : Tapez sur cette ligne pour activer ou désactiver la connexion WiFi.
Wi-Fi settings (Réglages WiFi) : utilisez cette option pour définir et gérer vos
réseaux WiFi. Reportez-vous à la section : Établissement d'une connexion
WiFi.
VPN settings (Réglages VPN) :
5.2. Sound (Son) et Display (Affichage)
Silent mode (Mode silence) : tapez sur cette option pour désactiver toute
sortie audio.
Volume (Volume) : tapez sur cette option pour ajuster le volume de la
sonnerie, des médias, des alertes et des notifications. Vous pouvez également
régler le volume sonore depuis les touches correspondantes de la tablette.
Notification ringtone (Sonnerie de notification) : tapez sur cette option pour
affecter une sonnerie aux notifications système.

66
Audible selection (Clic de sélection) : tapez sur cette option pour
activer/désactiver le retentissement d'un "clic" lorsque vous touchez
l'écran.Screen lock sounds (Sonnerie de verrouillage) : tapez sur cette option
pour activer le retentissement d'une alerte sonore lors du verrouillage et du
déverrouillage de l'écran.
Brightness (Luminosité) : tapez sur cette option pour ajuster la luminosité de
l'écran. Diminuer la luminosité diminue la consommation électrique de la
tablette.Auto-rotate screen (Pivotement automatique) : tapez sur cette
option pour modifier automatiquement l'orientation de l'écran lorsque vous
tournez la tablette.
Animation (Animation) : tapez sur cette option pour activer/désactiver
l'affichage d'une animation à l'ouverture et à la fermeture des applications.
Screen timeout (Délai avant arrêt) : tapez sur cette option pour ajuster le
délai avant que la tablette n'éteigne son écran et ne se place en mode
verrouillage.

67
5.3. Location and Security (Emplacement et sécurité)
Use wireless networks (Utiliser les réseaux sans fil) : tapez sur cette option
pour autoriser certaines applications Android™ à déterminer votre
emplacement actuel via la connexion WiFi.
Set (change) unlock pattern (Définir (modifier) le modèle de déverrouillage) :
tapez sur cette option pour spécifier le motif de verrouillage de la tablette.
Require pattern (Exiger un motif) : tapez sur cette option pour
activer/désactiver le motif de verrouillage de la tablette.
Use visible pattern (Motif visible) : tapez sur cette option pour
afficher/cacher le motif de verrouillage pendant que vous le tapez à l'écran.
Visible passwords (Mots de passe visibles) : tapez sur cette option pour
afficher/cacher les mots de passe pendant que vous les tapez à l'écran.
Use secure credentials (Utiliser les attestations de sécurité) : tapez sur cette
option pour permettre aux applications d'accéder aux certificats et autres
attestations de sécurité.
Install from SD card (Installer depuis la carte SD) : tapez sur cette option pour
installer les certificats codés depuis une carte SD.
Set password (Définir le mot de passe) : tapez sur cette option pour définir ou
modifier le mot de passe d'accès aux attestations de sécurité.
Clear storage (Effacer les attestations) : tapez sur cette option pour effacer les
attestations de sécurité.
5.4. Applications
Unknown sources (Sources inconnues) : tapez sur cette option pour
pouvoir installer des applications acquises ailleurs que sur le site
Android™ Market.Manage applications (Gestion des applications) :
tapez sur cette option pour afficher des informations sur les applications
déjà installées sur la tablette et pour désinstaller des applications.
Running services (Services en cours) : tapez sur cette option pour
afficher et surveiller les services en cours.
Development (Développement) : options réservées aux développeurs
de logiciel. Possibilité de régler la capture d'écran (image du contenu de
l'écran enregistrée dans la racine).
5.5. Accounts and Sync (Comptes et synchronisation)
Choisissez cette option pour gérer la synchronisation des données.
5.6. Storage and USB Connection (Stockage et connexion USB)
USB Connection mode (Mode connexion USB) : pour les utilisateurs
expérimentés uniquement. Choisissez le mode Périphérique de
stockage de masse (UMS).
Update multimedia library (Mettre à jour la bibliothèque multimédia) : Il
peut arriver que certaines de vos chansons ou de vos photos

68
n'apparaissent pas dans leur bibliothèque. Tapez alors sur cette option
pour mettre à jour la bibliothèque multimédia.
(Internal) Total space (Espace total (interne)) : tapez sur cette option
pour afficher l'espace total disponible dans la mémoire interne.
(Internal) Available space (Espace disponible (interne)) : tapez sur
cette option pour afficher l'espace libre disponible dans la mémoire
interne.
(External) Total space (Espace total (externe)) : tapez sur cette option
pour afficher l'espace total disponible sur la carte SD insérée ou sur le
périphérique USB connecté.
(External) Available space (Espace disponible (externe)) : tapez sur
cette option pour afficher l'espace libre disponible sur la carte SD
insérée ou sur le périphérique USB connecté.
Unmount external drive (Démonter le périphérique externe) : avant de
retirer une carte mémoire ou un périphérique connecté sur le port USB
de votre ARCHOS, utilisez cette option pour démonter la carte ou le
périphérique avant de procéder à sa déconnexion physique.
(System Storage) Available space (Espace disponible (stockage
système)) : tapez sur cette option pour afficher l'espace libre disponible
dans la mémoire système (celle réservée aux applications Android™).
5.7. Language & keyboard (Langue et clavier)
Tapez sur cette option pour sélectionner une langue et une région, et
pour configurer la saisie de texte (rapidité et précision).
5.8. Date and Time (Date et heure)
Tapez sur cette option pour régler la date, l'heure, le fuseau
horaire et les formats d'affichage.
5.9. Touch Panel (Écran tactile)
Si l'écran tactile ne réagit pas normalement, tapez sur cette option et
conformez-vous aux instructions affichées sur l'écran. Si le problème
persiste ou si vous ne parvenez pas à accéder aux réglages de l'écran,
redémarrez la tablette et forcez, à ce moment, le calibrage de l'écran.
5.10. About Device (À propos de la tablette)
Status (État) : tapez sur cette option pour afficher le niveau de charge et
l'état de la pile, l'adresse Mac WiFi, l'adresse Bluetooth ®, etc.
Battery use (Utilisation de la pile) : tapez sur cette option pour afficher
la puissance électrique consommée par les applications (en
pourcentage).
Legal information (Information juridique) : Tapez sur cette option pour
afficher les termes des licences libres (open source).
Model (Modèle) : tapez sur cette option pour afficher le modèle de votre
tablette.

69
Firmware version (Version du microprogramme) : tapez sur cette
option pour afficher la version du microprogramme installé.
Firmware update (Mise à jour du microprogramme) : tapez sur cette
option pour rechercher si une mise à jour par liaison WiFi est disponible.
Lorsque c'est le cas, son installation démarre automatiquement.
Reportez-vous à la section "Mise à jour du microprogramme" pour en
savoir plus.
5.11. Internet Navigation (Navigation sur l'Internet)
Avant de démarrer une application accédant à l'Internet,
vérifiez que la tablette est connectée à un réseau WiFi (l'icône
s'allume en haut et à droite de l'écran lorsqu'une telle connexion est
établie). Utilisez votre doigt pour parcourir les pages Web
horizontalement et verticalement. Pour ouvrir un lien, tapez simplement
dessus. Pour vous rendre à une adresse Web particulière, remontez tout
en haut de la page actuelle, tapez dans la zone adresse Web, saisissez
l'adresse que vous désirez et tapez sur Go (Aller à). Pour revenir à la page
Web précédemment visitée, tapez sur l'icône . Pour revenir
directement à la page d'accueil Android™, tapez sur l'icône . Pour
effectuer un zoom avant ou arrière, tapez deux fois sur l'écran ou utilisez
les icônes zoom - et zoom + affichées lorsque vous déplacez
la page. Selon votre position dans le navigateur Web, une pression
prolongée sur un élément de commande peut vous donner accès à
d'autres options. Par exemple, la pression prolongée du doigt sur une
image déclenche l'enregistrement de l'image dans la mémoire de la
tablette. Pour entrer des informations dans une zone texte, tapez sur la
zone et saisissez les informations à l'aide du clavier virtuel.
5.12. Options du menu Web Browser (Navigateur Web)

70
New Window (Nouvelle fenêtre) : tapez sur cette option pour ouvrir une
nouvelle fenêtre dans le navigateur.
Bookmarks (Signets) : Vous pouvez également taper sur l'icône Signet
affichée en haut et à droite de chaque page. La liste de tous les signets
enregistrés s'affiche sur l'écran. Tapez sur l'un d'eux pour ouvrir la page Web
correspondante dans la fenêtre actuelle. Pour accéder à des options
supplémentaires (modifier, renommer, supprimer un signet, etc.) maintenez
votre doigt sur le signet. Pour ajouter un nouveau signet, tapez sur l'option *
Add (Ajouter) affichée en haut et à gauche de l'écran. Les deux autres onglets
vous permettent d'accéder à vos sites Most visited (Les plus visités) et à
l'History (Historique). Le cas échéant, vous pouvez effacer tout le contenu de
l'historique via l'icône Menu de l'onglet History (History).
Windows (Fenêtres) : si vous avez ouvert plusieurs fenêtres, tapez sur
Windows (Fenêtres) pour afficher la liste de toutes les fenêtres actuellement
ouvertes. Pour afficher le contenu d'une fenêtre particulière, tapez sur son
entrée dans la liste.
Refres/Stop (Actualiser/Stop) : tapez sur cette option pour arrêter le
chargement de la page Web demandée lorsque ce chargement a déjà
commencé. Tapez sur cette option pour actualiser le contenu de la page Web
après l'arrêt du chargement.
Forward (Suivant) : tapez sur cette option pour passer à la page visitée
suivante.
More (Autres) : tapez sur cette option pour afficher d'autres options (Find on
page (Rechercher dans la page) pour rechercher un mot spécifique dans la
page actuelle, Select text (Sélectionner un texte) pour sélectionner un texte
et le copier dans le Presse-papiers afin de l'insérer ensuite dans une autre
application, par exemple une messagerie, simplement en maintenant le doigt
sur ce texte, Page info (Info page) pour afficher diverses informations sur la
page web actuelle, Downloads (Téléchargements) pour afficher la liste de
tous les téléchargements effectués depuis l'Internet). Pour afficher les noms
des fichiers téléchargés sur la tablette, tapez sur Home> Files> Downloads
(Accueil> Fichiers> Téléchargements). Divers réglages vous sont accessibles
pour configurer le navigateur.
Notez que certaines fonctions Web requérant un module d'extension ou des
contrôles Active X peuvent ne pas fonctionner avec cette version spéciale de
navigateur Web.

71
6. MODE VIDÉO
Depuis la Home Screen (Page d'accueil), tapez sur l'icône Video (Vidéo)
pour passer en mode lecteur de vidéo. Vous pouvez également taper sur
le raccourci Applications pour afficher la liste de toutes les
applications installées puis sur l'entrée Video (Vidéo) pour passer
en mode vidéo.
6.1. Navigation dans les fichiers de vidéo
● La liste de toutes les vidéos disponibles s'affiche sur l'écran lorsque vous
passez en mode lecteur de vidéo.
● Glissez votre doigt vers le haut ou vers le haut pour parcourir cette liste.
Tapez sur une vidéo pour démarrer sa lecture.●
● Pour revenir directement à la page d'accueil, tapez sur l'icône Retour
ou sur l'icône Accueil .
6.2. Écran de lecture
Tapez une première fois sur l'icône / pour marquer une pause dans la
lecture puis une deuxième fois pour reprendre la lecture.
Tapez sur " " pour afficher les options de menu.
a
b
d e f g h i j k
c
a. VOL-
b. Barre de progression
c. VOL+
d. Signet
e. Luminosité
f. Vidéo
précédente/Retour rapide
g. Lire/Pause
h. Vidéo suivante/Avance
rapide
i. Mode affichage
j. Quitter
k. Réglages vidéo

72
Tapez sur la barre de progression pour vous rendre directement sur une
position spécifique dans la vidéo.
Vous pouvez également pousser le curseur de la barre sur cette position avec
votre doigt.
Tapez sur / pour ajuster le volume sonore.
Tapez sur " " pour marquer la position actuelle dans la vidéo. Vous ne pouvez
créer qu'un signet par vidéo et le nouveau signet doit couvrir l'ancien. Pour
reprendre la lecture d'une vidéo depuis son signet, retournez à la page
d'accueil, tapez sur l'icône Video et tapez sur l'intitulé de la vidéo. Un message
vous demande de choisir entre "Play from beginning" (Lire depuis le début) et
"Play from bookmark" (Lire depuis le signet). Choisissez "Play from bookmark"
(Lire depuis le signet). Par défaut, la tablette lit toujours les vidéos depuis le
début. Pour supprimer le signet, tapez sur " " pour afficher les options de
menu puis tapez sur l'option "Delete Bookmark" (Supprimer le signet).
Tapez sur l'icône pour ajuster la luminosité de l'écran.
Tapez sur l'icône pour revenir à la vidéo précédente ou sur l'icône
pour passer à la vidéo suivante.
Tapez sur l'icône pour modifier la taille de l'image sur l'écran.
Tapez sur l'icône pour arrêter la lecture en cours et revenir à la liste des
vidéos.
Remarque : nous ne vous garantissons pas que votre tablette puisse lire toutes
les vidéos. Reportez-vous à la section Spécifications techniques à la fin de ce
guide et vérifiez que la résolution, le codage et le type de fichier de la vidéo
sont effectivement pris en charge par la tablette.

73
6.3. Réglages pour la lecture des vidéos
Tapez sur l'icône pour accéder aux ré glages de la lecture des
vidéos.
Delete BookMark et Play from
beginning (Supprimer le signet et
Lire depuis le début)
Supprime le signet et
commence la lecture depuis le
début
Delete Bookmark (Supprimer le
signet)
Supprime le signet
précédemment inséré dans la
vidéo.
Play Mode (Mode de lecture)
Single (Une lecture) – termine
la lecture de la vidéo actuelle et
s'arrête.
Repeat One (Répéter) –
Reprend une fois la lecture de
la vidéo actuelle.
Repeat All (Répéter tout) –
Répète la lecture de toutes les
vidéos.
Help (Aide) Affiche les instructions pour la
lecture des vidéos.
Return (Retour) Quitte le menu.

74
7. MODE MUSIQUE
Depuis la Home Screen (Page
d'accueil), tapez sur l'icône
Music (Musique) pour passer
en mode lecteur de musique.
Vous pouvez également taper
sur le raccourci Applications
pour afficher la liste de
toutes les applications
installées puis sur l'entrée
Music (Musique) pour passer
en mode musique.
7.1. Bibliothèque musicale
Démarrez le lecteur de musique et accédez ensuite à la bibliothèque
musicale pour y consulter la liste des chansons stockées dans la
tablette, classées par catégorie (artiste, album, etc.) si les
étiquettes d'information ont été récupérées avec les fichiers. Les
fichiers sans étiquette d'information sont classés (Unknown)
(Inconnus) dans la bibliothèque musicale. La bibliothèque musicale
est automatiquement mise à jour après chaque téléchargement d'un
nouveau titre dans la tablette.
Glissez votre doigt vers ● le haut ou vers le haut pour parcourir la liste des
fichiers.
Tapez sur un fichier pour démarrer sa lecture.●
Pour revenir à la page d'accueil, tapez sur l'icône ● ou .
Songs (Chansons)
Liste tous les fichiers
musicaux.
Artist (Artiste)
Liste tous les fichiers
musicaux classés par
artiste.
Album (Album)
Liste tous les albums de
musique.
Playlist (Liste
d'écoute)
Liste vos chansons
préférées.
Now Playing (Lecture en
cours)
Affiche la page Now
Playing (Lecture en
cours).

75
7.2. Menu de la bibliothèque musicale
Depuis la bibliothèque musicale, posez votre doigt sur un titre et
laissez-le ainsi posé pour accéder aux options de menu suivantes :
Play (Lire) – démarre la lecture de la chanson
Add to playlist (Ajouter à la liste d'écoute) – ajoute la chanson
à la liste d'écoute.
Delete (Supprimer) – supprime la chanson.
Search (Rechercher) – recherche des informations sur la chanson.
7.3. Lecture séquentielle/aléatoire des chansons
Depuis la bibliothèque, tapez sur l'icône de menu pour afficher
les options Play all, Party shuffle et Shuffle all (Séquentielle,
Partiellement aléatoire, Tout aléatoire).
Play all (Séquentielle) – lit les chansons dans l'ordre normal.
Party shuffle (Partiellement aléatoire) – g é n è re automatiquement une
liste d'écoute. Les chansons sont sélectionnées de façon aléatoire
mais en veillant à ce qu'une même chanson ne se répète pas trop
souvent.
Shuffle all (Tout aléatoire) – sé lectionne aléatoirement toutes les
chansons stockées dans la tablette.
7.4. Écran de lecture
Tapez sur l'icône pour marquer une pause dans la lecture ; tapez
sur l'icône pour reprendre ensuite la lecture.
Tapez sur l'icône pour revenir à la chanson précédente ; tapez sur
l'icône pour passer à la chanson suivante.

76
Tapez sur la barre de progression
pour vous rendre directement sur
une position spécifique dans la
chanson. Vous pouvez également
pousser le curseur de la barre
sur cette position avec votre
doigt.
Tapez sur pour ajuster
le volume sonore. Pour écouter un
extrait d'une chanson, tapez sur
puis tapez sur la chanson.
Pour sélectionner un autre mode de répétition, tapez sur .
Pour afficher les options de menu, tapez sur .
Pour récupérer des informations sur une chanson depuis
l'Internet,tapez à plusieurs reprises sur l'intitulé de la chanson.
Pour revenir directement à la page d'accueil, tapez sur l'icône Accueil
ou sur l'icône Retour .

77
7.5. Menu de la lecture
Pendant la lecture d'une
chanson, tapez sur l'icône de
menu pour afficher les
options suivantes :
Library (Bibliothèque) –
retourne à la bibliothèque
musicale.
Party shuffle (Partiellement
aléatoire) – génère
automatiquement une liste
d'écoute. Les chansons sont
sélectionnées aléatoirement,
mais en veillant à ce qu'une mê me
chanson ne se répète pas trop
souvent.
Add to playlist (Ajouter à la
liste d'écoute) – ajoute la
chanson à la liste d'écoute.
Delete (Supprimer) – supprime la
chanson.
Sound effects (Effets sonores) –
change de mode égaliseur.
7.6. Liste d'écoute
La liste d'écoute est une liste
de chansons sélectionnées
manuellement.
Pour écouter ces chansons,
accédez à la bibliothèque
musicale et tapez sur l'icône
. Toutes les chansons que vous
avez ajoutées à la liste d'écoute
sont affichées sur l'écran.
Tapez sur l'une d'elles pour
démarrer sa lecture.
8. PHOTOS
Depuis la page d'accueil, tapez sur l'icône Gallery (Galerie) pour
passer en mode photo. Vous pouvez également taper sur le raccourci
/