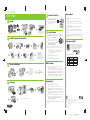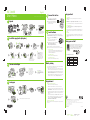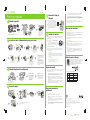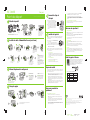Epson WorkForce Pro WF-C869R Guide d'installation
- Catégorie
- Imprimer
- Taper
- Guide d'installation
La page est en cours de chargement...
La page est en cours de chargement...

4133169 Rev.0
1-B PMS376U
4133169 Rev.0
1-B K
Point de départ
Veuillez lire ces instructions avant d’utiliser le produit.
EPSON et DURABrite sont des marques déposées, Epson Connect est une marque de commerce et EPSON Exceed Your Vision est
un logotype déposé de Seiko Epson Corporation.
iPhone, iPad, iPod touch, et Mac sont des marques de commerce d’Apple Inc., enregistrées aux États-Unis et dans d’autres pays.
Android, Google Cloud Print, Chromebook et Google Play sont des marques de commerce de Google Inc.
Avis général : Les autres noms de produit figurant dans le présent document ne sont cités qu’à titre d’identification et peuvent être
des marques de commerce de leurs propriétaires respectifs. Epson renonce à tous les droits associés à ces marques.
L’information contenue dans le présent document peut être modifiée sans préavis.
© 2016 Epson America, Inc., 9/16
Pays d’impression : XXXXXX
1
Déballez le produit
4
Chargez le papier
• Si vous apercevez un message d’alerte de pare-feu, cliquez sur Débloquer ou
Permettre pour permettre à la configuration de se poursuivre.
• Vérifiez l’état du réseau et assurez-vous que les bons paramètres ont été
saisis. Sur le panneau de commande du produit, sélectionnez Paramètres >
Paramètres généraux > Paramètres réseau > État réseau > État LAN câblé/
Wi-Fi.
L’écran de l’imprimante s’est assombri.
Assurez-vous que le produit est sous tension et appuyez sur l’un des boutons afin
que le produit quitte le mode veille.
Avez-vous des questions?
Guide de l’utilisateur
Windows : Cliquez sur l’icône sur le bureau ou sur l’écran Applications afin d’accéder
au Guide de l’utilisateur en ligne.
Mac : Cliquez sur l’icône dans le dossier Applications/Epson Software/Guide afin
d’accéder au Guide de l’utilisateur en ligne.
Si vous n’avez pas d’icône pour le guide de l’utilisateur, visitez le site Web d’Epson,
tel que décrit ci-dessous.
Soutien technique
Visitez le site Web www.epson.ca/soutien et effectuez une recherche pour votre
produit.
Composez le 1 866 212-8743, de 7 h à 17 h, heure du Pacifique, du lundi au
vendredi. Les heures et les jours de soutien peuvent être sujets à changement sans
préavis. Des frais d’interurbain sont éventuellement à prévoir.
Recyclage
Epson offre un programme de recyclage pour le matériel et les sacs d’encre en fin
de vie utile. Veuillez consulter le site Web www.epson.com/recycle pour obtenir de
l’information concernant le retour de vos produits pour une élimination appropriée
(site Web présenté seulement en anglais).
Achat de papier et d’encre
Pour garantir un rendement optimal et d’excellents résultats, utilisez
l’encre et les papiers pour usages spéciaux d’origine Epson, conçus
spécialement pour les imprimantes Epson. Vous pouvez acheter
l’encre et les papiers pour usages spéciaux d’origine Epson à
l’adresse www.epson.ca et auprès d’un détaillant Epson autorisé.
Composez le 1 800 463-7766.
Sacs d’encre de remplacement WF-C869R
Couleur Grande capacité Très grande capacité
Noir T973 T974
Cyan T973 T974
Magenta T973 T974
Jaune T973 T974
WF-C869R
5
Connectez la ligne de
télécopie
1 Connectez un cordon téléphonique à une
prise téléphonique murale et au port LINE sur
le produit. Consultez le Guide de l’utilisateur
en ligne pour obtenir plus d’informations.
2 Lorsque l’écran de l’assistant des paramètres
de télécopie s’affiche, sélectionnez Démarrer
si vous souhaitez configurer le télécopieur
ou sélectionnez Fermer pour le configurer
plus tard.
6
Installez les logiciels
Remarque : Une connexion à Internet est requise pour obtenir les logiciels du produit. Pour
imprimer depuis un Chromebook
MC
, visitez le site Web www.epson.ca/support/gcp pour
obtenir les instructions.
1 Assurez-vous que le produit N’EST PAS BRANCHÉ
à votre ordinateur.
Windows
®
: Si une fenêtre Nouveau matériel détecté
s’affiche, cliquez sur Annuler et débranchez le câble USB.
2 Téléchargez et exécutez le progiciel de votre produit :
www.epson.ca/soutien/wfc869r
3 Suivez les instructions à l’écran pour exécuter le programme de configuration.
4 Lorsque l’écran Sélectionnez votre connexion s’affiche, sélectionnez l’une des
connexions suivantes :
• Connexion sans fil
Dans la plupart des cas, le programme d’installation des logiciels essaie
automatiquement de configurer votre connexion sans fil. Si la configuration
échoue, il est possible que vous deviez saisir le nom de réseau (SSID) et le
mot de passe.
• Connexion USB directe
Assurez-vous d’avoir un câble USB (non inclus).
• Connexion à un réseau câblé
Assurez-vous d’avoir un câble Ethernet (non inclus).
Impression mobile
Connectez-vous sans fil à partir de votre téléphone intelligent, votre tablette ou votre
ordinateur. Imprimez vos documents et photos, que vous soyez à l’autre bout de la
pièce ou à l’autre bout du monde.
• Imprimez directement à partir de votre iPhone, iPad ou iPod touch. Vous n’avez
qu’à connecter votre imprimante et l’appareil au même réseau et à appuyer sur
l’icône d’action pour sélectionner l’option d’impression.
• Utilisez Epson Print Enabler (gratuit sur Google Play
MC
) avec les appareils
Android
MC
(v4.4 ou une version ultérieure). Ensuite, connectez votre imprimante
et l’appareil au même réseau et appuyez sur l’icône de menu pour sélectionner
l’option d’impression.
• Imprimez à distance avec Epson Connect
MC
et Google Cloud Print
MC
. Consultez
le Guide de l’utilisateur en ligne pour obtenir des instructions ou visitez le site
Web www.epsonconnect.com pour en apprendre plus.
Avez-vous rencontré des
problèmes?
La configuration réseau a échoué.
• Assurez-vous d’avoir sélectionné le bon nom de réseau (SSID).
• Redémarrez votre routeur (éteignez-le et rallumez-le), puis essayez de vous
reconnecter au routeur.
• Le produit peut être connecté seulement à un réseau qui prend en charge les
connexions 2,4 GHz. Si votre routeur offre les connexions 2,4 GHz et 5 GHz,
assurez-vous que le réseau 2,4 GHz est activé.
• Si la sécurité de votre réseau est activée, assurez-vous d’avoir bien saisi le mot
de passe du réseau (clé WEP ou phrase passe WPA). Le mot de passe doit être
saisi selon la casse appropriée.
Sélectionnez les paramètres de papier sur le panneau
de commande du produit.
3
Allumez l’imprimante et configurez-la
Sélectionnez la langue, le
pays, la date et l’heure.
Remarque : Vous pourrez
modifier ces paramètres plus
tard en utilisant le panneau de
commande du produit. Pour
obtenir plus d’informations,
consultez le Guide de
l’utilisateur en ligne.
Le chargement initial de l’encre
commence.
Mise en garde : N’ouvrez pas le
couvercle avant ou les couvercles
des sacs d’encre et n’éteignez pas
le produit pendant le chargement,
sinon vous gaspillerez de l’encre.
Mise en garde : Ne branchez pas le
produit à l’ordinateur tout de suite.
Français
2
Installez les unités d’alimentation d’encre (sac d’encre)
Avertissement : Ce produit est lourd et doit être soulevé
et transporté par deux personnes.
Pour les instructions sur
l’installation d’un cabinet ou
de bacs papier optionnels,
consultez le Guide de
l’utilisateur en ligne.
Secouez-le 20 fois.Déballez le sac
d’encre noire.
Appuyez sur le support
du sac d’encre afin de
le dégager.
Placez le sac d’encre
sur le support.
Appuyez sur la
poignée.
Suivez les mêmes étapes
pour installer les 3 sacs
d’encre couleur de l’autre
côté de l’imprimante.
Remarque :
• L’imprimante a été créée pour être
utilisée seulement avec des sacs
d’encre Epson
®
; elle ne devrait pas
être utilisée avec de l’encre d’une
tierce partie.
• Les sacs d’encre inclus avec
l’imprimante ont été créés pour la
configuration de l’imprimante et non
pour la revente. Des sacs d’encre
additionnels sont nécessaires afin de
continuer d’utiliser l’imprimante après
la configuration.
Autocollants en
français pour
le panneau de
commande

4133169 Rev.0
1-B PMS376U
4133169 Rev.0
1-B K
Point de départ
Veuillez lire ces instructions avant d’utiliser le produit.
EPSON et DURABrite sont des marques déposées, Epson Connect est une marque de commerce et EPSON Exceed Your Vision est
un logotype déposé de Seiko Epson Corporation.
iPhone, iPad, iPod touch, et Mac sont des marques de commerce d’Apple Inc., enregistrées aux États-Unis et dans d’autres pays.
Android, Google Cloud Print, Chromebook et Google Play sont des marques de commerce de Google Inc.
Avis général : Les autres noms de produit figurant dans le présent document ne sont cités qu’à titre d’identification et peuvent être
des marques de commerce de leurs propriétaires respectifs. Epson renonce à tous les droits associés à ces marques.
L’information contenue dans le présent document peut être modifiée sans préavis.
© 2016 Epson America, Inc., 9/16
Pays d’impression : XXXXXX
1
Déballez le produit
4
Chargez le papier
• Si vous apercevez un message d’alerte de pare-feu, cliquez sur Débloquer ou
Permettre pour permettre à la configuration de se poursuivre.
• Vérifiez l’état du réseau et assurez-vous que les bons paramètres ont été
saisis. Sur le panneau de commande du produit, sélectionnez Paramètres >
Paramètres généraux > Paramètres réseau > État réseau > État LAN câblé/
Wi-Fi.
L’écran de l’imprimante s’est assombri.
Assurez-vous que le produit est sous tension et appuyez sur l’un des boutons afin
que le produit quitte le mode veille.
Avez-vous des questions?
Guide de l’utilisateur
Windows : Cliquez sur l’icône sur le bureau ou sur l’écran Applications afin d’accéder
au Guide de l’utilisateur en ligne.
Mac : Cliquez sur l’icône dans le dossier Applications/Epson Software/Guide afin
d’accéder au Guide de l’utilisateur en ligne.
Si vous n’avez pas d’icône pour le guide de l’utilisateur, visitez le site Web d’Epson,
tel que décrit ci-dessous.
Soutien technique
Visitez le site Web www.epson.ca/soutien et effectuez une recherche pour votre
produit.
Composez le 1 866 212-8743, de 7 h à 17 h, heure du Pacifique, du lundi au
vendredi. Les heures et les jours de soutien peuvent être sujets à changement sans
préavis. Des frais d’interurbain sont éventuellement à prévoir.
Recyclage
Epson offre un programme de recyclage pour le matériel et les sacs d’encre en fin
de vie utile. Veuillez consulter le site Web www.epson.com/recycle pour obtenir de
l’information concernant le retour de vos produits pour une élimination appropriée
(site Web présenté seulement en anglais).
Achat de papier et d’encre
Pour garantir un rendement optimal et d’excellents résultats, utilisez
l’encre et les papiers pour usages spéciaux d’origine Epson, conçus
spécialement pour les imprimantes Epson. Vous pouvez acheter
l’encre et les papiers pour usages spéciaux d’origine Epson à
l’adresse www.epson.ca et auprès d’un détaillant Epson autorisé.
Composez le 1 800 463-7766.
Sacs d’encre de remplacement WF-C869R
Couleur Grande capacité Très grande capacité
Noir T973 T974
Cyan T973 T974
Magenta T973 T974
Jaune T973 T974
WF-C869R
5
Connectez la ligne de
télécopie
1 Connectez un cordon téléphonique à une
prise téléphonique murale et au port LINE sur
le produit. Consultez le Guide de l’utilisateur
en ligne pour obtenir plus d’informations.
2 Lorsque l’écran de l’assistant des paramètres
de télécopie s’affiche, sélectionnez Démarrer
si vous souhaitez configurer le télécopieur
ou sélectionnez Fermer pour le configurer
plus tard.
6
Installez les logiciels
Remarque : Une connexion à Internet est requise pour obtenir les logiciels du produit. Pour
imprimer depuis un Chromebook
MC
, visitez le site Web www.epson.ca/support/gcp pour
obtenir les instructions.
1 Assurez-vous que le produit N’EST PAS BRANCHÉ
à votre ordinateur.
Windows
®
: Si une fenêtre Nouveau matériel détecté
s’affiche, cliquez sur Annuler et débranchez le câble USB.
2 Téléchargez et exécutez le progiciel de votre produit :
www.epson.ca/soutien/wfc869r
3 Suivez les instructions à l’écran pour exécuter le programme de configuration.
4 Lorsque l’écran Sélectionnez votre connexion s’affiche, sélectionnez l’une des
connexions suivantes :
• Connexion sans fil
Dans la plupart des cas, le programme d’installation des logiciels essaie
automatiquement de configurer votre connexion sans fil. Si la configuration
échoue, il est possible que vous deviez saisir le nom de réseau (SSID) et le
mot de passe.
• Connexion USB directe
Assurez-vous d’avoir un câble USB (non inclus).
• Connexion à un réseau câblé
Assurez-vous d’avoir un câble Ethernet (non inclus).
Impression mobile
Connectez-vous sans fil à partir de votre téléphone intelligent, votre tablette ou votre
ordinateur. Imprimez vos documents et photos, que vous soyez à l’autre bout de la
pièce ou à l’autre bout du monde.
• Imprimez directement à partir de votre iPhone, iPad ou iPod touch. Vous n’avez
qu’à connecter votre imprimante et l’appareil au même réseau et à appuyer sur
l’icône d’action pour sélectionner l’option d’impression.
• Utilisez Epson Print Enabler (gratuit sur Google Play
MC
) avec les appareils
Android
MC
(v4.4 ou une version ultérieure). Ensuite, connectez votre imprimante
et l’appareil au même réseau et appuyez sur l’icône de menu pour sélectionner
l’option d’impression.
• Imprimez à distance avec Epson Connect
MC
et Google Cloud Print
MC
. Consultez
le Guide de l’utilisateur en ligne pour obtenir des instructions ou visitez le site
Web www.epsonconnect.com pour en apprendre plus.
Avez-vous rencontré des
problèmes?
La configuration réseau a échoué.
• Assurez-vous d’avoir sélectionné le bon nom de réseau (SSID).
• Redémarrez votre routeur (éteignez-le et rallumez-le), puis essayez de vous
reconnecter au routeur.
• Le produit peut être connecté seulement à un réseau qui prend en charge les
connexions 2,4 GHz. Si votre routeur offre les connexions 2,4 GHz et 5 GHz,
assurez-vous que le réseau 2,4 GHz est activé.
• Si la sécurité de votre réseau est activée, assurez-vous d’avoir bien saisi le mot
de passe du réseau (clé WEP ou phrase passe WPA). Le mot de passe doit être
saisi selon la casse appropriée.
Sélectionnez les paramètres de papier sur le panneau
de commande du produit.
3
Allumez l’imprimante et configurez-la
Sélectionnez la langue, le
pays, la date et l’heure.
Remarque : Vous pourrez
modifier ces paramètres plus
tard en utilisant le panneau de
commande du produit. Pour
obtenir plus d’informations,
consultez le Guide de
l’utilisateur en ligne.
Le chargement initial de l’encre
commence.
Mise en garde : N’ouvrez pas le
couvercle avant ou les couvercles
des sacs d’encre et n’éteignez pas
le produit pendant le chargement,
sinon vous gaspillerez de l’encre.
Mise en garde : Ne branchez pas le
produit à l’ordinateur tout de suite.
Français
2
Installez les unités d’alimentation d’encre (sac d’encre)
Avertissement : Ce produit est lourd et doit être soulevé
et transporté par deux personnes.
Pour les instructions sur
l’installation d’un cabinet ou
de bacs papier optionnels,
consultez le Guide de
l’utilisateur en ligne.
Secouez-le 20 fois.Déballez le sac
d’encre noire.
Appuyez sur le support
du sac d’encre afin de
le dégager.
Placez le sac d’encre
sur le support.
Appuyez sur la
poignée.
Suivez les mêmes étapes
pour installer les 3 sacs
d’encre couleur de l’autre
côté de l’imprimante.
Remarque :
• L’imprimante a été créée pour être
utilisée seulement avec des sacs
d’encre Epson
®
; elle ne devrait pas
être utilisée avec de l’encre d’une
tierce partie.
• Les sacs d’encre inclus avec
l’imprimante ont été créés pour la
configuration de l’imprimante et non
pour la revente. Des sacs d’encre
additionnels sont nécessaires afin de
continuer d’utiliser l’imprimante après
la configuration.
Autocollants en
français pour
le panneau de
commande
-
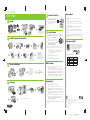 1
1
-
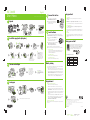 2
2
-
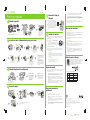 3
3
-
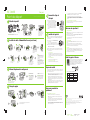 4
4
Epson WorkForce Pro WF-C869R Guide d'installation
- Catégorie
- Imprimer
- Taper
- Guide d'installation
dans d''autres langues
Documents connexes
-
Epson CPD-26557 Manuel utilisateur
-
Epson WorkForce Pro WF-M5694 Guide d'installation
-
Epson WorkForce Pro WF-M5194 Guide d'installation
-
Epson WorkForce 600 All-in-One Printer Supplemental Information
-
Epson WorkForce WF-110 Guide de démarrage rapide
-
Epson EC-C110 Wireless Mobile Color Printer Mode d'emploi
-
Epson Artisan 800 All-in-One Printer Supplemental Information
-
Epson XP-5100 Guide de démarrage rapide
-
Epson XP-200 Le manuel du propriétaire
-
Epson WorkForce WF-2850 Guide de démarrage rapide