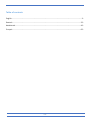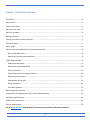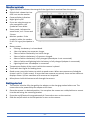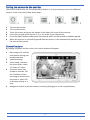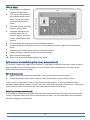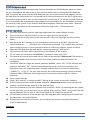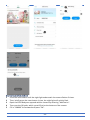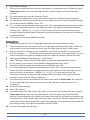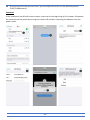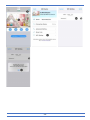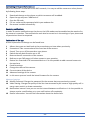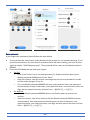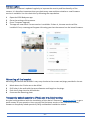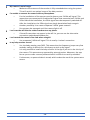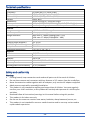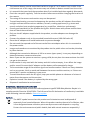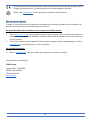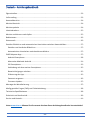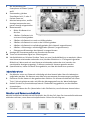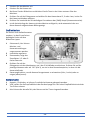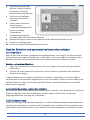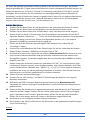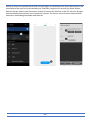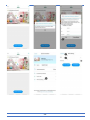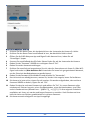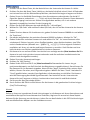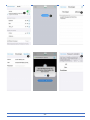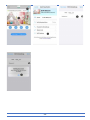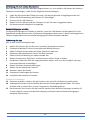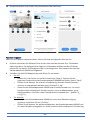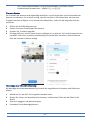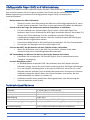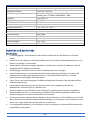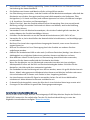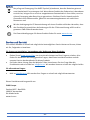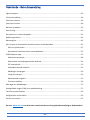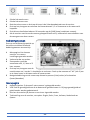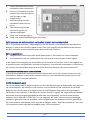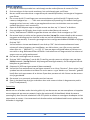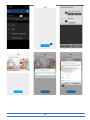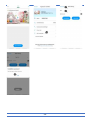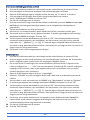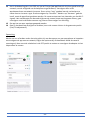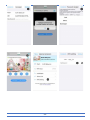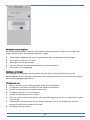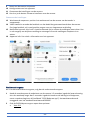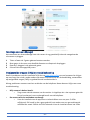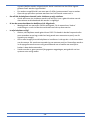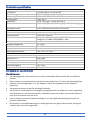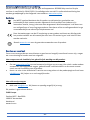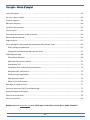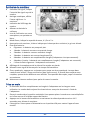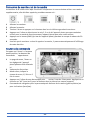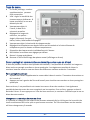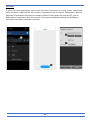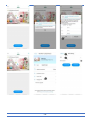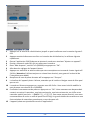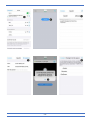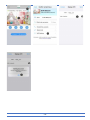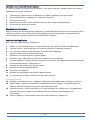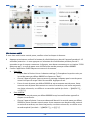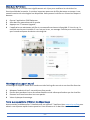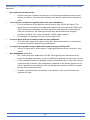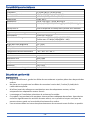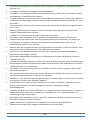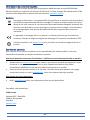ELRO BC3000 Manuel utilisateur
- Catégorie
- Moniteurs vidéo bébé
- Taper
- Manuel utilisateur

BC3000 Manual Version: 10
BABY MONITOR ROYALE
XL TOUCH SCREEN
Home is not a place, it’s a feeling
BC3000

- 2 -
Table of contents
English ............................................................................................................................................. - 3 -
Deutsch ......................................................................................................................................... - 22 -
Nederlands .................................................................................................................................... - 42 -
Français ......................................................................................................................................... - 62 -

- 3 -
English - Instruction manual
Properties ....................................................................................................................................... - 4 -
Box content ..................................................................................................................................... - 4 -
Camera overview ............................................................................................................................ - 5 -
Monitor overview ........................................................................................................................... - 5 -
Monitor symbols ............................................................................................................................. - 6 -
Getting started ................................................................................................................................ - 6 -
Pairing the camera to the monitor.................................................................................................. - 7 -
Control buttons ............................................................................................................................... - 7 -
Menu page ...................................................................................................................................... - 8 -
Split screen and switching live views automatically........................................................................ - 8 -
Split and quad screen .................................................................................................................. - 8 -
Switching live views automatically .............................................................................................. - 8 -
ELRO Babycam app ......................................................................................................................... - 9 -
Android smartphone ................................................................................................................... - 9 -
Alternative method Android ..................................................................................................... - 11 -
iOS smartphone ........................................................................................................................ - 12 -
Connecting with second smartphone ....................................................................................... - 15 -
Receiving notifications .............................................................................................................. - 15 -
Explanation of the app .............................................................................................................. - 15 -
Reset password ......................................................................................................................... - 16 -
Firmware update ....................................................................................................................... - 17 -
Mounting of the bracket ............................................................................................................... - 17 -
Frequently asked questions (FAQ) and troubleshooting............................................................... - 17 -
Technical specifications ................................................................................................................ - 19 -
Safety and conformity ................................................................................................................... - 19 -
Service and contact ....................................................................................................................... - 21 -
Go to www.elro.eu to download the latest version of this instruction manual!

- 4 -
Properties
• 2,4 GHz FHSS + Wi-Fi dual mode technology.
• Expandable up to 4 cameras, single (1), split (2) or quad (4) monitor screen.
• Language selection: English, German, French, Spanish, Italian, Dutch.
• Camera with night vision.
• Responsive to sound.
• Lullabies, night light and temperature display.
• 2-way audio: talk back to the camera via monitor or via smartphone.
• 5 "/12.7 cm touch screen monitor.
• Panorama (left-right) + tilt (up-down) + digital zoom at a distance.
• iOS and Android app.
• Alarm when camera is out of reach.
Box content
1 Wireless camera.
2 Mounting bracket.
3 Wireless monitor.
4 Charging station for monitor.
5 Adapter (2 x).
6 Screws and plugs.
7 Instruction manual.

- 5 -
Camera overview
1 IR sensor & LEDs for display in poor
to no lighting conditions.
2 Microphone.
3 Temperature sensor, the measured
ambient temperature is displayed
on the monitor.
4 Speaker.
5 Antenna.
6 Connection for the power adapter.
7 On/off switch.
8 Reset button to reset the camera or to change
camera mode.
9 Pair button to add an extra camera.
Monitor overview
1 Antenna: sends and receives signals to or from the camera.
2 Sound bar: indicates the sound level which is detected by the camera.
3 Connection for the power adapter.
4 5"/12,7 cm TFT LCD screen.
5 Microphone.
6 On/off button: press this button for approximately 4 seconds to turn the monitor on/off.
7 Speaker.
8 Table stand.
9 Lithium battery, remove the plastic strip before use.

- 6 -
Monitor symbols
• Signal indicator: indicates the strength of the signal that is received from the camera.
• Digital clock: shows the time
that is set on the monitor.
• Camera display indication.
• Night light on/off.
• If you are using the app on
your smartphone, this
symbol will turn white.
• Zoom mode, indicates the
zoom factor, to 1.5 times and
2 times.
• Monitor speaker. If the
symbol is white, the speaker
is off. If it is grey the speaker is
on.
• Battery status:
• Flashing: the battery is almost dead.
• 1 bar: the battery has a quarter charge.
• 2 bars of white: the battery has half a charge.
• 3 bars of white: the battery is 3 quarters charged.
• 4 bars of white: the battery is fully charged (the adapter is not connected).
• 4 bars of white and lightning bolt: the battery is fully charged (adapter is connected).
• Lightning bolt icon: the adapter is connected.
• Temperature display of the room in which the camera is placed.
• Timer with alert signal for feeding times.
• Quad screen: press this button to switch to quad screen. When two cameras are linked the
screen is split in 2 (split screen). If more than two cameras are paired, there are four different
displays shown. Up to a maximum of 4 cameras can be paired.
• Microphone: hold this button to talk through the camera.
Getting started
1 The monitor must be fully charged by the adapter or the charging station before use. The
camera has to be powered by the adapter at all times.
2 Place the camera in a desired position. You can place the camera on a table/cabinet or mount
it to the wall using the mounting bracket.
3 Press the on/off button for approximately 4-5 seconds to turn on the monitor.
4 Slide the on/off switch to the ON position to turn on the camera.

- 7 -
Pairing the camera to the monitor
The monitor and camera are already paired by default. It is only necessary to pair an additional
camera. If this is the case, follow these steps:
1 Turn on the monitor.
2 Turn on the camera.
3 Touch the screen and press the button in the lower left corner of the monitor.
4 Press the icon and select channel 2, 3 or 4 in order to pair the camera.
5 Press the [PAIR] button (underneath the camera) within the 30 second countdown period.
6 When the monitor is successfully paired with the camera, it will automatically switch to the
live view of this camera.
Control buttons
By tapping anywhere on the screen, the control buttons will appear.
1 Menu page: the monitor
and camera settings can
be adjusted here.
2 Volume settings.
3 Zoom mode, indicates
the zoom factor, zoom
1.5 times or 2 times.
4 Press the music note
symbol to activate 1 of
the 3 lullabies. Select
one song to activate that
the music or select ‘All’
to let them all play in a
loop.
5 Navigation control to pan the camera remotely (left/right) or to tilt it (top/bottom).

- 8 -
Menu page
1 Connect/pair: 3 additional
cameras can be paired.
2 VOX, set the sensitivity of
the to be detected sound
levels. At high sensitivity,
sound will be detected
earlier.
3 The current time, date and
timer can be set here.
4 Language setting for the
monitor, there are six
options: English, German,
French, Italian, Dutch and
Spanish.
5 You can adjust the brightness of each individual camera.
6 Change temperature display in Celsius or Fahrenheit and set the range of the temperature
alarm.
7 Volume control of the alarm and each individual camera.
8 Factory settings, reset the monitor to factory settings.
9 Back to the previous page.
10 Back to current actual image display (Live View).
Split screen and switching live views automatically
If 2 or more cameras are added to the monitor it is possible to view the live views in split screen or
even in quad screen. It is also possible to let the monitor switch between the live views of the
different cameras every 5 seconds.
Split and quad screen
1 Add an additional camera as described in ‘Pairing the camera to the monitor'.
2 Press bottom left in the home screen to view your cameras in split or quad screen.
In this screen it is possible to view all live views from the cameras. It is also possible to switch
between the sound the cameras record. To do this, press in the top right of the screen. If you press
one of the live views, the monitor will only show the live view of that camera.
Switching live views automatically
It is possible to change to live views of the cameras automatically by clicking on the icon with the
check mark bottom left in the split or quad screen overview. The live view shown on the monitor
will then change every 5 seconds.

- 9 -
ELRO Babycam app
Go to the Google Play Store or Apple App Store to download the ELRO Babycam app and install it
on your smartphone. We advise you to turn off the monitor when installing the ELRO Babycam
app. To connect the camera to the ELRO Babycam app, you need to connect the adapter and set
the switch to the ON position first. You should then connect your phone to the Wi-Fi signal that is
transmitted by the camera. You can only connect the camera with a 2,4 GHz Wi-Fi signal (5GHz Wi-
Fi is not possible). We recommend using a properly secured network for the installation to ensure
the security of the system. If you have an Android smartphone, follow the steps under “Android
smartphone. If you have an iOS smartphone, follow the steps under “iOS smartphone”.
Android smartphone
1 Press the reset button until the night light underneath the camera flashes 3 times.
2 Then, briefly press the reset button 1 time, the night light will quickly flash.
3 After 10 seconds, briefly press on the reset button 1 time, the night light will start to flash
slowly.
4 Now go to the Wi-Fi settings of your smartphone and connect to the Wi-Fi signal of the
camera ending on - - - - - 111A with your smartphone (Comment: This network does not have
access to the internet). If you are asked to switch to a different network, choose to cancel.
5 Open the ELRO Babycam app and add the camera by selecting "Add Device".
6 Then scan the QR code, which you will find on the bottom of the camera.
7 Fill in a name for the camera and 000000 at "Password“, then press ”OK".
8 The camera will now be online and the live view can be watched. (Please note! The camera is
not yet connected to the internet and the rest of the installation steps still have to be
completed)
9 You will be asked to change the unsafe password ‘000000’, select “OK”. Fill the old and new
password and select “OK”. The new password should contain at least 6 characters, one
uppercase letter, one lowercase letter, one digit and one special character (choose from:
~`@#$%^*()_-+=|{}[].?/). For your own security, we recommend creating a strong and long
password. Many characters and a high variation of characters will provide for a secure
password.
10 Go to camera settings.
11 Select “Wi-Fi setting” to change the Wi-Fi Setting of the camera to your own network.
12 At SSID, select your own network (Home network). (Please note! Always use a well secured
network, to ensure proper security of the baby monitor)
13 Enter the password of your own network here and select "SEND". By selecting the eye symbol
on the right side, you can see what you are typing. After pressing "Send", you should close the
app immediately. Do not open it until all the lights of the camera are turned off.
14 You will then be asked to close the app. Open the app again after the light has turned off and
you have seen 3 short light flashes.
15 By pressing the arrows on the screen, you can adjust the camera to the desired position
(Pan/Tilt adjustment).
Comment

- 10 -
If the installation has failed for some reason, start over at the beginning of this chapter. Disconnect
the camera from the power by turning the camera off and then removing the adapter from the
power outlet. You could also try the alternative connection method explained below.

- 11 -
Alternative method Android
1 Press the reset button until the night light underneath the camera flashes 3 times.
2 Then, briefly press the reset button 1 time, the night light will quickly flash.
3 Open the ELRO Babycam app and add the camera by selecting "Add Device".
4 Then scan the QR code, which you will find on the bottom of the camera.
5 Fill in “000000” at Password and press “OK”.

- 12 -
6 Go to camera settings.
7 Press smartlink and make sure that your smartphone is connected to your 2.4GHz wifi signal.
(Please note! Always use a well secured network, to ensure proper security of the baby
monitor)
8 Fill in the password of your wifi and press “Send”
9 The light of the camera will turn on, wait until the light turns off before you do anything.
10 The camera will now be online and the live view can be watched. You will be asked to change
the unsafe password ‘000000’, select “OK”.
11 Fill in the old and new password and select “OK”. The new password should contain at least 6
characters, one uppercase letter, one lowercase letter, one digit and one special character
(choose from: ~`@#$%^*()_-+=|{}[].?/). For your own security, we recommend creating a
strong and long password. Many characters and a high variation of characters will provide for
a secure password.
12 The camera is successfully added to the app!
iOS smartphone
1 Press the reset button until the night light underneath the camera flashes 3 times.
2 Then, briefly press the reset button 1 time, the night light will flash quickly. After 10 seconds
briefly press on the reset button one more time, the night light will start to flash slowly.
3 Now go to the Wi-Fi settings of your smartphone and connect to the Wi-Fi signal from the
camera, ending on - - - - - 111A with your smartphone (Comment: This network does not have
access to the internet. If you are asked to switch to a different network, choose to cancel).
4 Open the ELRO Babycam app and press “+ Add Device”.
5 Select "QR Code" and scan the CQ code, which you will find underneath the camera.
6 Fill in a name for your camera, enter 000000 at password and select ”Save".
7 You will be asked to change the unsafe password 000000, press “OK”.
8 Fill in the old password, create a new password and press "OK". The new password should
contain at least 6 characters, one uppercase letter, one lowercase letter, one digit and one
special character (choose from: ~`@#$%^*()_-+=|{}[].?/). For your own security, we
recommend creating a strong and long password. Many characters and a high variation of
characters will provide for a secure password.
9 The camera will now be online and the live view can be watched (Please note! The camera is
not yet connected to the internet and the rest of the installation steps still have to be
completed).
10 Go to the camera settings
11 Press “WiFi Setting”
12 You should type in the SSID of your WiFi. Next, you can enter the password for your network
(Please note! Always use a well secured network, to ensure proper security of the baby
monitor). By selecting the 'eye' symbol on the right-hand side you will be able to see what you
are typing. Then, select "Send". After selecting "Send", you will be asked to close the app. The
camera will stop transmitting the Wi-Fi signal. The night light at the bottom of the camera will
stop flashing slowly, then light continuously and flash 3 times.
13 You can now reopen the app again.

- 13 -
14 By pressing the arrows on the screen, you can adjust the camera to the desired position
(Pan/Tilt adjustment).
Comment
If the installation has failed for some reason, start over at the beginning of this chapter. Disconnect
the camera from the power by turning the camera off and then removing the adapter from the
power outlet.

- 14 -

- 15 -
Connecting with second smartphone
When the camera is connected to the WiFi network, it is easy to add the camera on other phones
by following these steps:
1 Download the app on the phone on which te camera will be added.
2 Open the app en press “Add Device”.
3 Scan the QR code.
4 Fill in a name and the password which you made earlier.
5 De camera is added successfully.
Receiving notifications
In order to receive notifications on the phone, the VOX mode must be enabled on the monitor for
the camera in question. The notifications must also be turned on in the settings of your phone and
all permissions must be accpeted.
Explanation of the app
A brief explanation of the app can be found here.
1 Album: Here you can look back at the screenshots you have taken previously.
2 Screenshot: Take a screenshot of the live view of the camera.
3 Sound: Turn on or off the sound on your phone.
4 Switch the talk-back function on or off.
5 Restore the wifi connection of the camera.
6 Redirect to our FAQ page, to find an answer to your question.
7 Device list: Overview of all connected devices. It is also possible to add a second camera to
the app here.
8 Camera settings.
9 Change the name of the camera.
10 Current status of the device.
11 Advanced settings of the camera.
12 In this menu you can install the latest firmware for the camera.
Advanced settings
13 Modify Password: Change the password for the camera that was previously created.
14 Video Setting: Change the quality of the live view streamed by the camera. High quality will in
many cases result in a slower connection.
15 Notification interval: here you can set the interval between notifications. It is also possible to
always receive a notification or to turn notifications off completely.
16 Device information: You will find information about the device here.

- 16 -
Reset password
If you forgot your password, please follow the steps below:
1 Press and hold the reset button at the bottom of the camera for 1-2 seconds (warning: if you
press the reset button for more than 3 seconds and the led starts flashing, you have to start
again at chapter “ELRO Babycam app”). The password will be reset to the default password
000000.
2 Close the ELRO Babycam app and open it again.
• For iOS:
o Click in the Device List on the settings button (i). Replace the black dots by the
default password 000000 and click on “Back”.
o Open the camera. You will receive a message that the current password is unsafe
and has to be changed. Press ok.
o Fill in the default password 000000 and your new password. Your new password
should contain at least 6 characters, one uppercase letter, one lowercase letter, one
digit and one special character (choose from: ~`@#$%^*()_-+=|{}[].?/).
• For Android:
o Fill in the default password 000000 when a notification pops up and click on
confirm.
o Open the camera. You will be asked to fill the default password 000000 and your
new password. Your new password should contain at least 6 characters, one
uppercase letter, one lowercase letter, one digit and one special character (choose
from: ~`@#$%^*()_-+=|{}[].?/).

- 17 -
Firmware update
The camera's firmware is updated regularly to improve the security and functionality of the
camera. It is therefore important that you check every now and then whether a new firmware
version is available. You can check this by following the steps below.
1 Open the ELRO Babycam app
2 Go to the settings of the camera
3 Press 'Firmware Upgrade'
4 The app will now check if a new version is available. If there is, the new version will be
installed. If not, a message will appear informing you that the camera has the latest firmware.
Mounting of the bracket
Mounting the camera wall bracket is very easy thanks to the screws and plugs provided in the set.
1 Mark where the 2 holes are to be drilled.
2 Drill holes in the wall with the same diameter and length as the plugs.
3 Push the 2 plugs into the drilled holes.
4 Screw on the mounting plate.
Frequently asked questions (FAQ) and troubleshooting
Are you having problems with the installation of this device? Please visit www.elro.eu/faq to get a
quick answer to your question. Here you will find the latest version of the instruction manual,
answers to frequently asked questions (FAQ) and detailed installation videos.

- 18 -
• My camera is out of range.
o Make sure the antenna of the monitor is fully extended when using the system.
This will result in an optimal range of the baby monitor.
• I’m unable to connect the camera with my smartphone.
o For the installation of the app you need to have a pure 2.4GHz wifi signal. This
means that you cannot use a combined wifi signal that transmits both 2.4GHz and
5GHz. Before the installation, the 5GHz signal must be temporarily switched off.
After the installation, the 5GHz signal can simply be switched back on again.
o Another possibility is to create a separate 2.4GHz 'guest network'.
o Do not open the app again until the camera light is off.
• I can’t see the wifi that the camera sends out on my phone.
o If the wifi name does not appear in the wifi list, you can use the alternative
connection method explained earlier.
• I can’t watch the camera’s live view when using 4G.
o Use a separate 2.4GHz wifi signal. This is usually a 'calmer' connection.
• Is my baby monitor secure?
o Yes, the baby monitor uses FHSS. This means that the frequency jumps every few
seconds, making it difficult for a third party to pick up the signal.
o It is only possible to install the baby monitor in the app if you are in the vicinity of
the camera. This prevents any approach by external parties. Moreover, the app
forces you to create a secure password which is difficult to crack by outsiders.
o Furthermore, no personal data is stored, which makes the use of the system extra
secure.

- 19 -
Technical specifications
System
Frequency
2.4 GHz (Wi-Fi) 2.4 GHz (FHSS)
Transmitter power
17dBm (FHSS), 15+/-1dBm (Wi-Fi)
RX sensitivity
- 88dBm (FHSS), - 89dBm (Wi-Fi)
Spread
FHSS, Wi-Fi
Modulation
GFSK, 502.11g/n | GFSK, 802.11g/n
Data speed
4Mbps (FHSS), Wi-Fi (802.11b/g/n), Wi-Fi (802.11b/g/n)
Wireless range
300 m open range (camera to monitor).
Camera
Image sensor type
1/4" Colour CMOS Image Sensor
Effective pixel
1280 (H) x 1024 (V)
Image resolution
High max. 1.7 Mbps (10fps@1280 * 720)
Low max. 0.7 Mbps (10fps@854 * 480)
Lens
3.95 mm F2.2
Viewing angle (diagonal)
55° (FOV)
IR LED / night vision range
5m 940nm
Adapter
5V DC 1A
Operating temperature
-10 ~ 40°C -10 ~ 40 ° C
Monitor
LCD size
5 "/12.7 cm touch panel
LCD resolution
800 x 480
Adapter
5V DC 1A
Operating temperature
-10 ~ 40 °C/14 °F ~ 104 °F
Humidity
0% ~ 85%
Rechargeable lithium battery
3,7V / 2550mAh
Safety and conformity
Warnings
• Choking hazard; keep connection cords and small parts out of the reach of children.
• Do not place camera and connectors within a distance of 1.5 meters from the cradle/box.
• Never use extension cables together with AC adapters, only use the AC adapters supplied.
• Adult persons required for assembly/installation.
• This product is not intended to replace good supervision of children. You must regularly
monitor your child's activities, as this product will not help alert parents of a child's quiet
activities.
• Read and follow all instructions/warnings in this manual before using this product.
• This product is for indoor use only.
• Do not use the camera or monitor near water, bathtubs, damp basement/rooms, etc.
• This product is not intended for use as a medical monitor and its use may not be used to
replace adult supervision.

- 20 -
• The camera detects normal sound levels within a range of 2 to 3 meters from a child. If the
child moves out of this range, the camera may not be able to detect sounds from him or her.
• It is essential that you check the operation when first installed and then regularly afterwards.
• Check the reception regularly. Test the monitor before use and after changing the location of
the camera.
• The casing of the camera and monitor may not be opened.
• To avoid overheating, you need to keep away the product and the AC adapters from direct
sunlight and heat sources such as radiators, furnace, cooking appliances (e.g. stoves and
ovens) and other heat-producing apparatus (e.g. amplifiers, televisions and stereos).
• Ensure good ventilation of the product during use. Avoid contact with pillows and furniture
that can block the ventilation.
• Only use the AC adapters supplied with the product, as other adapters can damage the
product.
• Connect the adapters only to the standard household current (100~240 volts AC)
• Place the AC adapters and avoid bottlenecks to prevent damage.
• Do not touch the exposed end of the net cord of the net adapter when this is connected to
the power outlet.
• Images and sounds are transmitted by the product via the public ether and can be picked up
by other devices.
• Although the transmission distance is 100 m or more (open space), it may vary depending on
obstacles between camera and monitor.
• Note: If you use the system to monitor a young child, do not place the camera where the child
can get to the camera.
• If the monitor is only used with the battery and this is almost empty, it can affect the image
and/or sound. Connect the AC adapter and the battery will automatically charge.
• The transmission range of the wireless signal can become weaker if there are heavy obstacles
such as a concrete, brick or metal wall between the camera and the monitor, or if there are
several Wi-Fi routers and devices in your area.
• To avoid interference with the RF signal, keep your mobile phone at a distance of at least 1
meter from the camera and the monitor.
• Explosion hazard if the battery is replaced by the wrong type.
• Dispose of used batteries as instructed.
Simplified EU Declaration of Conformity
Hereby, ELRO Europe declares that the radio equipment type BC3000 Baby Monitor Royale is in
compliance with Directive 2014/53/EU. The full text of the EU declaration of conformity is available
at the following internet address: www.elro.eu/doc.
Symbols
The WEEE symbol means that this product and its batteries must be disposed of
separately from household waste. When this product reaches the end of its lifetime, take
it to a designated waste collection point nearby to ensure safe disposal or recycling.
Protect the environment and public health, deal with natural resources responsibly!
La page est en cours de chargement...
La page est en cours de chargement...
La page est en cours de chargement...
La page est en cours de chargement...
La page est en cours de chargement...
La page est en cours de chargement...
La page est en cours de chargement...
La page est en cours de chargement...
La page est en cours de chargement...
La page est en cours de chargement...
La page est en cours de chargement...
La page est en cours de chargement...
La page est en cours de chargement...
La page est en cours de chargement...
La page est en cours de chargement...
La page est en cours de chargement...
La page est en cours de chargement...
La page est en cours de chargement...
La page est en cours de chargement...
La page est en cours de chargement...
La page est en cours de chargement...
La page est en cours de chargement...
La page est en cours de chargement...
La page est en cours de chargement...
La page est en cours de chargement...
La page est en cours de chargement...
La page est en cours de chargement...
La page est en cours de chargement...
La page est en cours de chargement...
La page est en cours de chargement...
La page est en cours de chargement...
La page est en cours de chargement...
La page est en cours de chargement...
La page est en cours de chargement...
La page est en cours de chargement...
La page est en cours de chargement...
La page est en cours de chargement...
La page est en cours de chargement...
La page est en cours de chargement...
La page est en cours de chargement...
La page est en cours de chargement...
La page est en cours de chargement...
La page est en cours de chargement...
La page est en cours de chargement...
La page est en cours de chargement...
La page est en cours de chargement...
La page est en cours de chargement...
La page est en cours de chargement...
La page est en cours de chargement...
La page est en cours de chargement...
La page est en cours de chargement...
La page est en cours de chargement...
La page est en cours de chargement...
La page est en cours de chargement...
La page est en cours de chargement...
La page est en cours de chargement...
La page est en cours de chargement...
La page est en cours de chargement...
La page est en cours de chargement...
La page est en cours de chargement...
La page est en cours de chargement...
-
 1
1
-
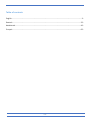 2
2
-
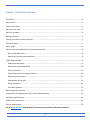 3
3
-
 4
4
-
 5
5
-
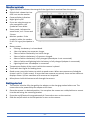 6
6
-
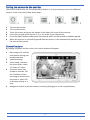 7
7
-
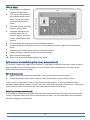 8
8
-
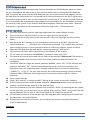 9
9
-
 10
10
-
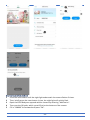 11
11
-
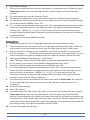 12
12
-
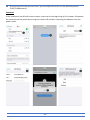 13
13
-
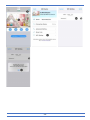 14
14
-
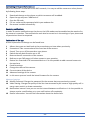 15
15
-
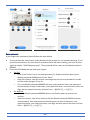 16
16
-
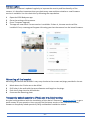 17
17
-
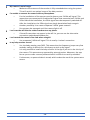 18
18
-
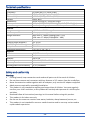 19
19
-
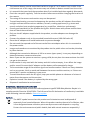 20
20
-
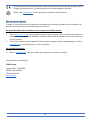 21
21
-
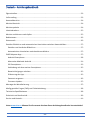 22
22
-
 23
23
-
 24
24
-
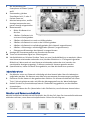 25
25
-
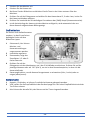 26
26
-
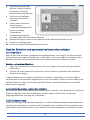 27
27
-
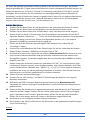 28
28
-
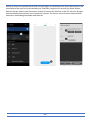 29
29
-
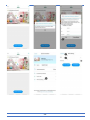 30
30
-
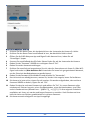 31
31
-
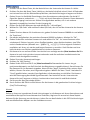 32
32
-
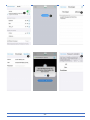 33
33
-
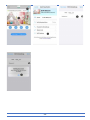 34
34
-
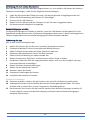 35
35
-
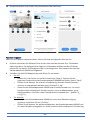 36
36
-
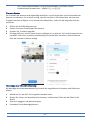 37
37
-
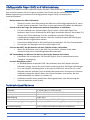 38
38
-
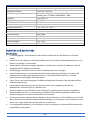 39
39
-
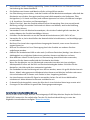 40
40
-
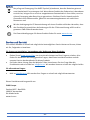 41
41
-
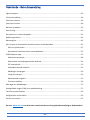 42
42
-
 43
43
-
 44
44
-
 45
45
-
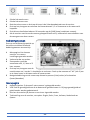 46
46
-
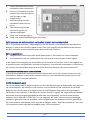 47
47
-
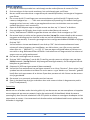 48
48
-
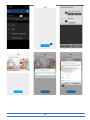 49
49
-
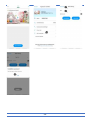 50
50
-
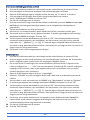 51
51
-
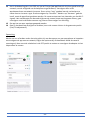 52
52
-
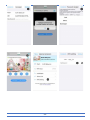 53
53
-
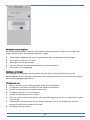 54
54
-
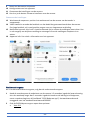 55
55
-
 56
56
-
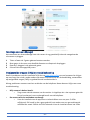 57
57
-
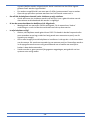 58
58
-
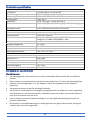 59
59
-
 60
60
-
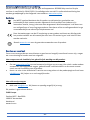 61
61
-
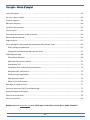 62
62
-
 63
63
-
 64
64
-
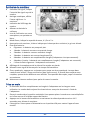 65
65
-
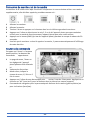 66
66
-
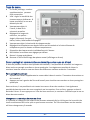 67
67
-
 68
68
-
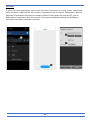 69
69
-
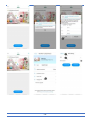 70
70
-
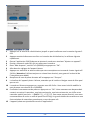 71
71
-
 72
72
-
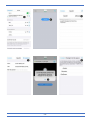 73
73
-
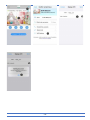 74
74
-
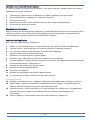 75
75
-
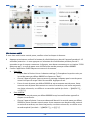 76
76
-
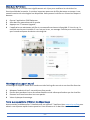 77
77
-
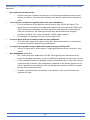 78
78
-
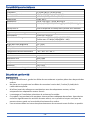 79
79
-
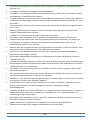 80
80
-
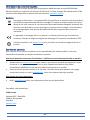 81
81
ELRO BC3000 Manuel utilisateur
- Catégorie
- Moniteurs vidéo bébé
- Taper
- Manuel utilisateur
dans d''autres langues
- English: ELRO BC3000 User manual
- Deutsch: ELRO BC3000 Benutzerhandbuch
- Nederlands: ELRO BC3000 Handleiding