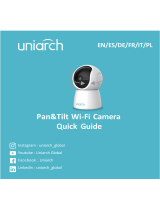La page est en cours de chargement...

3
1
2
Page d’illustrations
Página de ilustraciones
Resim sayfası
Σελίδα εικόνων
Strana s nákresem
Oldal ábrákkal
Pagina cu imagini
Stranica sa slikama
Pagina immagini
Illustration page
Abbildungsseite
Strona ze strumieniami obrazu
Afbeeldingenpagina
1
2
34
1234568 7

51
1. Mesures de précaution et consignes de
sécurité
1.1. Symboles de sécurité utilisés
!
Avertissement! Un avertissement indique un risque de dommage (grave) à l'utilisateur
ou au produit, si l'utilisateur ne respecte pas soigneusement les procédures.
!
Attention! Une remarque attire l'attention de l'utilisateur sur des problèmes éventuels.
Conseil: Un conseil attire l'attention de l'utilisateur sur des astuces et des possibilités
supplémentaires.
1.1.1. Notications
!
Avertissement! N'installez pas l'appareil à un endroit exposé à une chaleur ou un froid
extrême.
!
Avertissement! Avant d'installer la caméra, vériez qu'aucun câble électrique ou tuyau
d'eau ne passe à l'endroit où vous comptez forer.
!
Avertissement! Débranchez immédiatement l'alimentation du produit en retirant
la che de la prise de courant et prenez ensuite contact avec le service d'assistance
Smartwares, lorsque:
• des composants matériels du produit sont ouverts, perforés, humides ou sont
tombés de haut;
• le câble d'alimentation de l'adaptateur est eloché ou est ouvert de sorte que le
métal est visible;
• le boîtier de l'adaptateur est endommagé;
• l'adaptateur est entré en contact avec de l'humidité ou de l'eau;
• le verre de la caméra est fendu ou cassé;
!
Avertissement! Il est interdit d'ouvrir ou de réparer soi-même le produit. Cela
annulerait toutes les garanties. Ne faites entretenir la caméra que par du personnel
d'entretien certié.
!
Avertissement! N'utilisez que des accessoires originaux du fabricant.
!
Avertissement! Conservez le produit hors de portée des enfants.
!
Avertissement! Débranchez toutes les sources d'alimentation de l'appareil avant de le
nettoyer.
!
Avertissement! Utilisez un chion propre et sec pour nettoyer le produit.
!
Avertissement! N'utilisez pas de produits abrasifs, de détergents corrosifs, de produits
à base de javel ou de solvants pour nettoyer le produit.
!
Avertissement! Débranchez l'adaptateur de la prise de courant durant un orage, des
éclairs et lorsque le produit n'est pas utilisé durant longtemps.
!
Attention! Installez le produit tel qu'indiqué dans ce manuel. En cas de doute,
consultez un installateur agréé et respectez toujours les prescriptions locales de
montage.
!
Attention! Évitez d'exposer la caméra à la lumière directe du soleil.
!
Attention! N'orientez pas la caméra vers des bois, branches ou autres objets mobiles.
!
Attention! Le produit ne peut être jeté avec les déchets ménagers non triés, mais doit
entrer dans le cycle du tri sélectif.
!
Attention! Informez-vous auprès des autorités régionales pour savoir où restituer le
produit une fois hors service. Ne jetez pas les appareils et composants électriques.

52
Vériez si le produit (ou ses composants) peut être collecté, recyclé ou réutilisé.
!
Attention! Les systèmes sans l peuvent être perturbés par des téléphones portables,
microondes ou tout autre appareil sans l utilisant la fréquence 2,4 GHz. Conservez
le produit à au moins 3 mètres de distance de toute source de nuisance durant
l'installation et le fonctionnement.
!
Attention! La nuit, la caméra ne peut lmer à travers une vitre. Tenez-en compte lors
de son installation.
2. Usage prévu
La C903IP.2 est une caméra de surveillance qui permet de visionner des images de
surveillance via un réseau local, une connexion Internet ou via l'application Elro "ELRO
INSTALL" sur votre smartphone. La C903IP.2 peut être raccordée à un câble Ethernet ou à
une connexion Wi-Fi.
La caméra est équipée de LED infrarouges et peut capturer des images vidéo et du son de
jour comme de nuit. La caméra est en outre dotée d’un détecteur de mouvements et peut
être placée soit à l’intérieur soit à l’extérieur.
3. Caractéristiques techniques
3.1. Caractéristiques générales du produit
Capteur: Capteur CMOS Color 1/4"
Résolution: 640 x 480 pixels (300 000 pixels)
Objectif IR: f: 6mm, F 2.0
Angle de vision: 60 degrés
Luminosité minimale: 0.5Lux @ F2.0
Portée vision nocturne: 20 mètres
Compression vidéo: MJPEG
Images par seconde: 15ips(VGA), 30ips(QVGA)
Source de courant: Adaptateur 230VAC/5VDC/2A
Consommation électrique: 5W (Max.)
Température: -10°C ~ 55°C (14°F~131°F)
Conguration minimale requise:
Processeur: minimum 2.0 GHz
Mémoire: minimum 256 MB
Carte graphique: minimum 64 MB
SE supportés: Windows 98/ME/2000/XP/Vista/7/8
Navigateurs supportés: IE6.0-10.0, Firefox, Safari, Google chrome
Systèmes d’exploitation
mobiles compatiblesOS: iOS 4.3 et supérieur / Android 2.1 et supérieur
Certications: CE, FCC, RoHS, R&TTE
Garantie: Garantie limitée de 3 ans
3.2. Principaux composants
1
1. 3 vis de montage et chevilles
2. C903IP.2 caméra
3. Pied de la caméra

53
4. Antenne amovible
5. CD-Rom logiciel
6. Manuel d'utilisation
7. Alimentation DC
8. Câble Ethernet
3.3. Connexions
2
1. Emplacement de l’antenne
2. Port Ethernet
3. Connexion DC
4. Bouton de réinitialisation
4. Installation de la caméra
4.1. Connecter la caméra
• Vissez l’antenne dans l’emplacement prévu à cet eet
3
.
• Connectez le câble de l’adaptateur à la prise DC de la caméra
4
. Branchez ensuite la
che de l’adaptateur dans la prise de courant.
• Connectez le câble Ethernet fourni au port réseau de la caméra
5
. Connectez l’autre
extrémité du câble Ethernet à votre routeur. Lorsque la caméra est connectée au
réseau, le LED vert du port Ethernet s’allume.
Vous pouvez contrôler votre caméra IP avec votre smartphone ou votre ordinateur.
Rendez-vous au paragraphe 4.2 pour une utilisation avec votre smartphone ou au
paragraphe 4.3 pour l’installation sur votre ordinateur.
4.2. Paramétrer l’utilisation avec un smartphone
!
Attention! Pour utiliser l’application “ELRO INSTALL”, vous avez besoin d’un
smartphone avec accès à Internet.
!
Attention! Pour scanner un code QR, vous avez besoin d’une application capable de
scanner les codes-barres.
Pour paramétrer votre caméra via Android, rendez-vous au paragraphe 4.2.1. Pour
paramétrer votre caméra via iOS, rendez-vous au paragraphe 4.2.2.
4.2.1. Android
• Téléchargez l’application “Elro Install” sur Google Play et installez-la.
• Lancez l’application. L’écran de démarrage de l’application apparaît.
L
• Cliquez sur l’option “Click here to add camera”. Le menu “Add camera” apparaît.
M
• Appuyez sur le bouton “Scan”.
M1
Scannez ensuite le code QR sous votre caméra. Vous
pouvez également choisir d’introduire manuellement le code après “UID”.
M2
Vous
trouverez ce code sous le code QR sur votre caméra IP.
• Introduisez ensuite le code 000000 situé après “Security code”.
M3
• Introduisez le nom que vous souhaitez attribuer à votre caméra après “Name”.
• Appuyez ensuite sur le bouton “OK”.
M4
Votre caméra a été ajoutée à votre téléphone. Elle apparaîtra désormais dans l’écran de
démarrage de votre application.
N
Vous pourrez également voir si votre caméra est
connectée (ONLINE)
N1
ou si elle ne l’est pas (OFFLINE).

54
4.2.2. iOS
• Téléchargez l’application “Elro Install” sur l’App Store et installez-la.
• Lancez l’application. L’écran de démarrage de l’application apparaît.
• Cliquez sur “Add camera”.
S3
Le menu “Add camera” apparaît.
S
• Appuyez sur le bouton “QR code”.
S2
Scannez ensuite le code QR sous votre caméra.
• Vous pouvez également choisir d’introduire manuellement le code de votre caméra.
Cliquez sur le bouton “Add”.
S1
Introduisez ensuite le code de votre caméra après “UID”.
U2
Vous trouverez ce code sous le code QR sur votre caméra IP.
• Introduisez ensuite le code 000000 après “PASSWORD”.
U3
• Introduisez le nom que vous souhaitez attribuer à votre caméra après “Name”.
• Appuyez ensuite sur le bouton “Save”.
U1
Votre caméra a été ajoutée à votre application, elle apparaîtra désormais dans l’écran
de démarrage de votre application.
V
Vous pourrez également voir si votre caméra est
connectée (Online)
V1
ou si elle ne l’est pas (Oine).
4.2.3. Généralités
• Pour les instructions sur l’installation de votre caméra, rendez-vous au paragraphe 4.6.
• Pour les instructions sur l’utilisation de votre caméra à l’aide de l’application, rendez-
vous au chapitre 5.
4.3. Installer votre caméra sur votre ordinateur
• Insérez le CD-Rom fourni dans votre ordinateur.
• Lancez "IPCamSetup.exe" à partir du CD-Rom.
• Poursuivez l'installation en cliquant deux fois sur "Suivant".
• Terminez l'installation en cliquant sur "Redémarrer l'ordinateur".
L'IP Camera Tool est désormais installé sur votre ordinateur. Vous trouverez le raccourci
rapide sur votre bureau.
!
Attention! Ne supprimez pas ce raccourci! Si vous le supprimer, vous devrez réinstaller
l'IP Camera Tool.
4.4. Établir une connexion avec votre caméra
!
Attention! Pour pouvoir utiliser l'ensemble des fonctionnalités de la caméra IP, vous
devez utiliser Internet Explorer 6 ou supérieur (32 bits) et opter pour le mode ActiveX.
Il n’est pas possible de réaliser des prises de vue dans d’autres navigateurs Web.
!
Attention! Si vous choisissez le mode ActiveX, il est possible que vous n'ayez pas
encore d'image. Dans ce cas, procédez comme suit:
• Dans Internet Explorer, allez dans: Outils-> Options Internet-> Sécurité->
Personnaliser le niveau
D
• Sous les éléments de commande et applications d'insertion ActiveX, changez les
options désactivées en "Demander". Si l'option "Demander" n'est pas disponible,
cochez "Activer". Voir également:
E
F
G
Conseil: si vous souhaitez utiliser un autre navigateur que votre navigateur habituel,
copiez le lien du navigateur ouvert dans le navigateur de votre choix.
• Lancez l'IP Camera Tool en cliquant sur le raccourci "IP camera tool" sur votre bureau.
L'IP Camera Tool recherche automatiquement la/les caméras IP connectée(s) à votre
réseau.

55
Une fenêtre s'ouvre
A
. Toutes vos caméras IP sont achées dans cette fenêtre. Si aucune
caméra n'est connectée, la fenêtre reste vide.
• Double-cliquez sur la caméra que vous souhaitez utiliser. Une fenêtre d'identication
s'ouvre dans votre navigateur par défaut et vous demande notre identiant.
• Introduisez "admin" comme identiant et cliquez sur "se connecter". Vous ne devez pas
introduire de mot de passe.
Un menu optionnel s'ouvre
B
. Vous avez le choix parmi les options suivantes:
Mode ActiveX: Internet Explorer
Server Push Mode: Safari, Firefox et Google Chrome
Mode VLC: Internet Explorer, Safari, Firefox, Google Chrome et Opera
!
Attention! Pour le mode VLC, vous devez télécharger le lecteur VLC.
Sign in mobile phone: Accès avec un navigateur mobile
• Cliquez sur "Sign In" sous l'option correspondant à votre navigateur Web.
Vous êtes maintenant connecté dans la fenêtre "Caméra en Réseau" du navigateur
C
.
Cette fenêtre vous permet de gérer votre caméra et ses réglages. (voir chapitre 6)
4.5. Établir une connexion sans l avec votre caméra
!
Attention! Pour établir une connexion sans l, votre caméra doit être branchée à votre
réseau à l'aide du câble Ethernet fourni.
!
Attention! Pour établir une connexion sans l avec votre caméra, vous avez besoin
d'un routeur.
!
Attention! Si votre routeur est protégé par un mot de passe, ce dernier vous sera
demandé.
• Dans la fenêtre "Network Camera" ("Caméra en Réseau") du navigateur
C
, cliquez sur
l'onglet "Network". Une liste de réglages (settings) apparaît
H
.
• Sélectionnez les Wireless Lan Settings: la fenêtre Wireless Lan Settings apparaît.
• Dans la fenêtre Wireless Lan Settings, cliquez deux fois sur "Scan". Une liste des réseaux
sans l disponibles apparaît.
• Cliquez sur votre réseau sans l.
• Si votre réseau sans l n'est pas protégé par un mot de passe, cliquez ensuite sur
'submit'.
• Si votre réseau sans l est protégé par un mot de passe, vous devez introduire votre
mot de passe à côté de "Share Key" ou "key1" selon le type de chirement.
• Cliquez ensuite sur 'submit'.
La caméra redémarre d'elle-même lorsque vous avez cliqué sur 'submit'. Cela dure environ
30 secondes.
• Fermez votre navigateur et l'IP Camera Tool après que la caméra a redémarré.
• Débranchez le câble Ethernet de la caméra.
• Ouvrez l'IP Camera Tool et cliquez sur l'adresse de votre caméra. Vous pouvez dès à
présent commander votre caméra à distance.

56
• Si votre caméra ne gure pas dans la fenêtre de l'IP Camera Tool, cliquez avec le clic
droit de votre souris dans la fenêtre de l'IP Camera Tool, et cliquez ensuite sur l'option
"refresh camera list".
4.6. Installation de la caméra
!
Attention! Assurez-vous que la caméra fonctionne correctement à l'endroit choisi
avant de commencer le montage.
• Vissez le pied de la caméra à l'aide des 3 vis fournies
6
.
!
Attention! Si le support est trop dur (pierre/béton cellulaire) pour y visser la caméra,
vous devrez préforer des trous et utiliser les chevilles fournies.
• Vissez la caméra sur le pied.
7
4.7. Adapter l’angle de la caméra
• Dévissez le bouton situé au-dessus du pied.
8
• Adaptez ensuite l’angle de la caméra et revissez le bouton
9
.
5. Gérer votre caméra via votre smartphone
Veillez à ce que votre ou vos caméras soient connectées à votre smartphone via
l’application “ELRO INSTALL” (voir paragraphes 4.1 et 4.2).
5.1. Visionner l’image de votre caméra sur votre
smartphone Android
• À partir de l’écran de démarrage de l’application, appuyez sur la caméra que vous
souhaitez gérer.
N
L’image de la caméra apparaît sur votre smartphone.
O
• Déplacez votre doigt sur l’écran pour zoomer en avant ou en arrière ou pour déplacer
l’image de la caméra.
!
Attention! Si vous ne recevez aucune image, il est possible que votre connexion sans
l ne soit pas assez rapide. Dans ce cas, modiez la résolution de votre image (voir
paragraphe 5.1.1).
L’écran de la caméra ore un certain nombre d’options:
• Appuyez sur le bouton “Snapshot”
O1
pour prendre un instantané de l’image de votre
caméra.
• Appuyez sur le bouton “mute/listen/speak”
O2
pour régler vos paramètres sonores.
5.1.1. Modier les réglages de votre caméra sur votre smartphone Android
• À partir de l’écran de démarrage de l’application, appuyez sur la touche échée à côté
de la caméra que vous souhaitez gérer.
N2
Un menu à options s’ouvre.
P
• Appuyez sur le bouton “Edit camera” puis sur le bouton “Advanced settings”.
Q
L’écran
“Advanced settings” apparaît.
R
L’écran “Advanced settings” vous permet de modier
plusieurs paramètres de la caméra.
Les principales fonctions sont décrites ci-dessous:
Modify security code
R1
: Modiez ici le code de sécurité de votre caméra. Le code
par défaut est: 000000 .
Video Quality
R2
: Modiez ici la résolution de votre caméra. Si votre
connexion sans l est lente, optez pour une plus faible
résolution.

57
5.2. Visionner l’image de votre caméra sur votre iPhone
• À partir de l’écran de démarrage de l’application, appuyez sur la caméra que vous
souhaitez gérer.
V
L’image de la caméra apparaît sur votre smartphone.
W
• Déplacez votre doigt sur l’écran pour zoomer en avant ou en arrière ou pour déplacer
l’image de la caméra.
!
Attention! Si vous ne recevez aucune image, il est possible que votre connexion sans
l ne soit pas assez rapide. Dans ce cas, modiez la résolution de votre image (voir
paragraphe 5.2.1).
L’écran de la caméra ore un certain nombre d’options:
• Appuyez sur le bouton “Snapshot”
W1
pour prendre un instantané de l’image de votre
caméra.
• Appuyez sur le bouton “mute/listen/speak”
W2
pour régler vos paramètres sonores.
5.2.1. Modier les réglages de votre caméra sur votre iPhone
• À partir de l’écran de démarrage de l’application, appuyez sur la touche échée à côté
de la caméra que vous souhaitez gérer.
V2
Un menu à options s’ouvre.
X
L’écran “Advanced settings” vous permet de modier plusieurs paramètres de la caméra.
Les principales fonctions sont décrites ci-dessous:
Security code
X1
: Modiez ici le code de votre caméra. Le code par défaut
est: 000000.
Video Quality
X2
: Modiez ici la résolution de votre caméra. Si votre
connexion sans l est lente, optez pour une plus faible
résolution.
6. Gérer votre caméra via votre ordinateur
C
Pour pouvoir gérer votre caméra à partir de votre PC, vous devez être connecté via
votre navigateur dans la fenêtre "Caméra en Réseau" (voir paragraphe 4.4). Cette fenêtre
comprend le panneau de commande de la caméra
C1
, plusieurs onglets
C2
, un aperçu des
canaux
C3
et un menu de réglages pour la caméra
C4
.
6.1. Panneau de commande de la caméra
C1
Vous pouvez utiliser le panneau de commande après avoir sélectionné l'onglet "live video".
Ce panneau de commande vous ore les options suivantes:
Play: Cliquez sur "Play" pour visionner en direct les images de
votre caméra.
Stop: Cliquez sur "Stop" pour interrompre l'achage en direct
des images de la caméra.
Record: Cliquez sur "Record" pour réaliser un enregistrement.
Cliquez à nouveau sur "Record" pour terminer un
enregistrement.
!
Attention! Pour pouvoir réaliser des enregistrements, vous devez préciser la
destination de ces enregistrements dans l'onglet "Other". Ce point est expliqué au
paragraphe 6.2.3.
Audio: Cliquez sur "Audio" pour activer la reproduction sonore.
Cliquez une nouvelle fois sur audio pour terminer la
reproduction sonore.

58
6.2. Onglets
C2
Les onglets vous orent de multiples possibilités pour gérer votre/vos caméra(s). Ce
manuel vous en présente les principales fonctions. Si vous souhaitez en savoir plus sur
certains réglages, nous vous invitons à consulter le manuel contenu sur le CD-Rom.
6.2.1. Live video
Cliquez sur l'onglet "live video" pour visionner les images de la caméra installée.
6.2.2. Network
Wireless Lan Settings: Cette option vous permet de régler l'accès sans l à votre
caméra. Vous trouverez plus d'informations à ce sujet au
paragraphe 4.5
H
.
DDNS Service settings: Ces réglages vous permettent d'accéder à votre caméra
par Internet. Pour de plus amples informations à ce sujet,
veuillez consulter le manuel contenu sur le CD-Rom.
6.2.3. Other
!
Attention! Avant de pouvoir sauvegarder des enregistrements dans Windows 7, 8
ou Vista, vous devez adapter les réglages de sécurité suivants dans Internet Explorer.
Veillez à avoir ouvert l'écran "Network Camera" ("Camera en Réseau") dans votre
Internet Explorer pendant que vous adaptez ces réglages.
• Allez dans: Outils-> Options Internet-> Sécurité-> Sites de conance
J
-> Sites
K
• Dans la fenêtre, désactivez l'option "Vérication serveur" (https:). Cliquez ensuite
sur "Ajouter".
• Redémarrez votre Internet Explorer.
Path settings: Sélectionnez sous l'option "Path settings" l'emplacement
où vous souhaitez sauvegarder les enregistrements de
votre caméra
I
.
6.3. Aperçu des canaux de la caméra
C3
L'aperçu des canaux vous permet de visionner simultanément les images de plusieurs
caméras connectées.
6.4. Menu de réglages de la caméra
C4
Dans ce menu, vous pouvez régler l'image de la caméra: résolution, fréquence d'images,
luminosité et contraste.
7. Nettoyage et entretien
!
Avertissement! Débrancher toutes les sources d'alimentation de l'appareil avant de le
nettoyer.
Les appareils ne requièrent pas d'entretien, ne les ouvrez pas. La garantie s'annule si vous
ouvrez l'appareil. Ne nettoyez que l'extérieur des appareils à l'aide d'une brosse ou d'un
chion doux et sec.

59
8. Environnement et mise au rebut
Ce symbole sur le matériel, ses accessoires ou son emballage indique que le
produit ne doit pas être traité comme un déchet ménager. Veuillez mettre cet
équipement au rebut au point de collecte prévu pour le recyclage des déchets
des équipements électriques et électroniques, dans l'Union européenne et dans
d'autres pays européens disposant de systèmes de collecte distincts pour les
produits électriques et électroniques usagés. En vous assurant de la correcte
mise au rebut de ce produit, vous contribuez à réduire les risques potentiels pour
l'environnement et la santé publique susceptibles de se produire suite à une gestion
inappropriée des déchets de ce produit. Le recyclage des matériaux contribue également
à la préservation des ressources naturelles. Nous vous remercions donc de ne pas mettre
vos équipements électriques et électroniques au rebut avec les ordures ménagères
normales.
9. Garantie
Cet appareil béné cie d'une garantie limitée de 3 ans. Pour connaître toutes les conditions
de la garantie, surfez sur: www.smartwares.eu.
Manual del usuario C903IP.2
Gracias por adquirir la cámara de red C903IP.2. Para poder utilizar la cámara con la mayor
facilidad y rapidez, se recomienda leer este manual detalladamente con antelación.
Las ilustraciones de este manual se encuentran antes de este capítulo.
www.smartwares.eu
1. Precauciones e
instrucciones de seguridad
1.1. Símbolos de seguridad usados
!
¡Advertencia! Una advertencia indica el riesgo de lesiones (graves) para el usuario o de
daños al producto, si el usuario no sigue los procedimientos atentamente.
!
¡Nota! Una nota avisa al usuario de posibles problemas.
Consejo: Un consejo ofrece al usuario trucos y posibilidades adicionales.

129
I
EC DECLARATION OF CONFORMITY
QR code
EC DECLARATION OF CONFORMITY
QR code
Smartwares hereby declares that the device complies with the essential requirements and other relevant
provisions of Directive 1999/5/EC. Go to www.elro.eu for the declaration of conformity or scan the QR code.
Hiermit erklärt Smartwares, dass sich das Gerät in Übereinstimmung mit den grundlegenden Anforderungen und
den übrigen einschlägigen Bestimmungen der Richtlinie 1999/5/EG bendet. Die Konformitätserklärung nden Sie
auf www.elro.eu oder scannen Sie den QR-Code.
Hierbij verklaart Smartwares dat het toestel in overeenstemming is met de essentiële eisen en de andere relevante
bepalingen van richtlijn 1999/5/EG. Ga naar www.elro.eu voor het document van conformiteit of scan de QR code.
Niniejszym Smartwares oświadcza, ze wyrób jest zgodny z zasadniczymi wymogami oraz pozostałymi stosownymi
postanowieniami Dyrektywy 1999/5/WE. Certykat zgodności można pobrać ze strony www.elro.eu, lub
zeskanować kod QR. W celu pobrania deklaracji zgodności przejdź do witryny www.elro.eu lub zeskanuj kod QR.
Smartwares dichiara con la presente che l'apparecchio è conforme alle esigenze essenziali e alle altre disposizioni
pertinenti della direttiva 1999/5/CE. Per il documento di conformità, visitare www.elro.eu o eseguire lo scan del
codice QR.
Par la présente Smartwares déclare que l'appareil est conforme aux exigences essentielles et aux autres
dispositions pertinentes de la directive 1999/5/CE. Pour le document de conformité, visitez www.elro.eu ou
scannez le code QR.
Με το παρών η Smartwares δηλώνει ότι η συσκευή είναι σύμφωνη με τις σημαντικές απαιτήσεις και τις άλλες
σχετικές διατάξεις της οδηγίας 1999/5/EG. Πηγαίνετε στο www.elro.eu για το έγγραφο συμμόρφωσης ή σαρώστε
τον κωδικό QR.
Por medio de la presente Smartwares declara que el equipo cumple con los requisitos esenciales y cualesquiera
otras disposiciones aplicables o exigibles de la Directiva 1999/5/CE. Para ver el documento de conformidad, visite
www.elro.eu o digitalice el código QR.
A Smartwares ezennel kijelenti, hogy a készülék megfelel az 1999/5/EK irányelvek alapvető követelményeinek és
más vonatkozó előírásainak. Lépjen tovább a www.elro.eu oldalra a megfelelőségi nyilatkozathoz, vagy szkennelje
be a QR kódot.
Smartwares declară prin prezenta că echipamentul se aă în conformitate cu cerinţele esenţiale şi alte prevederi
relevante ale Directivei 1999/5/CE. Pentru declaraţia de conformitate mergeţi la www.elro.eu sau scanaţi codul QR.
Smartwares tímto prohlašuje, že toto zařízení odpovídá základním požadavkům a dalším ustanovením směrnice
1999/5/ES. Dokument o shodě najdete na stránce www.elro.eu nebo k němu přejděte naskenováním QR kódu.
İşbu belge ile Smartwares bu cihazın 1999/5/EC Direktinin temel gerekliliklerine ve diğer ilgili hükümlerine uygun
olduğunu beyan eder. Uygunluk belgesi için www.elro.eu adresine gidin veya QR kodunu tarayın.
Smartwares ovime izjavljuje da uređaj udovoljava svim osnovnim zahtjevima i ostalim relevantnim odredbama
direktive 1999/5/EZ. Dokument o sukladnosti potražite na www.elro.eu ili skenirajte QR kôd.
Authorized representative: Mr. Ad Netten
Quality Manager
Date: 01.02.2013
Authorized representative: Mr. Ad Netten
Quality Manager
Date: 01.02.2013
GB
D
NL
F
PL
E
GR
CZ
H
RO
TR
HR
1/132