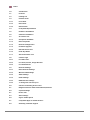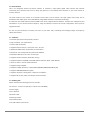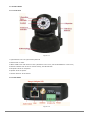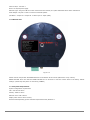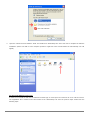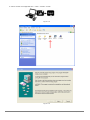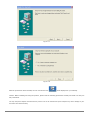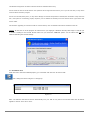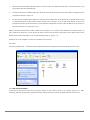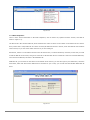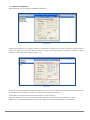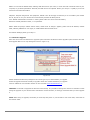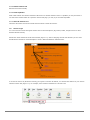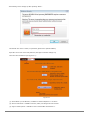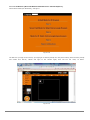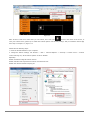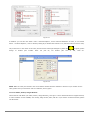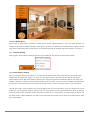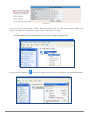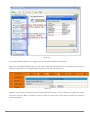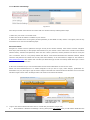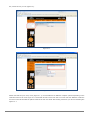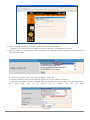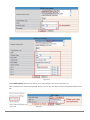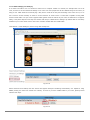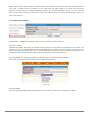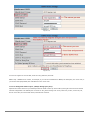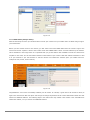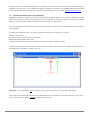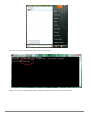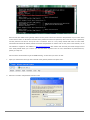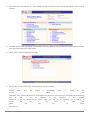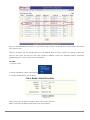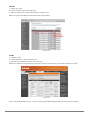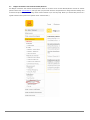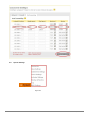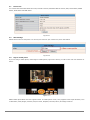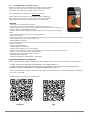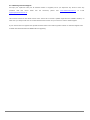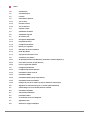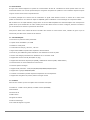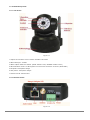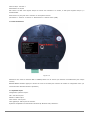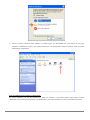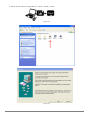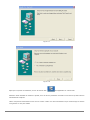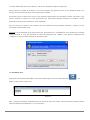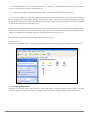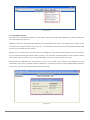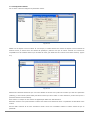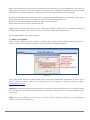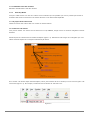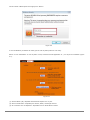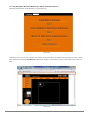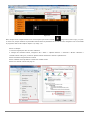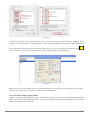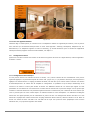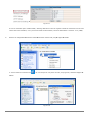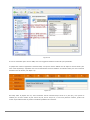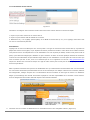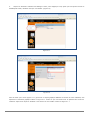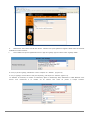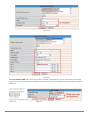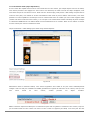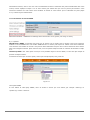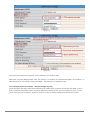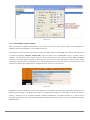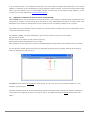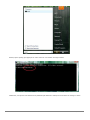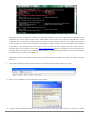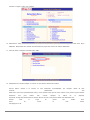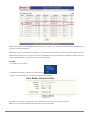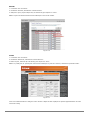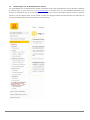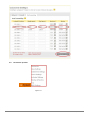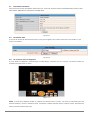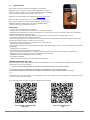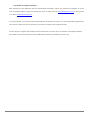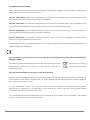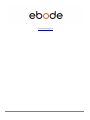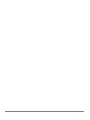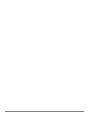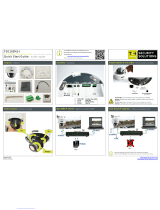Ebode IPV38WE Manuel utilisateur
- Catégorie
- Des caméras de sécurité
- Taper
- Manuel utilisateur
Ce manuel convient également à

www.ebodeelectronics.eu
Pan & Tilt IP Camera
IPV38 & IPV38WE
User guide 2
Bedienungsanleitung -
Gebruikershandleiding -
Användarmanual -
Guide utilisateur 42
Guía del usuario -
Manual do utilizador -
Manuale per l’utente -
Before using our product, please read this document carefully.
La page est en cours de chargement...
La page est en cours de chargement...
La page est en cours de chargement...
La page est en cours de chargement...
La page est en cours de chargement...
La page est en cours de chargement...
La page est en cours de chargement...
La page est en cours de chargement...
La page est en cours de chargement...
La page est en cours de chargement...
La page est en cours de chargement...
La page est en cours de chargement...
La page est en cours de chargement...
La page est en cours de chargement...
La page est en cours de chargement...
La page est en cours de chargement...
La page est en cours de chargement...
La page est en cours de chargement...
La page est en cours de chargement...
La page est en cours de chargement...
La page est en cours de chargement...
La page est en cours de chargement...
La page est en cours de chargement...
La page est en cours de chargement...
La page est en cours de chargement...
La page est en cours de chargement...
La page est en cours de chargement...
La page est en cours de chargement...
La page est en cours de chargement...
La page est en cours de chargement...
La page est en cours de chargement...
La page est en cours de chargement...
La page est en cours de chargement...
La page est en cours de chargement...
La page est en cours de chargement...
La page est en cours de chargement...
La page est en cours de chargement...
La page est en cours de chargement...
La page est en cours de chargement...
La page est en cours de chargement...

Jul 2013 IPV38 / IPV38WE
42
Index
1.0 Introduction
1.1 Caractéristiques
1.2 Contenu
1.3 Présentation produit
1.3.1 Vue de face
1.3.2 Panneau arrière
1.3.3 Vue de dessous
1.4 Système requis
1.5 Installation matériel
1.6 Installation logiciel
1.7 IP Camera Tool
1.7.1 Six Options Disponibles
1.7.2 Propriétés de base
1.7.3 Configuration Réseau
1.7.4 Mise à jour logicielle
1.7.5 Rafraîchir la lise des Caméras
1.7.6 Flush Arp Buffer
1.7.7 A propos de IP Camera Tool
1.8 Connexion à la caméra
1.8.1 IE (Navigateur Microsoft Windows par défaut “Internet Explorer”)
1.8.2 Pour Safari, Firefox, Google Chrome
1.8.3 Pour les appareils mobiles
1.9 Configurations Réseau
1.9.1 Configuration Réseau Basique
1.9.2 Paramètres réseau sans fil
1.9.3 Paramètres ADSL
1.9.4 Paramètres UPnP (étape importante!)
1.9.5 Paramètres du Service DDNS
1.9.6 Changer le port de la caméra (Toujours effectuer cette étape).
2.0 Appliquer la redirection de port au routeur (Manuellement)
2.1 Clients Belges avec un Modem/Routeur Telenet
3.0 Paramètres Système
3.1 Informations Matériels
3.2 Paramètres Alias
4.0 Se connecter avec son téléphone
4.1 Application IOS
5.0 Obtenir un support technique

Jul 2013 IPV38 / IPV38WE
43
1.0 Introduction
Il s’agit d’une caméra intégrant un système de communication IP sans fil. Combinant une haute qualité vidéo avec une
connectivité réseau et un serveur performant pour enregistrer des photos de qualité sur votre ordinateur depuis n’importe
où grâce à votre réseau local ou depuis Internet.
La fonction principale de la caméra est de transmettre un signal vidéo distant à travers un réseau IP. La vidéo haute
qualité est transmise à une vitesse de 30fps en LAN/WAN grâce à l’utilisation d’une technologie de compression MPEG.
Elle est basée sur du TCP/IP standard, intégré dans un serveur WEB compatible avec Internet Explorer. Par conséquent la
gestion ainsi que la maintenance de votre caméra peuvent être fait à travers le réseau. Configurer, démarrer et mettre à
jour le firmware de la caméra n’à jamais été aussi facile.
Vous pouvez utiliser votre caméra IP afin de surveiller votre maison ou votre bureau. Aussi, contrôler et gérer ce que la
caméra voit peut être fait en visitant le site internet.
1.1 Caractéristiques
☆ Processeur au protocole vidéo performant
☆ Capteur haute sensibilité 1/4’’ CMOS
☆ Résolution: 300K pixels
☆ Control Pan and Tilt (PT), Pan 270°, Tilt 120°
☆ Signal vidéo MJPEG compressé afin d’optimiser la transmission
☆ Permet de gérer différents grades utilisateurs avec définition de mots de passe
☆ Serveur web intégré permettant aux utilisateurs de se connecter via IE
☆ Support des réseaux sans fil (WI-FI/802.11/b/g)
☆ Support des adresses IP Dynamiques (DDNS), UPNP LAN et Internet (ADSL, Câble Modem)
☆ Fonction alarme en cas de détection de mouvement
☆ Fonction captures d’images
☆ Support multi-protocoles:HTTP/TCP/IP/UDP/SMTP/DDNS/SNTP/DHCP/FTP
☆ Support des cryptages WEP/WPA/WPA2
☆ Contrôle et surveillance possible depuis les téléphones 3G et smartphones
☆ Support des navigateurs IE, Firefox, Safari et Google chrome
1.2 Contenu
Merci de bien vérifier que tous les objets sont inclus dans votre pack:
● Caméra IP – lentille 6.0mm (IPV38) ou lentille 3.6mm (IPV38WE)
● Alimentation
● Antenne Wi-Fi
● Câble réseau
● Support de fixation
● Guide de démarrage
● CD contenant logiciels et guides

Jul 2013 IPV38 / IPV38WE
44
1.3 Présentation produit
1.3.1 Vue de face
Figure 1.1
1 Capteur de luminosité: Pour les cellules sensibles à la lumière
2 LEDs infrarouges: 10 LEDs
3 LENS: Capteur CMOS avec lentille. (IPV38: lentille 6.0mm, IPV38WE: lentille 3.6mm)
4 LED d’indication réseau: La LED clignote si la camera est connecté à un réseau (désactivable)
5 Microphone: Microphone intégré
6 Haut parleur: Haut parleur intégré
7 Antenne sans fil: Antenne Wi-Fi
1.3.2 Panneau arrière
Figure 1.2

Jul 2013 IPV38 / IPV38WE
45
LAN: RJ-45/10-100 base T
Alimentation: DC 5V/2A
LED réseau: La LED verte clignote lorsque la camera est connectée à un réseau, la LED jaune clignote lorsqu’il y a
transfert DATA.
Sortie Audio: La prise jack sert à connecter un haut parleur externe
I/O broches: 1: Sortie A 2: Sortie B 3: Entrée Alarme 4: Entrée masse (GND)
1.3.3 Vue de dessous
Figure 1.3
Attention à bien noter les adresses MAC et DDNS présent sous la camera (Ces adresses sont différentes pour chaque
caméra)
BOUTON RESET: Maintenir appuyer le bouton de reset 15 secondes pour restaurer la caméra en configuration usine. (La
caméra doit être alimentée durant la procédure)
1.4 Système requis
Configuration système requise:
CPU: 2.06 GHZ ou plus.
Mémoire: 256M ou plus.
Carte réseau: 10M ou plus.
Carte graphique: 64M ou plus de mémoire.
Systèmes d’exploitation recommandés: Windows XP, Windows Vista, Windows 7.

Jul 2013 IPV38 / IPV38WE
46
1.5 Installation matériel
Vous devez tous d’abord utiliser un câble réseau, la caméra sera utilisable en wifi par la suite. Suivez les instructions ci-
dessous pour installer votre caméra.
1. Brancher une extrémité du câble réseau à votre caméra, l’autre sur un port de votre routeur/switch/modem.
2. Installer l’antenne wifi sur la caméra.
3. Alimenter la caméra à l’aide de son alimentation. Bien faire attention à brancher l’alimentation sur la sortie AC, et
non la sortie audio, sans quoi votre caméra ne sera pas alimentée.
4. La caméra met environs 30 secondes pour démarrer.
5. Lorsque la caméra est bien alimentée et connectée au réseau, le LED verte, sur le panneau arrière, doit être allumée.
Vous devez vous en assurer avant de continuer. La LED jaune doit continuer à clignoter, et la LED blanche
d’indication réseau sur le devant de la camera doit elle aussi clignoter, indiquant qu’une connexion réseau est établie.
(Le clignotement de la LED blanche, sur le devant de la camera, peut être modifié ou arrêté via les paramètres).
Figure 1.4
a. Installation logiciel
1. IP Camera Tool: Insérer la CD, un menu doit alors apparaitre (voir photo suivante).
2. Sélectionner “Open Map” puis cliquer sur “OK”

Jul 2013 IPV38 / IPV38WE
47
3. Ouvrir le dossier “ebode IP Vision Software” et double cliquer sur “IPCamSetup.exe” puis cliquer sur next pour
compléter l’installation du logiciel. (Sur certains ordinateurs, cela peut prendre quelques secondes avant que l’icone
“IPCamSetup” n’apparaisse)
Pour les utilisateurs de windows uniquement:
Sur chaque ordinateur que vous allez utiliser pour “visiter” les caméras, il vous faudra installer “ActiveX App”. Le fichier
“AppInstall” se situe dans le même dossier que “IPCamSetup” (voir étape précédente). Suivez les indications suivantes:

Jul 2013 IPV38 / IPV38WE
48
4. ActiveX: Double cliquer sur “Appinstall.exe”—“Next”—“Install”—“Finish”.
Figure 1.5
Figure 1.6

Jul 2013 IPV38 / IPV38WE
49
Figure 1.7
Figure 1.8
Après que le système est redémarré, l’icone “IP Camera Tool” doit apparaitre sur votre bureau.
Attention: Avant d’installer et d’utiliser le produit, merci de lire les précautions suivantes et vous assurer qu’elles ont bien
été totalement comprises.
Utiliser uniquement l’alimentation fournie avec la caméra. Utiliser une autre alimentation risque d’endommager la caméra
et la garantie ne sera plus valable.

Jul 2013 IPV38 / IPV38WE
50
La caméra IPV38 à été conçue pour l’intérieur, elle est donc utilisable en intérieur uniquement.
Ne pas toucher à la lentille de la caméra. Le focus de la lentille à été réglée pour vous. Si vous déréglé la lentille, il se
peut que le focus devienne incorrect et les images seront troublées.
Ne pas faire pivoter la caméra par la force, cela risquerait d’endommager des composants internes à la camera. Vous
pourrez manipuler la caméra de la sorte uniquement si les mouvements Pan/Tilts rencontrent un problème. Tournez
lentement la caméra jusqu’à entendre un “click” significatif.
Pour les mises à jour logiciel ou les connexions avec des systèmes externes (systèmes d’alarmes,…) référez vous aux
instructions contenues dans le CD.
Attention: Lors du lancement de “IP Camera Tool” pour la première fois, il est possible que vous rencontriez un message
d’alerte Windows. Il vous sera demandé de choisir des paramètres par rapport à votre pare-feu. Choisissez bien
« Débloquer », sans quoi votre caméra IP ne fonctionnera pas.
1.7 IP Camera Tool
Quand votre caméra à bien été installée, vous pouvez double-cliquer sur l’icone “IP Camera Tool” , une
fenêtre va alors s’ouvrir (Figure 1.9).
Figure 1.9
Note: Le logiciel recherchera automatiquement les servers IP dans votre réseau. Cela peut prendre quelques minutes
avant que l’adresse IP n’apparaisse. Il y a 3 cas de figure:

Jul 2013 IPV38 / IPV38WE
51
1. Aucunes IP trouvée. Après 1 minute de recherches, le champ de recherche devrait vous indiquer “not found IP
Server” et le programme se coupera automatiquement.
2. La caméra a été installée dans votre réseau LAN. Toutes les caméras doivent être listées (Figure 1.9.).
3. La caméra installée sur votre réseau LAN n’est pas dans le même sous-réseau que votre ordinateur. Un message
d’erreur apparaitra avec les résultats (Message: Subnet doesn’t match, double click to change!). Sélectionnez le message
et faite un clique droit dessus, choisissez Network Configuration pour appliquer une adresse IP fixe à la caméra, équivalent
à celle du sous réseau de votre LAN. (Figure 2.3).
NOTE: Si le message” Subnet doesn’t match, double click to change!” s’affiche, vous pouvez aussi choisir ”Obtain IP from
DHCP Server” pour avoir une adresse IP dynamique. (Figure 2.2). Si la caméra n’est toujours pas repérée dans le logiciel,
appuyez 15 secondes sur le bouton de reset de la caméra présent à son dos. (Figure 1.3)
Soyez sûr que la caméra ainsi que l’ordinateur sont sur le même réseau !
Utilisateurs Mac:
Allez dans le dossier Mac folder x:\ebode IP Vision software\IP Camera Tool.app\Contents et installez “IP Camera Tool”.
1.7.1 Six Options Disponibles
Choisissez votre caméra dans la liste et faites un clique droit dessus, six options s’offrent à vous: (Figure 2.0). Basic
Properties, Network Configuration, Upgrade Firmware, Refresh Camera List, Flush Arp Buffer, About IP Camera Tool.

Jul 2013 IPV38 / IPV38WE
52
Figure 2.0
1.7.2 Propriétés de base
Vous trouverez ici quelques informations sur votre caméra, comme par exemple l’ID (identifiant), la version du Firmware,
et la version Web UI.(Figure 2.1).
L’ ID de la caméra est son adresse MAC (MAC ID), elle est identique à celle écrite sur le stickers sous la caméra. Toutes
les caméras ont une adresse MAC unique. Donc s’il y a de nombreuses adresses IP dans la liste regardez l’adresse MAC
pour être sure de tomber sur votre caméra.
Quelques fois, si aucune adresse IP n’est trouvée, il est possible que votre caméra soit bloquée par un pare-feux. Dans ce
cas vous aurez besoin d’ajouter l’adresse MAC au routeur, et de lui donner une adresse IP fixe ou bien d’ajouter l’adresse
MAC comme un site de confiance. Il y a deux adresses MAC, une pour la caméra et l’autre pour le wifi.
Adresse MAC wifi (WIFI MAC ID), Vous pouvez la trouver sur le sticker sous la caméra, mais également en vous
connectant à votre routeur, regardez le statut de l’hébergeur, il devrait vous montrer tous les appareils WIFI connectés à
votre routeur, il devrait y avoir l’adresse MAC wifi de votre caméra
Figure 2.1

Jul 2013 IPV38 / IPV38WE
53
1.7.3 Configuration Réseau
Voir ci-contre comment configurer les paramètres réseau.
Figure 2.2
Obtenir une IP depuis le serveur DHCP: Si vous cliquez, la caméra obtient une adresse IP depuis le serveur DHCP. En
d’autres termes, la caméra aura une adresse IP dynamique. (Assurez vous que le routeur connecté à la caméra est
compatible avec les fonctions DHCP et que le DHCP est active, par défaut tout les routeurs ont le DHCP d’activé). (Figure
2.2).
Figure 2.3
Addresse IP: Saisissez l’adresse IP que vous avez attribué et assurez vous qu’elle est la même que celle de la passerelle
(Gateway), le sous-réseau (subnet mask) doit être le même que votre routeur ou votre ordinateur. (C'est-à-dire que les 3
premières sections sont les mêmes).
Sous-réseau: Le masque de sous-réseau de l’appareil par défaut est: 255.255.255.0.
Passerelle: Assurez-vous qu’elle est dans le même sous-réseau avec l’adresse IP du PC. La passerelle est l’IP LAN de votre
routeur.
Serveur DNS: L’adresse IP de votre fournisseur réseau. Nous vous conseillons d’utiliser la même adresse IP que la
passerelle.

Jul 2013 IPV38 / IPV38WE
54
NOTE: Vous pouvez trouver le masque de sous réseau ainsi que la passerelle et le serveur DNS depuis votre routeur, ou
vérifiez l'état de connexion locale de votre ordinateur, pour obtenir tous les paramètres. L’utilisation de deux serveurs DNS
est facultative. Merci d’allez à l'étape 3.7.3 (CMD) si vous ne savez pas comment trouver cette information.
Port Http: Le port LAN par défaut est 80. Nous vous recommandons fortement de définir un autre numéro de port, comme
81, 82, 83 etc pour votre caméra car la plupart des fournisseurs Internet bloquent le port 80.
Utilisateur: Le nom d’administrateur par défaut est: admin (tout en minuscule).
Mot de passe: Aucun mot de passe, laissez la case vide.
NOTE: Lorsque le message “subnet doesn’t match, double chick to change!” apparait, merci de reconfigurer l’Addresse IP,
le Subnet Mask, Gateway, Serveur DNS de nouveau, ou permettez « Obtain IP from DHCP server. »
Pour les réglages réseau merci d’aller à l’étape 1.9
1.7.4 Mise à jour logicielle
Entrez votre nom d’utilisateur et mot de passe pour mettre à jour le logiciel ainsi que l’interface utilisateur (Figure 2.4).
Merci de mettre à jour le logiciel avant l’interface, l’inverse risquerait d’endommager l’appareil.
Figure 2.4
Merci de bien choisir votre type de caméra avant la mise à jour. Suivez attentivement les indications de mise à jour et
lisez le « readme » avant de mettre à jour. Visitez notre site pour connaitre les nouvelles versions du logiciel :
www.ebodeelectronics.eu
Attention: Ne mettez pas à jour le logiciel inutilement. Vous pourriez endommager la caméra si une erreur était commise
lors de la mise à jour. Si la caméra fonctionne très bien avec la version actuelle, nous ne vous recommandons pas de la
mettre à jour.
NOTE: Lorsque vous effectuez une mise à jour, vous devez laisser la caméra sous tension, et il est préférable de
connecter la caméra via le câble réseau.

Jul 2013 IPV38 / IPV38WE
55
1.7.5 Rafraîchir la lise des Caméras
Rafraichir manuellement la liste des caméras.
1.7.6 Flush Arp Buffer
Lorsque le câble réseau et le wifi de la caméra sont en adresse IP, Il est possible que vous ne puissiez pas accéder à
l’interface internet de la caméra avec son adresse IP. Dans ce cas utilisez Flush Arp Buffer.
1.7.7 A propos de IP Camera Tool
Vérifiez la version de IP camera tool et la version du contrôle ActiveX.
1.8 Connexion à la caméra
Vous pouvez accéder à la caméra via IP camera tool ou IE, FIREFOX, Google chrome ou d’autres navigateurs internet
standard.
Double cliquez sur l’adresse IP de la caméra IP indiquée (Figure 1.9). Sélectionnez votre langue et le navigateur que vous
utilisez. Internet Explorer et le navigateur sélectionné par défaut.
Pour accéder à la caméra depuis Internet Explorer, entrez juste l’adresse IP de la caméra que vous trouverez grâce à IP
camera tool (Figure 1.9). Par exemple, si l’adresse IP de la caméra est 192.168.1.123:
Figure 2.5

Jul 2013 IPV38 / IPV38WE
56
L’écran suivant s’affiche après avoir appuyé sur “Entrer”:
Figure 2.6
Le nom d’utilisateur par défaut est admin, pas de mot de passe (laissez la case vide).
Entrez un nom d’utilisateur et mot de passe correct, l’interface devrait apparaitre. Il y a 3 façons de s’identifier (figure
2.7).
Figure 2.7
(1) “ActiveX Mode” (IE): disponible dans Internet Explorer 6.0 ou plus.
(2) “Serveur Push Mode”: disponible pour Firefox, Safari, and Google Chrome.
(3) “Se connecter avec un téléphone”: disponible avec les Smart Phone récents.

Jul 2013 IPV38 / IPV38WE
57
1.8.1 IE (Navigateur Microsoft Windows par défaut “Internet Explorer”)
Choisissez ActiveX Mode (For IE Browser), et connectez-vous.
Figure 2.8
La première fois que vous vous connectez à la caméra, vous devez obtenir un ActiveX comme la photo ci-contre, cliquez
sur la bannière et choisissez Run Add-on, rafraichissez la page et reconnectez vous à la caméra afin d’avoir accès à la
vidéo :
Figure 2.9

Jul 2013 IPV38 / IPV38WE
58
Figure 3.0
Note: Si après avoir accepté l’activeX vous n’avez toujours pas accès à la vidéo, (page noire et croix rouge), ou juste
un écran noir, essayez d’activez les paramètres ActiveX dans les paramètres de sécurité de votre navigateur. Avez-vous installé
le programme ActiveX de l’étape 4 chapitre 1.6, image 1.5?
Suivez ces étapes:
1. Fermez le logiciel pare feux de votre ordinateur.
2. Changez les contrôles ActiveX, navigateur “IE”> “Outil” > “Options Internet” > “Sécurité”> “Niveau customisé” >
“Contrôl ActiveX et Plug-ins”, toutes les options ActiveX doivent être “Activés”: Spécialement:
Activé: Download unsigned ActiveX controls
Activé: Initialize and script ActiveX controls not marked as safe
Activé: Run ActiveX controls and plug-ins

Jul 2013 IPV38 / IPV38WE
59
Figure 3.1
Autrement: Vous pouvez aussi cliquer sur “Start” menu->“Internet Explorer”, choisissez “Internet attributes“ pour y
accéder, ou via “Control Panel” ->“Internet Explorer”, entrez dans les paramètres de sécurité. Si malgré l’activation de
tous les paramètres ActiveX la vidéo ne fonctionne toujours pas et que la Led du statut de la caméra est jaune ,
merci de changer le numéro de port. Ne pas utiliser le port 80, utilisez plutôt le port 128, 1008 etc.
Figure 3.2
NOTE: Soyez sure que votre logiciel anti-virus ne bloque pas l’Active X ou le logiciel. Si vous ne pouvez pas voir la vidéo
en direct, merci de réessayer en fermant votre pare feu ou logiciel antivirus.
1.8.2 Pour Safari, Firefox, Google Chrome
Choisissez Server Push Mode (For Safari, Firefox, Google Browser), et connectez-vous. Server Push Mode ne supporte pas
ActiveX, des fonctions seront donc inaccessibles, comme par exemple Play, Stop, Record, Audio, Talk etc. si vous voulez
utilisez ces fonctions, merci d’utiliser IE.

Jul 2013 IPV38 / IPV38WE
60
Figure 3.3
1.8.3 Pour les appareils mobiles
Choisissez Sign in mobile phone, et connectez-vous. Les téléphones mobiles ne supportent pas l’ActiveX, vous ne pourrez
donc exécuter que des fonctions basiques dans ce mode. Sont supportés : iPhone®, Smartphone, téléphones 3G, etc.
Normalement, si le téléphone supporte la vidéo en streaming, ça devrait fonctionner pour la caméra IP. L’application
ebode pour iPhone® supporte toutes les fonctionnalités, voir étape 4.1
1.9 Configuration réseau
Quand vous vous êtes connecté à la camera via IP camera tool, passez la souris sur l’onglet Network, cela fera apparaitre
la fenêtre ci-contre:
1.9.1 Configuration réseau basique
Ici vous pouvez associer une adresse IP fixe à la caméra; c-à-d, entrez l’adresse IP fixe manuellement. Vous pouvez
également appliquer ces paramètres depuis IP Camera Tool. (Figure 2.3). Il y à plusieurs raisons qui peuvent pousser à
appliquer une adresse IP fixe. Le réglage par défaut est DHCP, cela veut dire que le routeur réseau va donner une adresse
IP automatiquement à la caméra afin de simplifier la configuration. Le problème est qu’à chaque redémarrage de la
caméra ou du réseau le routeur peut décider de donner une différente adresse IP à la caméra par rapport à la fois
précédente. Si vous décidez de vous connecter à la caméra sans IP camera tool et que l’IP à changer vous ne pourrez pas
connaitre la nouvelle adresse IP. Cela permettra également d’éviter un transfert de port à l’adresse IP erroné suite à quoi
vous ne pourriez plus voir votre caméra depuis un ordinateur distant ou votre Smartphone. Les utilisateurs de Belgium
Telenet ont des règles spéciales pour la restauration de ports et IP fixe. Ces changements doivent être faits sur le site
Telenet.be. La plupart des routeurs Telenet ont une plage d’adresses IP fixe réservée, allant de l’adresse 1 à 99. Merci de
choisir une adresse IP entre 192.168.0.2 et 192.168.0.99 et soyez sure qu’aucuns autre périphérique n’ait la même
adresse IP fixe, ce qui pourrait engendrer des conflits.
La page est en cours de chargement...
La page est en cours de chargement...
La page est en cours de chargement...
La page est en cours de chargement...
La page est en cours de chargement...
La page est en cours de chargement...
La page est en cours de chargement...
La page est en cours de chargement...
La page est en cours de chargement...
La page est en cours de chargement...
La page est en cours de chargement...
La page est en cours de chargement...
La page est en cours de chargement...
La page est en cours de chargement...
La page est en cours de chargement...
La page est en cours de chargement...
La page est en cours de chargement...
La page est en cours de chargement...
La page est en cours de chargement...
La page est en cours de chargement...
La page est en cours de chargement...
La page est en cours de chargement...
La page est en cours de chargement...
La page est en cours de chargement...
La page est en cours de chargement...
La page est en cours de chargement...
-
 1
1
-
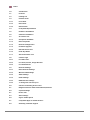 2
2
-
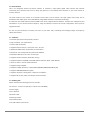 3
3
-
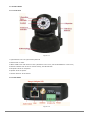 4
4
-
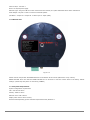 5
5
-
 6
6
-
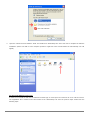 7
7
-
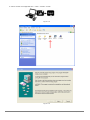 8
8
-
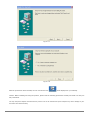 9
9
-
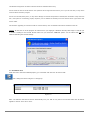 10
10
-
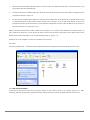 11
11
-
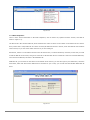 12
12
-
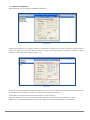 13
13
-
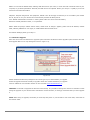 14
14
-
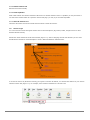 15
15
-
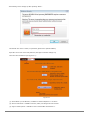 16
16
-
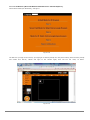 17
17
-
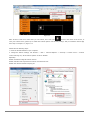 18
18
-
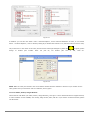 19
19
-
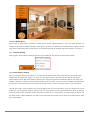 20
20
-
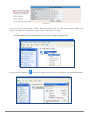 21
21
-
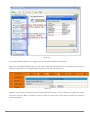 22
22
-
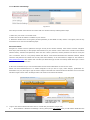 23
23
-
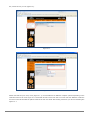 24
24
-
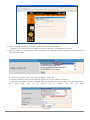 25
25
-
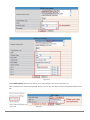 26
26
-
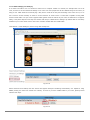 27
27
-
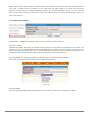 28
28
-
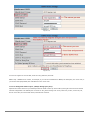 29
29
-
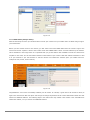 30
30
-
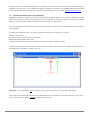 31
31
-
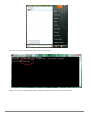 32
32
-
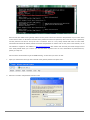 33
33
-
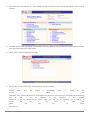 34
34
-
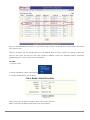 35
35
-
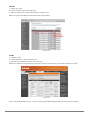 36
36
-
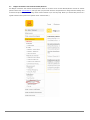 37
37
-
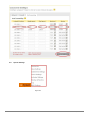 38
38
-
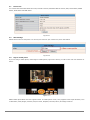 39
39
-
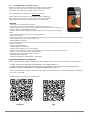 40
40
-
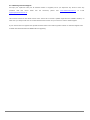 41
41
-
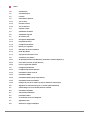 42
42
-
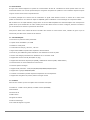 43
43
-
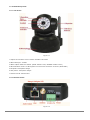 44
44
-
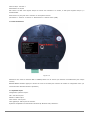 45
45
-
 46
46
-
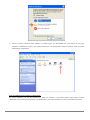 47
47
-
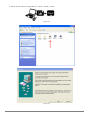 48
48
-
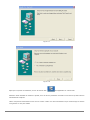 49
49
-
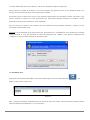 50
50
-
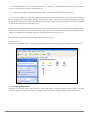 51
51
-
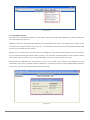 52
52
-
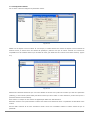 53
53
-
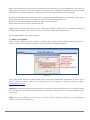 54
54
-
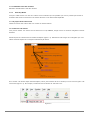 55
55
-
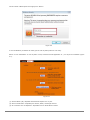 56
56
-
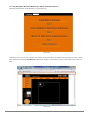 57
57
-
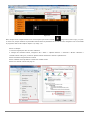 58
58
-
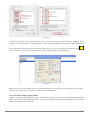 59
59
-
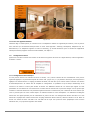 60
60
-
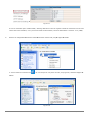 61
61
-
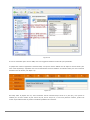 62
62
-
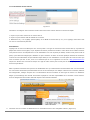 63
63
-
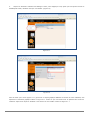 64
64
-
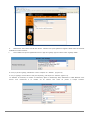 65
65
-
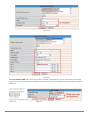 66
66
-
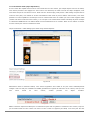 67
67
-
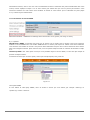 68
68
-
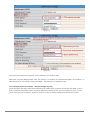 69
69
-
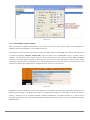 70
70
-
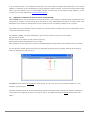 71
71
-
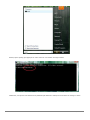 72
72
-
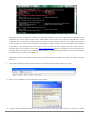 73
73
-
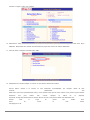 74
74
-
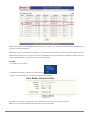 75
75
-
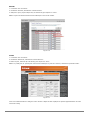 76
76
-
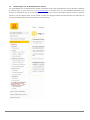 77
77
-
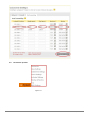 78
78
-
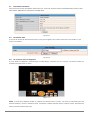 79
79
-
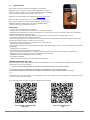 80
80
-
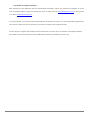 81
81
-
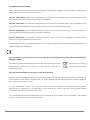 82
82
-
 83
83
-
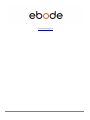 84
84
-
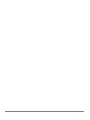 85
85
-
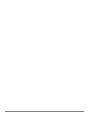 86
86
Ebode IPV38WE Manuel utilisateur
- Catégorie
- Des caméras de sécurité
- Taper
- Manuel utilisateur
- Ce manuel convient également à
dans d''autres langues
- English: Ebode IPV38WE User manual
Documents connexes
Autres documents
-
RCA HSWIFI1 Quick Start Manuals
-
ELRO C903IP.2 Manuel utilisateur
-
JUBEE GW2001 Manuel utilisateur
-
Risco RVCM11H Guide d'installation
-
Ferguson Smart EYE 300 IP Cam Manuel utilisateur
-
CAME CCTV Guide d'installation
-
 SCS Sentinel SVI0034 Le manuel du propriétaire
SCS Sentinel SVI0034 Le manuel du propriétaire
-
Ferguson Smart EYE 200 IP Cam Manuel utilisateur
-
BeeWi BC7PW Manuel utilisateur
-
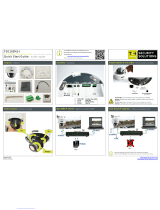 Siqura BL1102M2-EI-HSE Guide de démarrage rapide
Siqura BL1102M2-EI-HSE Guide de démarrage rapide